先日高機能なNAS「TerraMaster F2-220」を提供いただいたTerraMaster様より、一番人気の外付けHDDケース「TerraMaster D5-300C」もレビューしてもらえないか?とのありがたいお言葉を頂き、早速試用させてもらいました。
結果、これがなかなか素晴らしい!
基本的に5台もHDDを使う人はそうそういないとは思いますが、個人的に自作PCケースに新旧ごちゃ混ぜでHDDを収納している管理人からすると、目からうろこ物の感涙できるHDDケースでした。
まず5ベイのうち、1と2でRAID1が構成可能。重要なデータをしっかりバックアップしたい人におすすめ。また、5ベイそれぞれをSingleモードでも利用できるので、純粋な外付けHDDとしても非常に有用。専用の電源としっかりした作りのアルミケースに大型ファンも2機搭載と、その堅実な作りにも好感が持てます。また、HDDの取り付け、取り外しといったメンテナンス性に優れているのも好印象。動作も現時点で非常に安定しています。
NASは高機能で便利なのですが、やや取り扱いに面倒な部分があるのも事実。それよりも直感的に操作できる純粋な外付けHDDケースをお探しなら、この「TerraMaster D5-300C」は個人的に非常におすすめ出来る素晴らしい製品だと思います。
という事で、本日は「TerraMaster D5-300C」の特徴や仕様のまとめ、そして初期セットアップからWindows 10でのRAID 1構成の作り方、そして使用感などを徹底的にレビューしてみたいと思います。
「TerraMaster D5-300C」のセット内容
「TerraMaster D5-300C」のセット内容は以下の通り。
- TerraMaster D5-300C 本体
- 電源ケーブル
- USB-A to USB-Cケーブル
- ドライバ
- 各種ネジ(3.5インチHDD用、2.5インチHDD用など)
- リセットピン
- RAID構成変更用のマイナスドライバ
- 説明書(日本語あり)
- HDD識別用シール
※他サイトのレビューでは、プラグが3ピンタイプの場合がありましたが、現在は一般的な日本のコンセントに適合したプラグになっています。
「TerraMaster D5-300C」の特徴/仕様
「TerraMaster D5-300C」の特徴/仕様は以下の通り。
特徴
- 【独自の「2+3」RAIDモード】D5-300Cは独自の「2+3 RAIDストレージモード」を採用しています。データの安全を保証するために、ドライブ1と2を希望のRAIDモード(RAID0、RAID1、Single)に設定可能。残ったドライブ3、4、5はSingleモードで動作します。お互いに影響せずに独立に動作するのが特徴です。
- 【大容量のデータストレージ設備】最大容量は60TB。5つの3.5インチSATA内蔵ハードディスクを収容できます。最新の12TB 3.5インチSATA内蔵ハードディスクにも対応。全種類の標準的な2.5インチ/3.5インチの SATA I/II/IIIインターフェス付きのドライブ(最大12TB)が使用可能です。
- 【高速USB3.0ポート搭載 & Type C 端子】
RAID 0モードで、SSHDハードディスクを使えば、書込みと読み出し速度(最大)は410MB/秒(読み出し)、400MB/秒(書き込み)に達します。また、USB 3.0(5Gbps)プロトコルに対応しており、伝送速度も高速です。Type-Cポートを搭載しているので、裏表を気にせず挿し込みでき、すぐに利用できて便利です。 - 【Windows / Macのバックアップに対応】Apple Time Machineと接続して、Macのデータを気軽にバックアップできます。また、Windowsバックアップソフトウェアでのデータバックアップにも対応。超高速USB 3.0ポート搭載で、データを手軽にバックアップできます。
- 【しっかり放熱、頼りになる高品質】二つのφ80mmと大きめサイズの静音ファンを採用。空気の流れを最適化した設計で、しっかり放熱できます。ハードディスクとチップの作業温度を低い程度にするため、長時間の安定した作業を保証できます。
仕様
- ポート: USB A-C, USB3.0
- 対応ハードディスク : 3.5″ SATA HDD
- RAIDモード: RAID 0 (ストライプ)、RAID 1 (ミラー)、Single(別々に認識)
- 対応OS:Windows OS, Mac OS
- ユニット材質 : アルミニウム
- LEDインジゲーター : 電源 / 接続 / 状態
- インプット電圧: 100V-240V
- アウトプット: DC +12V/8A(ピーク電流 : 12A)
- 寸法 : 227 (奥) x 225 (幅) x 136 (高) mm
- 重量 (HDDは含まれず) : 正味 2.16KG 総重量3.64KG
※USB 2.0インターフェースを使うする場合、データ転送スピードもUSB 2.0のスピードになります。
※RAIDモードを変更したり、新しいハードディスクに置換や再フォーマットすると、ハードディスク中のすべてのデータが失われます。
重要なデータ の破損または損失を避けるためにRAIDモードを変更する前、或いは新しいハードディスクに置換する前に、必ずデータをバックアップしてください。
※データの紛失などは一切の補償ができません。大切なデータは別途バックアップするなどの対応をお願い致します。
「TerraMaster D5-300C」の初期セットアップ手順解説
それではここから、「TerraMaster D5-300C」の初回のセットアップ手順について解説しておきます。なお、当然のことながらHDD自体は付属していませんので、事前に各自用意しておきましょう。
現時点なら4TBや6TBあたりが割安です。最近はWD Blueを愛用していますが、Seagateの4TBモデルがなかなか割安になっており、最近一つ購入しました。NAS用途など耐久性を重視するならWD Redも検討を。
なお、添付のクイックスタートガイドに載っているURLは以下の通りです。一応先にご紹介しておきますね。ここから説明書のダウンロードなども可能です。
右上の言語部分をクリック。
「日本語」を選択。
後は「DC-300C」などのモデル名を選択して【始めます】をクリックすれば、説明書のダウンロードや基本的なインストール方法を見ることが出来ますよ。
さて、まずは「TerraMaster D5-300C」本体を箱から取り出します。電源はまだ繋がないように。
ちなみに前回のNAS「TerraMaster F2-220」では、上部のシールが剥がしにくかったですが、今回の「TerraMaster D5-300C」では綺麗に剥がせるように改良されていました。地味に感動。
最初に内蔵HDDを取り付けていきます。慣れれば非常に簡単。メンテナンス性が高いのは素晴らしいですね。上部のシールを事前によく読んでおきましょう。読んでセットアップが完了したら、自分はシールを剥がして箱に貼っておきました。
まずはHDDトレイの下部に指を引っ掛けます。
手前に引きます。
後はこのまま引っ張り出せばOK。簡単で良いですね。
次にHDDをHDDトレイに取り付けます。ちなみに、トレイは左から【1、2、3、4、5】となっており、【1】と【2】は【RAID 0】【RAID 1】【Single】モードで運用可能。もしも【RAID 1】でしっかりデータをバックアップしたい場合は、HDDの取り付け位置に注意しましょう。特にRAIDを使用しないなら、どこにHDDを挿入しても問題ありません。
RAID 0:RAID 0はデータを分割し、複数台のハードディスクに同時に分散して読み書きを行います。動作の高速化が可能となるのが最大の特徴で、一般的に「ストライピング」と呼ばれます。高速化できる一方、どちらかのHDDが故障するとデータが読みだせなくなるため、安定性には欠けます。
RAID 1:RAID 1は複数台のハードディスクに、同時に同じ内容を書き込みます。これを「ミラーリング」と呼びます。最もシンプルなバックアップ方式であり、RAIDの弱点であるコントローラの故障にも対応しやすいのが特徴。最低2台のドライブが必要となります。全てのディスクが同時に故障する可能性は低いため、システムの安定性は非常に高くなります。重要なデータ(家族写真や動画、Officeデータ、WindowsやMacのバックアップデータ保持など)のバックアップにおすすめです。ただし、当然のことながら使用できる容量は半分になります。(3TB+3TB→実質3TB)
今回は「WD Blue 3TB × 2」を用意。HDD1とHDD2にそれぞれセットしていきます。
HDDトレイにHDDを載せるとこんな感じ。
裏面にネジ穴があります。今回固定するのはこの4箇所。
付属のネジ(今回は3.5インチ用を使用)とドライバでHDDをトレイにしっかり固定します。
全部で8箇所を固定しました。
HDDトレイにしっかりHDDが固定出来たら、これを「TerraMaster D5-300C」に戻していきます。まずは上の部分を軽く引っ掛けます。
次に下部を指でゆっくり押し込みます。
こんな感じになればOK。
次にこの部分を指でゆっくり押し込みます。
以上でHDDトレイの本体への設置/収納が完了です。慣れれば非常に簡単です。このメンテナンス性の高さがTerraMaster製品の特徴でもあります。個人的にはとても気に入っています。
同様にして「HDD2」も本体にセットしましょう。
続いていよいよ「TerraMaster D5-300C」を起動していきます。電源ケーブルを本体の裏に挿します。
付属のUSBケーブルもセットします。USB-C端子なので、上下気にせず挿せるのは便利。データ転送が高速なのも嬉しいポイント。
続いてUSB-A側をパソコンに挿します。電源ケーブルをコンセントに挿したら、電源ボタンを押しで「TerraMaster D5-300C」の電源をオンにしましょう。
少し待つと、自動的にHDDが認識され、緑のLEDランプが点灯すると思います。もしも緑色ランプが点灯しない場合は、挿し込み不良の可能性があるので、いったん電源をオフ(電源ボタンを長押し)にして、再度該当のHDDを挿し直してみましょう。その後再び電源をオンにしてみてください。
「TerraMaster D5-300C」の初期セットアップ:Windows 10でのHDDディスクフォーマット方法解説
続いてHDDのフォーマット作業を行います。「TerraMaster D5-300C」の電源をオンにすると、Windows 10の場合、以下のように「ドライブを使うにはフォーマットする必要があります。フォーマットしますか?」と出てきますが、一旦「キャンセル」で閉じます。
次に左下の検索窓に【ディスクの管理】と入力すると、最上段に「ハードディスク パーティションの作成とフォーマット」と出てくるので、これをクリックします。
ディスクの初期化画面が出てくるので、通常は「GPT(GUID パーティション テーブル)」を選択して【OK】をクリックします。
参考:MBRとGPTの違いについて|アーク情報システム(外部サイトです)
続いて「TerraMaster D5-300C」の裏面をデフォルトの「Single」モードにしている場合は、以下のように2つのHDDが【未割り当て】と表示されていると思います。【RAID 1】の場合はここが1台のみ表示されます。【RAID 1】への切り替えやセットアップついては後程解説します。
なお、画面上に該当のディスクが出てこない場合は、右の部分をスクロールさせると出てくると思います。
まずはどちらか一方の【未割り当て】表示の上でマウスを右クリックします。するとこのように表示が出るので【新しいシンプル ボリューム】を選択。
「新しいシンプル ボリューム ウィザード」が起動するので、【次へ】をクリック。
パーティションを区切りたい場合は任意のディスクサイズを指定しましょう。特に分割しないのであればデフォルトのままでOK。【次へ】をクリック。
ドライブ文字またはパスの割り当て画面になります。ドライブの文字を任意で割り当てたい方は変更しておきましょう。【次へ】をクリック。
基本的にはデフォルトのままで問題ありません。ボリュームラベルで任意の文字列に変更できますが、これは後からでも変更できます。また、より厳密にフォーマットするなら“クイックフォーマット”しない方が良いのですが、膨大な時間が掛かります。そのため自分は“クイックフォーマット”を使っています。ここはお好みでどうぞ。設定出来たら【次へ】をクリック。
なお、ファイルシステムは【NTFS】と【exFAT】が選択できますが、Windowsユーザーであれば【NTFS】がおすすめ。ただし、Macでも利用することを想定するなら【exFAT】にすると共用できます。しかしながら安定性は【exFAT】が低いとも一部で言われているのでご注意を。
「新しいシンプル ボリューム ウィザードの完了」画面が表示されればHDDのフォーマット作業は完了です。【完了】をクリック。
これでこのように正常にHDDのフォーマットが完了しました。後はもう一つのHDDも同様にフォーマット作業を行えば通常通り使用可能となります。
なお「TerraMaster D5-300C」を電源オフしたり取り外す際には、個人的には【ハードウェアを安全に取り外してメディアを取り出す】から【Master DAS の取り出し】をクリックし、その後電源オフやケーブルを外すのがおすすめです。
Windows 10:「TerraMaster D5-300C」でRAID 1に変更してHDDのフォーマットを行う方法解説
さて、以上が基本的な初期設定の解説ですが、せっかく「TerraMaster D5-300C」にはRAID 0やRAID 1への構成変更が可能なオプションがあります。今回は利用頻度が高いと思われる【RAID 1(ミラーリング)】への設定変更方法と、Windows 10でのフォーマットの流れを簡単にご紹介しておきます。
大事なデータ、例えば家族写真やホームビデオ、Office文書やデータ、WindowsやMacのシステムバックアップなどは、【RAID 1(ミラーリング)】でバックアップするのがおすすめですよ。
まずは上記の流れを参考にして、【HDD1】と【HDD2】に同じ容量のHDDをセットしておきます。
例:3TB×2など。
次に「TerraMaster D5-300C」の電源をオンにし、USBケーブルもPCと接続しておきます。その後背面のRAIDモードを付属のマイナスドライバで切り替えます。
今回は【RAID 1】に設定しました。
次に、付属のリセット用ピンで【RESET】を数秒押し続けます。
すると、本体前面のHDDランプが一瞬消灯し、再度点灯します。これでRAID構成の変更作業が完了です。
後は先ほどの解説を参考にフォーマット画面を開くと、このように単一のディスクが表示されているはず。これをフォーマットすれば作業は完了です。
これで【HDD1】と【HDD2】は【RAID 1(ミラーリング)】にて運用され、以後同じデータが両方のHDDに保存されます。もしもどちらか一方のHDDが故障した場合は、故障したHDDを取り外し、新しいHDDに入れ替えるだけで、自動的に同じ内容がコピーされるとの事。管理も簡単で良いですね。この際には「TerraMaster D5-300C」本体の電源をオンにするのは当然ですが、パソコンの電源もオンにして接続しておくようにとの解説がありました。
また、コピー元のHDDには【緑色】ランプが点灯し、交換した新しいHDDは【オレンジ色】のランプが点灯するそうです。
「TerraMaster D5-300C」の使い方:LEDランプの色と点灯/点滅について。
「TerraMaster D5-300C」のLEDランプの色と点灯/点滅が意味する内容について解説しておきます。
| 表示ランプ | 説明 |
|---|---|
| HDD1/HDD2 | オフ:ハードディスクを検知できません。又はハードディスクは休眠状態です。 |
| 緑ランプ点灯:ハードディスクは待機状態(正常) | |
| 緑ランプ点滅:データを読み込み中 | |
| 赤ランプ点灯:ハードディスク故障 | |
| ※データ回復中の場合、元となるハードディスクは緑ランプ点滅、交換した新しいハードディスクはオレンジ色が点滅します。 | |
| HDD3/HDD4/HDD5 | オフ:ハードディスクを検知できません。又はハードディスクは休眠状態です。 |
| 緑ランプ点灯:ハードディスクは待機状態(正常) | |
| 緑ランプ点滅:データを読み込み中 | |
| POWER | 緑ランプ点灯:電源オン |
| オフ:電源オフ |
「TerraMaster D5-300C」レビューまとめ!
それではここから、「TerraMaster D5-300C」のレビューをまとめていきたいと思います。
「TerraMaster D5-300C」最大の特徴は、なんといっても5ベイ搭載しつつ、HDD1とHDD2でRAID 1やRAID 0などの構成がHDDケース本体のみで簡単に行えるという点にあるでしょう。
特に重要なデータをバックアップするなら、ある意味【RAID 1】の利用は必須とも言えます。重要なデータは【RAID 1】で【HDD1/2】に保存し、それほど重要でないデータは【HDD3/4/5】に保存するという使い方が個人的にはおすすめです。
また、最大12TBまで対応とあるので、12TB×5=60TBと膨大な容量に対応しているのも便利。一般ユーザーでは到底使いきれないですが、専門的な動画や写真を扱う方は重宝するのではないでしょうか。
そして背面にはこのように大型ファンが2機搭載されています。アルミ製の外装と合わせ、冷却性能はかなり高いと思われます。ファンの音は非常に静かで、ほとんど気にならないレベル。音といえばHDDの読み込み/書き込み音が多少する程度なので、ファンの静穏性は非常に高いと思います。
RAID構成も簡単に切り替えられるのも便利。デフォルトは【SINGLE】モードになっていました。ポートがUSB-Cというのも嬉しいですね。
そして個人的に「TerraMaster D5-300C」最大のお気に入りポイントが、このHDDトレイの取り外しのしやすさ!これならちょっとHDDを入れ替えたい時などもすぐに対処できますし、メンテンナンス性も非常に高いです。TerraMaster製品はこの辺りよく考えられていると思います。また、LEDランプや電源ボタンの質感も高く、価格で考えるとなかなか高級感があって良い仕上がりだと感じますよ。
という事で、この「TerraMaster D5-300C」、やや価格は張りますが、大容量の外付けHDDケースの購入を考えているなら個人的には非常におすすめの製品です!自作PCユーザーさんには勿論のこと、安全にデータをバックアップしたい方や、複数の外付けHDDを一つにまとめたい方、また大容量データを扱いたい方にもおすすめ!先日のNAS「TerraMaster F2-220」もなかなか良い出来でしたが、この「TerraMaster D5-300C」もさすが売れ筋商品だけあって非常に良く出来ていると思います。
お世辞抜きでとても素晴らしい製品だと感じました。細部までしっかり作り込まれており、全く不満無しです。
以上、「TerraMaster D5-300C」のレビューでした!提供いただいたTerraMaster様、ありがとうございました!









































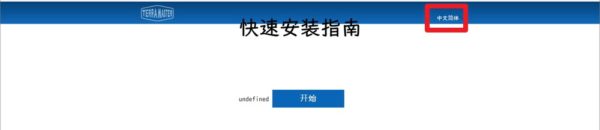
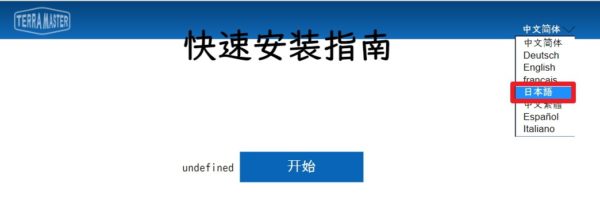
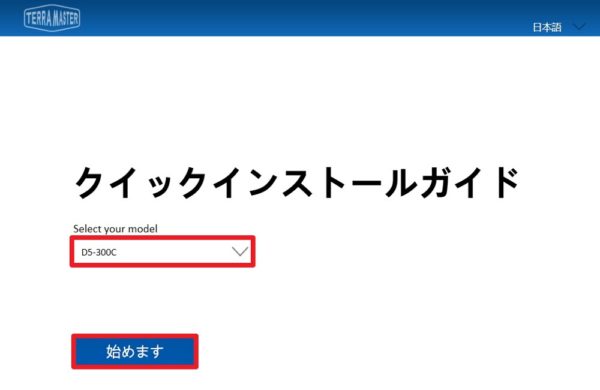

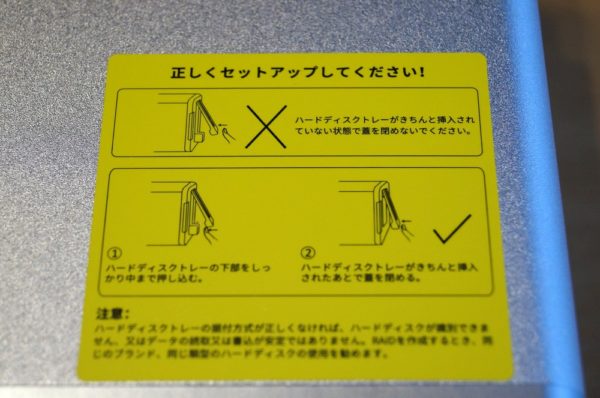


















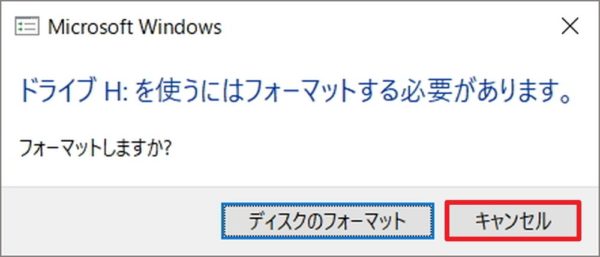
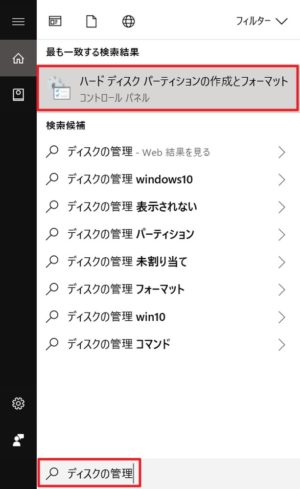
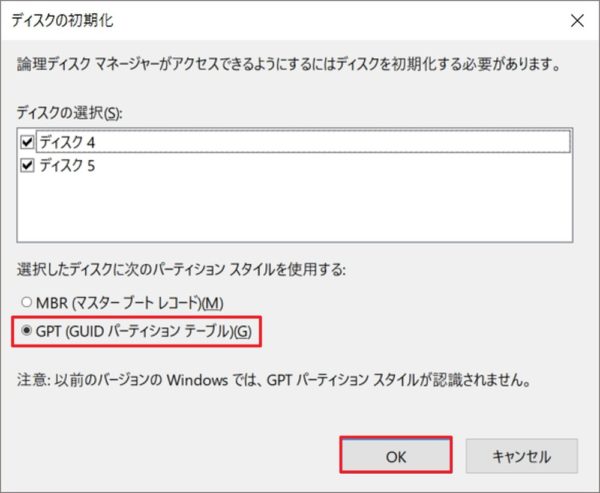
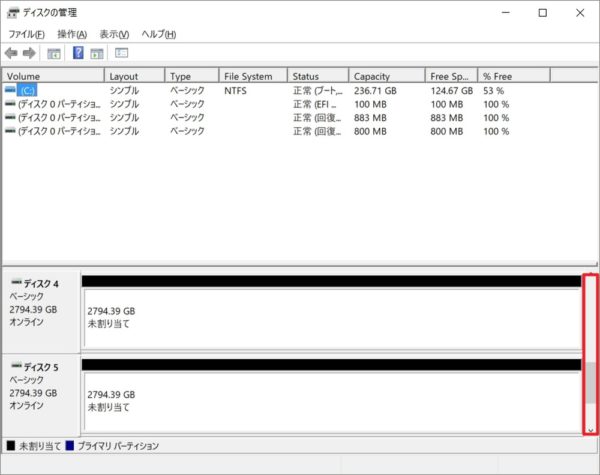
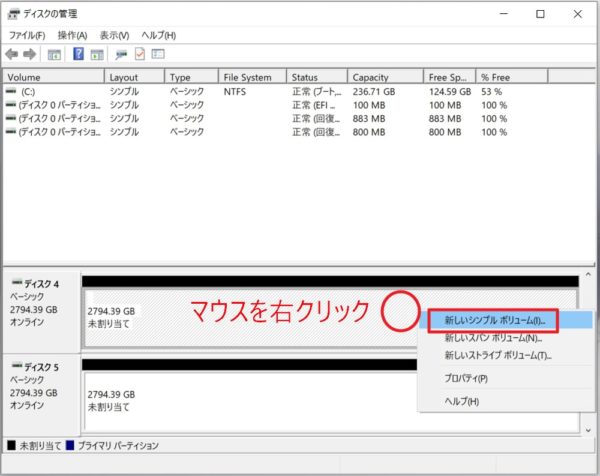

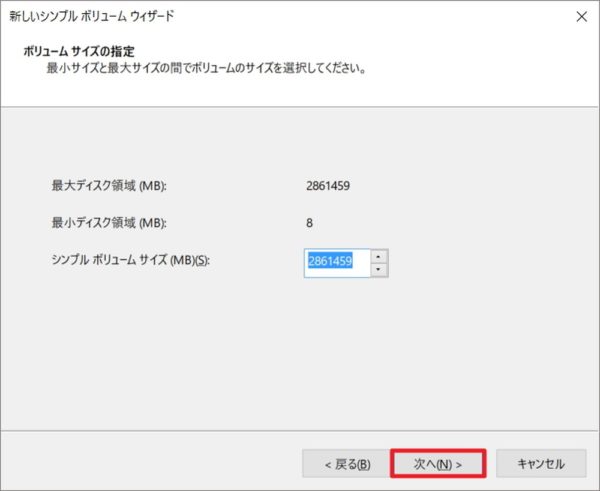
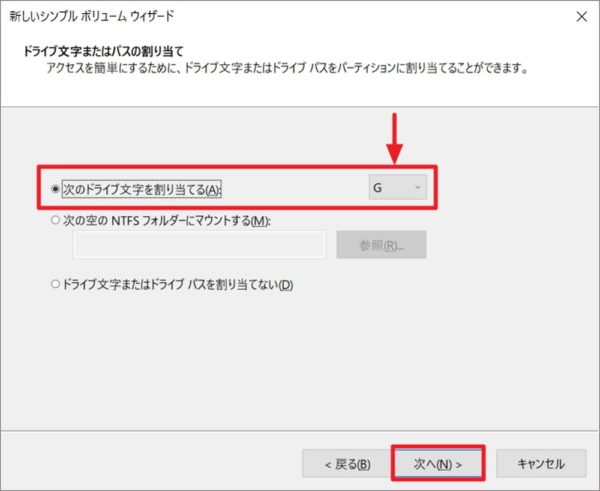
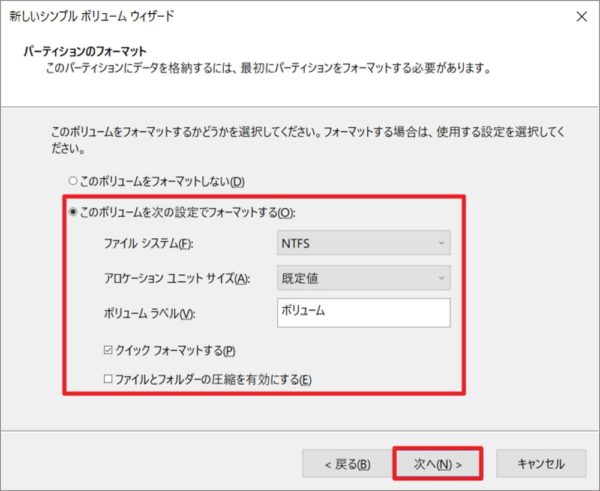
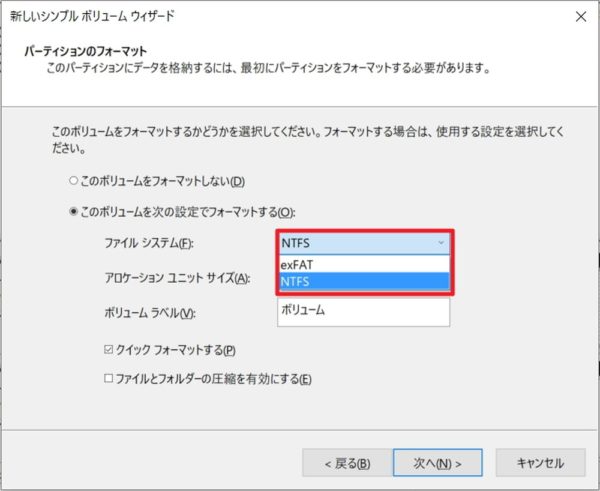

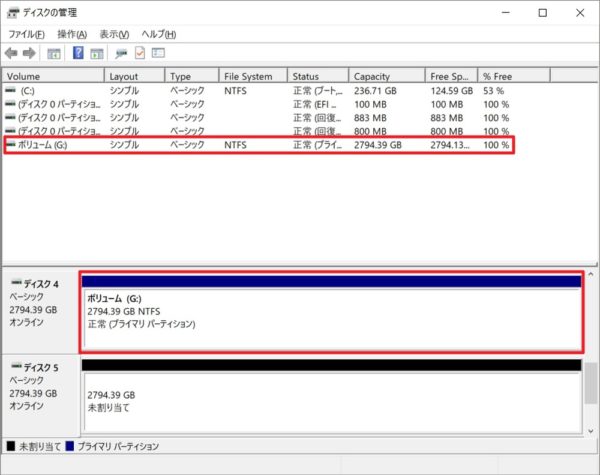
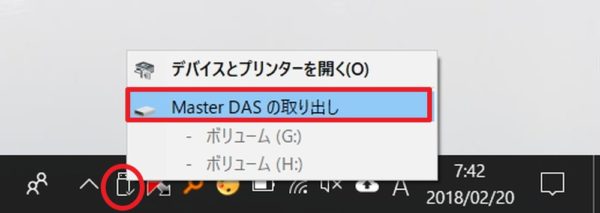

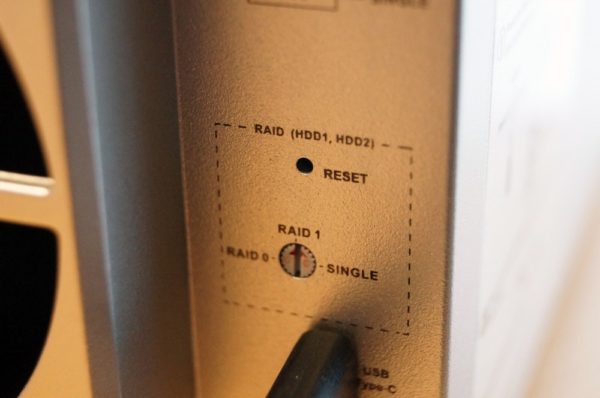

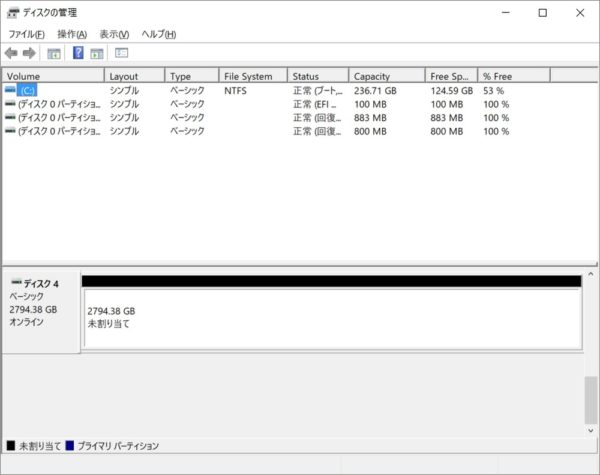

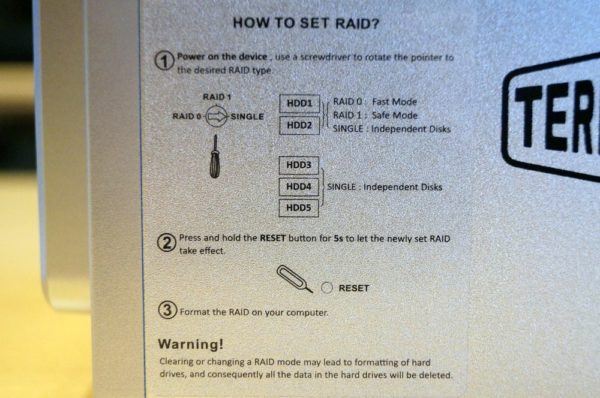


































コメント