Windows 10やWindows 11 PCを使っていると、起動時に定期的に「PCのセットアップを完了しましょう」や「デバイスのセットアップを完了しましょう」、「Windowsへようこそ」画面が表示されることがあります。
基本的にMicrosoftの推奨設定を無理やり利用させようとしたり、Microsoft 365の契約を奨めたりと、個人的には非常にお節介な機能だと感じています。急いでパソコンを利用したい時にこの画面が表示されると、正直いらっとしますね。
しかし、この「PCのセットアップを完了しましょう」や「デバイスのセットアップを完了しましょう」、「Windowsへようこそ」画面は、設定次第で表示しないようにすることが可能。
もしもこの画面を非表示にしたい場合は、今回の記事を参考に設定してみて下さいね。
Windows 11:「PCのセットアップを完了しましょう」や「Windowsへようこそ」を非表示にする設定方法
Windows 11 PCで「PCのセットアップを完了しましょう」や「Windowsへようこそ」を非表示にする設定方法は以下の通りです。
まずはWindows 11 PCが起動したら「設定」を開き、「システム」をクリック、その後「通知」をクリックします。(Windowsキー+I)
下部にスクロールします。
「追加の設定」をクリックします。
後は、以下の部分をお好みでオフ設定してください。
■Windowsを最大限に活用し、このデバイス設定を完了する方法を提案する
■Windowsを使用する際のヒントや提案を入手する
上記のチェックを外したら、あとは右上の「X」で設定画面を閉じれば完了です。もしも再表示したい場合は、外したチェックをクリックしてオンにしてください。
Windows 10:「PCのセットアップを完了しましょう」や「Windowsへようこそ」を非表示にする設定方法
Windows 10 PCで「PCのセットアップを完了しましょう」や「Windowsへようこそ」を非表示にする設定方法は以下の通りです。
まずはWindows 10 PCが起動したら「設定」を開き、「システム」をクリックします。(Windowsキー+I)
続いて「通知とアクション」をクリック。
後は、以下の部分のチェックを外せばOK。お好みでオンオフしてください。
■Windowsを最大限に活用するためのデバイス設定の完了方法を提案する
■Windowsを使う上でのヒントやお勧めの方法を取得する
上記のチェックを外したら、あとは右上の「X」で設定画面を閉じれば完了です。もしも再表示したい場合は、外したチェックをクリックしてオンにしてください。

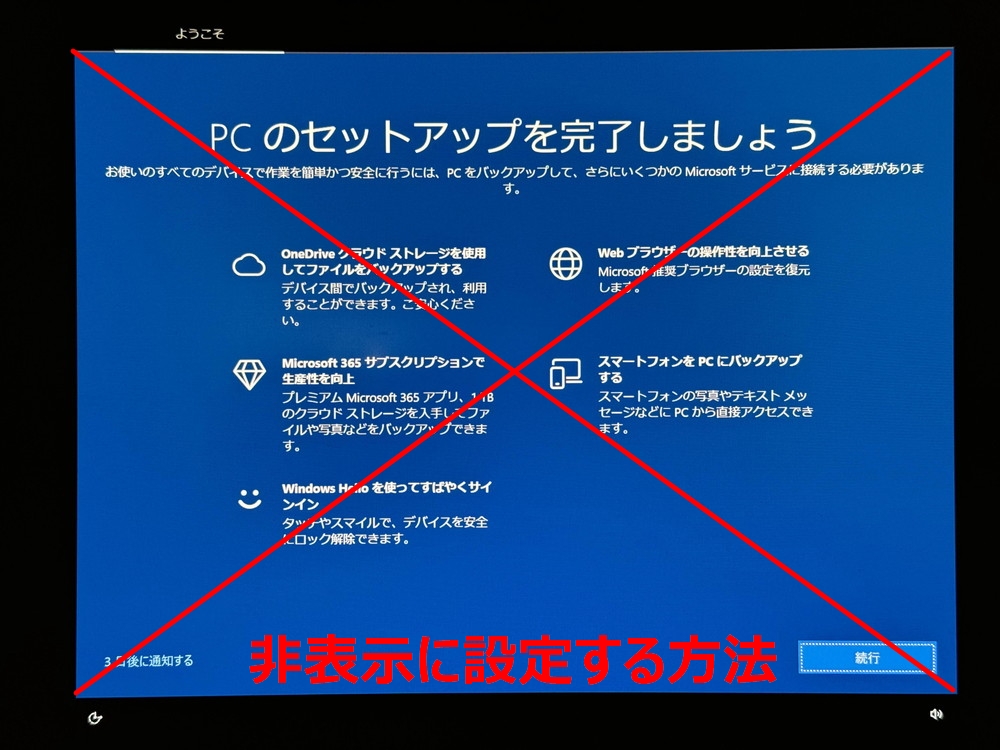
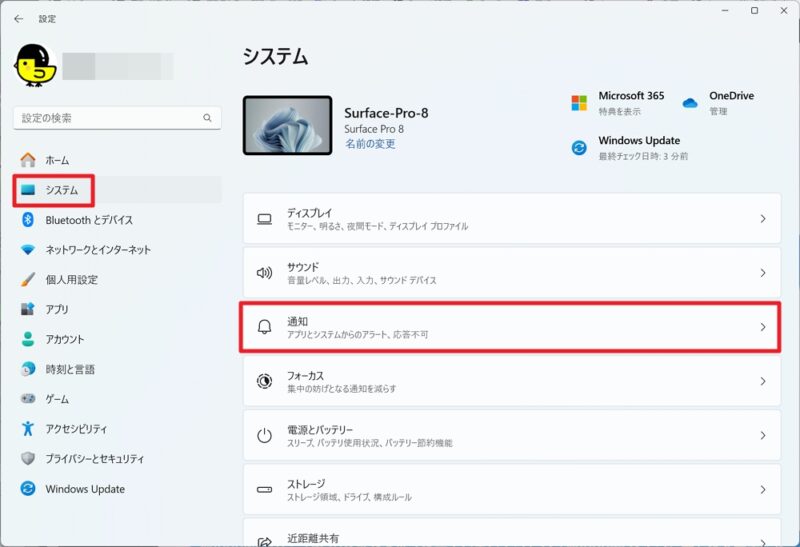
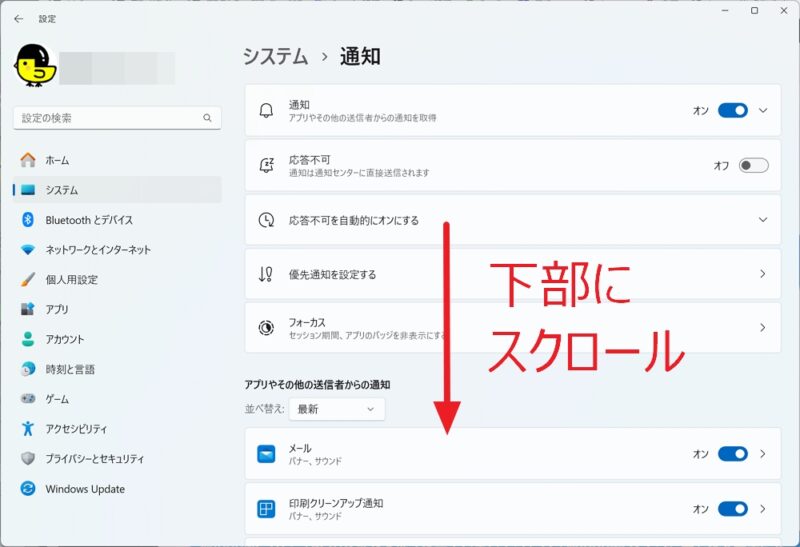
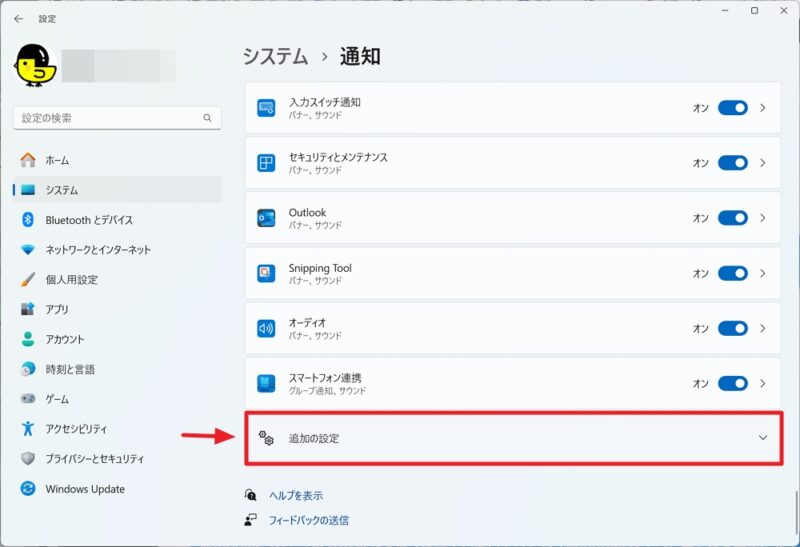
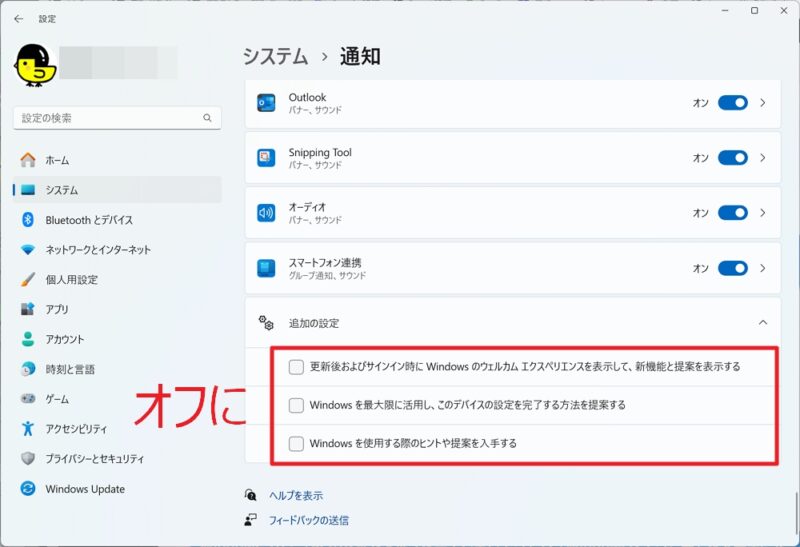
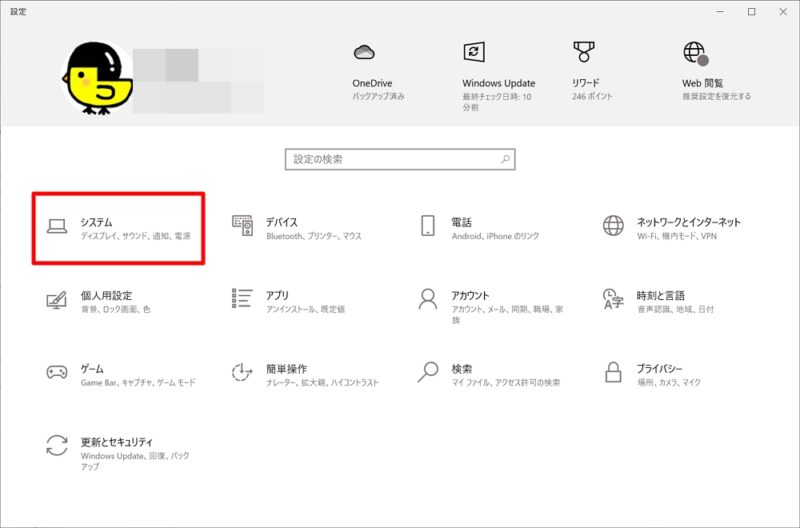
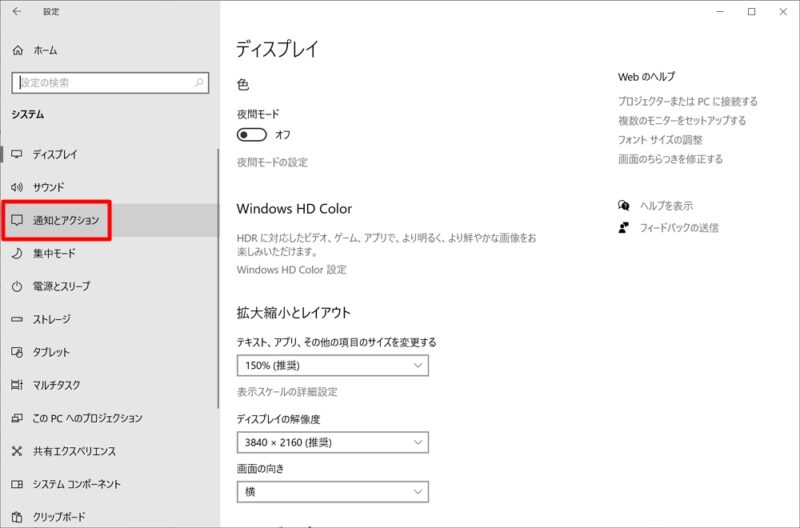
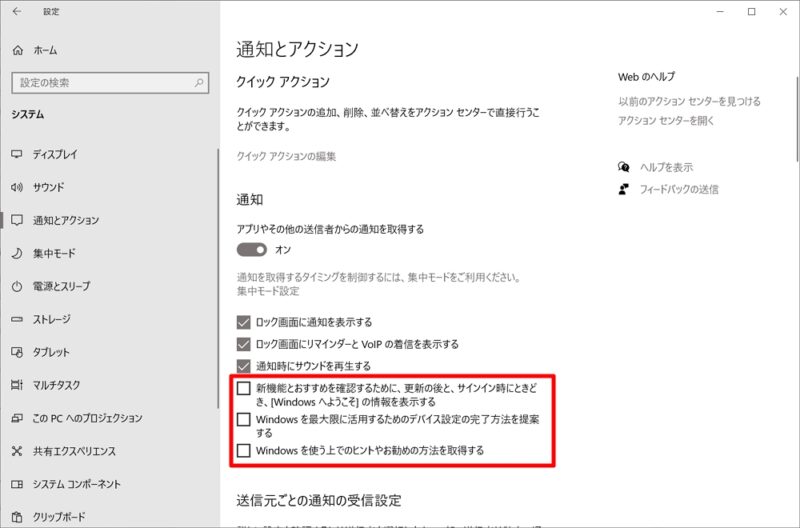





コメント