Windows PCには便利なショートカットキーが多数用意されていますが、実は最近まで知らなかったショートカットキーがあります。
それが「Ctrl+F」です。
この「Ctrl+F」はウェブページ内やファイル内の文字列/キーワード/単語を検索し、該当する箇所があればハイライトで教えてくれる超便利なショートカット。
個人的には利用頻度の高いキーボードショートカットなので、皆さんもぜひ利用してみてくださいね。
Ctrl+F:ウェブページやPDF、Excel、Wordファイル内の単語を検索可能!作業の時短に必須!
例えばGoogle検索で「アムロジピン 分2 疑義」と検索してみます。すると多数の検索結果が出てきますが、いざサイトを開いても文字が多すぎてその中から目的の情報を探し出すのには苦労する場合も多いです。
同様にワードやPDF、エクセルなどの長文ドキュメントファイル内から知りたい情報を探し出すのに苦労している方も多い事でしょう。
しかしながら、ここで「Ctrl+F」を押し、検索窓内に「アムロジピン」と入力。すると、このように該当するキーワードがハイライトで表示され簡単に見つけることが可能となるのです。複数の検索結果がある場合は横にある「⋀」「⋁」をクリックすることで移動することも出来ます。
残念ながら「アムロジピン 分2」などと複数の文字列を検索することは出来ませんし、例えば文章校正などでの一括置換なども出来ません。それでも知っていると確実に普段の作業が効率化できるので、ぜひ皆さん「Ctrl+F」のキーボードショートカットを使ってみてくださいね。
Windows 10:ページやファイル内の文字列が検索できるキーボードショートカット「Ctrl+F」の使い方
Windows 10でページやファイル内の文字列が検索できるキーボードショートカット「Ctrl+F」の使い方は非常に簡単。
検索したいドキュメントファイル(WordやPDFなど)やウェブページを開いたら、そこでキーボードの「Ctrl(コントロール)」と「F」キーを同時に押します。
例えばMicrosoft Edgeで目的のページを開き、ここで「Ctrl+F」を押すと以下のように検索窓が上部に開きます。ここに調べたいキーワードを入力してエンターキーを押せば、このように検索した文字列がハイライトで表示されます。サイドのスクロールバーにもキーワードの位置が表示されますよ。
表示した検索窓には「1/12」のような数字と「⋀ ⋁」のボタンも表示されています。この「1/12」は検索したページ/ファイル内に存在するキーワードの数と現在何番目のキーワード位置にいるかの表示。そして「⋀ ⋁」をクリックすれば、次の箇所のキーワードに移動することが出来ます。
探していた情報が見付かれば、右にある「×」で検索窓を閉じればOK。非常に簡単にサクッと目的の文字列/キーワードを調べることが出来るので便利ですよ。
「Ctrl+F」は複数ワード検索や一括置換には非対応。複数ワード検索ならChrome拡張機能の「isear」がおすすめ。一括置換は「Mery」にコピペして利用中。
とても便利な「Ctrl+F」ですが、残念ながら複数の文字列の検索や一括置換などには対応していません。
しかしながら、「isear」というChrome拡張機能を使えば複数ワード検索が出来るようになりますし、テキストの一括置換が行いたいなら「Mery」にコピペして利用するのが個人的にはおすすめ。
まず「isear」ですが、インストール後に検索するとこのように複数ワードをハイライト表示して表示してくれます。
対応しないファイルもありますが、複数ワードの検索を行いたいならぜひ利用してみると良いでしょう。正規表現検索への対応オプションや、 Chromeの標準検索(Ctrl+F、Ctrl+G)をisearに変更する方法も用意されていますよ。
また、文字列の一括置換が行いたい場合は、自分「Mery」というフリーの高機能テキストエディタを愛用しています。
ダウンロードしてインストールしたら、とりあえず置換したい文字が含まれるファイルを「Mery」にコピペ。この際には「Ctrl+A」で文字を一括で選択し、そのまま「Ctrl+C(コピー)」、そしてMeryが起動したら「Ctrl+V(ペースト)」を押すと簡単に一括でコピペ出来て楽ですよ。
その後「Ctrl+R」を押すと以下のウィンドウが開くので、「検索する文字列」に置換前の文字を、「置換後の文字列」に置換したい文字を入力。その後「①次を検索」で該当箇所を確認し、問題なければ「②すべて置換」を押せば一括で文字列が置換されます。
その後は正常に文字列が置換されたことを確認し、問題なければ先ほどと同様、Mery上で「Ctrl+A」→「Ctrl+C」を押し、元のファイル上で「Ctrl+A」を押して全て選択した状態にして「DEL」で消去。その後「Ctrl+V」を押すと置換後の情報に差し替えることが出来ます。
ただし、操作を間違うと大変なことになるので、不安な場合や慣れるまでは作業前にファイルを事前にコピーしてバックアップを取り、その後で置換作業を行うようにしましょう。
キーボードショートカット「Ctrl+F」は手軽に使える便利な検索時短テクニック!ぜひ利用してみてください!
本日はWindows PCで使える便利なキーボードショートカット「Ctrl+F」について解説してみました。
長年Windows PCを使っている管理人ですが、意外とこのキーボードショートカットは最近まで知りませんでした。そして知ってからはほぼ毎日のように愛用している非常に便利でマストなキーボードショートカットとなっています。
自分と同様「Ctrl+F」のキーボードショートカットを知らなかった方は、これを機にウェブ検索やファイル内検索の際に目的の情報(文字/キーワード)を素早く見つける時短テクニックとして愛用してみてくださいね。
なお、これ以外に便利なキーボードショートカットが沢山Windows PCには用意されています。ぜひ以下の過去記事なども参考にしてますます便利にWindows PCを使いこなしてみてくださいね!


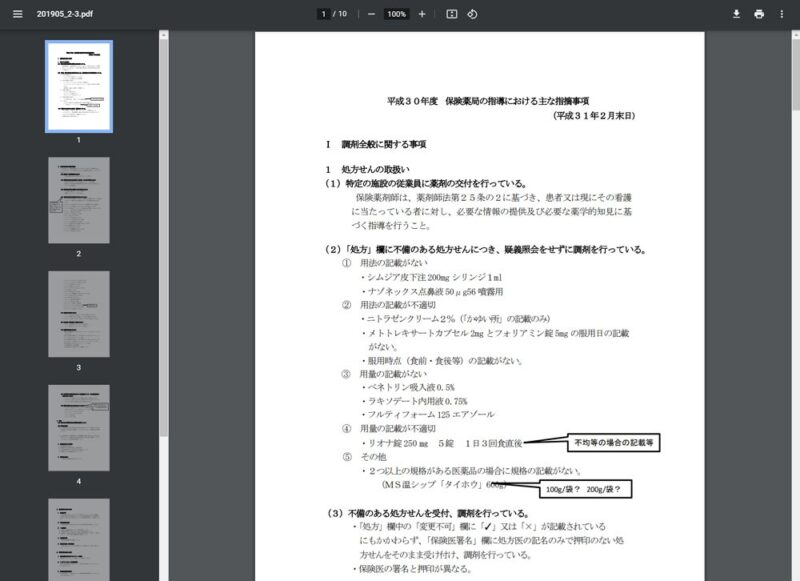
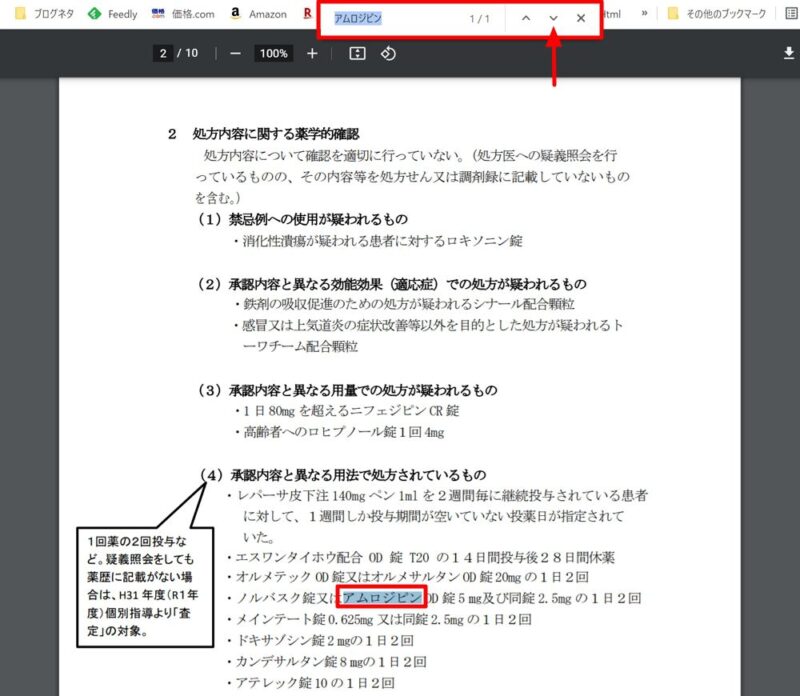
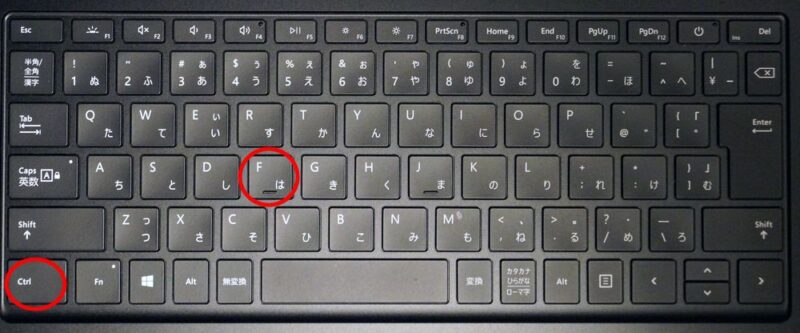
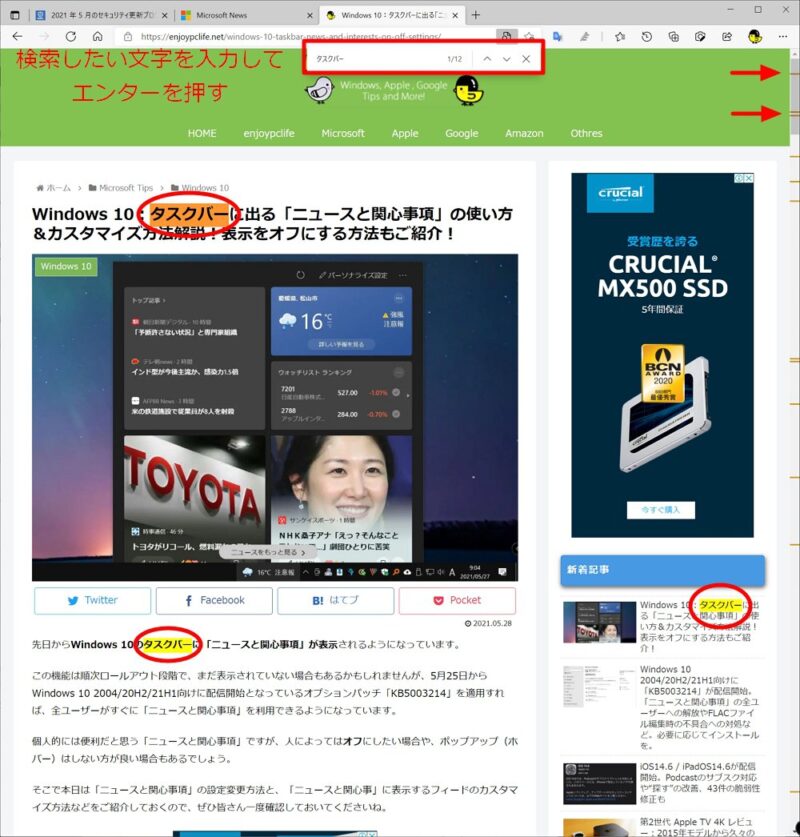
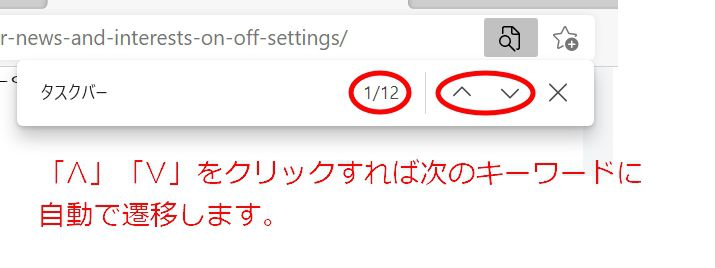
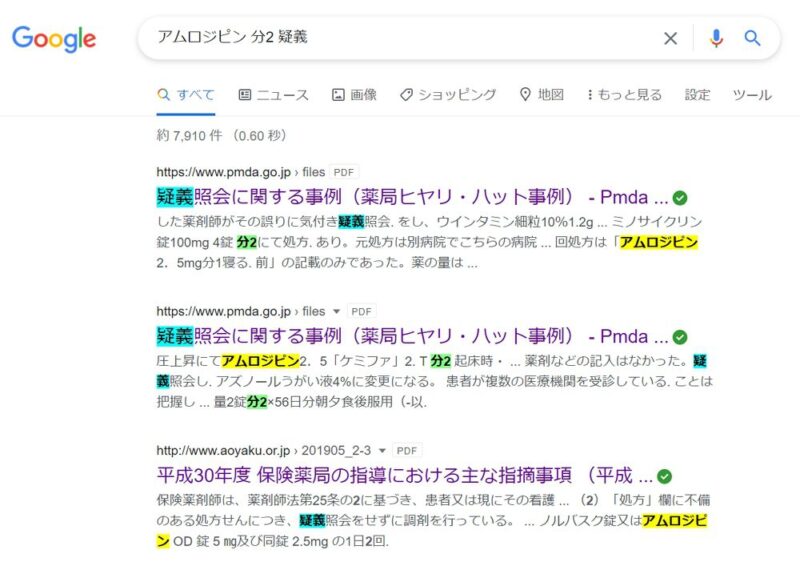
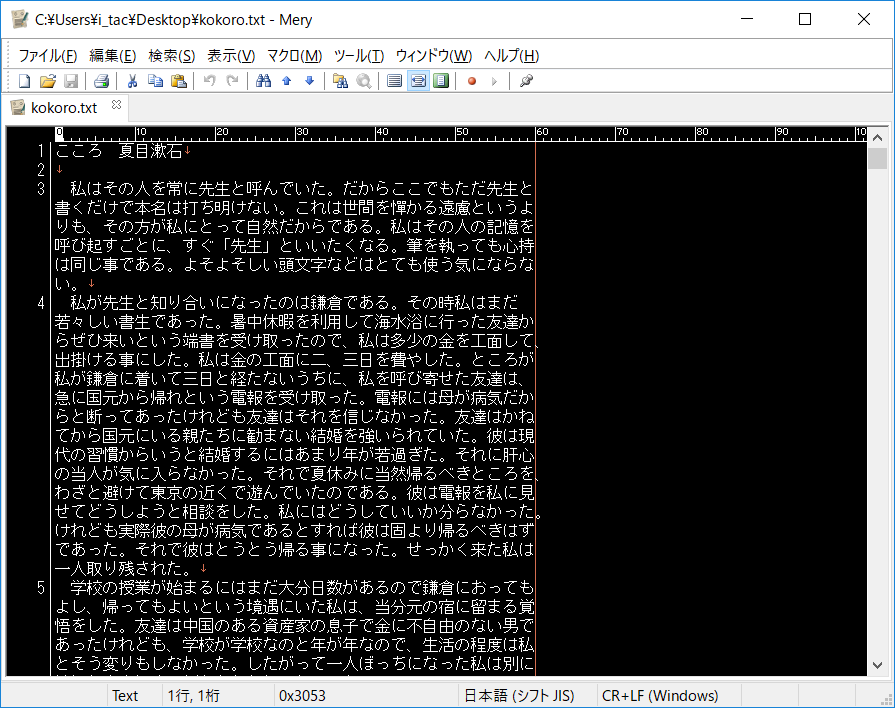
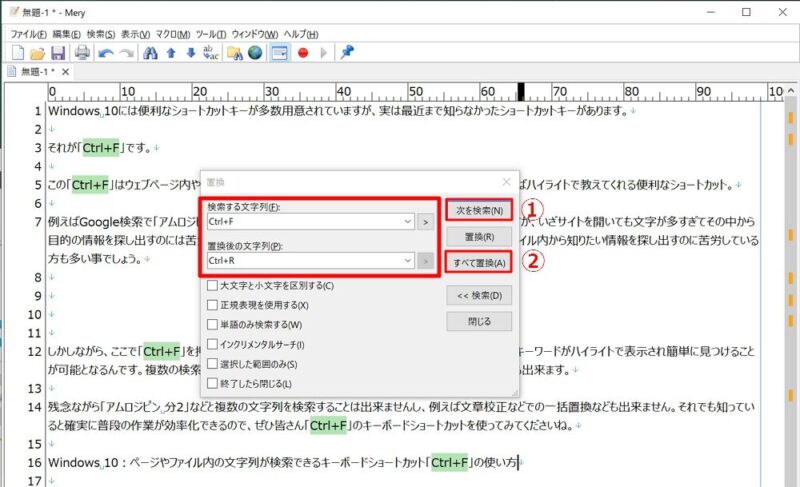







コメント