Windows 10で、Exact Audio Copy(通称EAC)を使ってCDを高音質mp3やFLACに変換するための使い方を解説してみます。
最近はApple Musicなどの定額音楽サービスの普及もあり、あまりCDからmp3ファイルを作成する人は減っているとは思うのですが、配信されていない音楽や購入したCDをiPhoneやAndroidなどのスマホ、Walkmanなどの携帯音楽機器、カーナビで聴くなら、やはり知っておいた方がより音楽を様々な機器で楽しめると思います。
mp3自体は圧縮音源なのでやや音質はCDよりも悪化しますが、何よりデータ量が少なくなるのと、様々な機器で視聴可能という汎用性が特徴です。今回はより高音質なmp3ファイルを作成するために、LAMEというエンコーダを導入する方法も併せてご紹介しておきます。
また、音質にこだわるのならば、やはりFLAC(可逆圧縮音声ファイル・フォーマット)の存在は外せないでしょう。これもExact Audio Copyで利用可能です。
Exact Audio Copyの使い方:まずはLAMEを導入しておこう!
まずは事前準備として、Exact Audio Copyで高音質なmp3ファイルを作成するために「LAME」をダウンロードしておきましょう。下記のページから最新の「LAME」をダウンロードします。
「Download」をクリックすると、画面が遷移して「LAME」のダウンロードが開始されます。
ダウンロードされた「lame3.99.5.zip」を解凍します。もしも解凍できない場合は「7-zip」などの圧縮解凍ソフトをお試しください。解凍すると【lame3.99.5】というフォルダができます。一度ファイルは閉じてください。
※数字はバージョンによって異なります。
作成できたファイルは、パソコンの適当な保存場所にフォルダごと移動させておきましょう。自分の場合は【PC>(C:)ローカル ディスク>】に【Softs】というフォルダを作成し、そこにまとめています。
Exact Audio Copyの使い方:インストール方法解説
では続いて、Exact Audio Copyのインストール方法を解説していきます。
まずは以下のページから「Exact Audio Copy」をダウンロードしましょう。
リンク先ページへ飛び、【Resources>Download】のページであることを確認し、【click here】の部分をクリック。
以下の画面に遷移するので、【Download installer】をクリック。これで「Exact Audio Copy」インストーラーのダウンロードが開始されます。
ダウンロードが完了したら、【eac-1.1.exe】をダブルクリックしてインストールを開始しましょう。※数字はバージョンによって異なります。
ユーザーアカウントの制御が表示されたら【はい】をクリックして許可してください。
「Exact Audio Copy」のインストール開始です。【Next】をクリック。
利用規約画面です。【I Agree】をクリック。
インストール先を選択しますが、デフォルトのままで良いでしょう。【Next】をクリック。
スタートメニューにショートカットを作成します。名前はこのままで良いでしょう。【Next】をクリック。
「Exact Audio Copy」でインストールするコンポーネントを選択します。ここもデフォルトで良いと思います。不要な物があれば削除してください。【Install】をクリック。
これで「Exact Audio Copy」のインストール完了です。【Finish】をクリック。
Exact Audio Copyの使い方:設定ウィザード解説
初めてExact Audio Copyを起動すると、初回は設定ウィザードが開始されます。日本語化してからでも良いのですが、それほど英語でも難しくはないので、このまま設定してしてしまいましょう。
※閉じても後から【MENU>EAC>Configuration Wizard】から再度起動できます。日本語化後は【メニュー>EAC>設定ウィザード】です。
※日本語化後に改めて開き直した方が理解しやすいかもしれません。お好みでどうぞ。
それではここから「Exact Audio Copy」のセットアップウィザードの解説をしていきます。あくまでも管理人のおすすめ設定なので、ご自身でお好みに変更してもらっても当然結構です。
最初にこのポップアップが表示されたら【いいえ】で閉じてください。
こちらがEACのセットアップウィザードになります。【次へ】をクリック。
「Exact Audio Copy」で使用するCDドライブの選択画面になります。複数ある場合はそのままチェックを入れた状態にしておけば、順次チェックして最適なドライブを選んでくれます。
次のステップからCDドライブの性能を自動的に「Exact Audio Copy」がチェックしてくれるので、この画面が出ている際に何らかの音楽CDをCDドライブに挿入しておいてください。データベースにドライブのデータがあれば不要ですが、該当しない場合はCDを使ってドライブ性能をチェックします。
準備ができたら【次へ】をクリック。
ここでは“正確性”重視か、“スピード”重視かを選択します。どうせなら“正確性”重視で行くことにします。上の【I prefer to have accurate results】を選択した状態で【次へ】をクリックします。
今回はドライブデータベースにBDR-206のデータが見つかったので、それを使用することにします。より正確に設定したければ、後から設定も可能ですが、今回は割愛しますね。もしもデータベースに見つからなかった場合は、CDを使って測定することになります。【次へ】をクリック。
CDドライブが複数台ある場合は、自動的に最適なドライブを選択してくれます。
音源圧縮などに関する説明です。【次へ】をクリック。
今回は【MP3】を選択します。これは後から変更も可能です。もしも【FLAC】をメインに使いたい方は、ここで【FLAC】を選択しておきましょう。【次へ】をクリック。
続いてmp3を高音質にエンコードしてくれる【LAME】の設定を行っていきます。【次へ】をクリック。
すると自動的にインストールしてある【LAME】の検索が始まります。終わるまで待っても良いのですが、今回は【Cancel】して手動で指定します。
以下の画面になるので、先ほど【LAME】を保存した場所を指定します。【Browse】をクリック。【lame.exe】を指定したら【次へ】をクリックします。
【lame.exe】は先ほど紹介した場所に保存してあれば、【PC>(C:)ローカル ディスク>Softs>lame3.99.5>lame.exe】と進み、クリックして選択。その後【開く】をクリックします。
次に、CDの曲名やアルバム名などを自動的に引用してくれる無料データベースである【freedb】の設定を行います。といってもここではメールアドレスを記入するだけ。しかも適当なメアドでも大丈夫です。お好みでどうぞ。記入出来たら【次へ】をクリック。
次にCDをmp3などに変換する際の曲名などの付け方・保存方法を選択します。ここは重要なので絶対に設定しましょう!
【 \ 】が入るとフォルダが作成されます。個人的におすすめは下部にある【 ABBA \ Number Ones \ 03 Dancing Queen 】です。
【 ABBA \ Number Ones \ 03 Dancing Queen 】を選択すると、【ABBA】というアーティスト名のフォルダが作成され、その下に【Number Ones】というアルバム名のフォルダが作成、そしてそのアルバム名フォルダの中に各楽曲【03 Dancing Queen】が作成・変換されます。これを選択しておけば、自動的にアーティスト毎に整頓され、しかもアルバム毎にフォルダも分けられるので非常に便利です。
選択できたら【次へ】をクリック。
最後に「Exact Audio Copy」のモードを選びます。ビギナー用とエキスパート用がありますが、どうせなら色々設定したいので、下部のエキスパートモードを選択しましょう。【完了】をクリックすればウィザードモードの設定完了です。
Exact Audio Copyの使い方:日本語化方法解説
続いて「Exact Audio Copy」を日本語化します。やや手順が面倒ですが、頑張りましょう!英語のままでも良いよという人は飛ばしてください。
まず初めに、以下のサイト様から「Exact Audio Copy」の日本語言語ファイルをダウンロードします。こういった翻訳ファイルは本当に有難いですね。
※今回インストールする「Exact Audio Copy」とバージョンが異なりますが、日本語化はほぼ問題ありませんでした。一部文字化けしますが、そこは別途解説します。
【Exact Audio Copy V1.0 beta3 日本語言語ファイル】をクリックし、日本語言語ファイルを適当な場所に保存します。
ダウンロードした【EACJ_V10b3.zip】ファイルを解凍します。出来た【Japanese.txt】が「Exact Audio Copy」の日本語言語ファイルです。
この【Japanese.txt】をコピー(マウス右クリック>コピー)し、以下の場所にペースト(マウス右クリック>貼り付け)します。
【 PC>(C:)ローカル ディスク>Program Files(×86)>Exact Audio Copy>Languages】
場合によっては以下のポップアップが表示されるので、【続行】をクリックしてください。これで日本語言語ファイルがコピーされます。
「Exact Audio Copy」が起動している場合は一度プログラムを閉じ、再度起動します。その後左上のメニューから【EAC>EAC Options】と進みます。
タブから【General】を選択し、下部の言語選択画面から【Japanese】を選択し【OK】をクリックします。
これで「Exact Audio Copy」が日本語化されるはずです。お疲れ様でした。
Exact Audio Copyの使い方:おすすめ初期設定解説
それではここから、管理人なりの「Exact Audio Copy」おすすめ初期設定を解説していきます。
EACおすすめオプション設定解説
まずは左上のメニューから【EAC>EAC オプション】と進みます。個人的に気になるポイントだけ解説しておきますね。
EACオプション:取り込み
「取り込み」では【エラー品質:高】に変更するのがおすすめです。
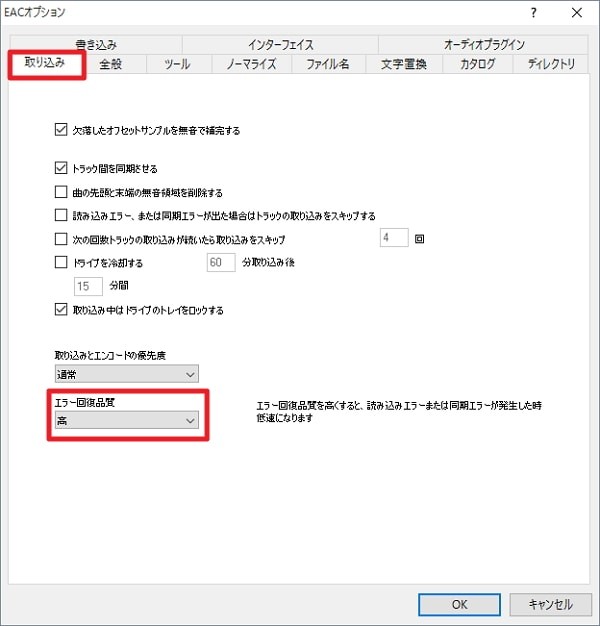
EACオプション:全般
「全般」では、以下のようにほぼ全ての項目にチェックを入れて使用しています。特に2つ目の【EAC起動中はデータCD、音楽CDの自動再生を無効にする。】は絶対にオンにしておきましょう。後はお好みでどうぞ。
EACオプション:ノーマライズ
ノーマライズは一見便利なようですが、音質悪化の一因にもなります。そのため自分は利用していません。ベスト盤作成などの際は、作成したmp3をコピーしてフォルダにまとめ、それを「MP3Gain」などを使ってノーマライズすると良いでしょう。
EACオプション:ディレクトリ
「ディレクトリ」では、CDをmp3等に変換した際に保存する場所を指定できます。自分はいつも同じ場所に保存しているので、【保存するディレクトリを指定】を選択して保存場所を指定しています。保存フォルダを作成しても良いし、「ミュージック」フォルダを指定しても良いでしょう。
EACオプション:書き込み
「書き込み」の部分では、【書き込み時にすべての文字を大文字にする】のチェックは外しています。お好みでどうぞ。ここまで出来たら、一度右下の【OK】をクリックして画面を閉じます。
エンコードオプション
続いては【エンコードオプション】について解説します。左上の【EAC>エンコードオプション】と進んでください。
エンコードオプション:外部エンコーダ
まずは「外部エンコーダ」の設定から。
先ほど「Exact Audio Copy」の初回設定ウィザードでmp3を選択した場合、以下のような設定になっていると思います。ここでおすすめは【ビットレート:320 kBit/s】、【高音質】に変更することです。通常は【192 kBit/s】程度あればある程度高音質になるのですが、自分はいつも【320 kBit/s】に設定しています。これだとほぼCD並みの音質で聴けると思いますよ。ただしその分データ容量は増えるので、色々試して最適なビットレートを選択すると良いでしょう。
ちなみに、追加の【コマンドラインオプション】を変更することで、さらに音質などを細かく調節することができます。ここは語りだすときりがないので、気になる方は色々ご自身で勉強してみてくださいね。
・Which flags can I use in the external compression scheme “User Defined MP3 Encoder”?|公式サイト(英語です。)
・MP3はLAMEでエンコして、コマンドラインオプションを語れ!
デフォルトはこちら。高音質設定時に【-V 2】設定で変換処理が行われます。
【%islow%-V 5%islow%%ishigh%-V 2%ishigh% –vbr-new %source% %dest%】
自分は【-V 2】を【-V 0】と設定しています。より高音質になりますが、その分データ容量は増えます。一般的にはデフォルト設定で大丈夫だと思いますよ。
【%islow%-V 5%islow%%ishigh%-V 0%ishigh% –vbr-new %source% %dest%】
エンコードオプション:ID3タグ
「ID3タグ」では、【ID3V2タグをUTF16で書き込む】は必ずオンにしておきましょう。これを設定することで日本語の文字化けを防ぐことができるようになります。「Exact Audio Copy」を使う上で必須の設定項目です。
最後に右下の【OK】をクリック。
メタデータオプション
続いて【メタデータオプション】です。左上の【EAC>メタデータオプション】と進んでください。
freedb
「freedb」では、日本のアルバムデータを反映させるために、有志の方が運営してくれているデータベースに書き換えます。
【Freedb サーバ】に以下のURLをコピー&ペーストしてください。
http://freedbtest.dyndns.org:80/~cddb/cddb.cgi
最後に右下の【OK】をクリックして閉じましょう。
そしてついでに【freedb】への変更も行っておきましょう。
「Exact Audio Copy」を起動し、以下の部分をクリック。そして【freedb】を選択します。日本語化で文字化けしていますが気にしない。気になる方は言語設定を英語で使用すると良いでしょう。
Exact Audio Copyの使い方:CDをLAMEを使って高音質mp3に変換する方法
前置きが長くなりましたが、ここからに「Exact Audio Copy」を使ってCDを高音質mp3に変換する方法を解説していきます。
「Exact Audio Copy」の初期設定が終われば、今後はここから先の操作をするだけなので簡単です。
まずは「Exact Audio Copy」を起動します。次にmp3ファイルに変換したいCDを挿入します。
すると、自動的に【freedb】に接続され、その後ジャケットの検索画面が表示されます。
また、ジャケット画像は画像の上でマウスを右クリックすると、削除なども可能です。覚えておきましょう。
以下、ジャケットの検索画面の文字化けについて解説しておきます。なお、日本のCDの場合はほぼ存在しないと思うので、キャンセルした方が良いかもしれません。
まずは上の【freeDB】ボタンをクリックします。CDを挿入した際は自動的に接続されていると思うので、通常この作業は不要です。【はい】をクリック。
この画面では、アルバムジャケット画像を検索しますか?と聞いています。【はい】をクリック。不要なら【いいえ】をクリック。英語の画面も一緒に紹介しておきますね。
次にどのサイズの画像を検索するかです。通常は真ん中の【ミディアム】で良いでしょう。
良い画像があれば、それをダブルクリックすればOK。
これで以下のようにアルバムジャケットが自動的に反映されます。
なお、もしも良い画像が無ければキャンセルし、Amazon等から画像をゲットして【画像をドラッグしたままジャケット欄にスライドさせる】と画像を取り込むことができます。
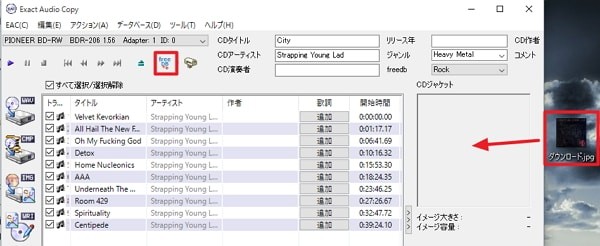
Exact Audio Copyを使ってCDをmp3に変換する方法
それではいよいよ、実際に「Exact Audio Copy」を使ってCDをmp3に変換していきます。
といっても、今までの設定がきちんと行えていれば左側アイコンの【CMP】ボタンをクリックするだけ。おそらく【圧縮:compression】の略でしょう。【WAV】ではないので間違えないように。丸ごとCDをmp3に変換する場合は、【すべて選択】されているか確認を。また、曲名の横にチェックを入れることで個別に変換も可能です。
変換が終了すると以下の画面になるので、【OK】をクリック。
最後にステータス画面が表示されます。【OK】をクリック。
以後はCDをPCに挿入。freeDBのデータを確認し、ジャケットを登録。その後「CMP」ボタンをクリック。の流れでCDをmp3に簡単に変換できるようになります。
Exact Audio Copyの使い方:CDをFLACに変換する方法
mp3は非可逆圧縮なので、音質はどうしても悪化します。それが気になる方は、この可逆圧縮のFLACを利用しましょう。CDを無劣化でパソコンに保存したい場合にもおすすめです。最近はAndroidやiPhoneなどのスマホでもアプリを導入すればFLACを聴くことは可能です。なお、昔はFLACもLAMEのようにEACに別途導入しないとダメでしたが、現在はEACに含まれています。
とりあえずmp3を選択している状態から解説しますね。最初にエンコード方式でFLACを選んでいる方は読み飛ばしてください。
まずは左上の【EAC>設定ウィザード】を開きます。順次進めていき、エンコード選択画面で【FLAC】を選び、【次へ】をクリック。
FLACエンコーダーの説明です。【次へ】をクリック。
freedbの設定です。適当にメアドを入力し、【次へ】をクリック。
【 ABBA \ Number Ones \ 03 Dancing Queen 】を選択し、【次へ】をクリック。※ここはお好みでどうぞ。
【上級者】を選択し、【完了】をクリック。これでEACのエンコーダーがFLACに変更されます。
一応デフォルト設定を置いておきます。これは【EAC>エンコードオプション>外部エンコーダ】で開くことができます。設定ウィザードを使うのが初心者さんにはおすすめですが、切り替えが面倒なら直接入力しても良いでしょう。
パス:C:\Program Files (x86)\Exact Audio Copy\FLAC\FLAC.EXE
追加のコマンドラインオプション:-6 -V -T “ARTIST=%artist%” -T “TITLE=%title%” -T “ALBUM=%albumtitle%” -T “DATE=%year%” -T “TRACKNUMBER=%tracknr%” -T “GENRE=%genre%” -T “COMMENT=%comment%” -T “BAND=%albuminterpret%” -T “ALBUMARTIST=%albuminterpret%” -T “COMPOSER=%composer%” %haslyrics%–tag-from-file=LYRICS=”%lyricsfile%”%haslyrics% -T “DISCNUMBER=%cdnumber%” -T “TOTALDISCS=%totalcds%” -T “TOTALTRACKS=%numtracks%” %hascover%–picture=”%coverfile%”%hascover% %source% -o %dest%
Exact Audio Copyを使ってCDをFLACに変換する方法
Exact Audio Copyを使ってCDをFLACに変換する方法は先ほどのmp3と同じ。【CMP】をクリックするだけです。再生できる機器は限られますが、より高音質な音楽を聴きたい方はぜひお試しください。
Exact Audio Copyの使い方:その他
他にも、Exact Audio Copyには便利な使い方や、より深い設定方法があります。これらを説明し始めるとキリがないので、個人的におすすめのサイトさんを紹介しておきたいと思います。特に【cueシート】に関する情報は知っておくと便利かもしれませんね。
EACの日本語言語ファイルを配布してくださっているサイト様。他にもEACの詳しい使い方がてんこ盛りです。
FLACとcueシートでリッピングする方法がとても参考になります。アルバム単位で聴くことが多い方は参考にどうぞ。
Exact Audio Copyの使い方まとめ
「Exact Audio Copy」はどちらかというと昔からある古臭いソフトかもしれません。しかし、その真摯な機能で今でも音楽愛好家の間では良く使われているソフトです。
あまりこだわりが無ければ、iPhoneユーザーなどは素直にiTunesを使えば、CDをmp3に変換するのも、音楽管理も簡単に行えます。しかし、より一歩踏み込んで音質にこだわりたければ、ぜひこの「Exact Audio Copy」を使ってみてください。初期設定などは面倒ですが、絶対に満足できると思いますよ。
以上、これでも簡易的な解説ですが、参考になれば幸いです。

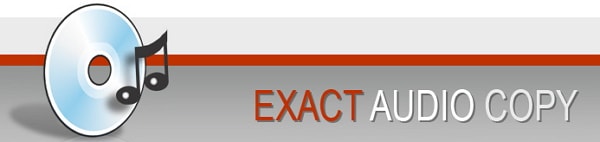
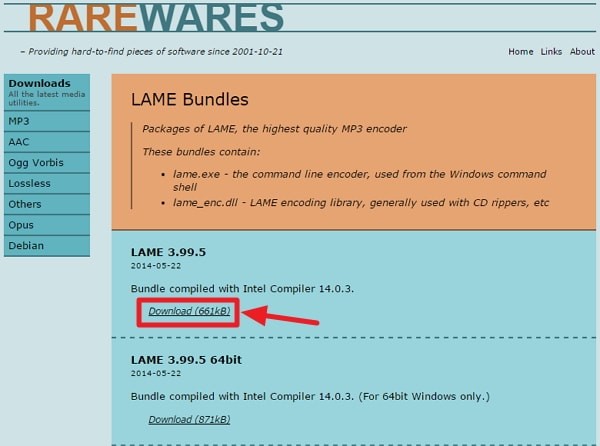
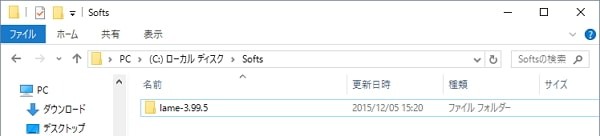
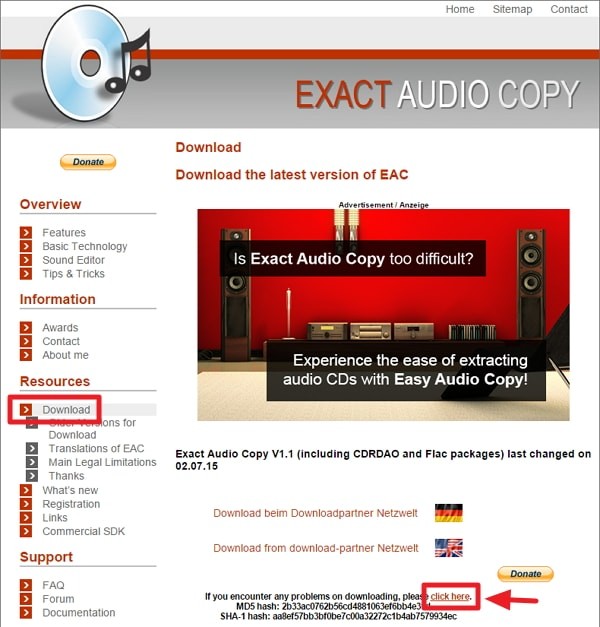
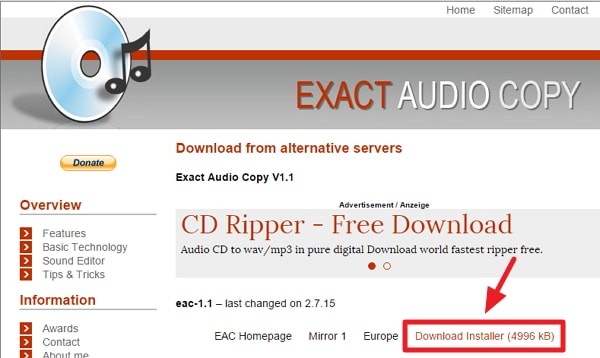
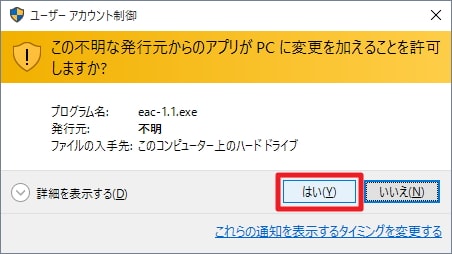
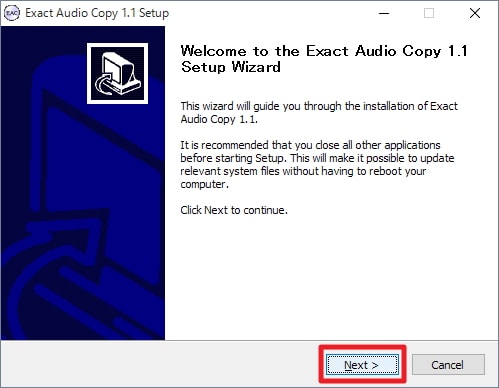

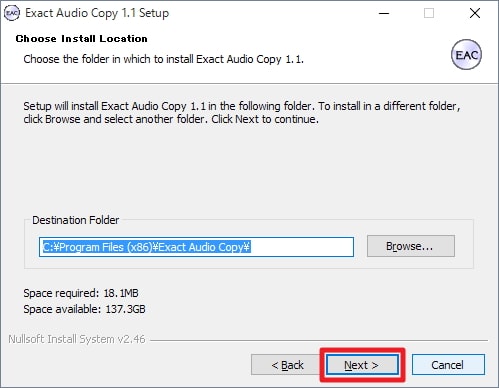
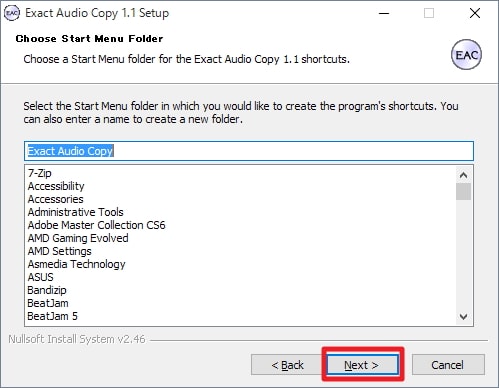
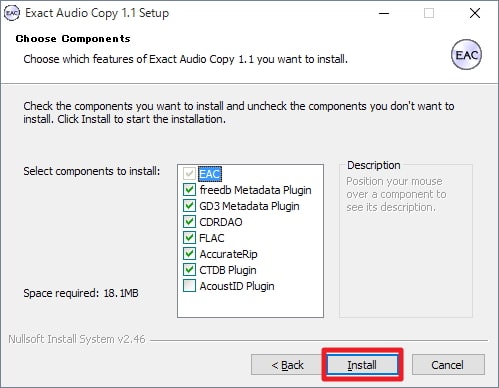
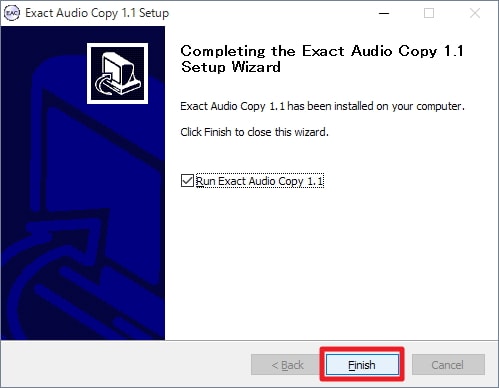
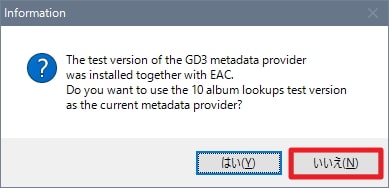
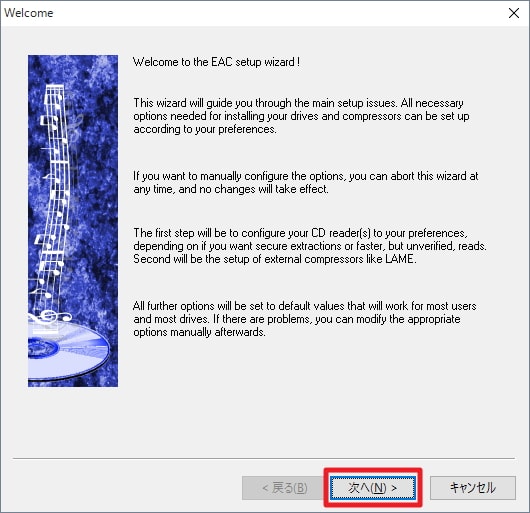
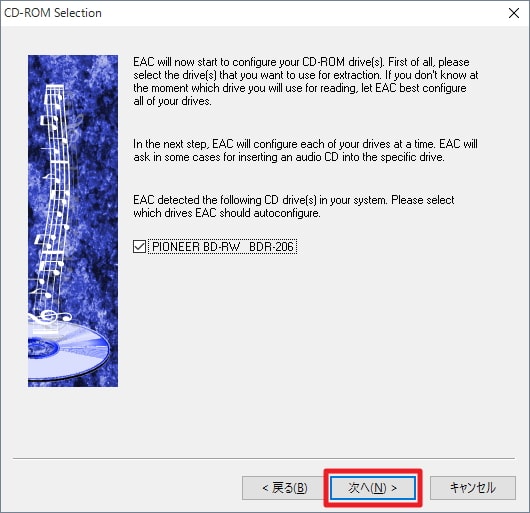
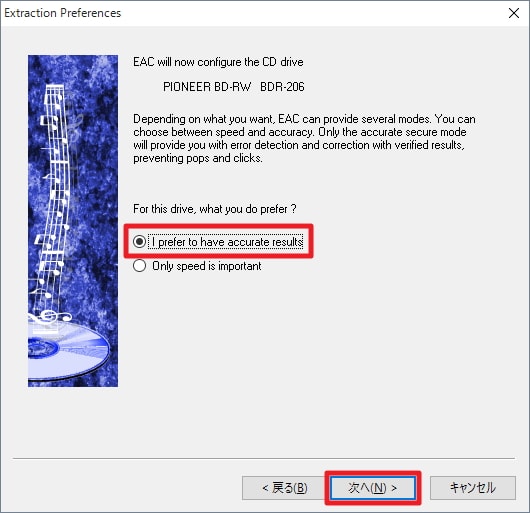
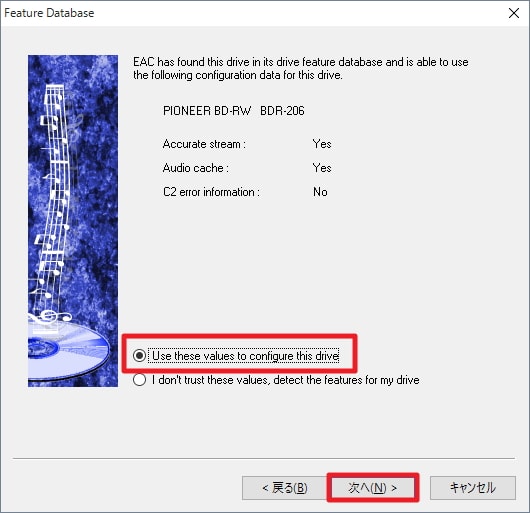
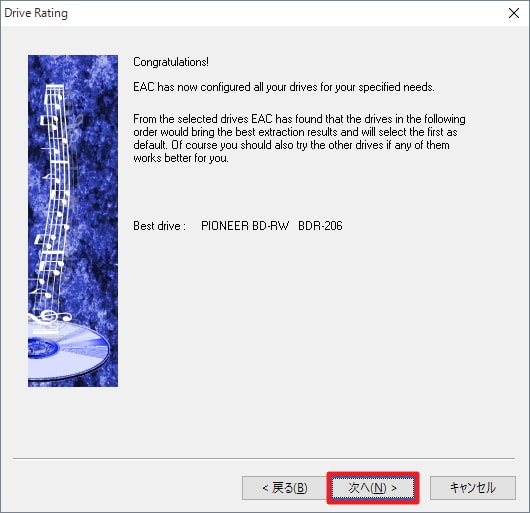
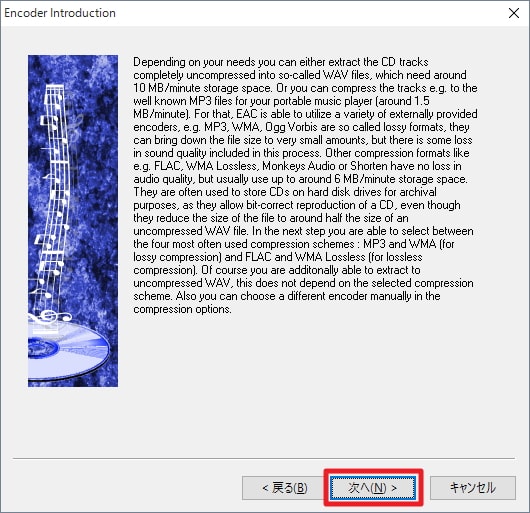
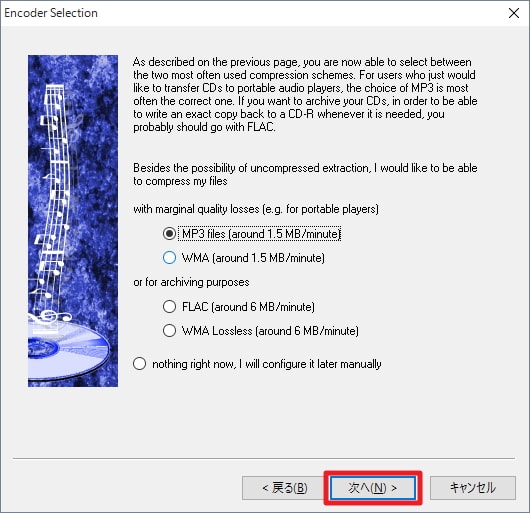
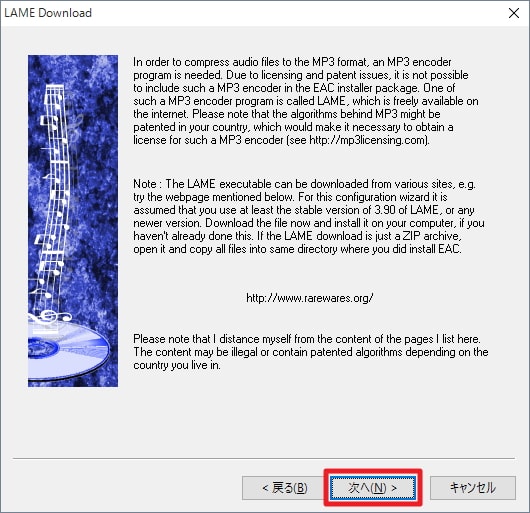
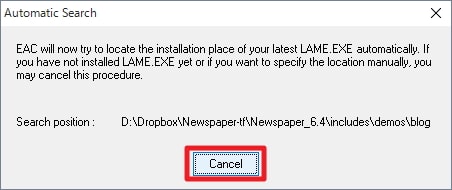
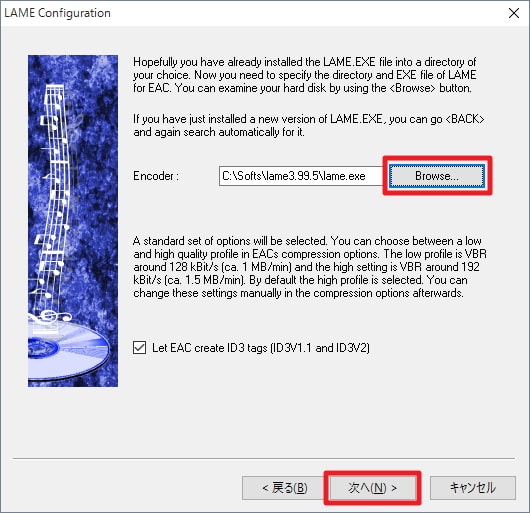
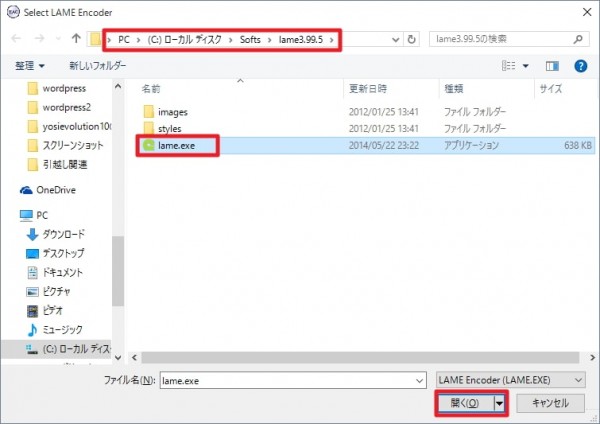
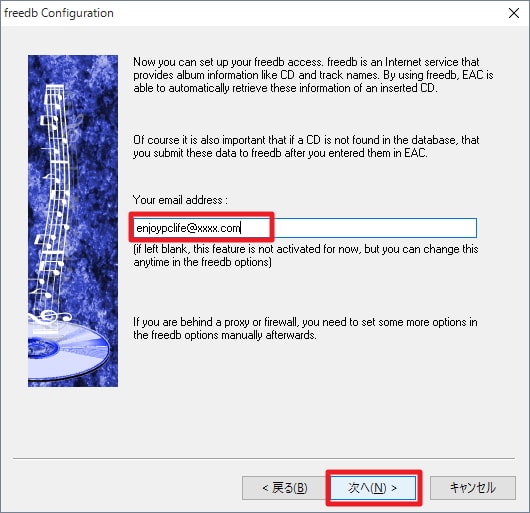
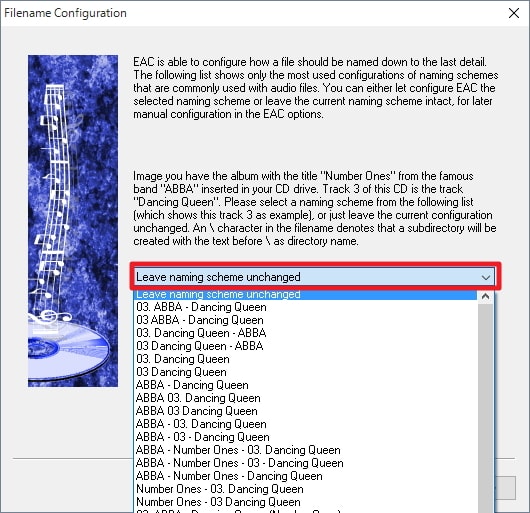
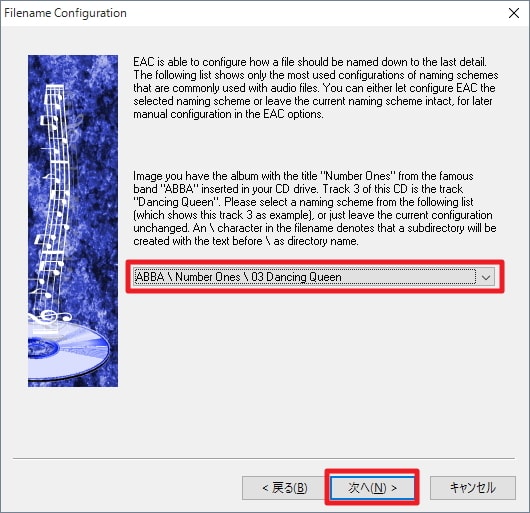
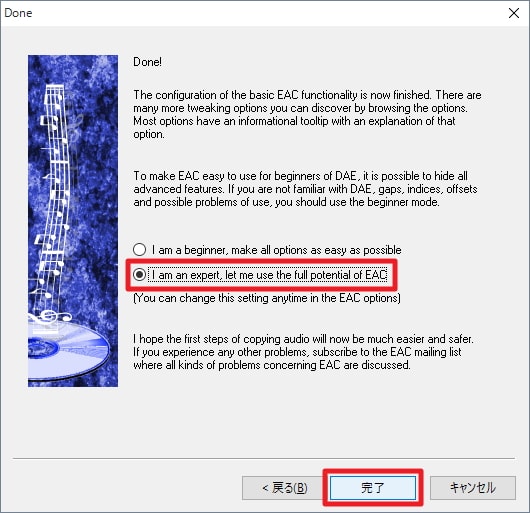
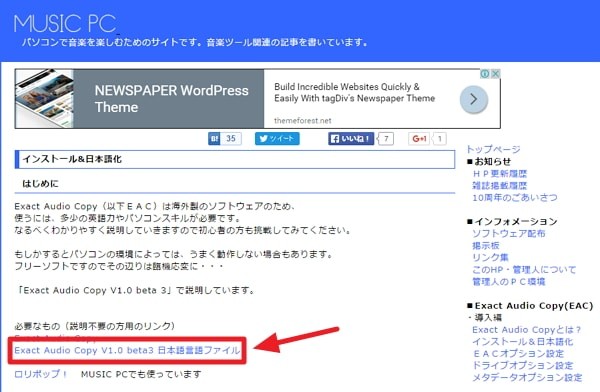
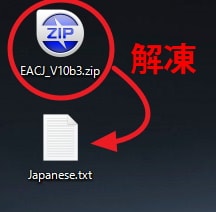
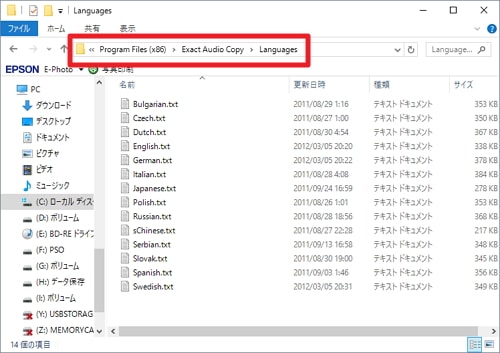
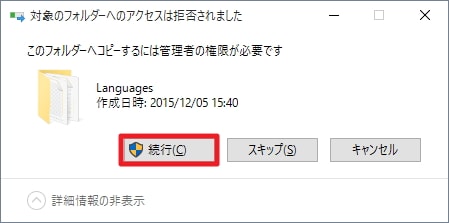
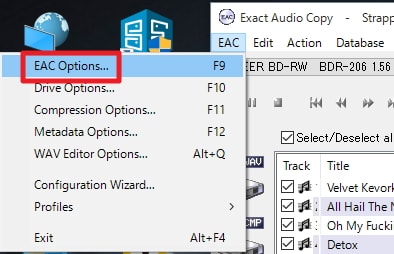
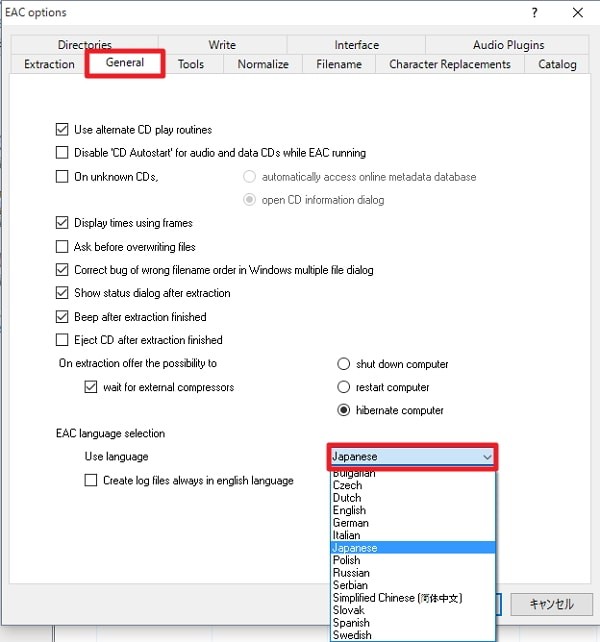
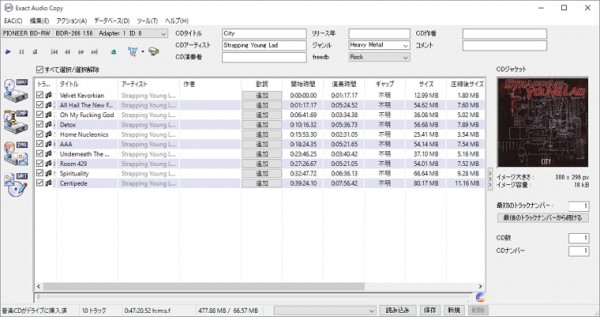
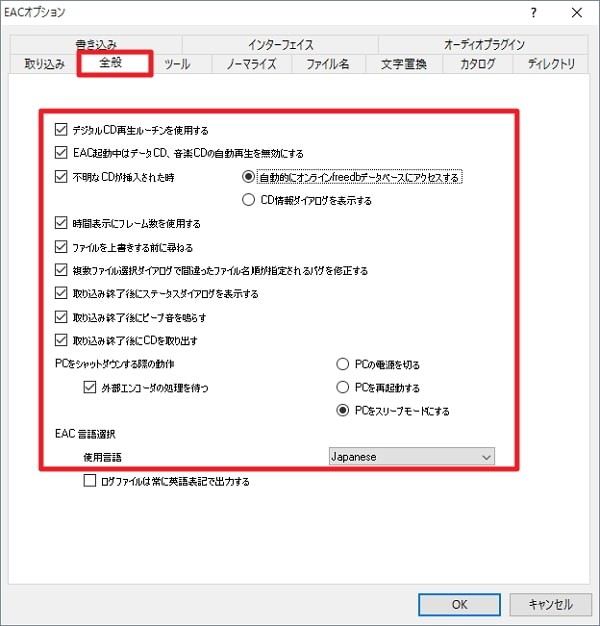
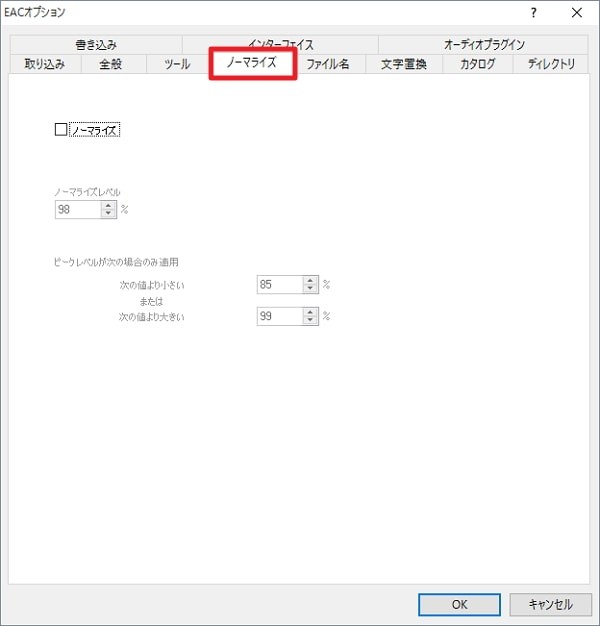
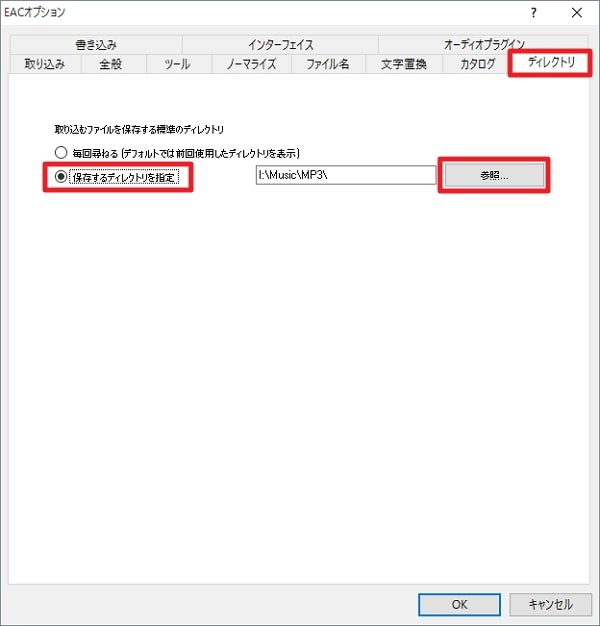
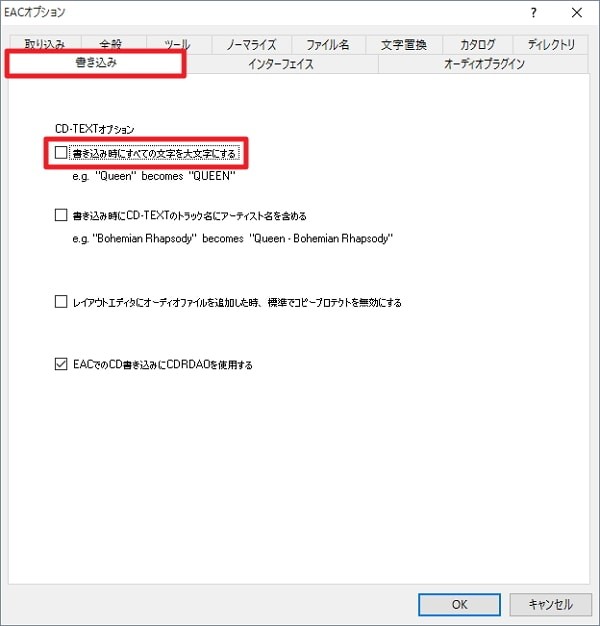
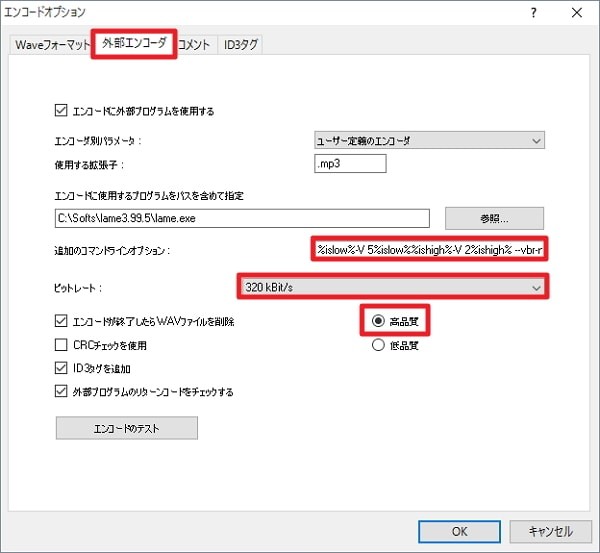
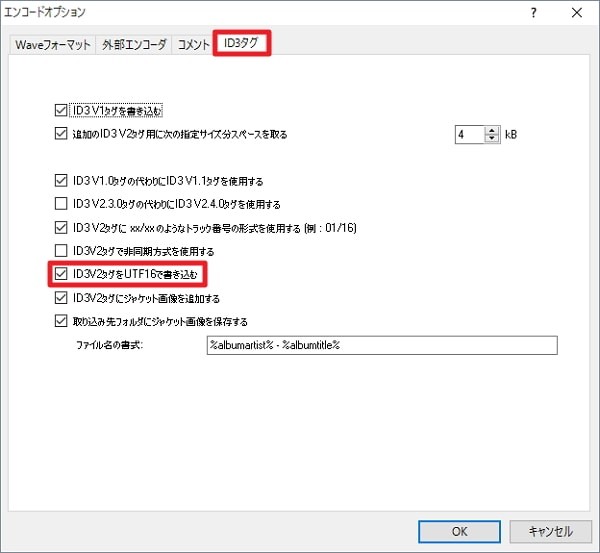
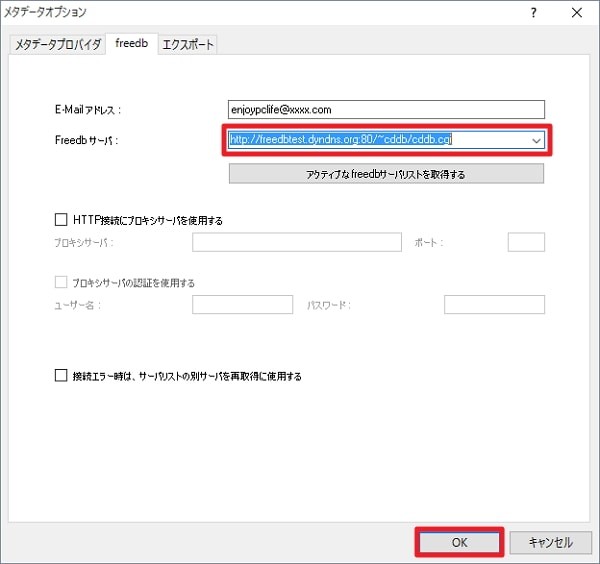
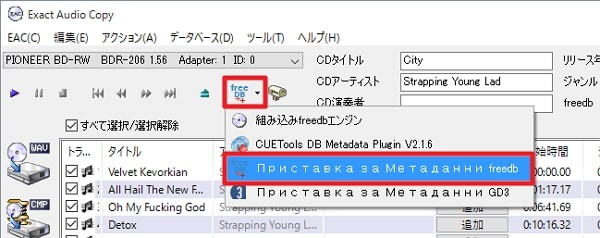
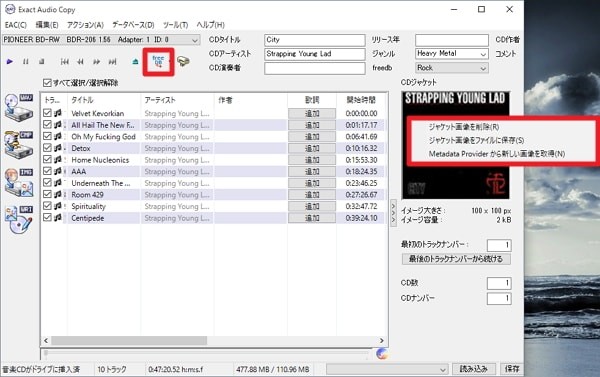
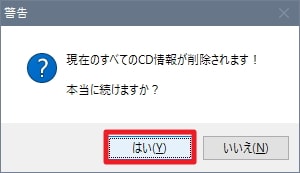
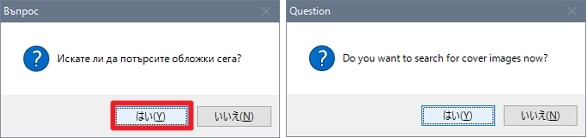
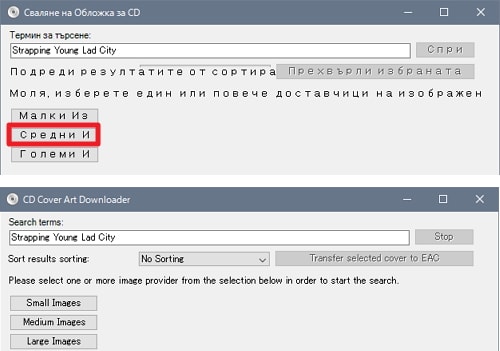
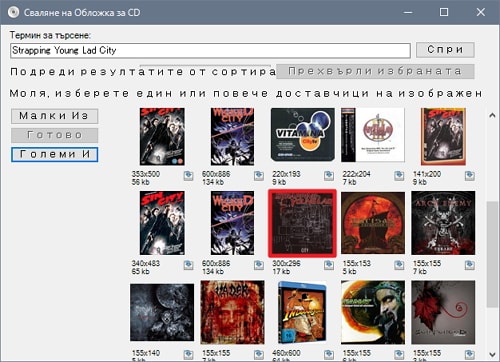
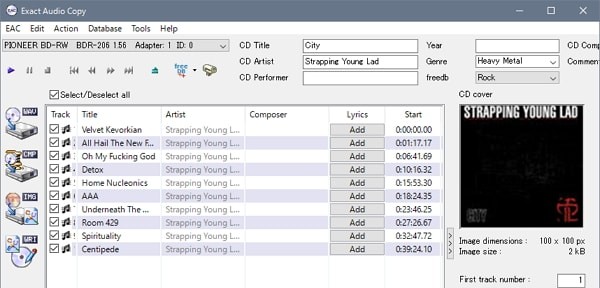

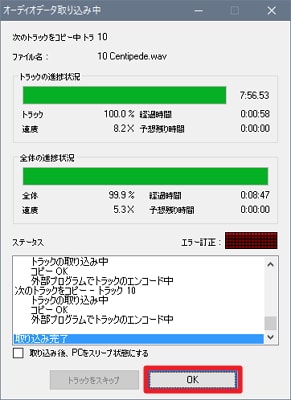
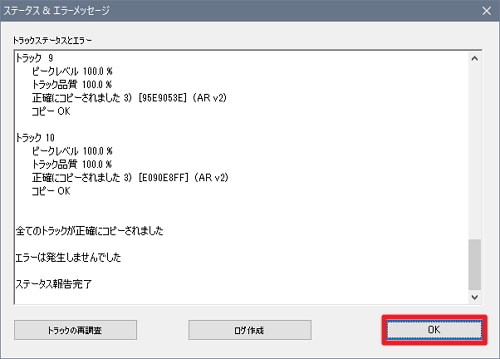
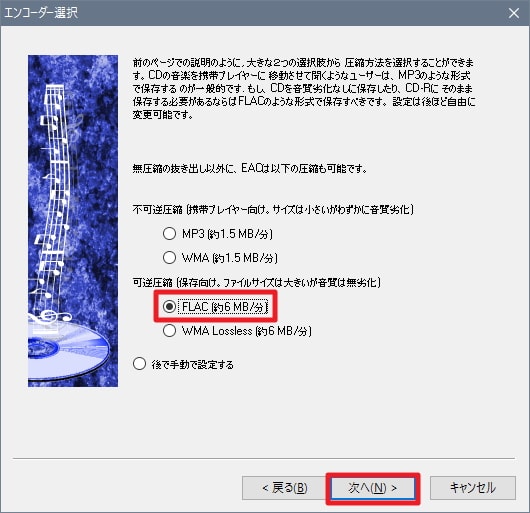
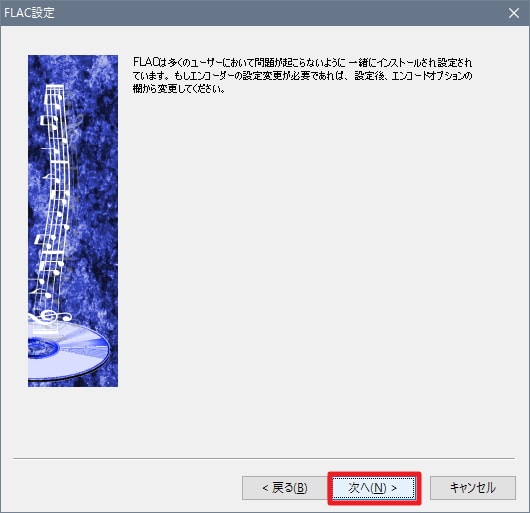
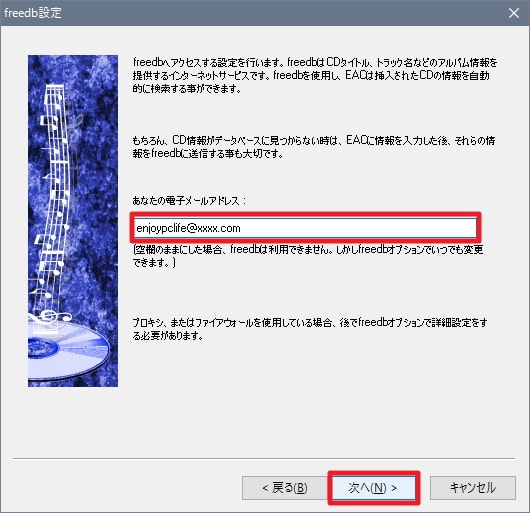
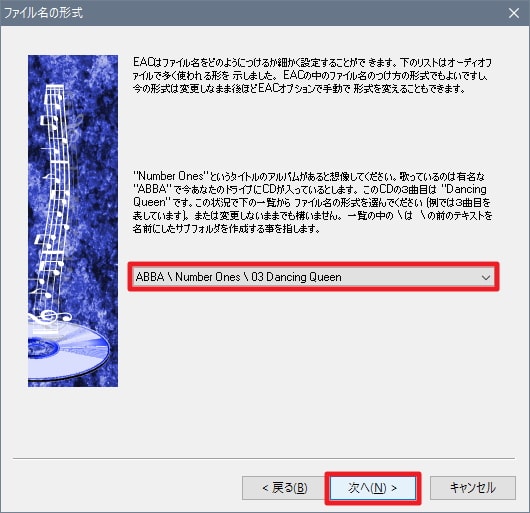
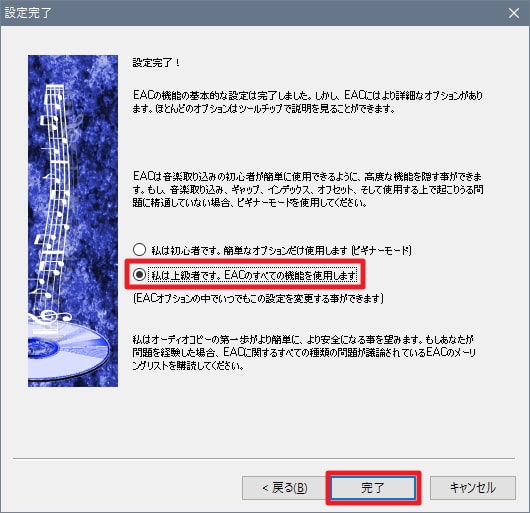
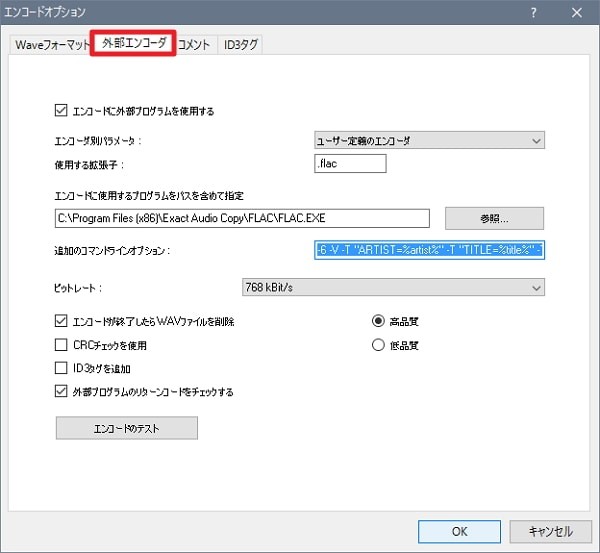





コメント
EACのソフトからCDの情報(演奏者や歌詞など)を得るにはどういう操作をすればよいですか。
管理人は歌詞を入れて使ったりはしていないのですが、こちらのQ&Aが参考になるかもです。
Exact Audio Copyに歌詞を入れると、どのように使えるのですか?
http://detail.chiebukuro.yahoo.co.jp/qa/question_detail/q1091916770
記載されてる通りに導入できました
ありがとうございます
質問ですが…
ビットレート320で設定してますが出力されたMP3は192であったり268であったり
バラバラです
320の固定にはならないのでしょうか??
VBR(可変ビットレート)にしていると、ビットレートがバラバラになるのは仕様ですね。
設定の部分でCBRを選択すれば、320kbpsで固定できますよ(=゚ω゚)ノ
ありがとうございます
まったくの初心者なんでわからなくて…
設定とはエンコードオプションの外部エンコーダからでしょうか?
やり方がわからなくて…
あと音質的にはどう設定が一番いいんでしょうか??
ちょっと現在忙しいので実際の検証が出来ません。申し訳ないです。
【コマンドラインオプション】の部分を変更すれば、固定で320kbpsに変更できます。
mp3での最高音質なら320kbps固定にしておけば間違いないと思いますよ。
懇切丁寧な説明のおかげで迷うことなく変換できました。ありがとうございます!
お役に立てて何よりです(∩´∀`)∩
とても丁寧で、為になりました。最高です! ありがとうございます。
お役に立てて何よりです!
参考ななりました。
質問ですが、EACでMAVからMP3に変換したいのですが、手順を教えてください。
いろいろ調べたのですがいまいちなので、宜しくお願いします。
MAVですか?WAVですか?WAVをMP3なら、いろいろ変換ソフトもありますが、、、
お世話様です、すいませんlame mp3変換ですが曲ごとでなく単一のファイルでリッピングしたいのですが、どこをどうすれば一本になるかわかりません、ご教授ください。freacというソフトだと単一ファイルにという項目があるのですが、ぜひともEACでやりたいのです。
検証はしていないのですが、以下のサイト様の説明はいかがでしょうか?
https://blog.goo.ne.jp/kiss143/e/8b8f4f3a8af02946138823ac8afce835