Windows 10 パソコンをお使いの皆様、ドライバーのアップデートはしっかり行っていますか?
基本的にはWindows Update経由などで自動的にアップデートされたり、メーカー製PCの場合は付属のアップデートツールでアップデート出来たりするので、特別ユーザー側が意識する必要はないかもしれません。ただ、パソコンが古くなったりするとメーカーのサポートも切れ、ドライバーが古いまま放置される事態も。
そこで便利なのが、「Driver Booster 6 Free」のような一括で自動的にドライバーを最新バージョンにアップデートしてくれるソフト。ただ、管理人は何故かこの「Driver Booster 6 Free」でアップデートすると、タッチパッドが動作しなくなるなどの不具合が出る事例が多いです。そのため現在は使用していません。
そんな中見つけたのが、今回ご紹介するIntelの提供する純正自動ドライバーアップデートソフト「インテル ドライバー & サポート・アシスタント」です。アップデートできるドライバは限られますが、Intel公式の製品なので不具合も少ない(と思いたい)ですし、簡単な操作で一括アップデートが可能。
気になる方は自己責任の下、お試しくださいね。
※不具合が出ても当方で復旧作業は出来ません。事前にデータのバックアップはお忘れなく。パソコンに不具合が出ても自分で調べて対処が出来る方でなければ、むやみに使用しない方が良いかもしれません。
「インテル ドライバー & サポート・アシスタント」のダウンロード方法
「インテル ドライバー & サポート・アシスタント」アプリをダウンロードするには、以下のページにアクセスします。
このような画面が表示されるので、右上の【開始】をクリック。
続いて以下の画面が表示されるので、【今すぐダウンロード】をクリック。
保存先の選択画面が表示されたら、デスクトップ等、任意の場所を指定して【保存】しましょう。
「インテル ドライバー & サポート・アシスタント」のインストール方法
「インテル ドライバー & サポート・アシスタント」アプリのダウンロードが完了したら、続いてインストール作業を行いましょう。
ダウンロードした【Intel Driver and Support Assistant Installer.exe】をダブルクリックし、インストール作業を開始します。
まずは以下の「使用許諾契約」が表示されるので、問題なければ【使用許諾契約に同意します】にチェックを入れ、【インストール】をクリックします。
ユーザーアカウント制御が表示されたら【はい】で変更を許可してください。
「インテル ドライバー & サポート・アシスタント」アプリのインストール作業が開始されます。
途中、このように【インテル Computing Improvement Program】へ参加するかどうかの確認画面が表示されます。お好みで選択してください。個人情報の扱いが気になるなら、【同意しない】を選択すればよいでしょう。ここでどちらを選択しても、「インテル ドライバー & サポート・アシスタント」アプリのインストールには影響しません。
「インテル ドライバー & サポート・アシスタント」アプリのインストールが完了すると、以下の画面が表示されます。ここで【起動】をクリックすると「インテル ドライバー & サポート・アシスタント」アプリが起動し、自動的にデフォルトのブラウザーが開きます。
「インテル ドライバー & サポート・アシスタント」の使い方
「インテル ドライバー & サポート・アシスタント」アプリの使い方を解説しておきます。
まずは先ほどの流れで【起動】をクリックしていれば、自動的にデフォルトのブラウザーが開いて「インテル ドライバー & サポート・アシスタント」の画面が表示され、自動的に「システムスキャン」が実行されていると思います。
今後「インテル ドライバー & サポート・アシスタント」を起動したい場合は、トレイアイコンから起動処理を行います。現在のところスタートメニューからは起動できませんし、デスクトップ・アイコンもありません。また、ドライバーのアップデートがあった際には、タスクトレイで通知が表示されます。
スキャン後の画面はこんな感じ。今回は特にアップデートするべきドライバーは無かったようです。
もしもアップデートがあると、このような画面が表示されます。一括で更新ファイルをダウンロードしてアップデートするなら、【すべての更新ファイルのダウンロード】をクリックします。
アップデートファイルのダウンロードが始まるので少し待ちます。
以下の画面が表示されたら、【すべての更新ファイルのインストールをクリックします。
なお、個別にドライバを更新/アップデートすることも可能です。その場合は画面を下にスクロールし、【更新が利用可能】をクリックします。
以下の画面が開くので【ダウンロード】をクリックし、インストール作業を行ってください。
ユーザアカウントの制御が表示されたら、【はい】で許可します。
後はドライバによって若干アップデート作業は異なるかもしれません。今回ならこのような画面が表示されたので、【エンドユーザー使用許諾(EULA)を確認し、同意します。】にチェックを入れ、【アップグレード】をクリックします。
アップグレード作業が進むので少々待ちます。
無事アップデート作業が完了すると、このように【成功しました。】と表示が出ました。右下の【完了】をクリック。
場合によってはPCの再起動を促されると思います。作業中のデータを保存したら、指示に従ってPCを再起動してください。
以上で基本的な「インテル ドライバー & サポート・アシスタント」によるドライバーのアップデート作業は完了です。
「インテル ドライバー & サポート・アシスタント」のアンインストール方法
何らかの理由で「インテル ドライバー & サポート・アシスタント」アプリが不要になった場合は、以下の手順でアンインストールが行えます。
まずは左下の【Windows/スタート】ボタンをクリックし、【設定】を開きます。
【Windows の設定】が開くので、【アプリ】をクリックします。
【Intel Driver & Support Assistant】をクリックし、【アンインストール】をクリック。
「このアプリと関連情報がアンインストールされます。」と表示が出るので、【アンインストール】をクリック。
ユーザーアカウント制御が表示されたら【はい】で変更を許可してください。
「インテル ドライバー & サポート・アシスタント」のセットアップ画面が表示されます。【アンインストール】をクリック。
少し待てばアンインストール作業が完了します。【閉じる】で画面を閉じれば、「インテル ドライバー & サポート・アシスタント」のアンインストール作業は完了です。
「インテル ドライバー & サポート・アシスタント」は手軽にドライバーをアップデートしたいならおすすめ!
今回はインテル製品限定ではありますが、Windows 10 PCで手軽に、かつそこそこ安全にドライバーの自動アップデートができる無料アプリ「インテル ドライバー & サポート・アシスタント」の使い方について解説してみました。
基本的にインテル側も、現在システムが正常に動作している場合はドライバーをアップデートする必要はないと言っていますが、気になる方は試してみると良いでしょう。特に、現在パソコンの動作に不具合がある場合は、ドライバーのアップデートで改善する場合もあります。
ただし、逆にドライバーをアップデートすることによって不具合が出るようになる可能性が無いとも言えません。できれば事前に「Double Driver」などのドライバーバックアップソフトでバックアップしてから、ドライバーのアップデート作業を行うのがおすすめではあります。
インテル純正のドライバーアップデートアプリなので不具合は少ないと思いますが、ご利用の際には十分注意してくださいね。
「インテル ドライバー & サポート・アシスタント」のFAQについて
「インテル ドライバー & サポート・アシスタント」のFAQは以下のインテル公式サイトにて確認できます。気になる点がある方はご一読ください。
参考:常に最新ドライバーを使用する重要性
以下、インテル公式ページの解説を引用しておきます。
更新されたドライバーでは、新しいプログラムと新しいハードウェアの使用が可能になります。
次の場合にはドライバーをアップデートする必要があります。
- 新しいデバイスを使用する場合。
- 新しいドライバーへのアップデートを求めるエラーメッセージが表示された場合。
- ハードウェアの使用時に問題が生じた場合。
次の場合ドライバーをアップデートする必要はありません。
- システムが正常に動作している場合。
- コンピューターの動作速度に問題があるが、ドライバーを更新してもコンピューターの速度が改善されない場合。
- 使用中のデバイスの専用ドライバーを使用していて、最新ドライバーが汎用のものである場合。

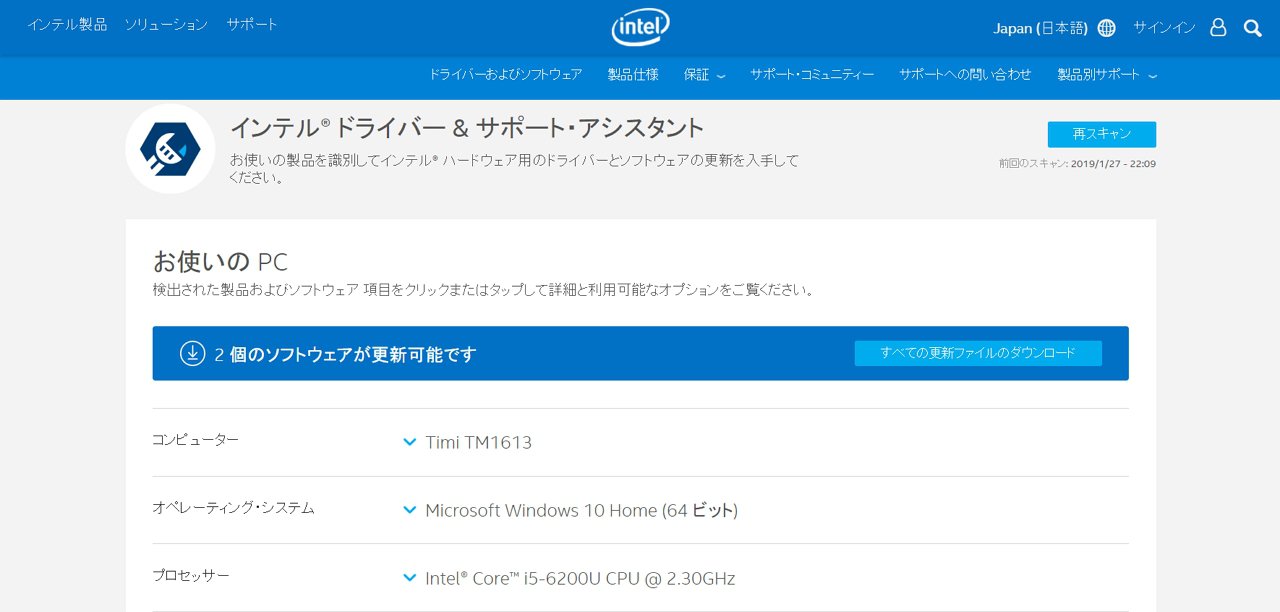
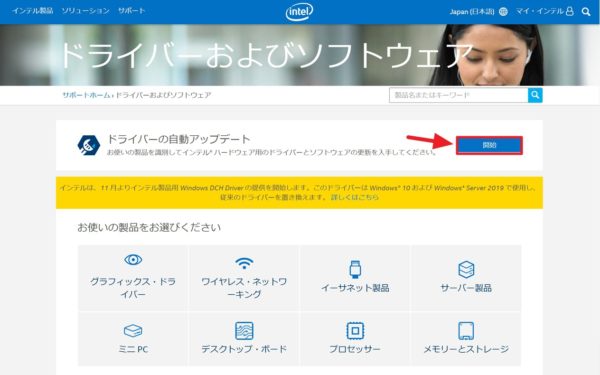

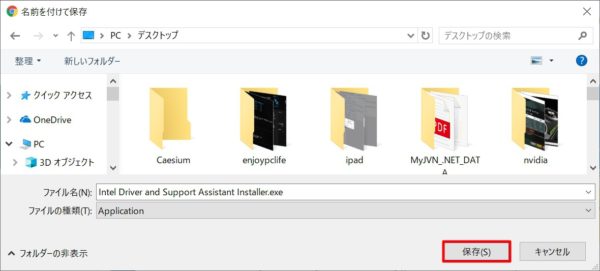
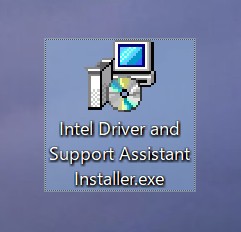
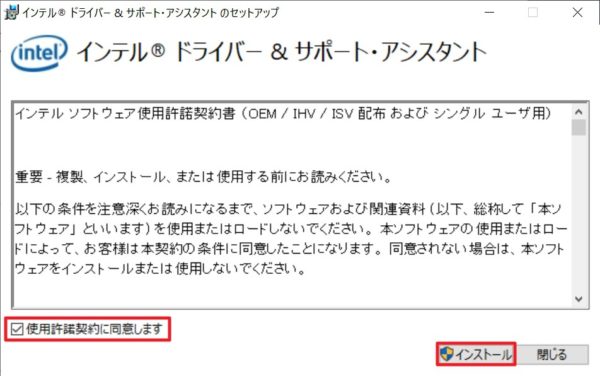
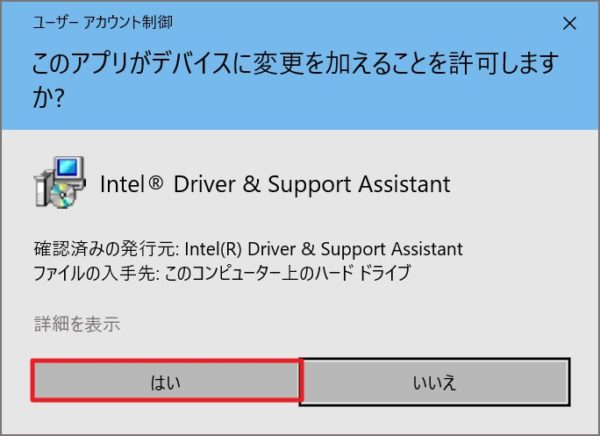
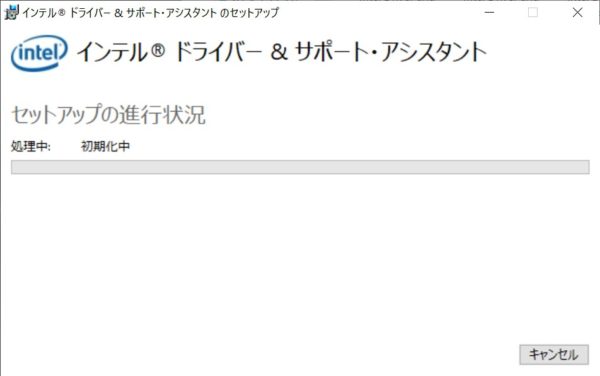

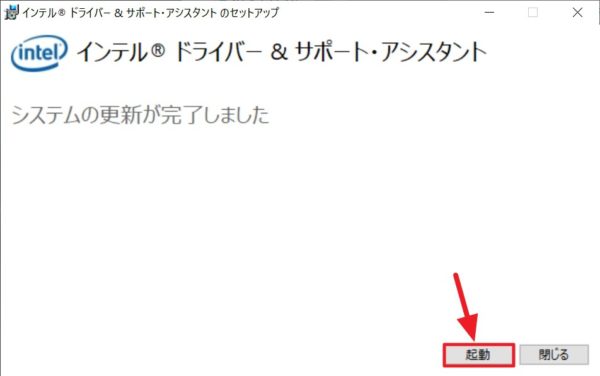
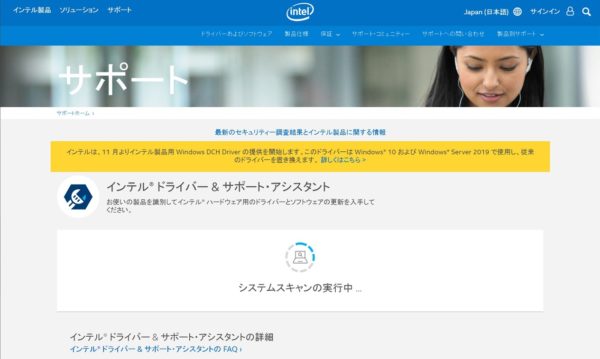
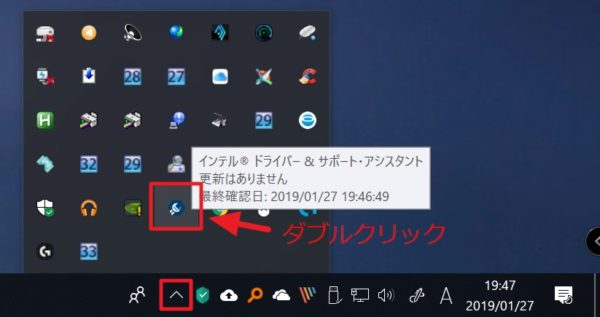
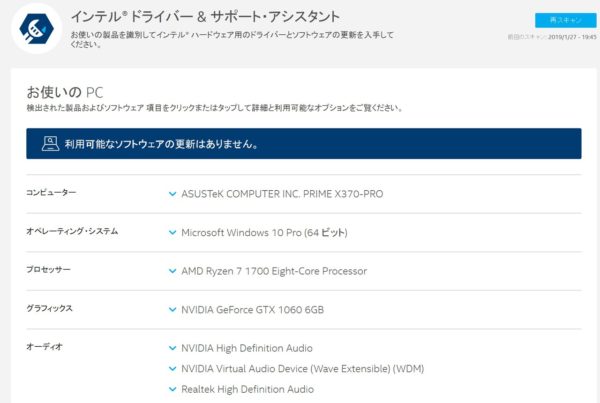
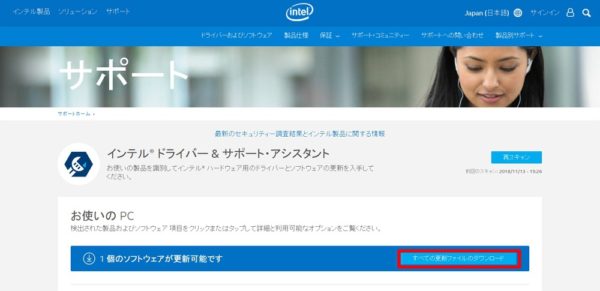


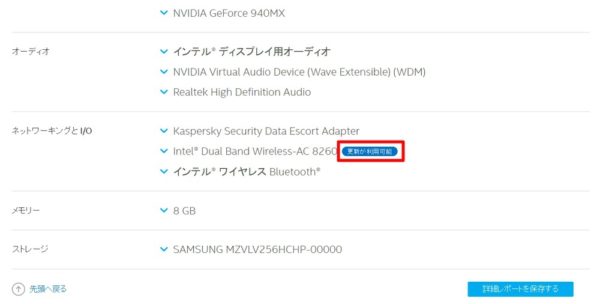

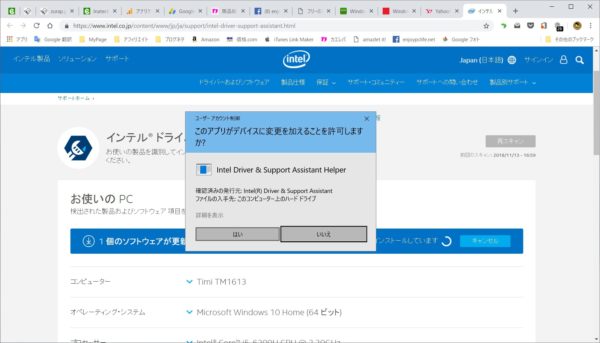
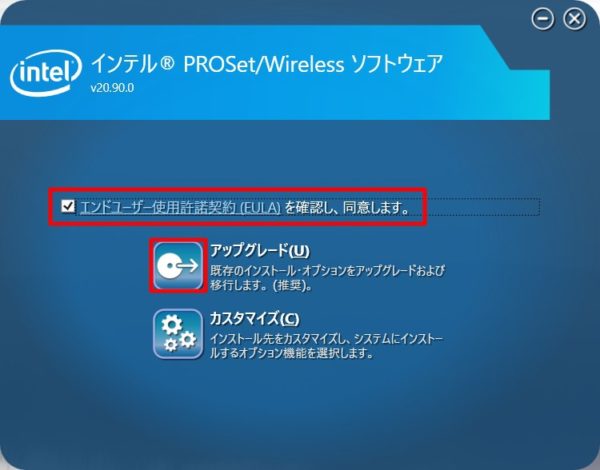
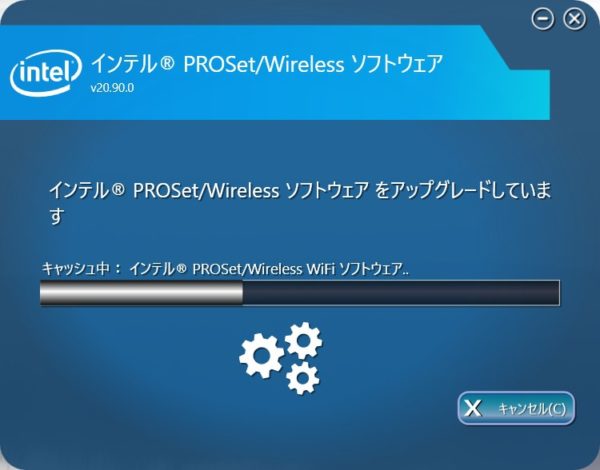
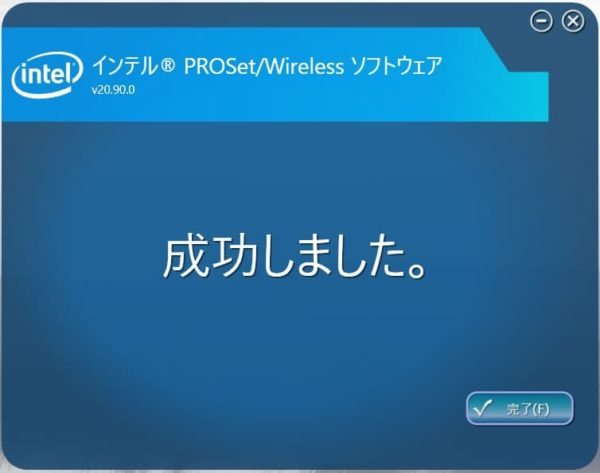
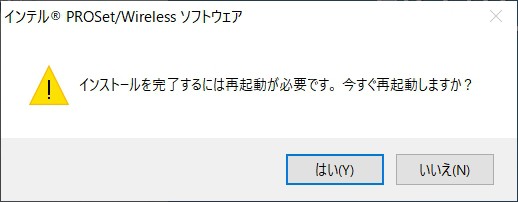
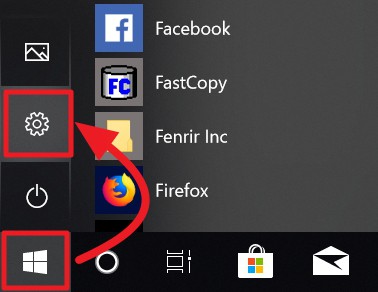
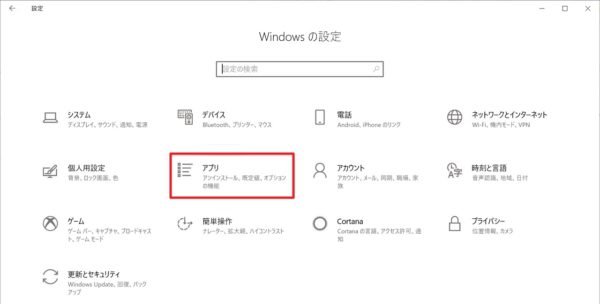
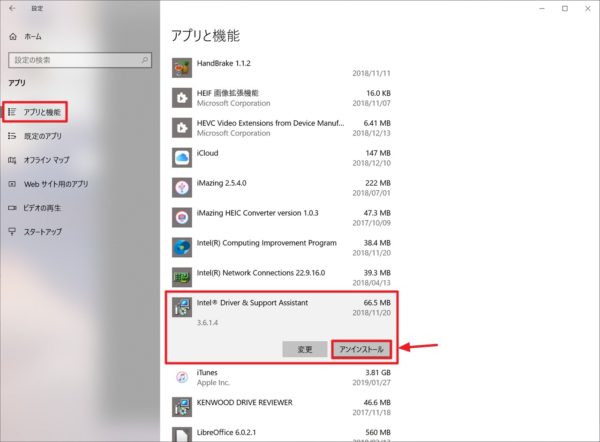
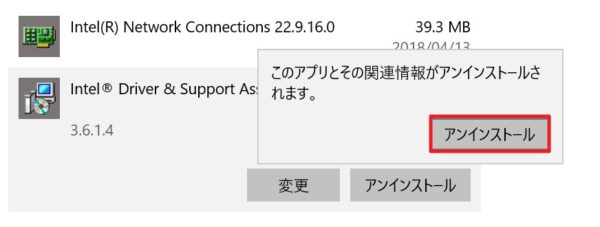
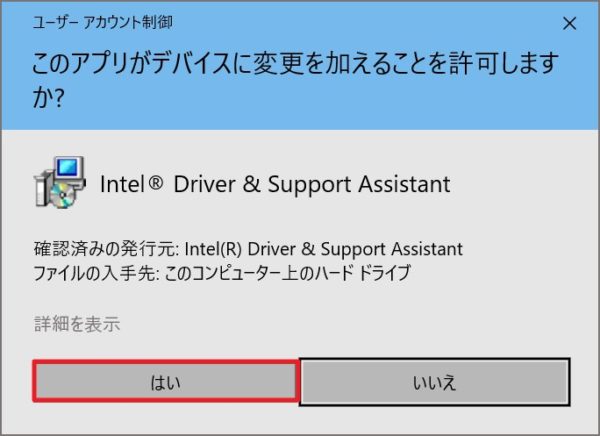
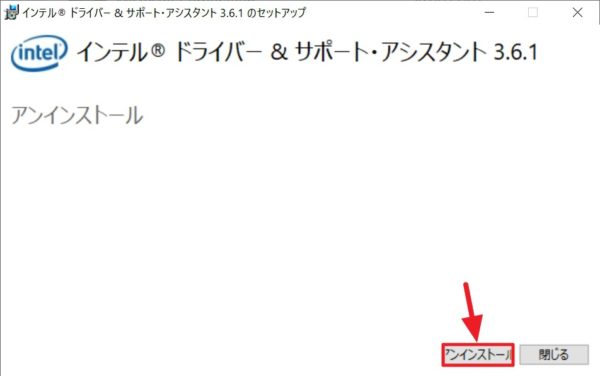
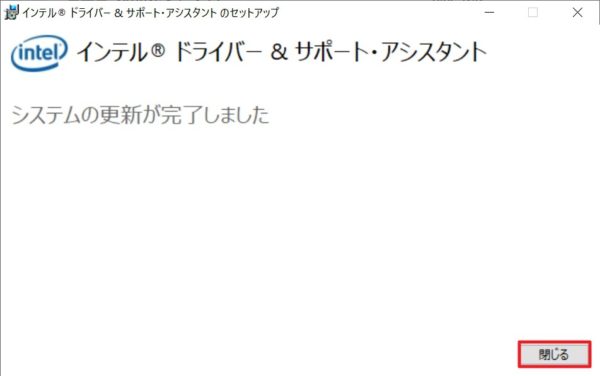






コメント
「インテル ドライバー & サポート・アシスタント」を入れてみました。今日は、アップデートするドライバーは、なかったようです。
インテル製品限定ですが、比較的安定して問題なく当方の環境ではアップデート出来ています。一応アップデート前にはバックアップを取るなど、ご注意くださいね。