個人的にWindows 10で長らく愛用している無料のPCお掃除ソフト「CCleaner」ですが、先日から一部のPCにおいて、Microsoftデフォルトのアンチウイルス機能「Microsoft Defender」から「PUA(Potentially Unwanted Application/不要と思われるアプリケーション)」と判定されるケースがあるようです。
自分もアップデートの際にバンドルソフトのインストールを求められたのは覚えており、慣れない方だと誤って不要なアプリをインストールしてしまうかもしれません。勿論、基本無料のアプリなので、こういったバンドルアプリのインストールで収入を得ようとするのは正当な行為だと思いますが、中にはあまり動作の好ましくないアプリのインストールを促される事例があるのも事実。「PUA」と判定された場合は無理にインストールを続行しない方が安心かもしれません。
元々自分は「Uncheky」というフリーソフトで対処していましたが、実は「Windows 10 May 2020 Update(バージョン2004)」からは「Windows セキュリティ」に「評価ベースの保護」という機能が追加されています。現状デフォルトでは“オフ”となっているので、手動で“有効”にする必要がありますが、せっかくの有用な機能なので、現在「Windows 10 May 2020 Update(バージョン2004)」を利用しているユーザーさんはぜひチェックしてみてくださいね。
本日は「Windows セキュリティ」の「評価ベースの保護」を有効化してPUA対策を行う方法と、その他おすすめの「Windows セキュリティ」に関するチェック項目をまとめておきます。
Windows 10:「Windows セキュリティ」の「評価ベースの保護」とは?
【不要なアプリケーション(PUA)】は、コンピューターの動作が遅くなったり、予期しない広告が表示されたり、最悪の場合、有害で迷惑な他のソフトウェアをインストールしたりする可能性があるソフトウェアのカテゴリです。分類上は「グレイウェア」などと表現される場合もあります。
「Windows 10 May 2020 Update(バージョン2004)」から「Windows セキュリティ」に、新たに「評価ベースの保護」機能が追加されています。この機能を有効化することで【不要なアプリケーション(PUA)】対策が強化されるので、個人的にはぜひ有効化しておくことをおすすめします。既定では“オフ”となっています。
Windows 10:「Windows セキュリティ」の「評価ベースの保護」を有効化して「PUA」対策を強化する方法
それでは早速、Windows 10 PCにおいて、「Windows セキュリティ」の「評価ベースの保護」を有効化し、「PUA」対策を強化する方法をご紹介していきます。
なお、この「評価ベースの保護」機能は「Windows 10 May 2020 Update(バージョン2004)」から導入された新しい機能です。もしも「Windows セキュリティ」内に表示されない場合は、「Windows Update」から最新のWindows 10に更新し、再度確認してください。
まずは左下「スタート」ボタンをクリックし、「設定」を開きます。
「設定」が開いたら、「更新とセキュリティ」をクリック。
左メニューから「Windows セキュリティ」をクリックし、「Windows セキュリティを開く」をクリックします。
から起動することも出来ます。
「Windows セキュリティ」が開いたら、左メニューから「アプリとブラウザーのコントロール」をクリック。ここで【評価ベースの保護】の部分にある「有効にする」をクリックしましょう。
ユーザーアカウント制御が表示されたら「はい」を選択。
するとこのような表示に変わるので、【評価ベースの保護】に表示されている「評価ベースの保護設定」をクリック。
「評価ベースの保護」に関する設定が表示されます。ここにある項目は、基本的に全て【オン】にしておきましょう。
以上で「評価ベースの保護」での「PUA」対策は完了です。
Windows 10:「Windows セキュリティ」の設定を再度確認しておこう!
現在「Kaspersky」をメインのセキュリティ対策ソフトとして活用している管理人ですが、「Windows セキュリティ」の機能も積極的に併用しています。皆さんも改めて設定項目を確認しておきましょう。
なお、最近の「Microsoft Defender」のウイルス対策機能はなかなか精度も高くなり、侮れない性能になっているようです。もしも期限切れの市販セキュリティ対策ソフトを使っているなら、アンインストールして「Microsoft Defender」の「リアルタイム保護機能」をオンにしておくのがおすすめです。
時間があれば隅々までご自身でチェックしてほしいですが、ざっくり「Windows セキュリティ」のおすすめ設定項目をご紹介しておきますね。
Windows 10:「Windows セキュリティ」の「ホーム」は必ずチェックを!
まず基本的な確認項目として、「Windows セキュリティ」の「ホーム」を開き、設定がきちんと行えているかどうかは必ずチェックしておきましょう。
と進んでください。
「ホーム」画面が開いたら、必ず【ウイルスと脅威の防止】【アカウントの保護】【ファイアウォールとネットワークの保護】【アプリとブラウザーコントロール】【デバイスセキュリティ】など、各項目が「処置は不要です」と表示されていることを確認しましょう。この設定に不備があると、PCがセキュリティ上脆弱な状態になっている可能性があります。
もしもこのように処置を講じるよう表示されている場合は、各項目をチェックして改善しましょう。
Windows 10:市販セキュリティ対策ソフトと併用可能!「Windows Defender」の「定期的なスキャン」はオンがおすすめ!
「Windows セキュリティ」の「ウイルスと脅威の防止」の項目ですが、市販セキュリティ対策ソフトを利用中の場合も「Windows Defender」の「定期的なスキャン」は併用可能。リアルタイム保護は市販セキュリティ対策ソフトで行い、随時「Windows Defender」でのスキャンも併用するとより安心です。
なお、「※1 ランサムウェア防止の管理」については、「Windows Defender」のリアルタイム保護を有効にする必要があります。
Windows 10:「Windows セキュリティ」の「デバイス セキュリティ」項目も要チェック!
「Windows セキュリティ」の「デバイス セキュリティ」項目について。この項目は「標準ハードウェアセキュリティ要件」を満たしていないデバイスでは表示されません。
開いてみて上記のように各項目が表示される場合は、それぞれチェックしてみると良いでしょう。詳細はMicrosoftの公式ページでご確認を。
中でも【コア分離の詳細>メモリ整合性:オン】にしておくと、よりセキュリティ機能を強固に出来るかと思います。なお、一部でドライバの相性問題などが発生する場合もあるようです。事前にチェックは入りますが、不具合が出る場合はオフにしてください。
「Windows セキュリティ」の機能をしっかり活用してより安全にWindows 10 PCを利用しましょう!
Windows 10のセキュリティ機能は、昔に比べて随分進化してきている印象です。例えば「Microsoft Defender」のウイルス対策機能も、以前は検出精度が低く誤判定もあったりして、あくまでも“無いよりはマシ”程度の存在でした。
しかし、現在の「Microsoft Defender」の性能はかなり上がっています。これなら下手なウイルス対策ソフトをインストールして不具合が出るよりもよほど有益かもしれません。
また、今回紹介した「Windows 10 May 2020 Update(バージョン2004)」から導入された新しい「評価ベースの保護」機能は、PCに不慣れなユーザーは勿論、ある程度慣れているユーザーにもなかなか便利な保護機能だと思います。ぜひ現在「Windows 10 May 2020 Update(バージョン2004)」を利用中のユーザーは試してみてくださいね。
その他にも「Windows セキュリティ」は地味に進化し続けています。これを機に、改めて各設定項目を見直してみると良いでしょう。
また、以下のMicrosoft公式サイトでは、セキュリティに関する様々なトピックが用意されています。時間のある時に読んでみると良いかと思いますよ。

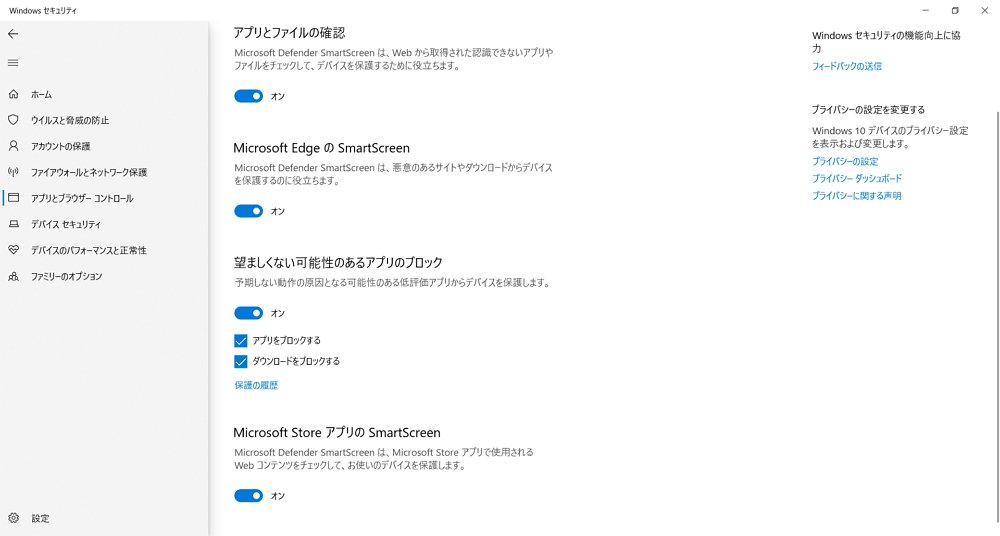
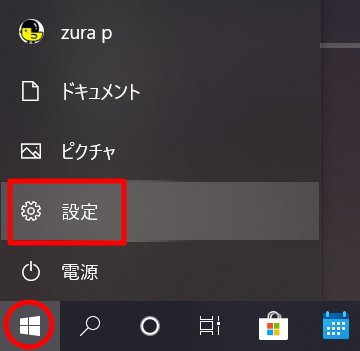
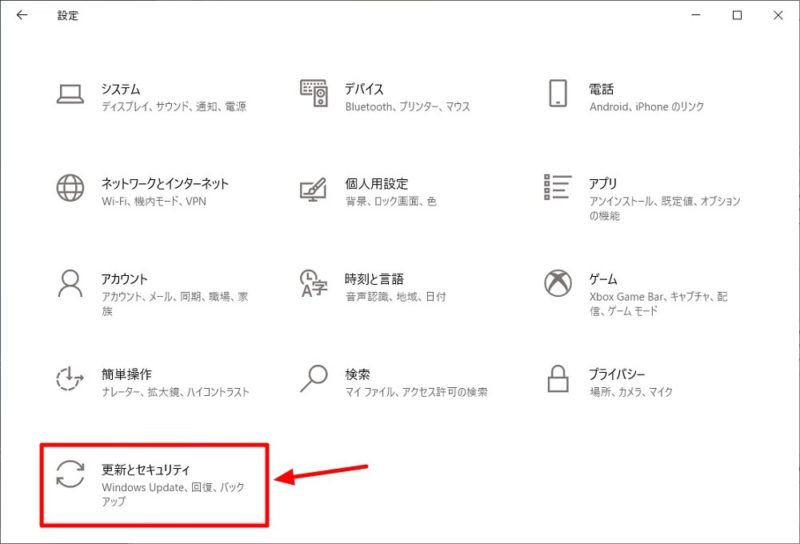
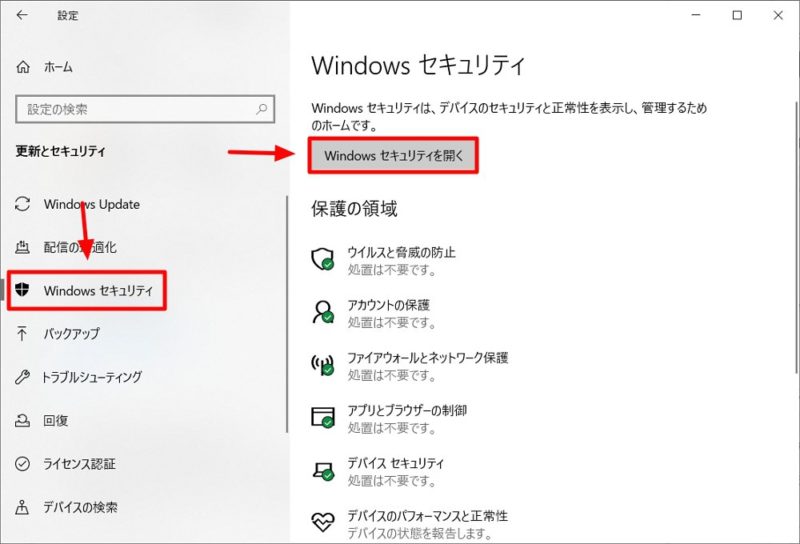
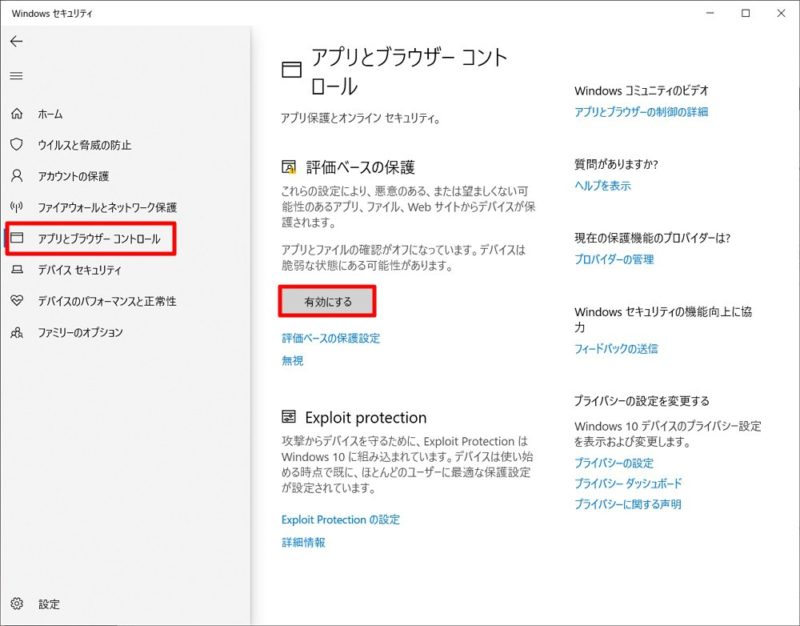
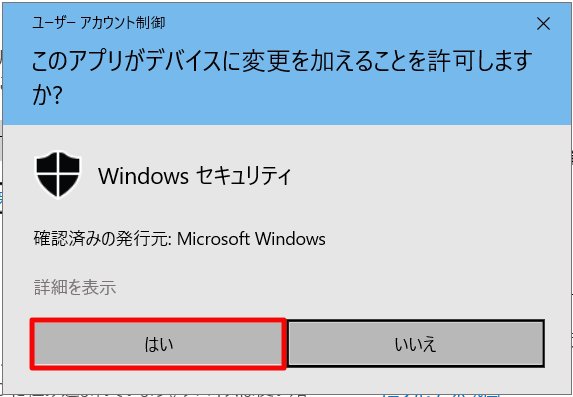
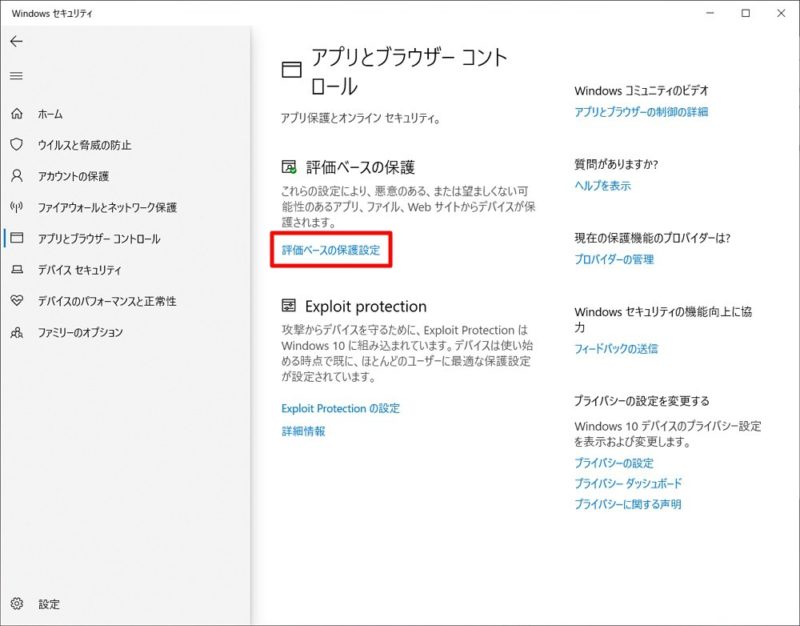
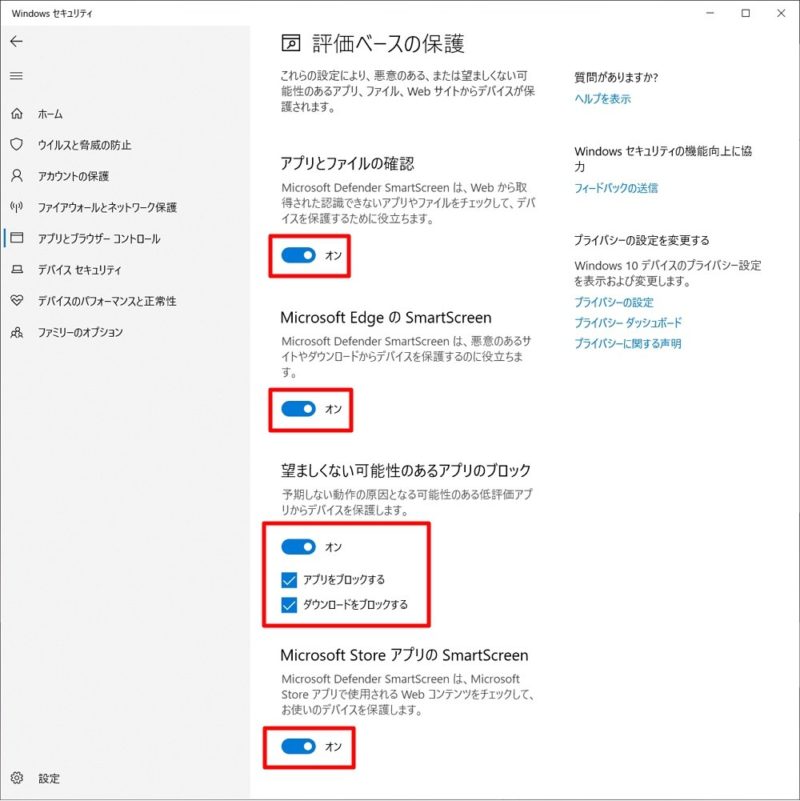
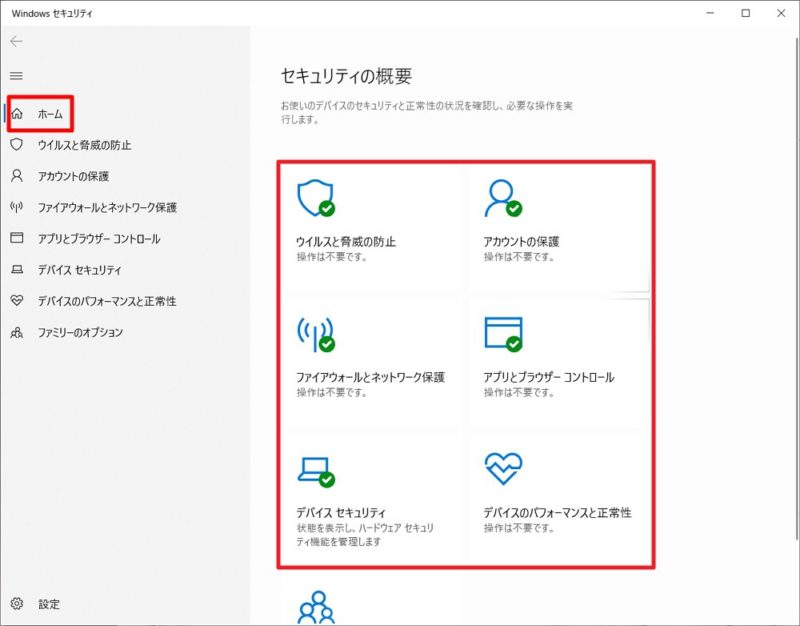
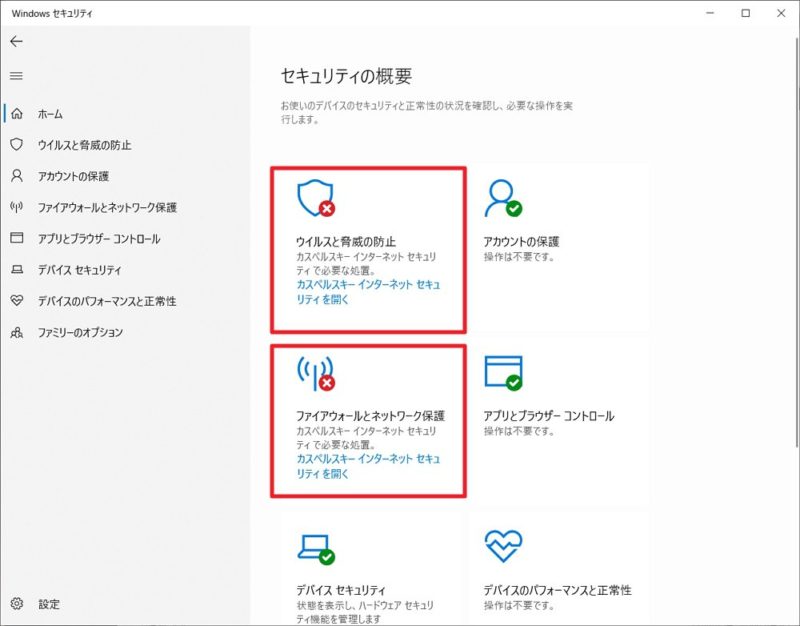
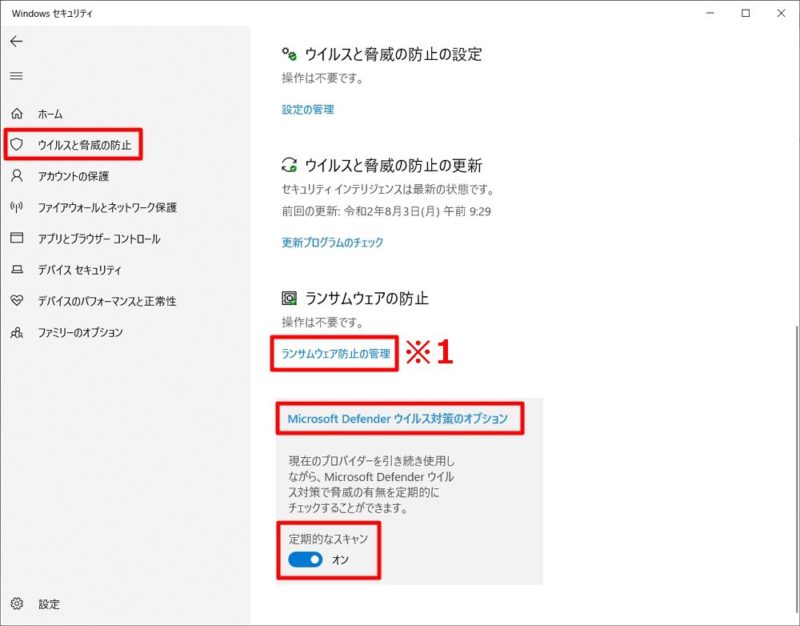
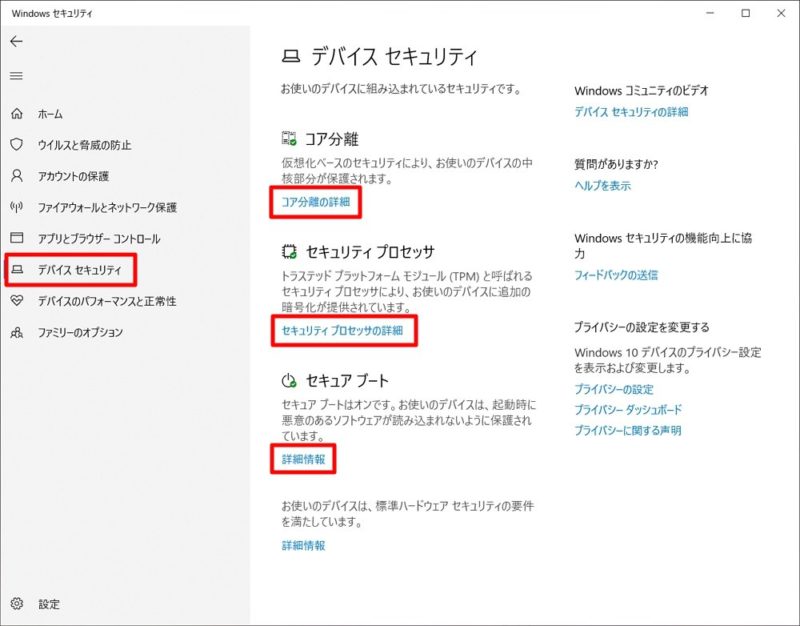

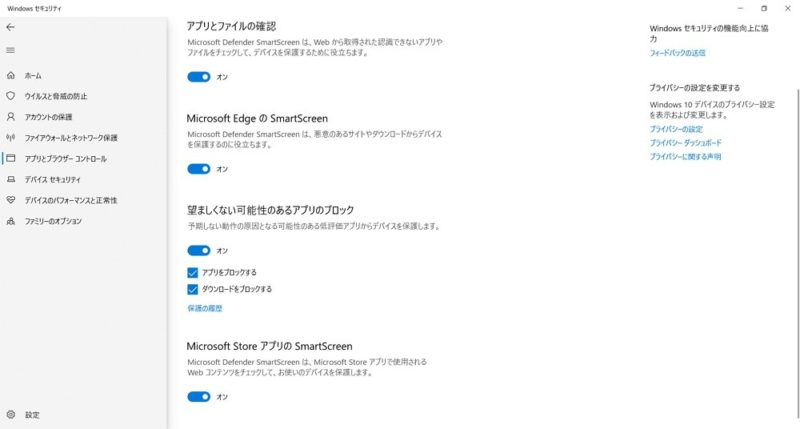






コメント
バージョン2004なので、早速見てみたところ、「評価ベースの保護」は、全部オンになっていました。これでいいんですね。「Windows Defender」で「定期的なスキャン」をオンにすると、「ノートン360」から警告が出るので、やめにしました。
お疲れ様です!「評価ベースの保護」はオンにしておくのが無難でしょう。
「定期的なスキャン」はあくまでも任意の選択肢なので、お好みで利用してみてくださいね。