先日から配信が開始された大型アップデート「Windows 10 April 2018 Update(1803)」において、個人的に気になる新機能が、この「タイムライン」機能です。
「タイムライン」機能とは、実行中のアプリや過去のアクティビティ、閲覧したファイル(動画や写真など)、ホームページなどが時系列で表示される新しい機能です。これにより、過去の作業や閲覧状態が簡単にチェックできるようになります。また、同じMicrosoftアカウントを使ってサインインすることで、現在使用中のパソコンだけでなく、他のWindowsパソコンやiOS / Androidのアクティビティも共有することが可能です。
一方、1つのMicrosoftアカウントで複数の機器を家族間などで共有している場合などは、設定を誤ると意図せぬファイル履歴が共有されてしまう恐れもあります。ぜひ一度設定を確認しておく事をおすすめします。
という事で、本日は基本的な「タイムライン」の使い方や「タイムライン」を有効/無効にする方法、アクティビティ履歴の削除方法などをご紹介しておきます。
せっかくのWindows 10の新機能である「タイムライン」、ぜひ皆さんも有効に活用してみてくださいね!
Windows 10:「タイムライン」機能の基本的な使い方
「Windows 10 April 2018 Update(1803)」から新たに搭載された新機能「タイムライン」の基本的な使い方を解説しておきます。
まず「タイムライン」の起動方法ですが、これは以下の2つがあります。お好みでどうぞ。
- タスクバー内の【タスクビュー】ボタンをクリックして起動。
- [Windows+Tab]キーにて起動
後は起動した「タイムライン」をチェックし、アプリの切り替えや作業の続きを行ったり、動画の続きを見るなどが簡単に行えます。表示されたアプリやファイルをクリックするだけなのでなかなか便利。
他にも、仮想デスクトップの追加や切替、ファイルの検索、不要なアプリやファイルを閉じることも可能です。同じMicrosoftアカウントでサインインしていれば、他のPCの履歴などを表示させることも可能です。
なお、初回は「タイムライン」を一番下までスクロールしてみましょう。すると、このように「タイムラインに表示する日数を増やす」の項目が表示されます。これを有効にすると、タイムラインに最大30日分の表示が可能になり、かつこのPCでのアクティビティを他のデバイスで再開できるようになります。お好みに応じて設定してください。
タイムライン上の不要なアクティビティは、アプリの場合は右上に表示される【×】ボタンをクリックして閉じれます。また、不要な動画や画像などの履歴は、ファイル上でマウスを右クリックし、表示されるメニューから【削除】をクリックすると、アクティビティを削除できます。
Cortana(コルタナ)でも過去のアクティビティが表示されます。
なお、タイムラインに対応していないアプリのアクティビティは、タイムラインに表示されません。そして、使用中のPCにインストールされていないアプリのアクティビティは薄く表示されます。
Windows 10:「タイムライン」を有効/無効に設定する方法&アクティビティの共有/非共有設定について
Windows 10のタイムラインを有効/無効に設定する方法と、アクティビティの共有/非共有設定について解説しておきます。複数のPCを一つのMicrosoftアカウントで運用する際などは、設定に十分ご注意くださいね。
まずは【Windowsボタン>設定】をクリックし、「設定」を起動します。
「設定」が起動したら「プライバシー」をクリック。
「プライバシー」の画面が開いたら左側メニューから「アクティビティの履歴」をクリック。すると以下の画面になります。
この「アクティビティの履歴」から、「タイムライン」の機能ごとに有効/無効を設定していきます。一括で「タイムライン」機能そのものをオフには現時点ではできないようです。一応レジストリをいじれば可能ですが、不具合が出てもいけないので今回は割愛しておきます。
①アクティビティの履歴
Windows でこのPCからのアクティビティを収集する:
✔を外して無効にすると、このPCのアクティビティが収集されず、タイムラインに表示されなくなります。
Windows でこのPCからクラウドへのアクティビティを同期する:
✔を外して無効にすると、このPCのアクティビティがMicrosoftアカウントと同期されなくなり、他のPCやデバイスのタイムラインに表示されなくなります。家族で一つのMicrosoftアカウントを共用しており、PC履歴が他のデバイスに表示されると困る場合などはオフにしておきましょう。
②アカウントからのアクティビティを表示する
「アカウントからのアクティビティを表示する」をオフにすると、オフにしたMicrosoftアカウントのアクティビティがこのPCのタイムラインに表示されなくなります。先ほどの「クラウドへのアクティビティの同期」と上手く使い分けましょう。
タイムライン機能を使いたくない場合はすべてオフが無難
現状タイムライン機能を何らかの理由で使いたくない場合は、この「アクティビティの履歴」の項目はすべてオフにしておくと良いでしょう。特に1つのMicrosoftアカウントで複数のデバイスを家族間で共有している場合などは十分ご注意くださいね。
Windows 10:「ときどきタイムラインにおすすめを表示する」をオフにする。
【設定>システム】と進み、左側メニューから「マルチタスク」をクリック。ここの「タイムライン」の項目で、「ときどきタイムラインにおすすめを表示する」のオン/オフが可能です。一応覚えておくと良いでしょう。
Windows 10:「タイムライン」に表示される履歴の削除方法
最後に、Windows 10で「タイムライン」に表示される履歴の削除方法について解説しておきます。
先ほどと同じく【Windowsボタン>設定】をクリックし、「設定」を起動します。
「設定」が起動したら「プライバシー」をクリック。
「プライバシー」の画面が開いたら左側メニューから「アクティビティの履歴」をクリック。すると以下の画面になります。ここで下部にある【アクティビティの履歴を消去する】にある「クリア」をクリックすればOKです。
なお、原因は不明ですが、当初は以下のように「③Microsoft アカウントのアクティビティ データを管理する」という項目のみが表示され、「クリア」の項目は表示されていませんでした。一度すべての項目(①、②)をオフにしてオンにすると上の「クリア」の表示が追加されました。
この「③Microsoft アカウントのアクティビティ データを管理する」をクリックしてブラウザからオンライン上でログインすれば、より詳細なアクティビティ データの管理が可能です。気になる方は一度チェックしてみても良いでしょう。
まとめ:Windows 10の「タイムライン」は上手く使えば意外と便利!
という事で、本日はWindows 10の新機能「タイムライン」の使い方や基本的な設定などについて解説してみました。
まだまだ新しい機能のため、対応していないアプリもあるなどの問題点もありますが、それでもファイル履歴の管理など、上手く使えば便利だとも思います。
一方、1つのMicrosoftアカウントを家族で共有している場合などは、ファイル履歴などのプライバシー管理が重要になってくるでしょう。気になる方は各設定のオン/オフを上手い使い分け、トラブルのないようにご注意ください。
せっかくの新機能、ぜひ皆さんも便利に活用してみてくださいね!

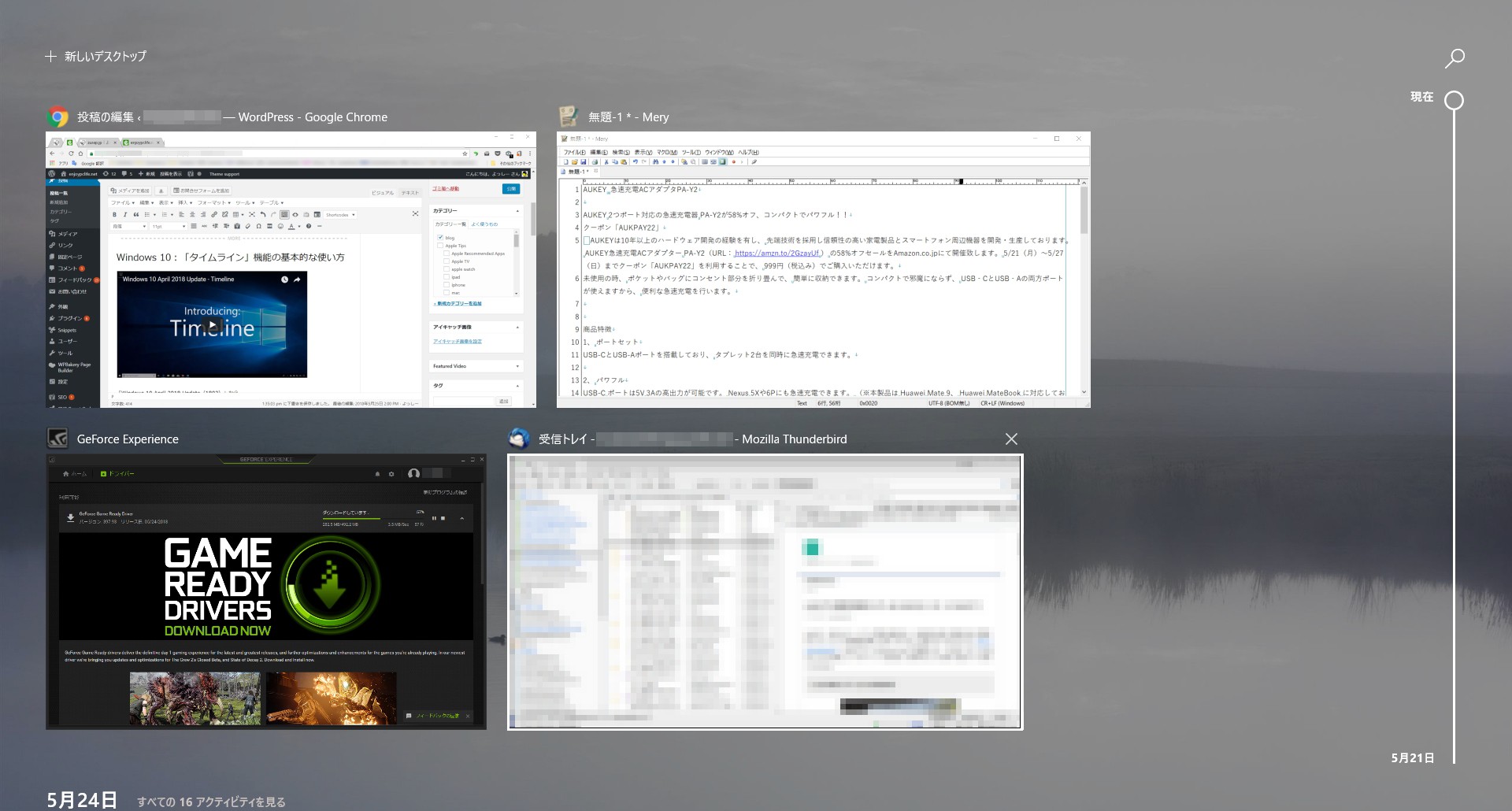

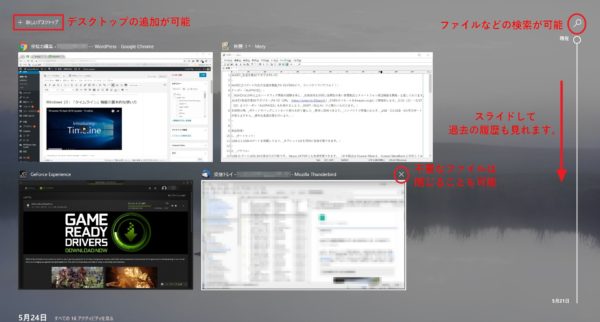
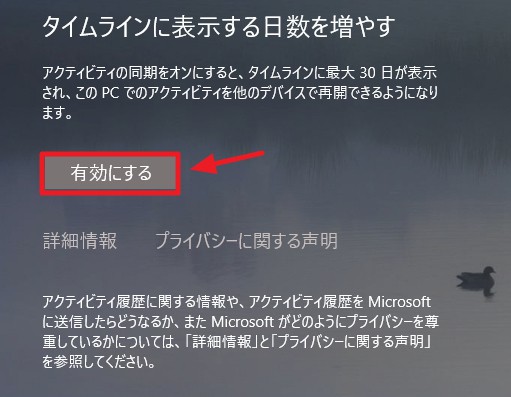
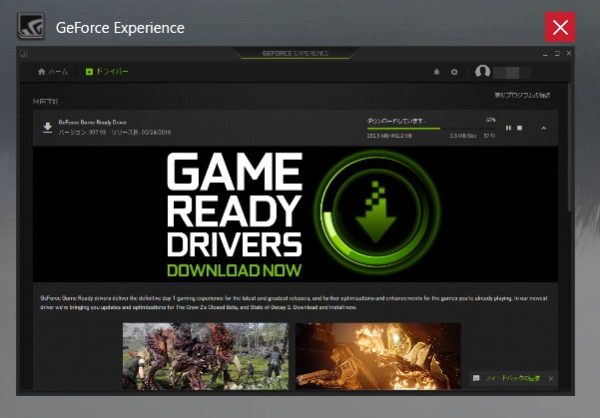
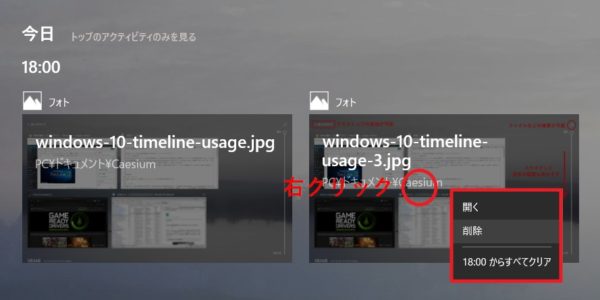
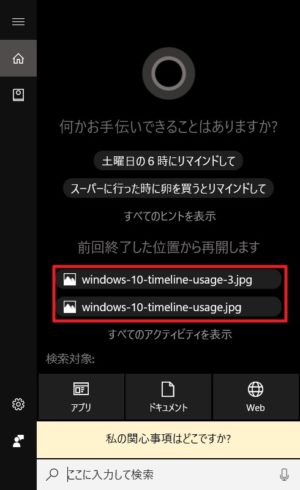
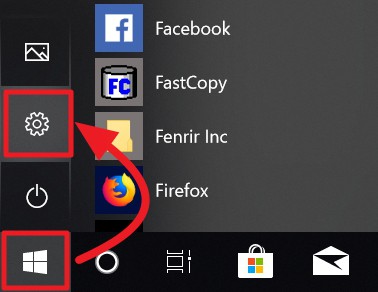
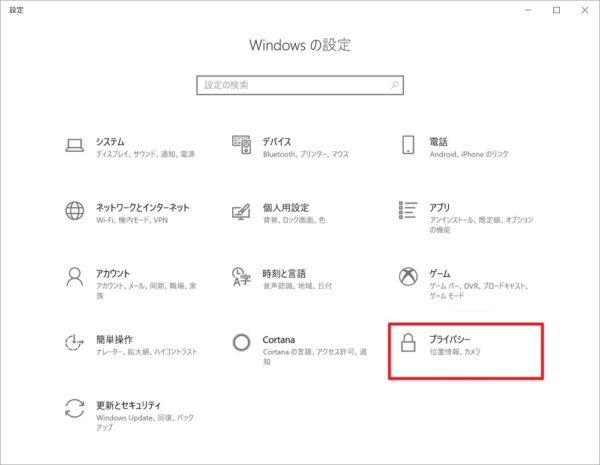
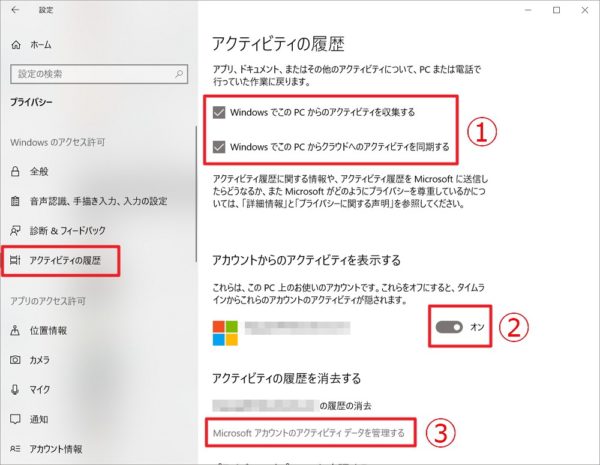
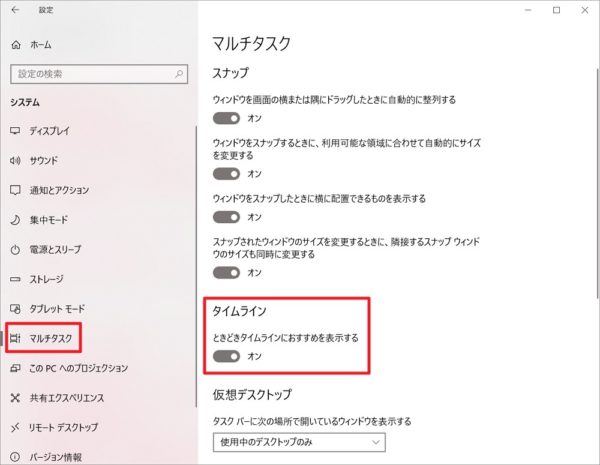
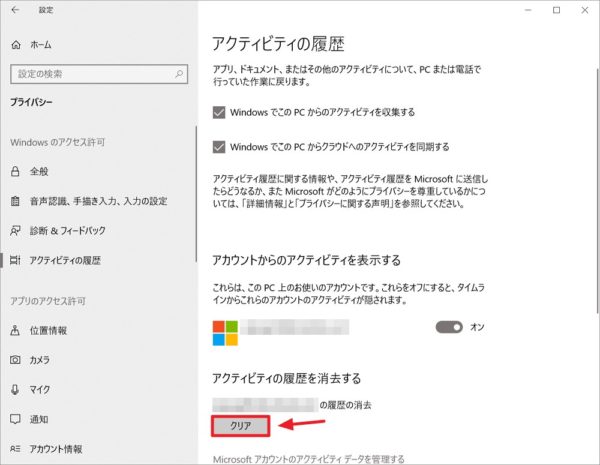
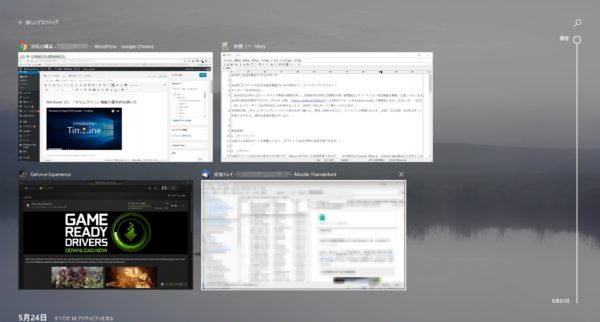




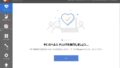
コメント