Windows 10を使用中の方は、タスクバーの配置変更やカスタマイズをしたことがありますか?
通常デフォルトでは下部に配置されているタスクバーですが、実はちょっと設定を変更すると、使用しない時は自動的にタスクバーを隠してデスクトップの表示領域を広げたり、タスクバーのアイコンを小さくして幅を狭めたり出来ます。また、タスクバー自体をMacのように上に配置したり、左右に配置することも可能!そしてタスクバー内に常時表示するアイコンのオンオフや、ソフト/アプリのピン留めなども見直せば、もっと便利にタスクバーを有効活用できるはず。
ちょっとした設定変更ですが、タスクバーは毎日使用する機会の多い部分なので、少しカスタマイズするだけで随分便利に使うことが出来るようになります。ぜひ皆さんも自分好みにカスタマイズしてみてくださいね(・ω<)
Windows 10 Tips:タスクバーを自動で隠してデスクトップを広く使おう!
まずは、Windows 10でタスクバーを自動的に隠し、デスクトップを広く使う設定変更方法を解説しておきます。
タスクバー上でマウスを右クリックし、【タスクバーの設定】をクリックします。
以下の画面が表示されるので、【デスクトップモードでタスクバーを自動的に隠す】を“オン”にしましょう。また、その下にある【小さいタスクバーボタンを使う】を“オン”にすると、タスクバーをより小さく表示することも可能です。
自動的にタスクバーを隠すと、このようにデスクトップの表示領域が広がってスッキリした印象になります。
【小さいタスクバー】を使うと、通常に比べてタスクバー幅をコンパクトにすることが出来ます。
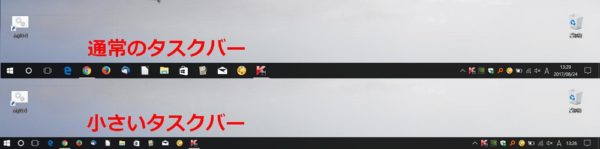
Windows 10 Tips:タスクバーはMacのように上や左右への配置も可能!通知領域へのアイコン表示も見直そう!
そしてWindows 10では、タスクバー自体をMacのように上に表示したり、左右へ配置することも可能です。自分の操作しやすい位置に配置すると便利になりますよ!
まずは、先ほどと同じくタスクバー上でマウスを右クリックし、【タスクバーの設定】をクリックします。
次に【画面上のタスクバーの位置】をクリックし、表示したい位置を選択します。
タスクバーを“上”にするとこのようにMac風に表示されます。普段Macを使う機会が多い方にはこの方が操作しやすいかも。
また、タスクバーを左右に配置することも出来ます。デスクトップの上下幅を少しでも広くしたい方には良いかも。
さらに、タスクバーの境界にマウスを持っていくと、タスクバーの幅を変更することもできます。不意に誤って変更させたくない場合は、タスクバー上でマウスを右クリックし、【タスクバーを固定する】クリックしておくと安心です。
そしてもう一点。タスクバー内の通知領域に表示するアイコンのオンオフも可能です。普段よく使うソフトやアプリ、またセキュリティ対策ソフトの動作状況確認など、よく使うものは“オン”に、逆に見えなくてよいものは“オフ”にすると良いでしょう。
個人的には【セキュリティ対策ソフト】と【エクスプローラー:ハードウェアを安全に取り外してメディアを取り出す】は“オン”にしています。特にセキュリティ関連のソフトは勝手に動作がオフになっていることがあるので、個人的にはどのパソコンでも“オン”に設定しています。
また、システムアイコンのオン/オフも可能です。使いやすいようにカスタマイズしておくと良いでしょう。
Windows 10 Tips:タスクバーにソフトやアプリをピン留めしてすぐに起動する方法
最後におまけです。普段よく使うソフトやアプリをタスクバー内にピン留めしておくと、起動させるのが非常に便利になります。
左下にあるWindowsロゴの「スタートボタン」をクリックし、タスクバー内にピン留めしたいソフト/アプリ上でマウスを右クリックします。その後【その他>タスクバーにピン留めする】をクリック。以上でタスクバー内にソフトやアプリがピン留めされるようになります。
逆にピン留めを外したい場合は、外したいソフト/アプリ上でマウスを右クリックし、【タスクバーからピン留めを外す】をクリックすればOKです。
まとめ
意外とタスクバーに関する設定を変更したことが無い方も多いのではないでしょうか?
上下左右の配置は好みによりますが、意外と上の配置も慣れると使いやすいです。また、ワイドディスプレイの場合は上下幅が狭く、左右幅が余っている場合も多いので、あえて左右に配置するのもアリかもしれません。
ピン留めは、よく使うアプリなどを設定しておくと起動が便利になりますし、アイコンのオンオフをしっかり選択しておくことで、より便利にWindowsが使えると思います。
ぜひ一度じっくり設定を見直してみてくださいね。

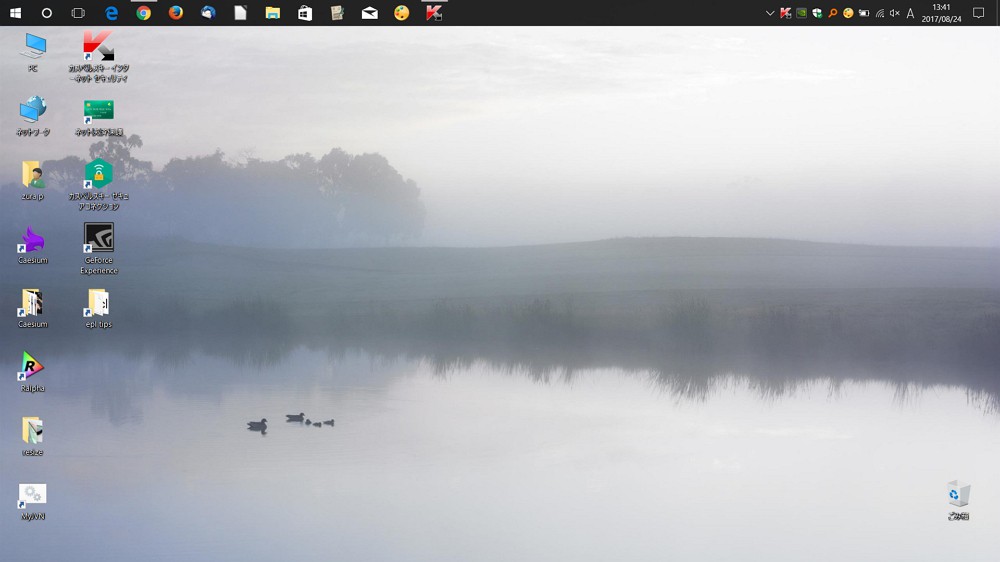
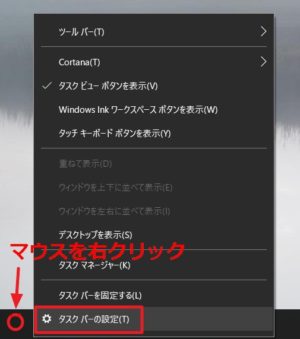
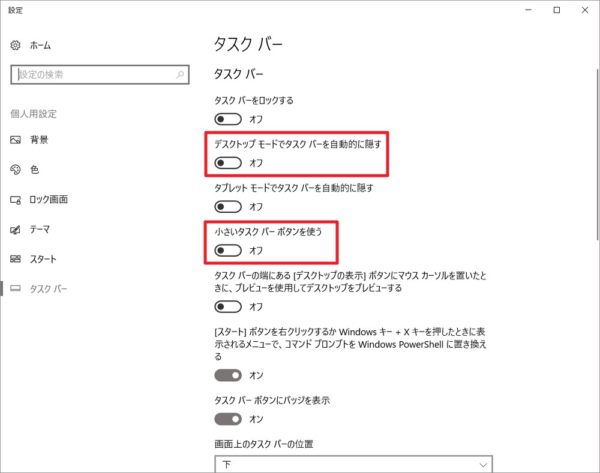

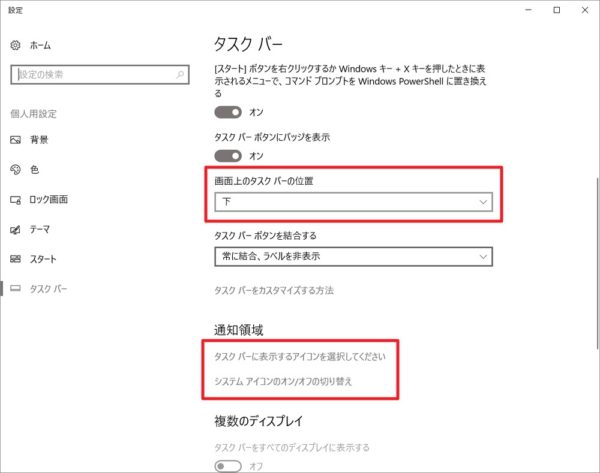
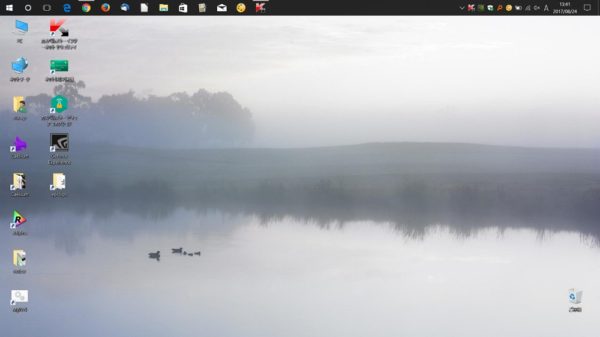


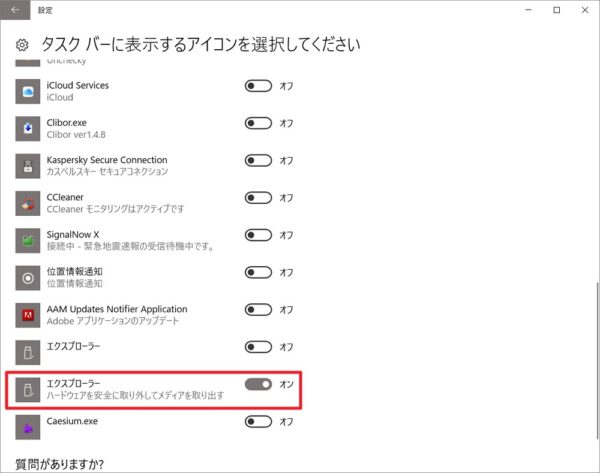
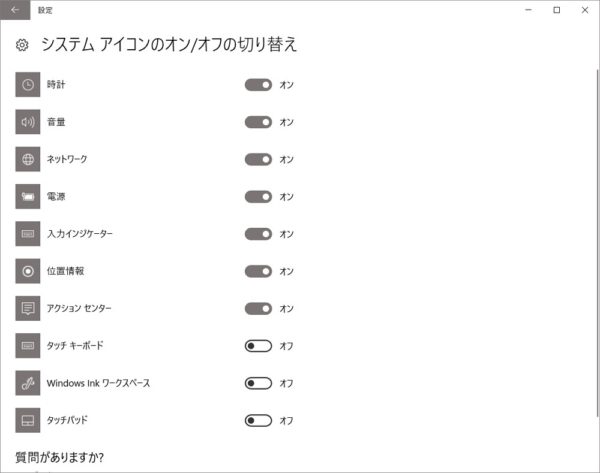
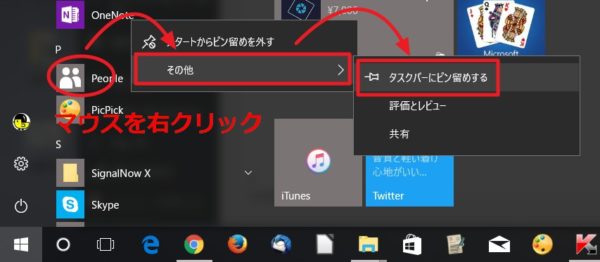
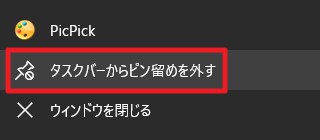





コメント
タスクバーの設定は、だいたいはやってあるのですが、「小さいタスクバー」は知らなかったので、やてみました。私のはノートパソコンです。横は特に思いませんが、縦の長さはもう少しあるといいのだが、と思っていたので、やってみたら、縦が少し長くなりました。ピン留めしてあるアイコンが小さくなったので少々見づらいのですが、慣れてくれば大丈夫だと思います。
少しでも便利に使えるようになれば幸いです!