2021年10月5日、Microsoftが事前の予告通りWindows 11の配信を開始しました。
無償アップグレードの対象となるPCには順次Windows Update経由で配布されるので、それまで待つのが一般的にはおすすめです。しかしながら従来通り手動でアップグレードすることも可能。ただし、今回のWindows 11は互換性に関する対応要件が従来に比べて厳しいため、事前に「PC 正常性チェック アプリ」でアップグレードに対応しているか確認してから作業した方が無難でしょう。
という事で、本日は無償アップグレードの方法やPCが対応するかの互換性確認方法をご紹介しておきます。また、今回から「Windows 11 ISO」ファイルの入手が簡単になっているので、そちらも併せてご紹介しておきますね。
Windows 11への無償アップグレード前に互換性のチェックを
Windows 11へ無償アップグレードを試す前に、まずは「PC 正常性チェック アプリ」で互換性を確認しておくことをおすすめします。というのも、後でご紹介する手動でのアップグレードを利用する場合、事前に「PC 正常性チェック アプリ」を利用するよう促された為です。
「PC 正常性チェック アプリ」は以下のページからダウンロード可能。
「PC 正常性チェック アプリのダウンロード>」をクリック。
後は指示に従ってインストールし、「PC 正常性チェック アプリ」が起動したら「今すぐチェック」をクリック。
このように「このPCでWindows 11を実行できます」と出れば互換性に問題ありません。
参考:Windows 11の不具合情報について
Windows 11にはいくつかの不具合情報も出ています。今後も増える可能性があるので、気になる方は以下の記事でチェックしてみてください。
Windows 11への無償アップグレード方法
Windows 11への無償アップグレード方法には主に以下の3パターンがありますが、一般的には「Windows Update経由」でのアップグレード方法がおすすめ。というのも、現時点でまだドライバなどの互換性に問題が生じる可能性もあり、Microsofftが互換性に問題ないことを確認してから配信を順次ロールアウトするようになっています。
次におすすめなのは「インストール アシスタント」を使う方法。こちらも事前に要件チェックが入り、その後アップグレード作業を行う事が出来ます。PCの互換性に問題が無く、かつWindows Updateでの配信が待てない方が利用すると良いでしょう。
最後の「メディア作成ツール」を利用する方法ですが、こちらを使えばアップグレードだけでなく、インストールメディアの作成も可能です。ただしこちらも「インストール アシスタント」同様、ドライバなどの相性問題が発生して正常にPCが動作しなくなる可能性もあるので、十分ご注意ください。
「Windows Update」経由でWindows 11へ無償アップグレードする
Windows 11へ無償アップグレードするにあたって最も無難なのが「Windows Update」経由で行う方法です。
ただし、配信は順次行われ、確実に今すぐアップグレードできるかどうかは運次第です。実際に管理人が所有している「Surfafce Laptop 3」も現段階ではアップグレードの通知は届いておりません。
余程急ぎの理由が無い限りは気長に配信開始となるのを待つのが良いでしょう。
実際の手順としては、まず「設定」から「Windows Update」を開きWindows11へのアップグレード準備ができているかどうかを確認します。デバイスに互換性があり、アップグレードの準備ができている場合は、ダウンロードしてインストールするオプションが表示されます。もしも互換性に問題がないのにインストールオプションが表示されない場合は「更新プログラムのチェック」をクリックしてみましょう。これでも表示されない場合はもうしばらく待ってから再度確認してください。
Windows11をインストールする準備ができている場合は、[ダウンロードしてインストール]を選択するだけです。
「インストール アシスタント」を使ってWindows 11へ無償アップグレードする
もしもPCにWindows 11への互換性があり、かつ「Windows Update」でまだアップグレードの表示が出ない場合は、以下の「インストール アシスタント」を使ってWindows 11へ無償アップグレードする方法もあります。
ただし、ドライバなどの相性問題が発生する可能性もあるので、利用する際には十分ご注意ください。
まずは以下のページにアクセスします。
次に「Windows 11 インストール アシスタント」の下部にある【今すぐダウンロード】をクリック。
その後ダウンロードした「Windows 11 インストール アシスタント」を起動します。自分の場合は「PC 正常性チェック アプリ」を使用して互換性を確認するよう指示が出ました。そのため事前に互換性をチェックしておくことをおすすめした次第です。
もしもこの表示が出た場合は、「PC 正常性チェック アプリを入手する」をクリックしてください。
「PC 正常性チェック アプリ」を起動し、「今すぐチェック」をクリック。互換性に問題が無ければ先ほどの「Windows 11 インストール アシスタント」ツールに戻りましょう。
するとこのようにWindows 11のインストール画面が表示されるので、「同意してインストール」をクリックします。後は指示に従ってインストール作業を行いましょう。
「メディア作成ツール」を使ってWindows 11へ無償アップグレードする
最後にご紹介するのが「メディア作成ツール」を使ってWindows 11へ無償アップグレードやインストールメディアを作成する方法。
こちらは一般的に他のPCをアップグレードするためのインストールメディア(USBメモリ)を作成したり、ISOイメージファイルを入手するのに利用します。
後は「USBフラッシュドライブ」または「ISOファイル」を選択してインストールメディアを作成し、その後PCへのWindows 11インストール/アップグレード作業を行いましょう。
Windows 11のISOディスクイメージファイルの入手が簡単に
今回のWindows 11から、ISOディスクイメージファイルの入手が簡単になっています。
まずは以下のページにアクセス。
下部にスクロールし、「Windows 11 ディスク イメージ(ISO)をダウンロードする」にある【ダウンロードを選択】をクリック。
ここで【Windows 11】を選択して【ダウンロード】をクリック。
次に製品の言語の選択画面になるので、お好みの言語を選択しましょう。今回は【日本語】を選択。その後【確認】をクリックします。
最後に以下の画面が表示されるので【64-bit ダウンロード】をクリックすれば「Windows 11」のISOイメージファイルが入手できます。「メディア作成ツール」よりも簡単で良いですね。



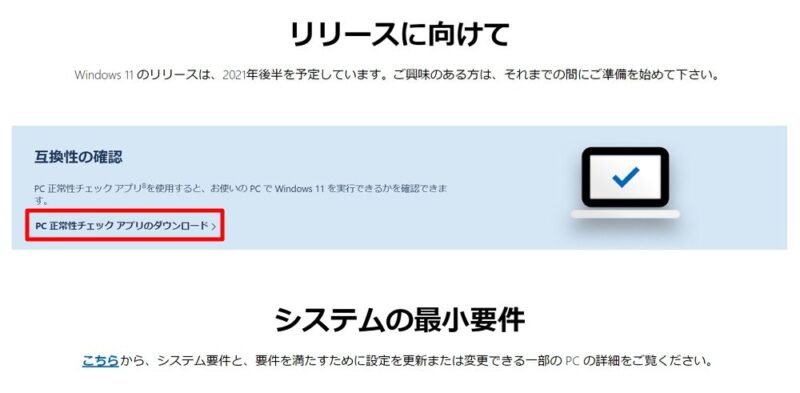
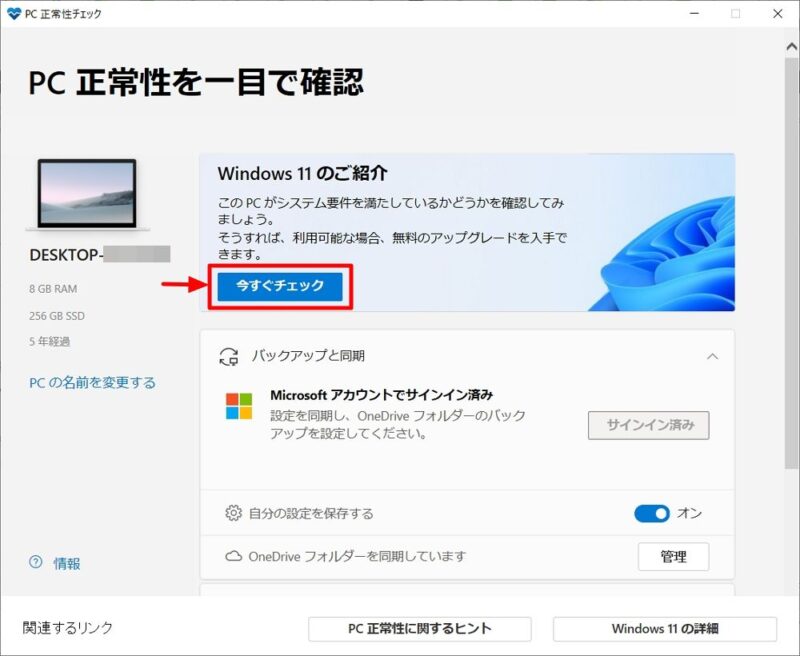
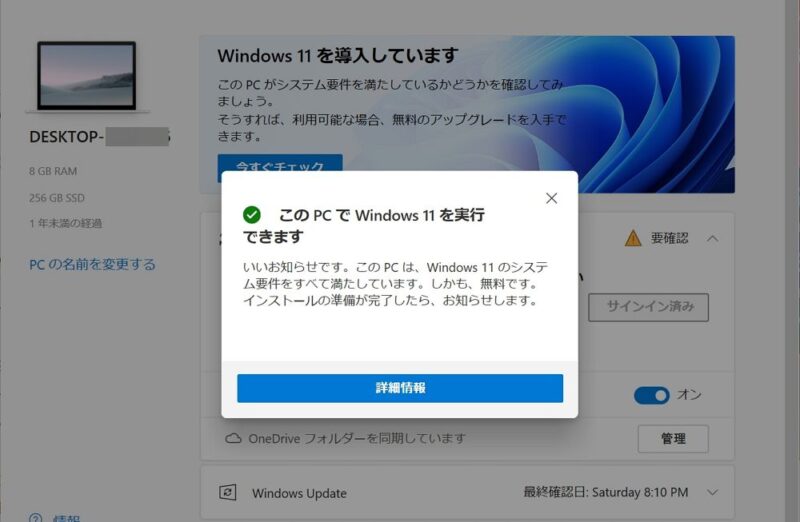

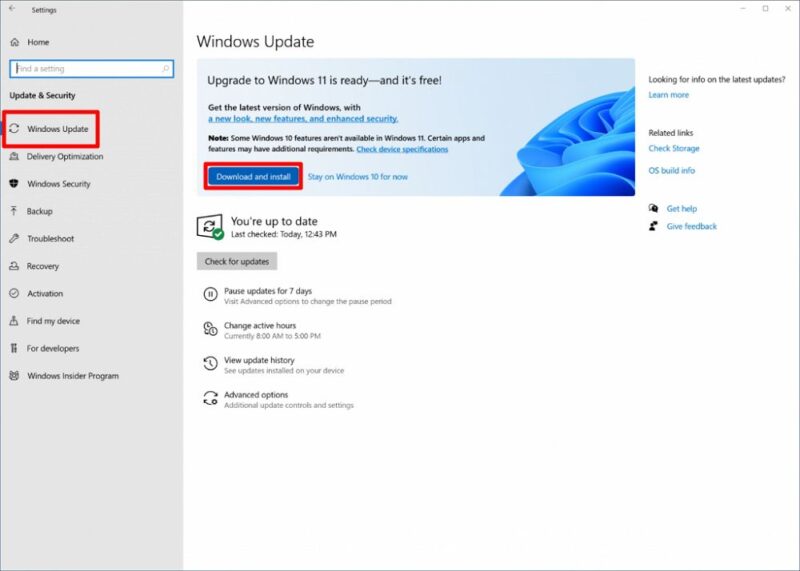
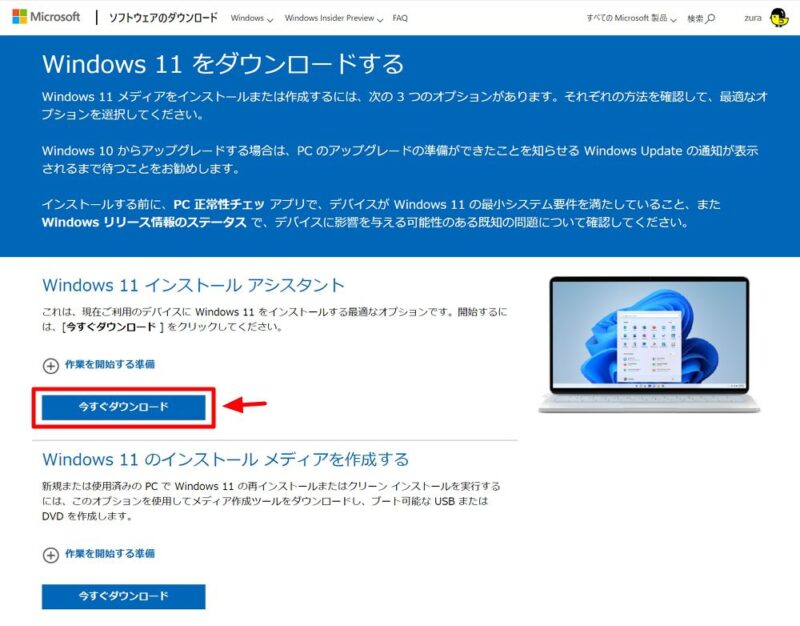
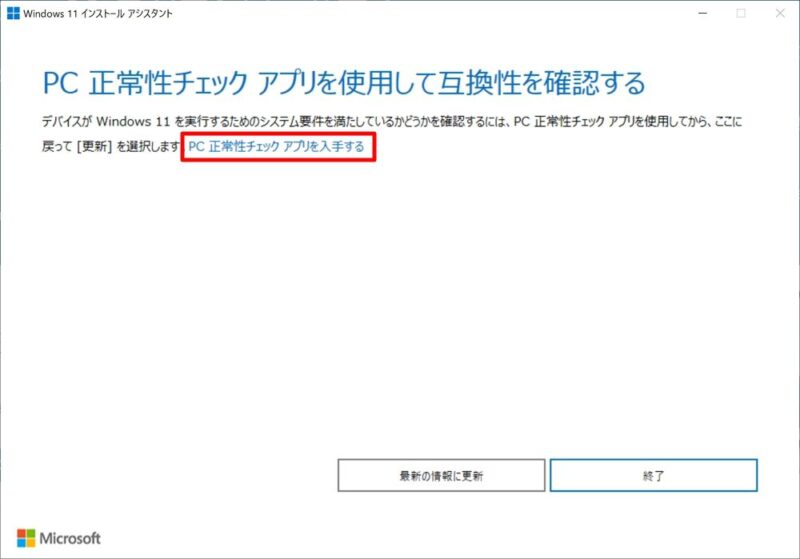
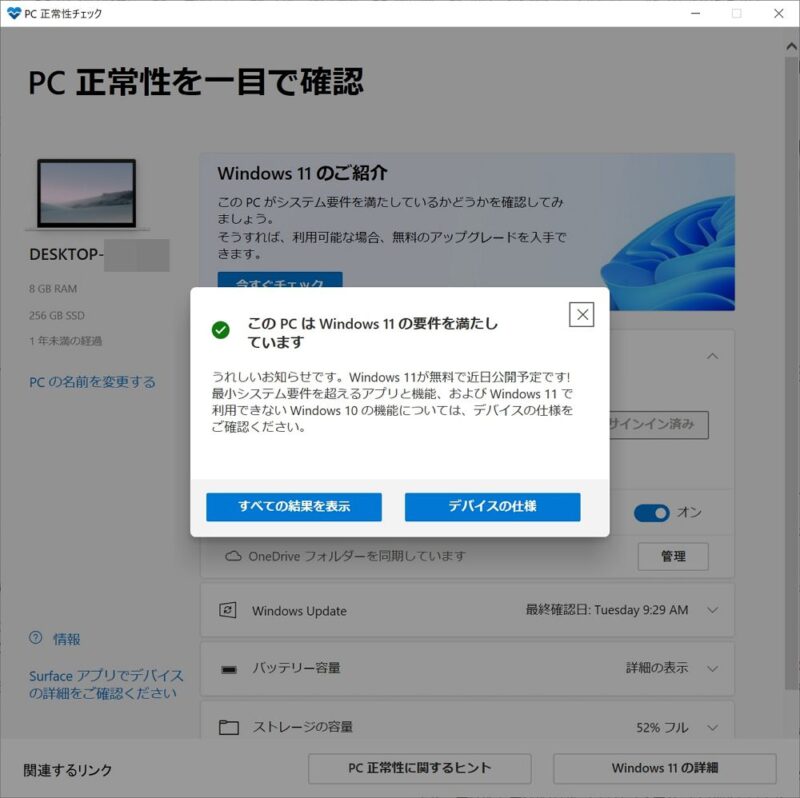
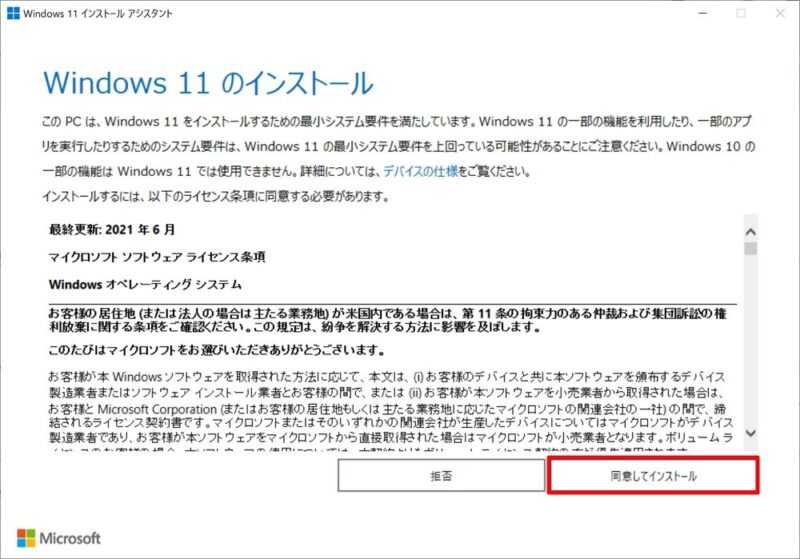
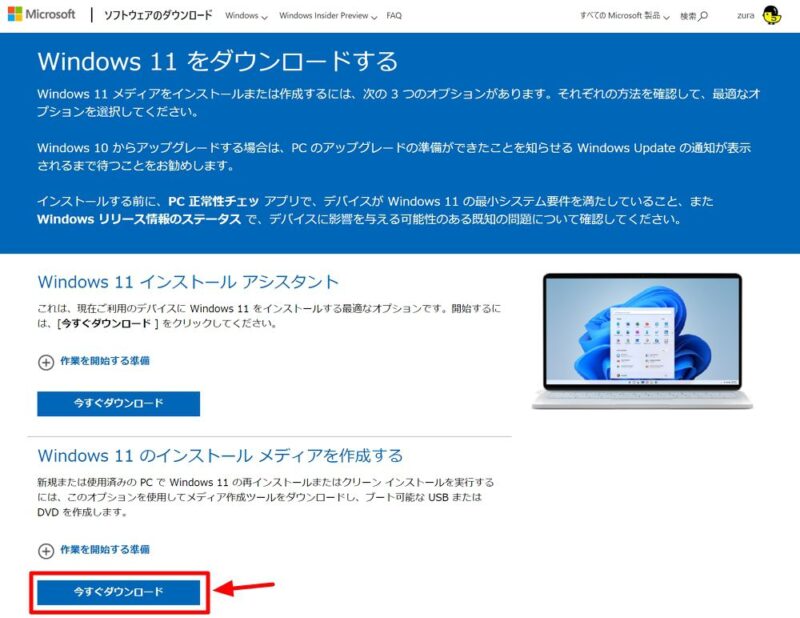
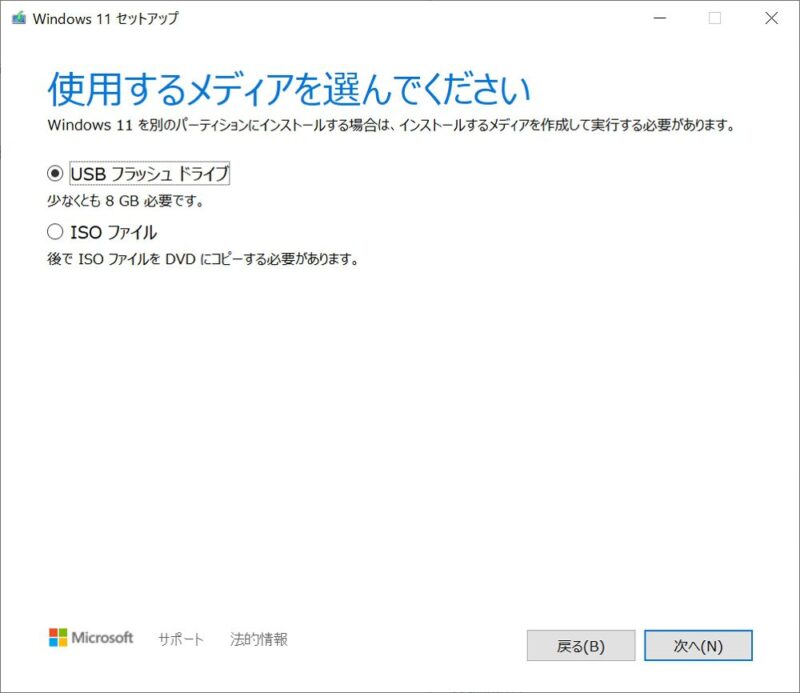
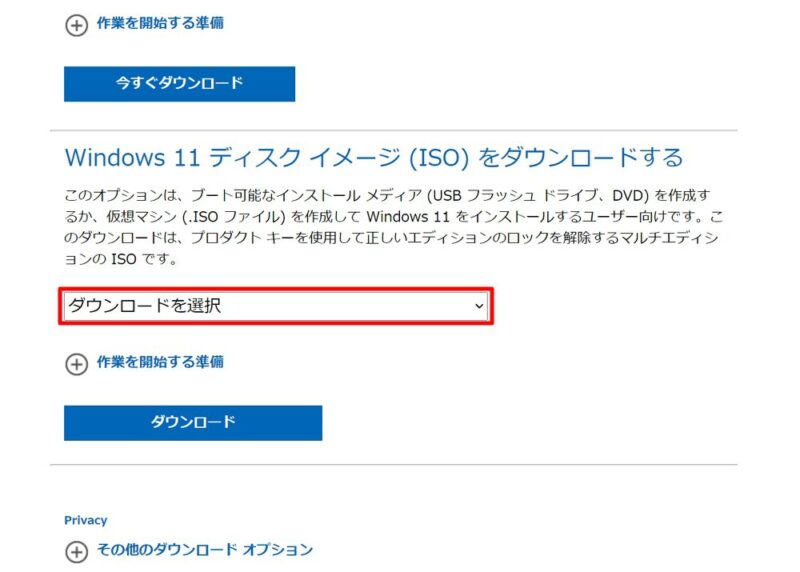
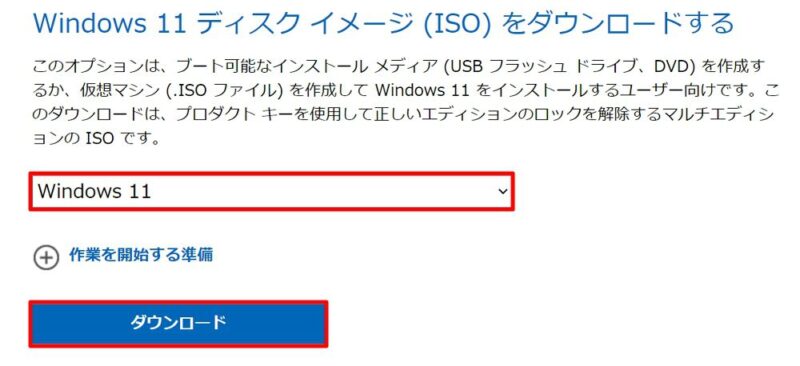
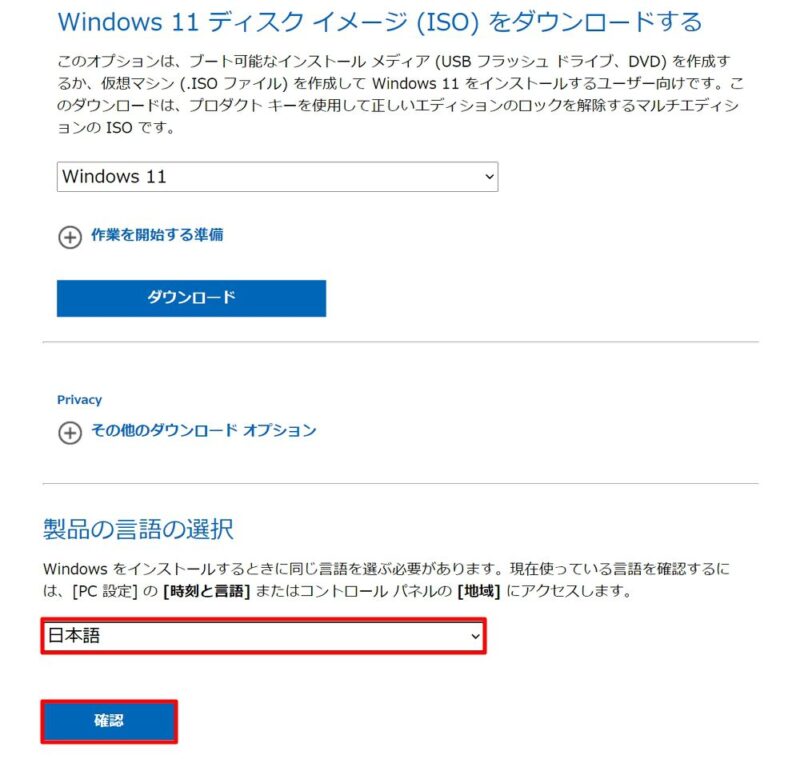
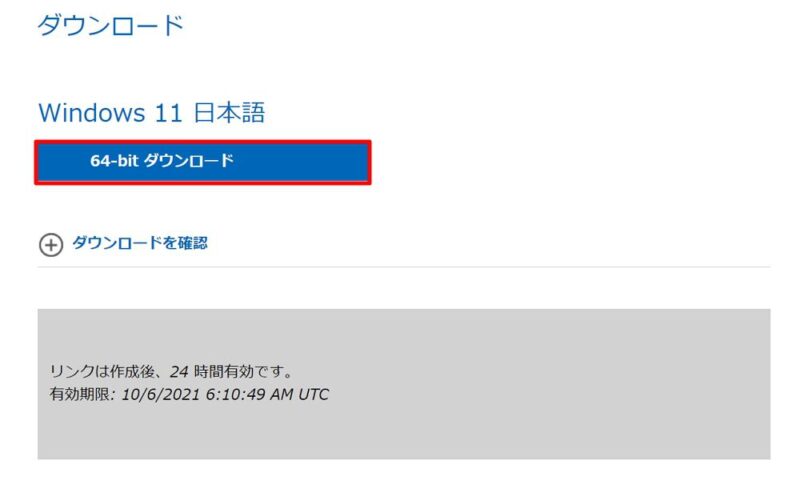





コメント