Windows 11ユーザーでスマホはiPhone派という方に朗報!
Microsoftが11月9日より、「iCloud写真」を統合した「フォト」アプリの展開を開始しました。管理人も早速「Microsoft Store」でアップデートを行ったところ、無事「フォト」アプリで「iCloud 写真」に保存されている写真を見ることができるようになりました。
ただし、マイクロソフトの「フォト」アプリ単体で対応するわけではなく、現状別途「Windows用 iCloud」アプリをインストールして設定しておく必要があります。
ということで、本日はWindows 11の「フォト」アプリで「iCloud 写真」を見るための設定方法を解説しておくので、良かったら参考にしてみてください。
事前にiPhoneの「iCloud写真」設定は要確認
当然ながら、iPhoneで「iCloud写真」を有効化していなければ、Windows 11の「フォト」アプリで写真などを見ることはできません。
【iPhone>設定>写真】と進み、「iCloud写真」がオンになっていることは事前に確認しておきましょう。
Windows 11の「フォト」アプリで「iCloud 写真」を見るための設定方法解説
それではここから、Windows 11の「フォト」アプリで「iCloud 写真」を見るための設定方法を解説していきます。
まずは「フォト」アプリと「Windows用 iCloud」アプリの2つが利用中のWindows 11 PCにインストールされているか確認しておきましょう。
「Microsoft Store」アプリを起動します。
「Microsoft Store」アプリを起動が起動したら、検索窓に「iCloud」と入力して検索。表示された「iCloud」がインストール済みであれば問題ありません。もしもインストールされていない場合は指示に従ってインストールしておきましょう。
次に先程と同様、検索窓に「フォト」と入力して検索します。通常はデフォルトアプリとしてインストール済みだとは思いますが、もしもアンインストールしていた場合は再度インストールしておきましょう。
次に各アプリを最新バージョンに更新しておきましょう。「Microsoft Store」アプリの左側にあるメニューから「ライブラリ」を選択し、右上の「更新プログラムを取得する」をクリック。後は各アプリが最新バージョンに更新完了すればOKです。
インストールとアプリ更新が完了したら、スタートボタンをクリックして【すべてのアプリ】をクリック。
一覧から「iCloud」を探してクリックし起動します。
初回起動時はiCloudへのログイン画面(Apple IDへのサインイン)が表示されます。指示に従ってログインしてください。
iCloudの設定画面が開いたら【写真】にチェックが入っていることを確認し、下部にある【適用】をクリックして画面を閉じます。(既に設定済みの場合はクリック出来ないので画面をそのまま閉じてOK)
「iCloud」の設定が完了したら、スタートボタンから「フォト」をクリックして起動してみましょう。
するとこのように【iCloud フォト】がしっかり反映されていました。もしも表示が出ない場合は、右上の【設定】アイコンをクリックしてみてください。
ここで【iCloud 写真の表示】が”オン”になっているかチェックしてみましょう。オフの場合はオンにしてください。
Windows 11:「フォト」アプリに「iCloud 写真の表示」設定が出ない場合の原因と対処方法
もしも上記の手順通りに作業しても、Windows 11の「フォト」アプリに「iCloud 写真の表示」設定が出ない場合は、以下の原因が考えられます。提示してある対処方法を試してみてください。
- 「フォト」アプリを一旦終了させ、再度起動してみる。
- 「iCloud」アプリがインストール済みか再確認。
- 「iCloud」アプリは必ず起動し、ログイン(Apple IDへのサインイン)が完了しているか確認。また、【写真】の項目に✔が入っているかも要確認。最後に【適用】するのもお忘れなく。
- 「フォト」アプリや「iCloud」アプリが最新バージョンに更新されていない可能性あり。「Microsoft Store」アプリを起動し、ライブラリから各アプリの更新を確認してアップデートを適用しましょう。
- 最新バージョンの「フォト」アプリは、環境によって配信状況が異なる可能性もあります。PCを再起動して再度「Microsoft Store」アプリを起動し、もう一度アプリの更新を確認してみましょう。これでもダメな場合は、数日待ってから再度挑戦してみてください。
iCloudストレージがいっぱいです:バックアップ容量が不足する時は「おもいでばこ」の使用が簡単でおすすめ
もしも「iCloudストレージがいっぱいです」と表示が出て写真やビデオのバックアップが出来ない場合は、無料のiCloudストレージ容量の5GBを使い切り、容量が不足している可能性が高いです。
その場合は不要なバックアップデータを削除するか、サブスクリプションの「iCloud+」などを契約する必要があるのですが、月額課金が嫌な場合は、思い切ってバッファローの「おもいでばこ」やNASなどを購入して写真やビデオをバックアップするのもおすすめ。
NASは素人にはやや初期設定等が難しいかもしれませんので、パソコンの操作に不慣れな場合は、多少高額ではありますが、バッファローの「おもいでばこ」の利用が良いでしょう。
簡単操作でiPhone内の写真やビデオがバックアップでき、iPhoneの容量不足も解消できます。デジカメのSDカードなども読み込み可能。家族で写真や動画を手軽に楽しみたい場合にもおすすめですよ。
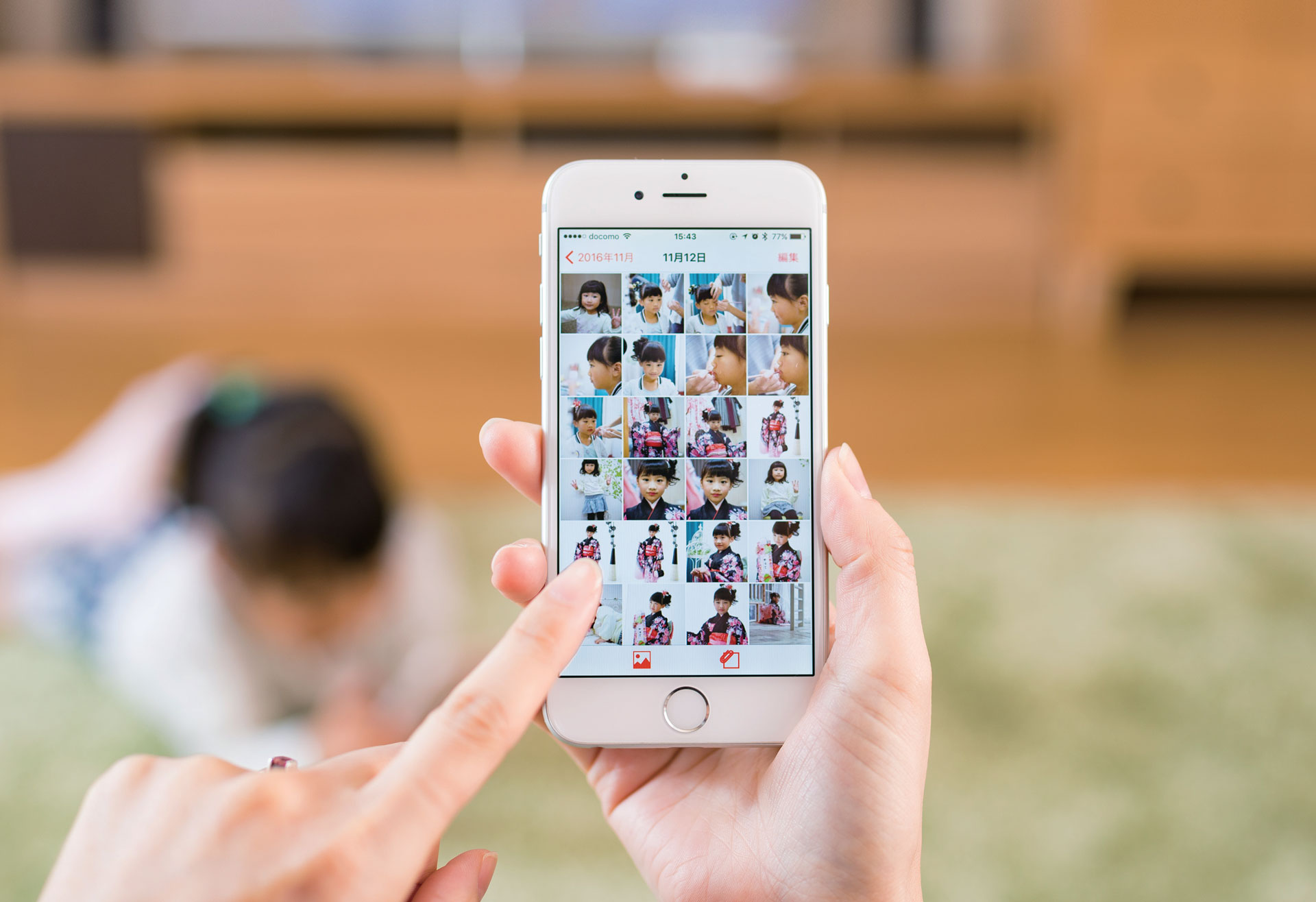


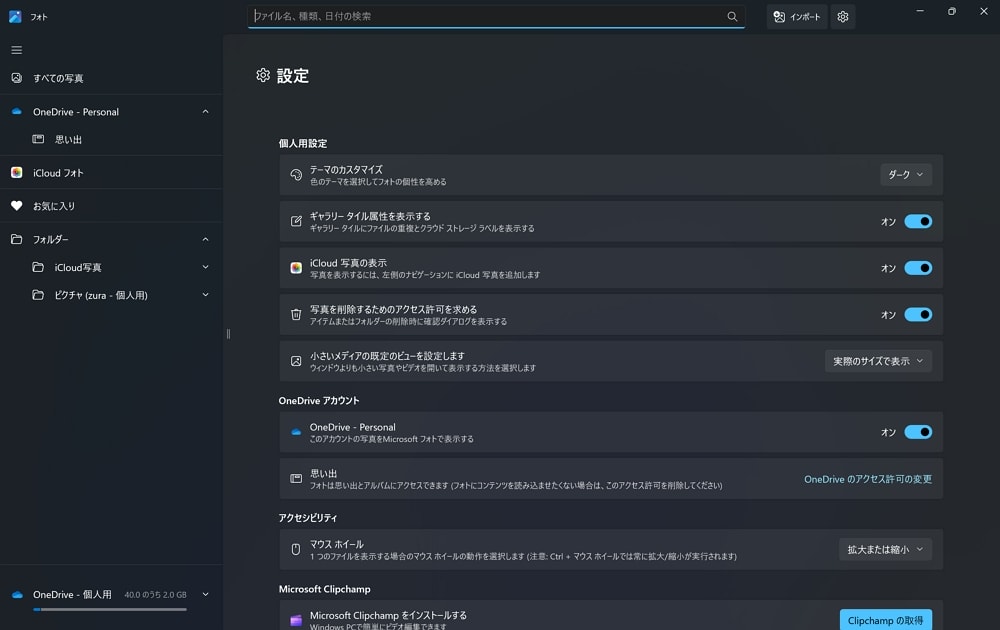
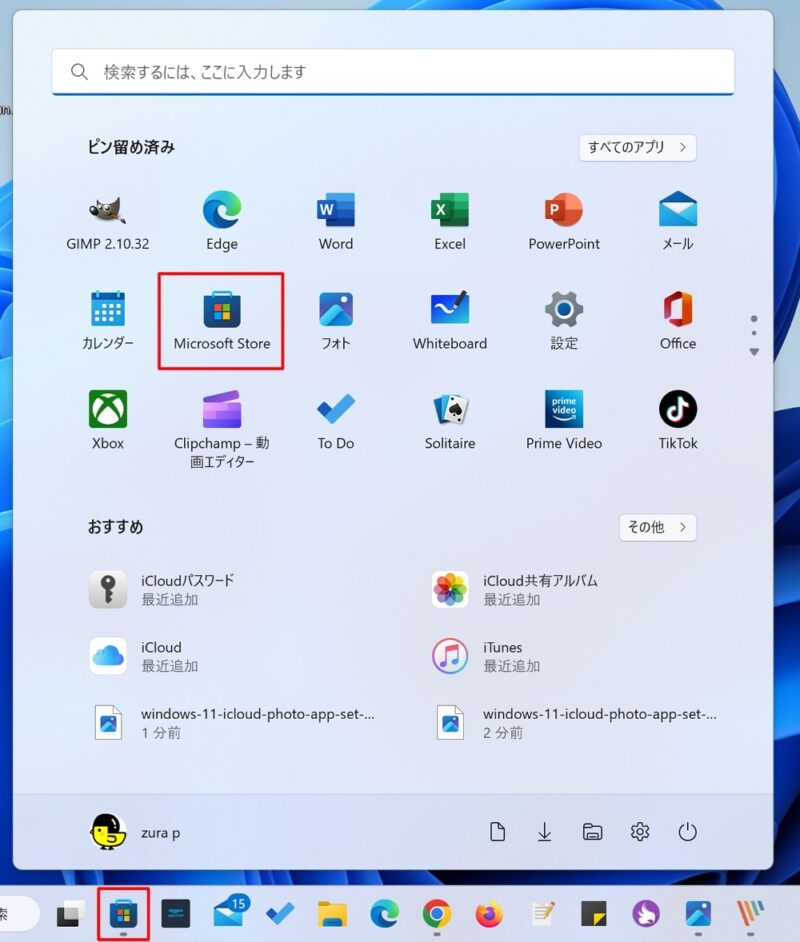
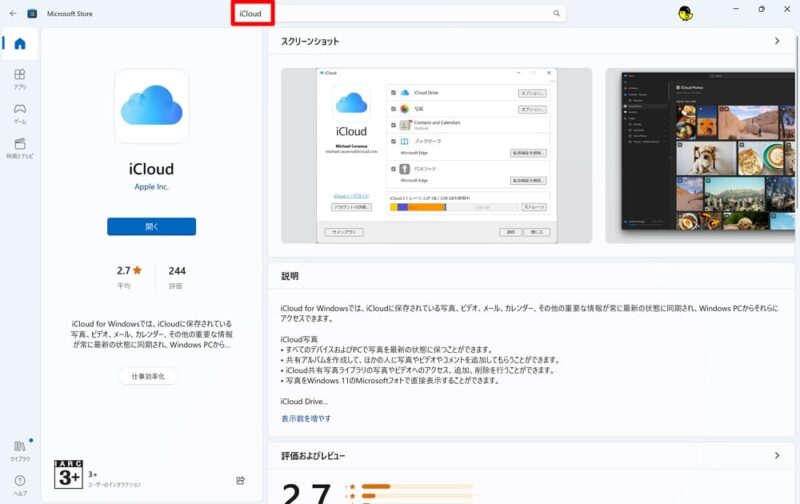
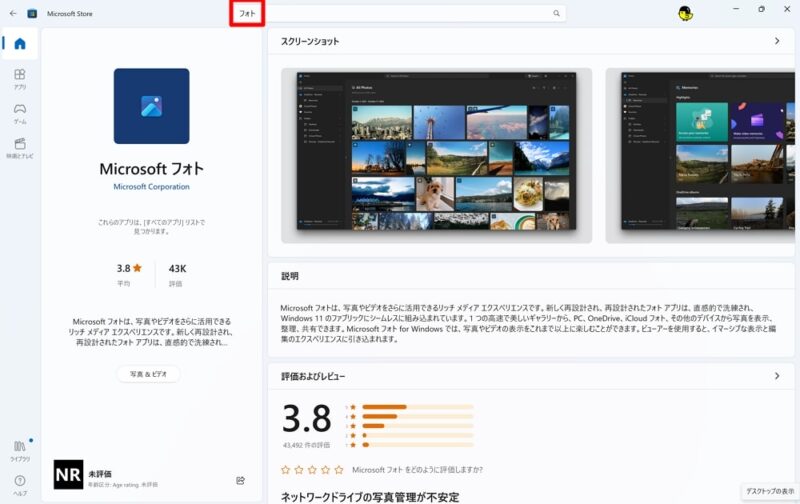
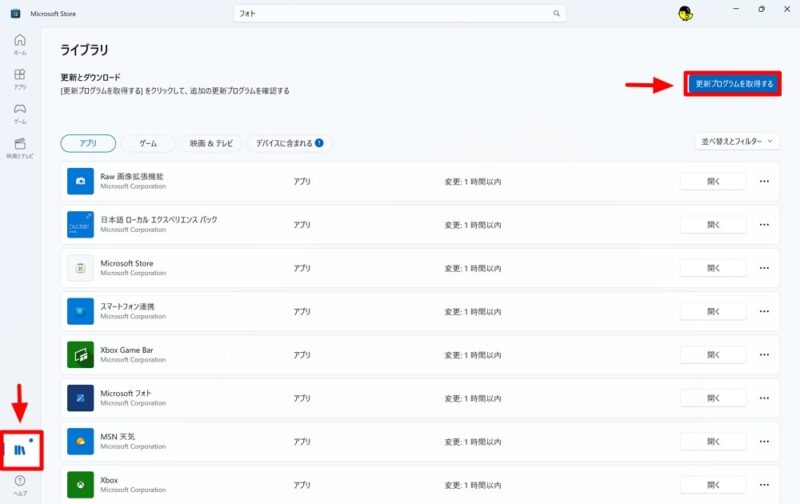
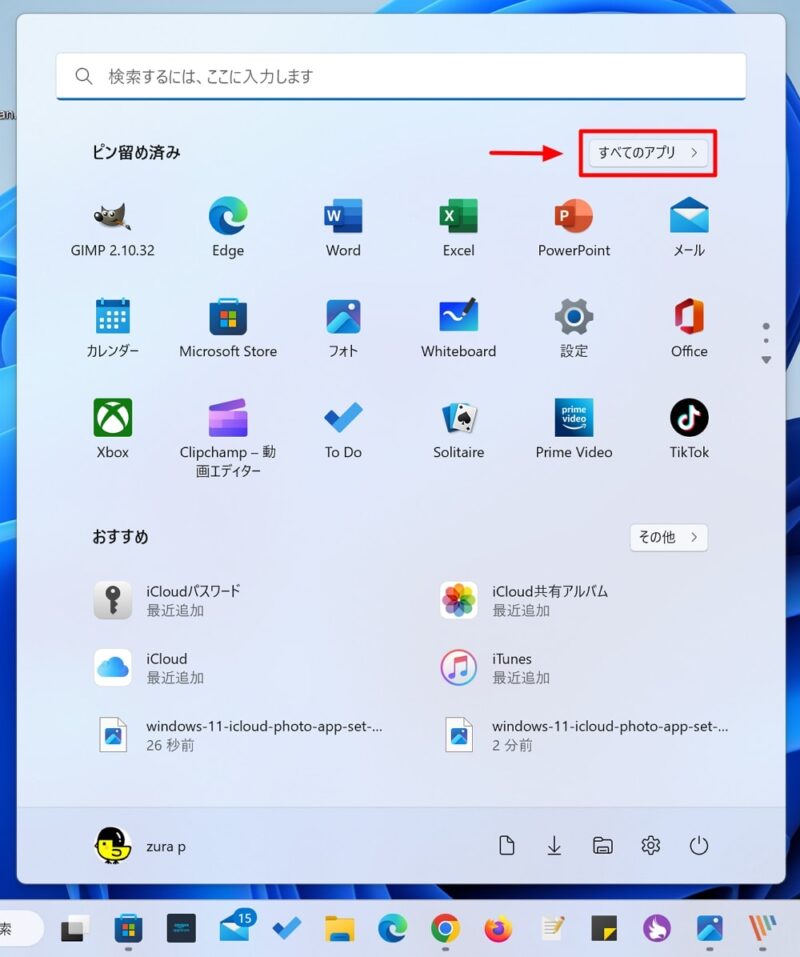
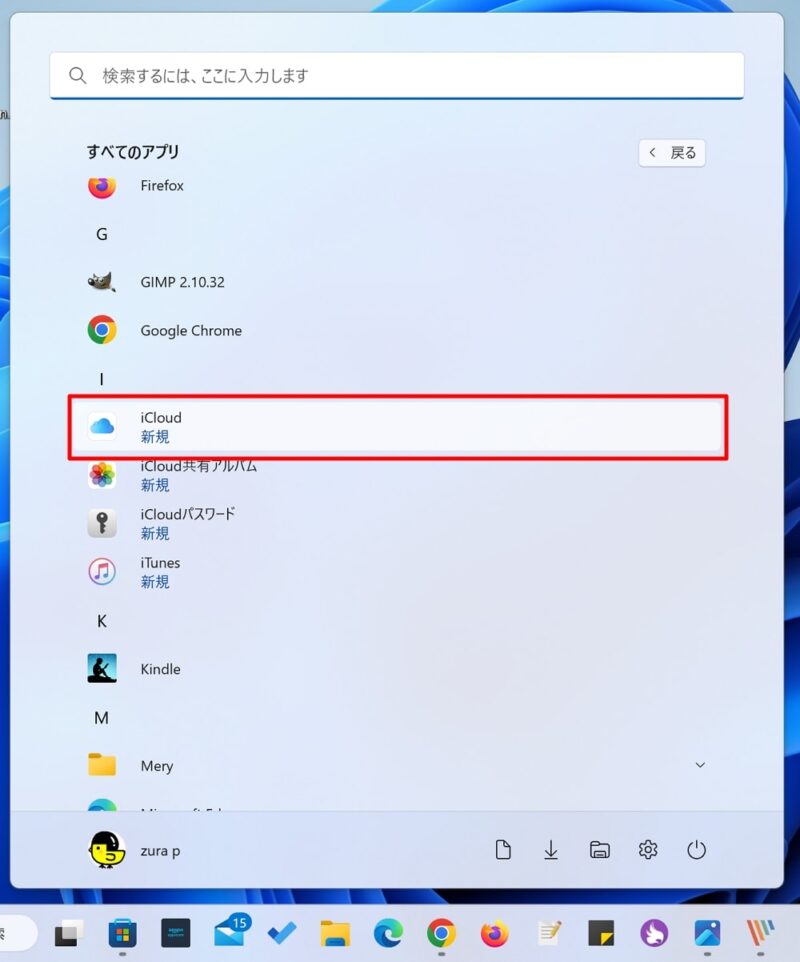
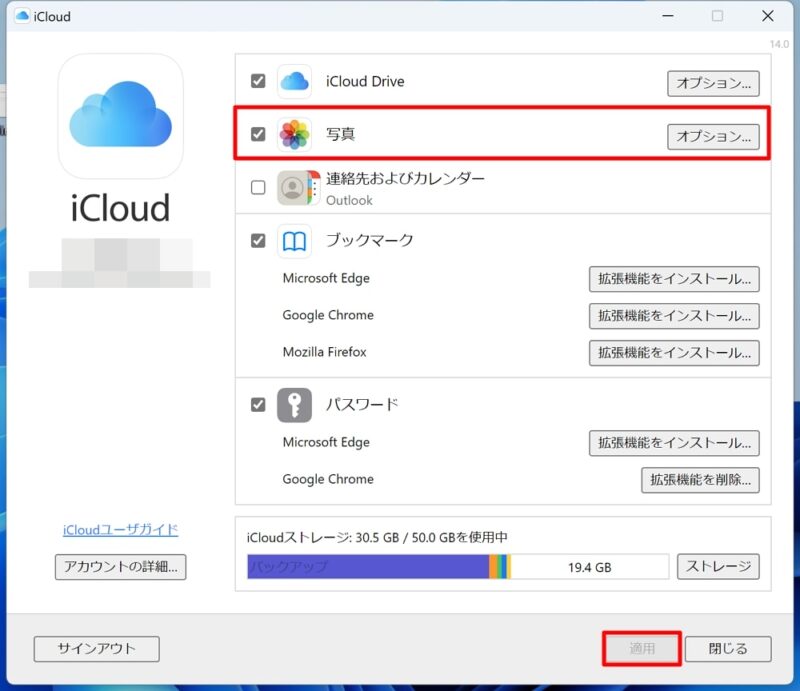
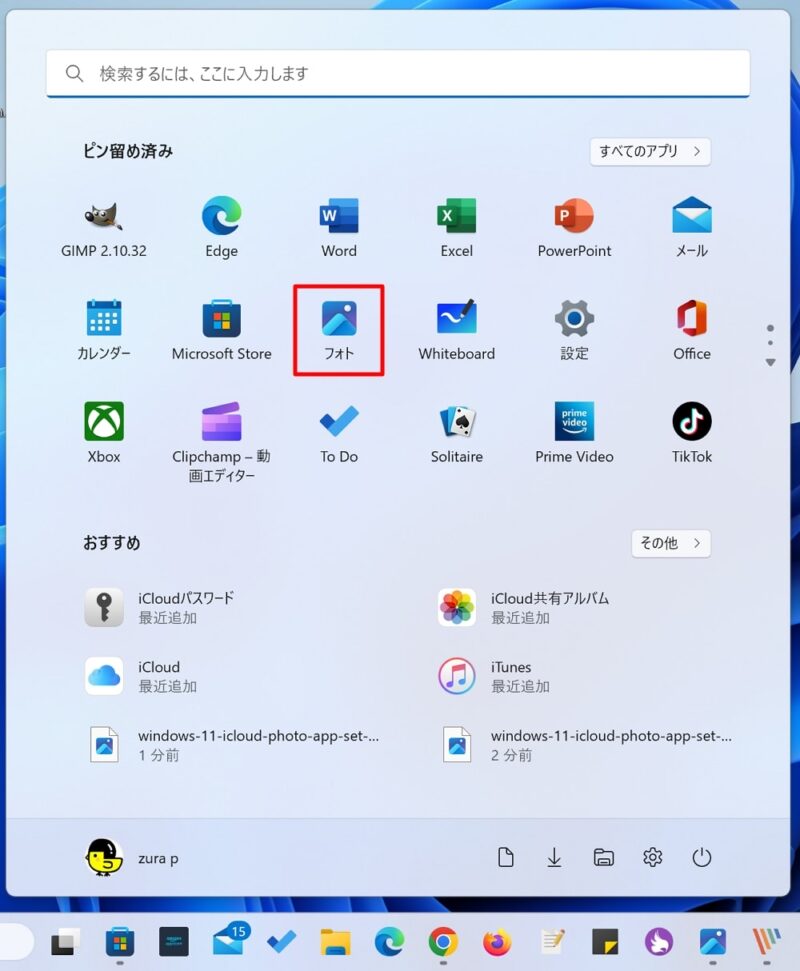
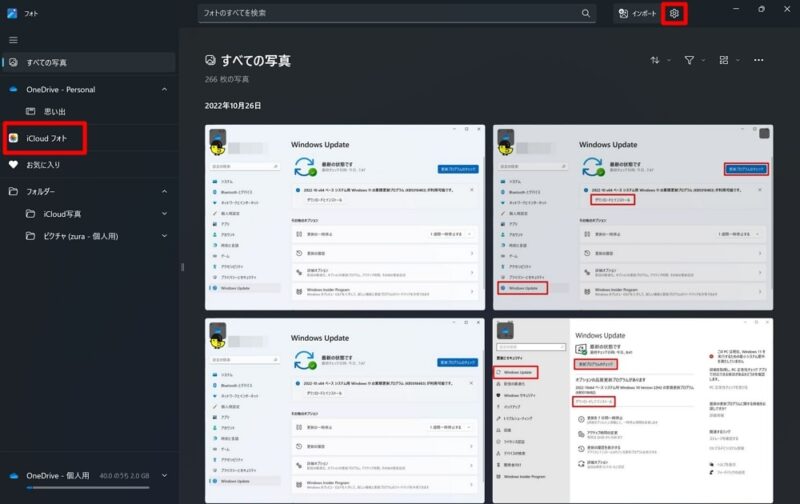






















コメント