Microsoftは、Windows 11 バージョン22H2/23H2を実行しているPC向けに、追加のオプションパッチ(通称“C”パッチ)「KB5034848」の配信を開始しました。
今回のオプションパッチ「KB5034848」では、USB 80Gbpsへの対応や、Snipping ToolでAndroidデバイスの最新の写真やスクリーンショットを編集可能になるなどの新機能追加と、プリンター不具合、セルラー通信からWi-Fiへの自動切り替えに失敗する不具合、外部デバイスが接続されている場合にスリープに移行しない不具合の改善などが行われています。
また、大型アップデート“Moment 5”の内容も含まれていますが、こちらの新機能を有効にしてい場合は、「利用可能になったらすぐに最新の更新プログラムを入手する」をオンにしておく必要があります。
なお、「KB5034848」はセキュリティ修正を含まない定例外のオプションパッチであり、特に問題が発生していない場合は無理にインストールする必要はありません。必要に応じてインストール作業を行ってください。
「KB5034848」の内容と共にキュリティ更新を含む次回の月例パッチは2月14日(水)に配信予定です。
「KB5034848」のアップデート内容
「KB5034848」に関連するアップデート内容は以下の通りです。
- New! 電話リンク設定ページに「モバイル デバイス」という新しい名前が付けられました。[設定] > [Bluetooth とデバイス] > [モバイル デバイス]から表示できます。
- New! PC で Snipping Tool を使用して、Android デバイスの最新の写真やスクリーンショットを編集できるようになりました。Android デバイスが新しい写真またはスクリーンショットをキャプチャすると、PC に即時に通知が届きます。これをオンにするには、 [設定] > [Bluetooth とデバイス] > [モバイル デバイス]に移動します。[デバイスの管理]を選択し、PC が Android デバイスにアクセスできるようにします。
- New! USB 80Gbps 規格のサポートが追加されます。これは、USB 40Gbps の2倍の帯域幅を持つ次世代の USB4 です。USB 80Gbps を使用するには、互換性のある PC と USB4 または Thunderbolt™ 周辺機器が必要です。
- セカンダリ ドライブにインストールしたゲームに影響する問題を修正します。現在、それらはドライブにインストールされたままです。
- 長辺給紙プリンターに影響する問題が解決されます。ステープルやパンチ穴の位置がずれます。
- Windows 設定のホーム ページに影響する問題に対処します。 ページに移動するとランダムに応答が停止します。
- このアップデートでは、ネットワークに影響する問題に対処します。デバイスは Wi-Fi を使用できるときに、セルラー通信から Wi-Fi への自動切り替えに失敗します。
- このアップデートでは、システムがスリープ状態になるのを停止する問題に対処します。これは、外部デバイスをシステムに接続したときに発生します。
- Windows バックアップ アプリがサポートされていない地域では、ユーザー インターフェイスに表示されなくなります。詳細については、KB5032038を参照してください。
- メモ帳に影響する問題に対処します。標準ユーザー アカウントでは開きません。これは、ファイル タイプの関連付けに基づいて cmd.exe を使用して開くときに発生します。
- 8 Zip アーカイブが、ファイル エクスプローラーでダブルクリックして開くことができない問題が解決されます。
- CrashOnAuditFail レジストリ値に影響する問題を解決します。これを 1 に設定すると、管理者のみが動作を停止したマシンにサインインできます。この更新プログラムをインストールすると、標準ユーザーはマシンにサインインできるようになります。
- Azure Virtual Desktop 仮想マシンがランダムに再起動する問題に対処します。これは、lsass.exe でのアクセス違反が原因で発生します。
- リモート デスクトップ セッション ホストとして使用されるマシンに影響する問題を解決します。停止エラー RDR_FILE_SYSTEM (0x27) が発生します。このため、すべてのユーザーがマシンからサインアウトされます。
- Microsoft Edge に影響する問題に対処します。インターネット オプション データ設定の UI が間違っています。
- 組み込み SIM (eSIM) プロファイルに影響する問題に対処します。削除しても通知が届きません。
- リモート デスクトップ Web 認証に影響する問題に対処します。ソブリン クラウド エンドポイントに接続できない可能性があります。
- トラブルシューティング プロセスが失敗する問題が解決されます。これは、ヘルプ アプリを使用するときに発生します。
- 認証局スナップインに影響する問題に対処します。「Delta CRL」オプションは選択できません。これにより、GUI を使用して Delta CRL を公開できなくなります。
- ステップ記録ツールに影響する問題が解決されます。一部の UI と手順が中国語にローカライズされていません。
以前のアップデートをインストールした場合、このパッケージに含まれる新しいアップデートのみがダウンロードされ、デバイスにインストールされます。
Windows 11 Moment 5 の新機能
Windows 11 Moment 5 の主な新機能は以下の通りです。
ウィジェットの改善
Windows 11 のウィジェットには、いくつかの新しい修正が加えられています。「Microsoft Start」をオフにすれば、ニュース表示をオフにしることが可能になります。ただし、これを行うと、ウィジェット ボードの展開ビューが無効になります。シンプルなウィジェットを希望する場合はお試しください。
Copilotのアップグレード
Microsoft Copilot アイコンは、他の固定アプリとともにタスクバーに存在していましたが、アイコンが右端の隅に移動しました。これによって「デスクトップ アイコンの表示」はデフォルトでオフになっています。ただし、以下の設定でCopilotアイコンを表示しつつ、「デスクトップ アイコンの表示」機能も利用することが出来ます。
Windows 11 Moment 5アップデートを適用すると、Copilotウィンドウのサイズを変更し、ドラッグして広げると画面のほぼ全体をカバーできるようになりました。Copilotのドッキングを解除できるようになり、アプリは Copilotの後ろまたは上で利用できるようになりました。個人的には使いやすくなった印象です。
音声アクセスの改善
Windows 11 Moment 5では、「音声アクセス」アプリが複数の新しい言語をサポートするようになりました。
これにより、新たにフランス語、スペイン語、ドイツ語のユーザーは、コマンドを入力して基本的なタスクを簡単に実行できます。さらに、「音声アクセス」はマルチモニターのサポートをサポートするようになりました。つまり、接続されたディスプレイでもコマンドが機能するようになります。
もう1つの優れた追加機能は、カスタムショートカットを作成できる音声ショートカットです。この機能は、何かを実行するための短いカスタム コマンドを使用できるため、多くの可能性への扉を開きます。
なお、現時点では残念ながら日本語は未対応。英語なら利用可能です。
ナレーターが改善され自然な音声が提供開始
「ナレーター」アプリでは、より自然な音声が提供されるようになり、ダウンロードしてインストールする前にプレビューできるようになりました。[自然な声を追加] オプションを使用して自然な音声を選択できます。
なお、「ナレーター」をオンにすると、以下のようにポップアップ表示が行われ、自然な音声のインストールが行えます。下部の「自然な声を追加」からも可能です。
Windows スポットライト:壁紙が自動で変更に
Windows 11 Moment 5を適用すると「Windows スポットライト」がデフォルトの壁紙に設定されます。美麗な画像が定期的に表示されるのでこれはこれでよいのですが、自分の場合はアイコンが見えにくくなったため、以前使用していた固定の壁紙に戻しました。お好みでご利用ください。
近距離共有の改善
「近距離共有」の使用中に、PCにフレンドリ名を追加できるようになりました。これにより、以前にユーザー名を使用していたデバイスを簡単に識別できるようになります。特殊文字も使用できますが、名前の長さは 16 文字のみです。
ファイル エクスプローラーの近距離共有ウィンドウを使用してファイルを共有すると、そのファイルを WhatsApp で直接共有できます。WhatsApp がインストールされていない場合は、WhatsApp ロゴの内側にダウンロードシンボルが表示されます。両方のデバイスが同じネットワークに接続されている場合、ファイルを共有する際の転送速度の向上も期待できます。
Windows Update から Windows 11 の修復が可能に
Windows Update を使用して Windows 11 を修復インストールできるようになりました。個人的には“Moment 5”の目玉機能だと思います。
「Windows Update で問題を解決する」オプションが「回復」設定ページに表示されます。インストールされているすべてのアプリ、ファイル、設定はそのまま維持されるため、外部ディスクにデータをバックアップする手間はかかりません。もしもの不具合の際に覚えておくと良いでしょう。
スナップレイアウトの改善
スナップレイアウトが改善され、よりスマートな提案が提供されるようになりました。
これは、開いているすべてのウィンドウをさまざまなレイアウトで積み重ねる方法について、より多くのオプションがあることを意味します。通常のレイアウトは空白ですが、推奨されるレイアウトでは、どのアプリが特定の位置に移動するかを理解できるようにアプリのアイコンが表示されるようになりました。より視覚的に見やすくなった印象です。
スナップを使うには、ウィンドウの右上にある「最小化/最大化」ボタン上にポインターを置きます。すると、以下のようにスナップレイアウトが提案されます。この後は好みの位置に配置することが可能です。
「フォト」アプリに消しゴムマジック?「生成消去」が利用可能に
Microsoftは、写真やビデオの編集を容易にするAI機能を備えた新しい「フォト」アプリと「Clipchamp」を展開しています。
「フォト」アプリには、画像から不要なオブジェクトを選択して削除できる「生成消去」が追加されます。「画像の編集」に移動し、「消去」オプションを選択することで利用可能。なお、現時点で画像の中の不要な部分を取り除ける「スポット修正」という機能がありますが、この機能がAIによって強化され、「生成消去」という新しい名称になるとのこと。
管理人の場合は、Moment 5にアップデート後、Microsoft Storeにてアプリを最新バージョンにアップデートすることで利用可能となりました。かなり賢い印象なので、ぜひ試してみてくださいね。
ちなみに、古いバージョンではこのように「スポット修正」と表示されています。
最新バージョンにアップデートすると、このように「生成消去」と表示が変わります。
実際に「生成消去」を使ってみました。今回は写真にある文字列をドラッグして選択。
すると、このようにきれいに文字列が消去されました。このレベルならそこそこ実用的なレベルかなという印象です。
Windows 11 Moment 5を有効化するには「利用可能になったらすぐに最新の更新プログラムを入手する」をオンにしておこう
今回のWindows 11向け大型アップデート“Moment 5”を有効にするには、オプションパッチ「KB5034848」をインストールするだけではダメなようです。
以下の通り、Windows Updateセクションにある「利用可能になったらすぐに最新の更新プログラムを入手する」をオンにしておきましょう。
「KB5034848」の既知の不具合
「KB5034848」には以下の既知の不具合があります。今後も不具合情報が入り次第追記いたします。
更新プログラムのダウンロードが96%完了した時点でインストールに失敗する
■不具合の内容:
2024年2月29日にリリースされた2024年2月の非セキュリティ更新プログラムをインストールしようとするWindows 11デバイスが、更新プロセス中に問題に直面する可能性があります。更新プログラムのダウンロードが96%完了した時点でインストールに失敗し、デバイスがインストール済みの以前の更新プログラムにロールバックする可能性があります。
このエラーにより、以下のメッセージが表示される場合があります:
「予定どおりに完了できませんでした。心配いりません – 変更を元に戻します。コンピューターの電源を入れたままにしてください。」
この問題は、Windowsイベントビューアにエラーコード「0x800F0922」で表示されることがあります。
■対処方法:
この問題は、隠しフォルダC:¥WinREAgentを削除することで防ぐことができます。再起動が必要になる場合があります。これらの手順を実行すると、2024年2月のセキュリティ更新プログラムをインストールできます。
以下のいずれかの方法で、C:¥WinREAgentフォルダを削除してください。
【方法1:手動でフォルダを削除する】
Windows 11で隠しフォルダを削除するには、まずフォルダを表示させてから削除する必要があります。
- タスクバーからファイルエクスプローラーを開くか、「Windowsキー+Eキー」を押します。
- 「…」のアイコンをクリックし、「オプション」を選択します。
- 「表示」タブに移動し、「隠しファイル、隠しフォルダー、および隠しドライブを表示する」オプションを選択します。Okボタンをクリックして変更を保存します。
これで、ファイルエクスプローラで隠しフォルダC:∕WinREAgentが表示されるはずです。隠しフォルダC:¥WinREAgentを右クリックし、削除を選択してください。
【方法2:スクリプトを実行してフォルダを削除する】
- スタートメニューを開き、コマンドプロンプトと入力します。
- 「スタート」メニューの右側に表示される結果から、「管理者として実行」を選択します。
- コマンドプロンプトで「rmdir /S /Q C:\$WinREAgent」と入力し、Enterキーを押します。
- メッセージが表示されない場合は、コマンドが成功してフォルダが削除されたことを意味します。
- コマンドプロンプトウィンドウを閉じます。
メッセージが表示されるのは、エラーが発生した場合のみであることに注意してください。この場合は、手動でフォルダを削除することをお勧めします。
■対応状況:
Microsoftはこの問題の解決に取り組んでおり、今後のリリースで最新情報を提供する予定です。
Windows 11 23H2:「KB5034848」のダウンロード&インストール方法
Windows 11 23H2向けのオプションパッチ「KB5034848」のダウンロード&インストール方法は以下の通りです。
※あくまでも“オプションパッチ”のため、必要に応じてインストール作業を行ってください。
- Windows Updateの「更新プログラムのチェック」から入手
- Microsoft Update Catalogから更新プログラムをダウンロード
Windows Updateの「更新プログラムのチェック」から入手する場合は、以下の通り作業してください。
まずは「設定」アプリを開き、最下段の「Windows Update」を開きます。
表示されている「2024-02 x64 ベース システム用 Windows 11 Version 23H2 の累積更新プログラム (KB5034848)が利用可能です。」の下にある【ダウンロードとインストール】をクリックします。表示されない場合は【更新プログラムのチェック】をクリックしてください。
※過去の画像を流用しています。なお、今回の「KB5034848」は、管理人の環境ではなかなか配信されず、「利用可能になったらすぐに最新の更新プログラムを入手する」をオンにすることで配信されました。たまたまかもしれませんがお知らせしておきます。
画像引用元:Windows Blog
参考サイト:Windows Latest

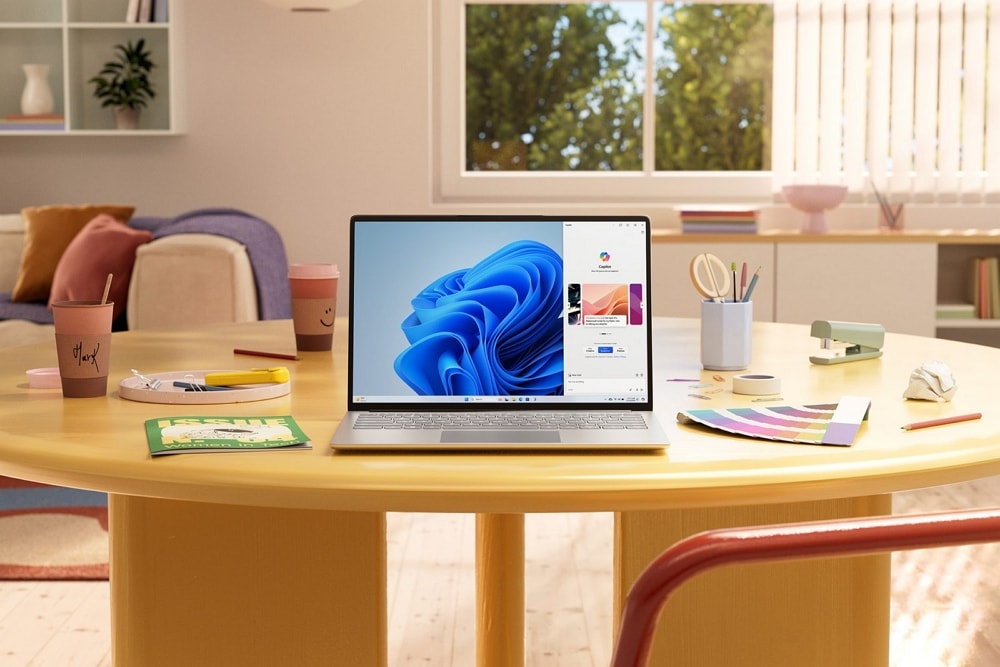
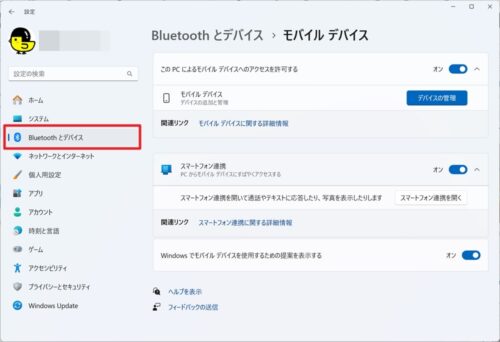
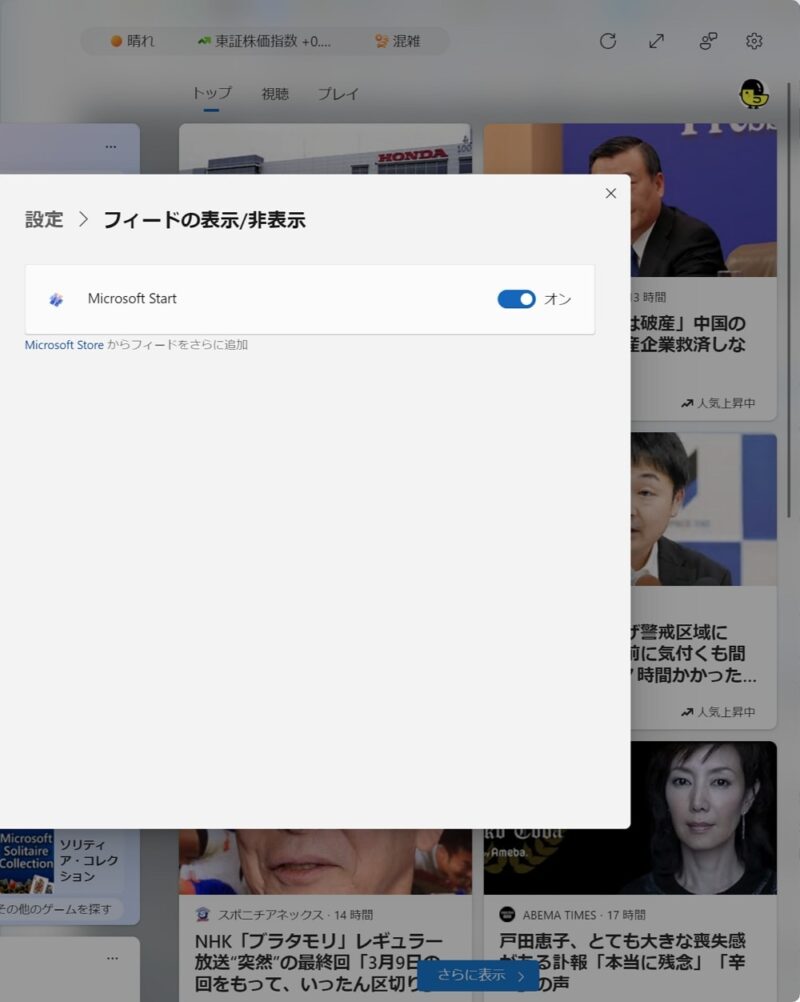
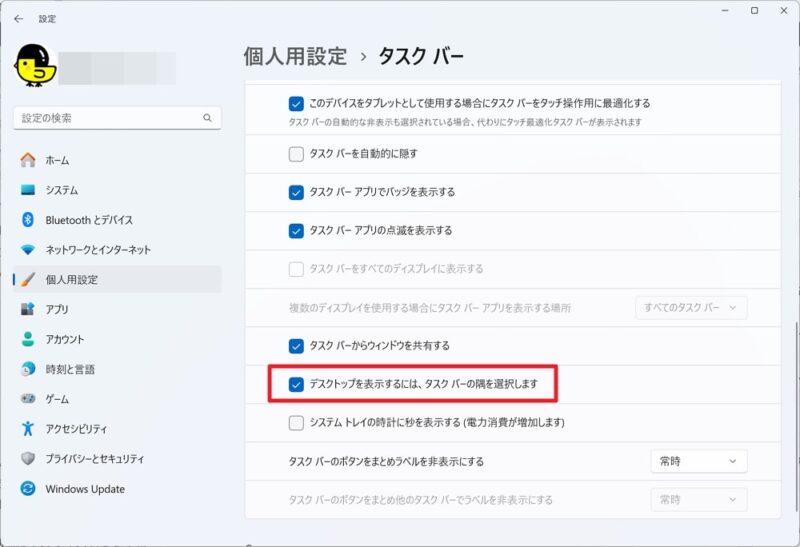
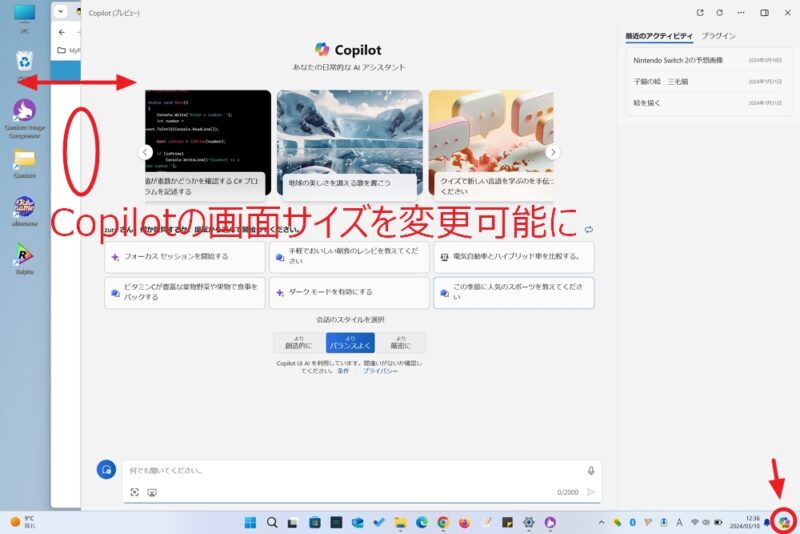
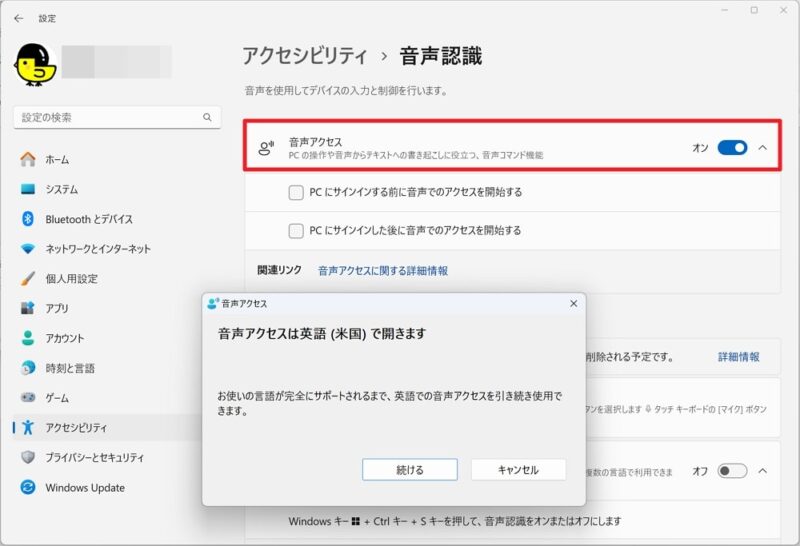
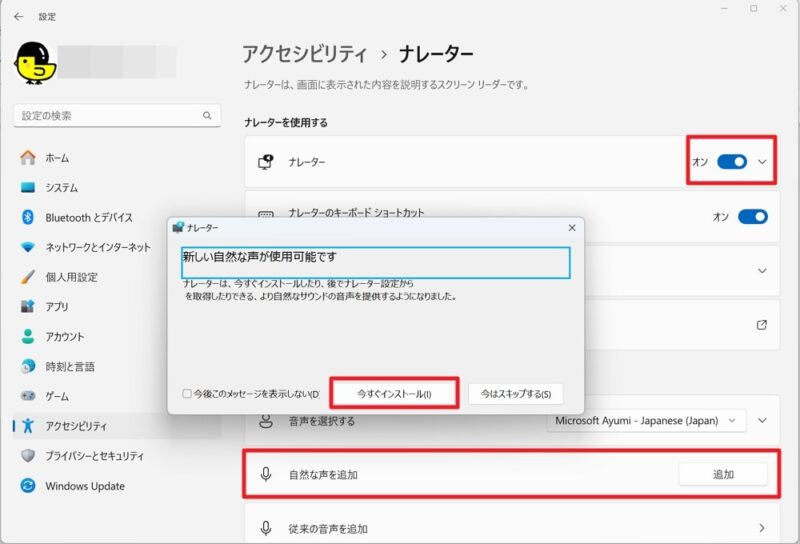
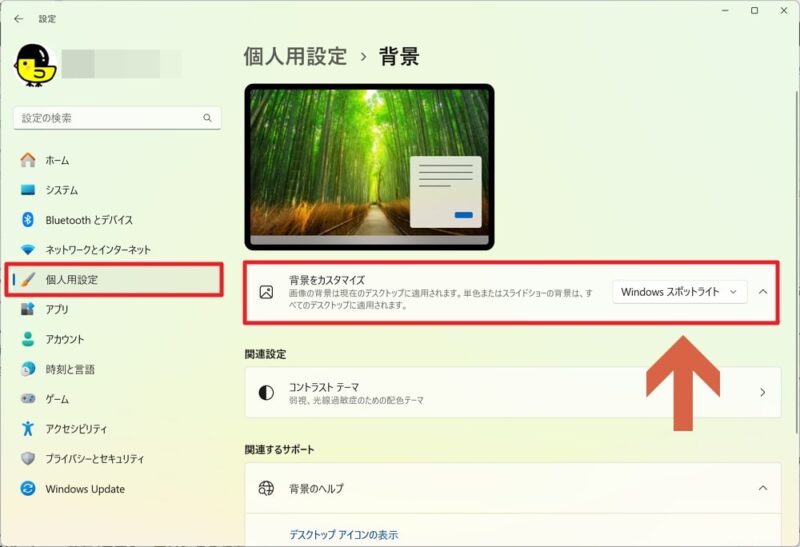

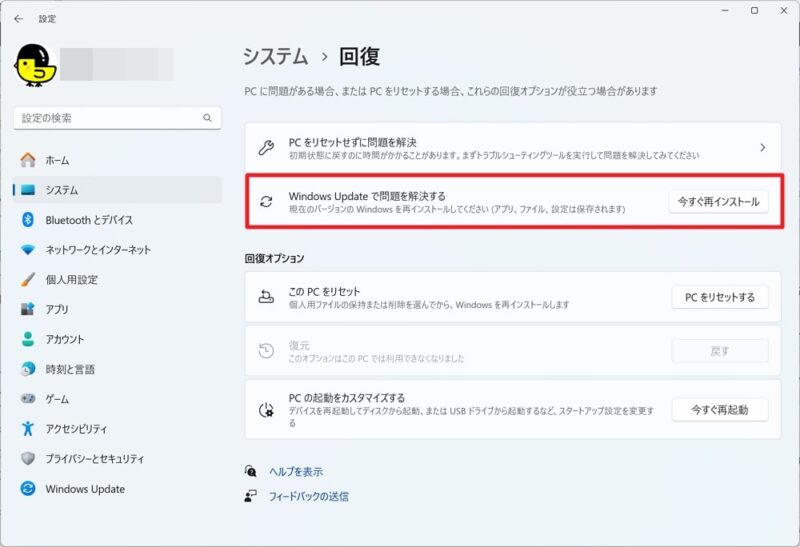
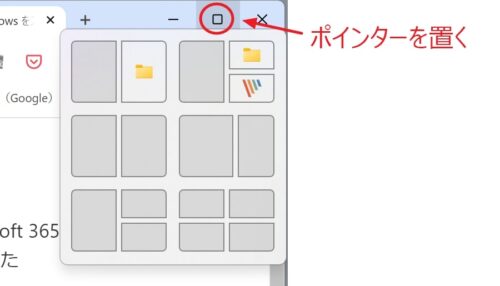
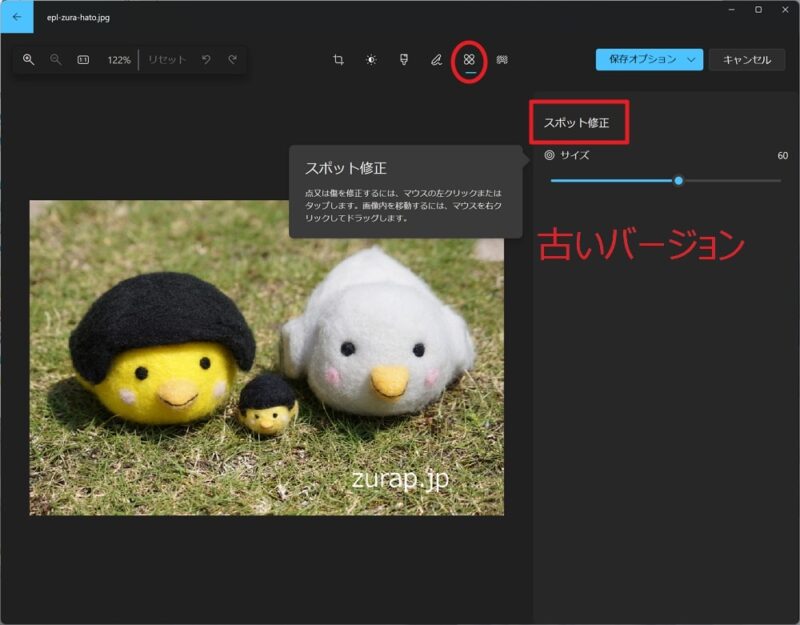
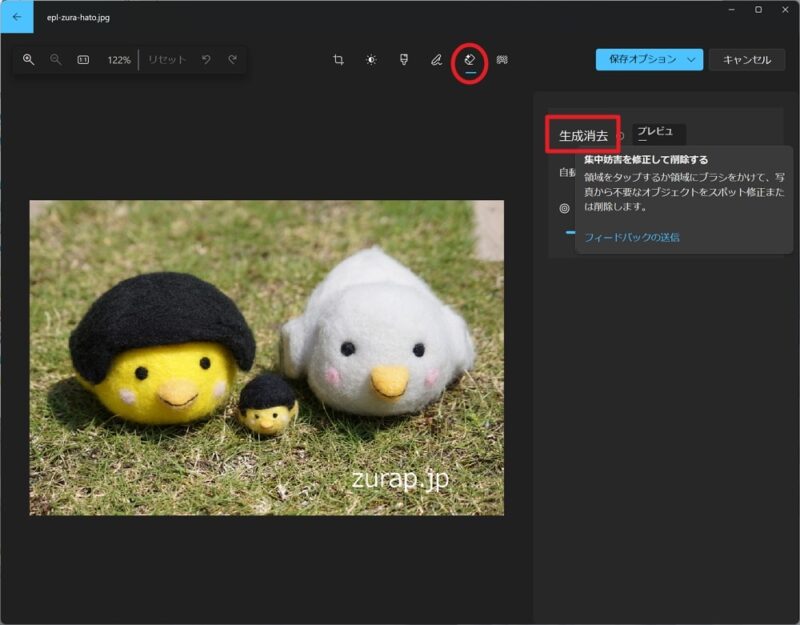
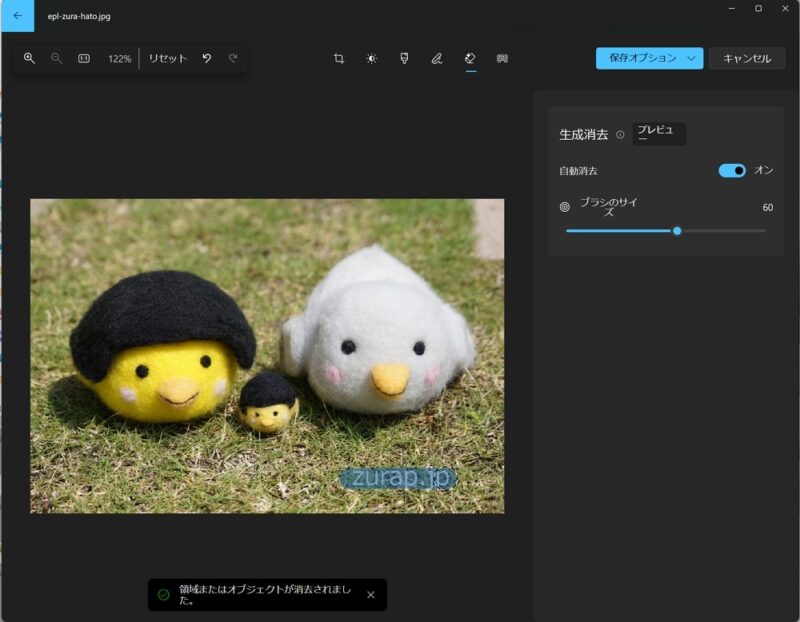
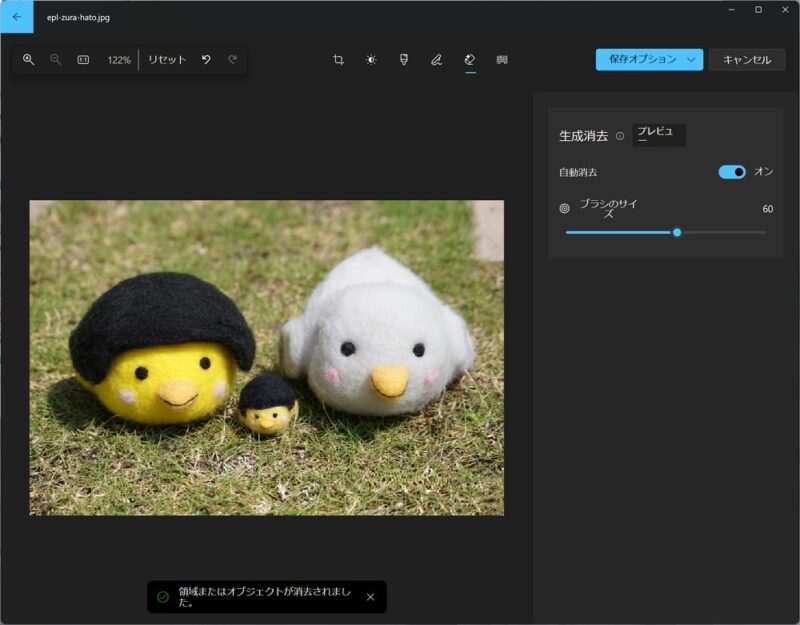
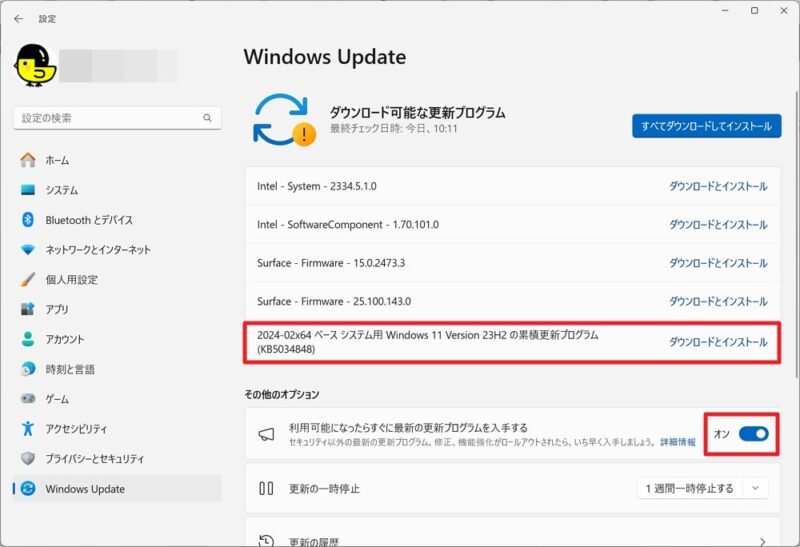
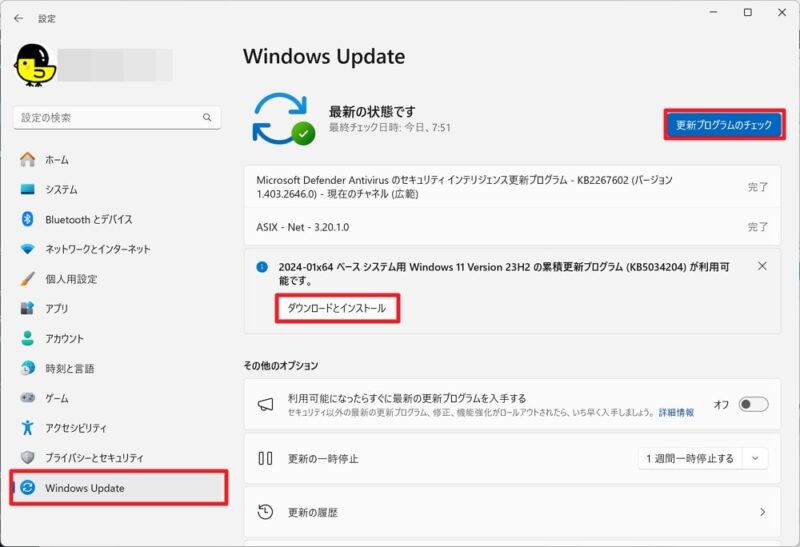





コメント
「KB5034848」がすでに配信されていたので、入れてあります。特に不具合はありません。「Wi-Fiが繋がってるのに繋がらない」と言う問題で、一時は「繋がらない」と出たんですが、今のところずっと繋がっています。このまま何事もないといいのですが。
お疲れ様です!
こちらも、最近はWi-Fi関連の不具合は発生していませんね。
なんとも不可解な現象です。