個人的にウィンドウズパソコンを購入した際にまず初めにインストールするフリーソフトがいくつかあるのですが、そのうちの一つが、本日紹介する無料ながら非常に高機能なライティングソフト「BurnAware Free」です。
この「BurnAware Free」は、CD・DVD・ブルーレイの各種データ書き込みに対応していて、音楽CDやDVDビデオ、データディスク、ISO イメージファイル焼き、ブートディスクが作成可能です。
とりあえず「BurnAware Free」をインストールしておけば、大体のデータ書き込みはこれ一本で対応可能!個人的にはウィンドウズPCにぜひインストールしておきたいフリーソフトだと思います。
という事で、本日はそんな素晴らしいフリーソフト「BurnAware Free」のインストール方法から日本語化の方法、そして簡単な使い方を解説してみたいと思います。
「BurnAware Free」のインストール方法
まずは「BurnAware Free」をインストールしましょう。
対応しているウィンドウズは、Windows XP, Vista, 7, 8, 8.1 (32 and 64 bit) とほぼ全てのウィンドウズに対応しています。
「BurnAware Free」をダウンロードするには、ダウンロードページの「BurnAware Free」の下の「Download」ボタンをクリックしてください。
他の「BurnAware Premium、Professional」は有料版になります。「BurnAware Free」に比べより高機能ですが、通常の使用なら無料版の「BurnAware Free」で十分です。
ダウンロードをクリックすると以下のようにダウンロードページに移行します。通常はそのまま待っていれば自動的に「BurnAware Free」のダウンロードが開始されますが、もしもダウンロードが始まらない場合は、「click here」の部分をクリックしてください。
「BurnAware Free」のダウンロードが開始されたら「ファイルを保存」をクリック。
次に保存先を選択する画面になったら、「デスクトップ」など適当な保存場所を選択し、「保存」をクリック。
デスクトップに保存した「burnaware_free.exe」をダブルクリックでインストール開始します。
「BurnAware Free」のインストールを開始して、ユーザーアカウントの制御画面が開いたら許可してください。「はい」をクリック。
「BurnAware Free」インストール時の言語設定画面です。残念ながら日本語は無いので、このまま進みましょう。「OK」をクリック。
ここから「BurnAware Free」のセットアップウィザードが開始になります。「Next」をクリック。
ライセンス承認画面になるので、「I accept the agreement」にチェックを入れ「Next」をクリック。
「BurnAware Free」のインストール先はデフォルトのままでOK。「Next」をクリック。
スタートメニューへのショートカット作成です。これもこのままでOK。「Next」をクリック。
デスクトップへのショートカット作成、オートランメニューへの追加などの設定画面です。よく分からなければデフォルトのままでOK。「Next」をクリック。
ここ要注意!
そのままだと不要なアプリがインストールされてしまうので、必ず【カスタムインストール(上級)】を選択し、【The Desktop Weather をインストール・・】のチェックを外してください。画面通りに設定できたら「Next」をクリック。
これで準備が整ったので、「Install」をクリック。
「BurnAware Free」のインストールが始まるので、そのまま待ちます。
「BurnAware Free」のインストールが完了したら、続いて日本語化していきます。とりあえず【Launch BurnAware Free】のチェックを外して「Finish」をクリック。
インストール後に宣伝画面が開きますが、これはそのまま閉じて大丈夫です。
「BurnAware Free」の日本語化方法
続いて「BurnAware Free」を日本語化していきます。
「BurnAware Free」の日本語化には、有志の方が作成してくれている日本語化パッチを使用します。まずは以下のサイトからZip形式の「BurnAware Free 日本語化パッチ」をダウンロードしてください。
※解凍ソフトをインストールしていない方は、ウィンドウズデフォルトの解凍機能だと使いにくいので、「Cube ICE」などを事前にインストールしておくと良いかと思います。
・BurnAware Free 日本語化パッチ ダウンロードサイトへ
リンク先ページの【 DOWNLOAD NOW 】をクリック。
次にダウンロードページに移行するので、ここでも【 DOWNLOAD NOW 】をクリック。まぎらわしい広告が表示されることもあるのでご注意を。
とりあえず今回は【ファイルを保存する】を選択し【OK】をクリック。
デスクトップなど適当な保存場所を選択し、【保存】をクリック。
ダウンロードした「BurnAware77_20141127_Jp01.zip」を解凍します。出てきた「BurnAware77_20141127_Jp01.exe」をダブルクリックするとBurnAware Freeの日本語化が開始されます。※細かな数字はバージョンで異なるので気にしなくてOK。
ユーザーアカウント制御が表示されたら【はい】をクリック。
次にBurnAware Freeの日本語化を行うにあたり、BurnAware Freeのインストール先フォルダを指定する必要があります。右の【参照】をクリックし、以下のように進んでください。
コンピュータ→ローカルディスク(C:)→Program Files (x86)→BurnAware Free
【BurnAware Free】のフォルダを選択した状態で【OK】をクリック。再度【OK】をクリック。
確認画面が表示されるので【はい】をクリック。
後は少し待てば、自動でBurnAware Freeの日本語化が終了します。無事終了したら、【閉じる】で画面を閉じましょう。
このように「BurnAware Free」が日本語化されていればOKです。
なお、日本語化が無事終了したら、デスクトップに保存した「BurnAware77_20141127_Jp01」は削除しても大丈夫です。
「BurnAware Free」の基本的な使い方
「BurnAware Free」の基本的な使い方を解説しておきます。
オーディオCDの作成方法
①焼きたい項目を選択。今回は音楽/オーディオCDを作成するとして解説します。
②mp3ファイルなどの音楽ファイルを、空白部分に直接ドラッグ&ドロップします。
③曲の追加が終了したなら、左上の【書き込み】をクリックすれば、自動的にmp3ファイルがオーディオCD形式に変換され、書き込みが開始されます。なお、左下の部分で、CDに入る残り時間の確認も可能です。
ISOイメージをDVDに焼く方法
次に、ISOイメージをDVDに焼く方法を解説しておきます。
まずは初期設定。ここは必要に応じてですが、DVDへの書き込みを極力安全に行いたい場合は【設定→レコーダ→最低書き込み速度を使用する:オン】に設定してください。最近のパソコンならオフで大丈夫だと思います。書き込みエラーが出た場合にお試しを。
ここから実際にISOイメージをDVDに焼いていきます。タブの【編集】をクリックし、【イメージの書込み】をクリック。
ここはDVDをよりしっかりと焼きたい場合にのみ設定を。特にエラーが出ないようなら設定の必要はありません。
【オプション】をクリックし【書き込み処理完了後にデータのベリファイを行う。】と【シミュレーション書き込み処理を行う。(テスト書き込み)】をオンに。時間はかかりますが、より正確な書き込みが可能になります。
イメージファイルをDVDに焼くには、まずは【参照】をクリックし、焼きたいISOイメージを選択。次に左上の【書き込み】をクリックすればOK。事前に空のDVDをパソコンに挿入しておくのをお忘れなく!
BurnAware Free の使い方まとめ
音楽を聴く場合に、手持ちのコンポやカーナビがmp3ファイルの直接再生に対応しているなら、【 MP3ディスク 】を作成すると、CDにより多くの曲を入れることが可能です。音楽好きな方はぜひお試しください。音量を統一したければ、mp3gainというフリーソフトで事前に音量を統一してから書き込みすると良いでしょう。
写真や各種データをCDやDVD等に保存したければ、【データディスク】を選択しましょう。他にもISO イメージファイルの書き込みや、DVD等をISO イメージ化したり、RWディスクのデータ消去等にも対応しています。
ただし、DVDビデオの作成に関しては、個人的には【 Freemake Video Converter 】の方が、様々なカスタマイズが可能なのでおすすめです。
とりあえず「BurnAware Free」があれば、基本的なデータの書き込みはこれ一本で事足りると思います。一般的な市販ソフトウェアに比べても、UIがシンプルで使いやすいので、自分は昔から愛用しているソフトです。
データ書き込みの機会が多い方は、ぜひ活用してみてくださいね。

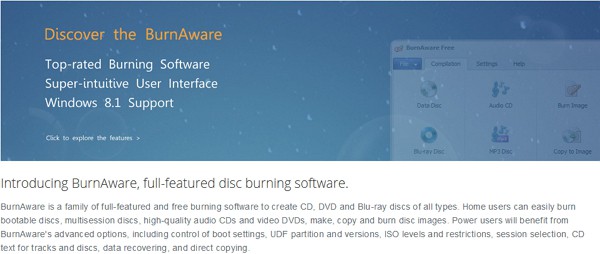

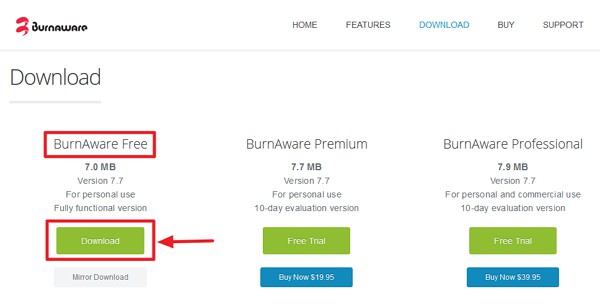
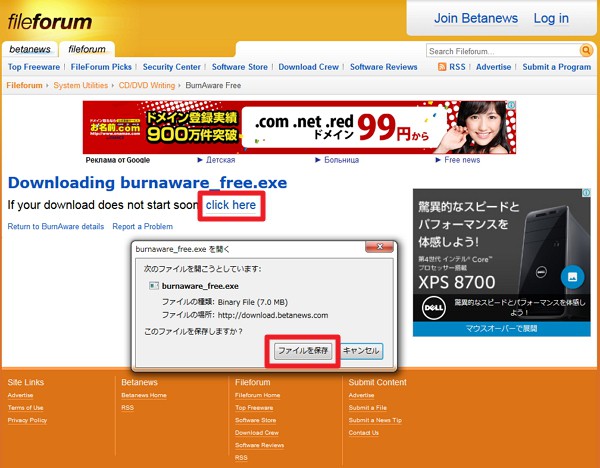
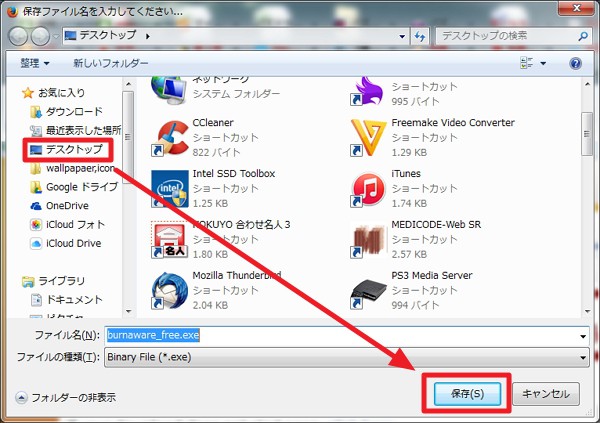

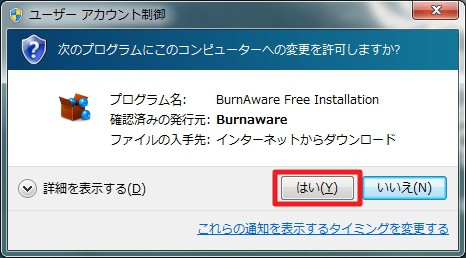
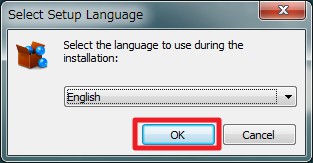
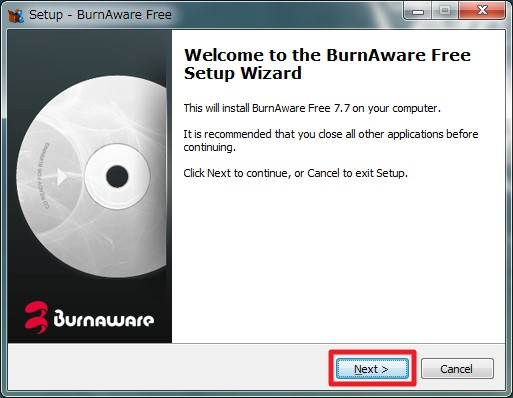
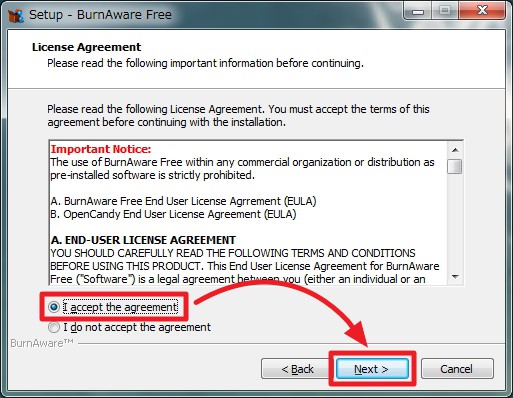
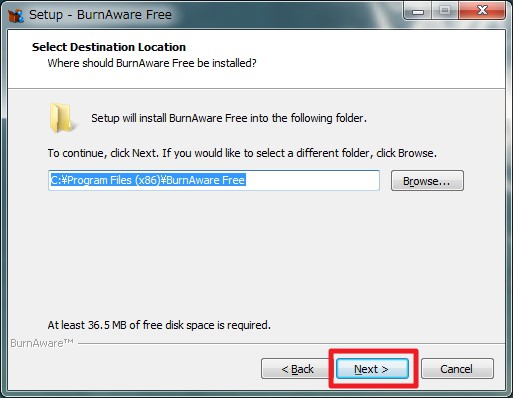
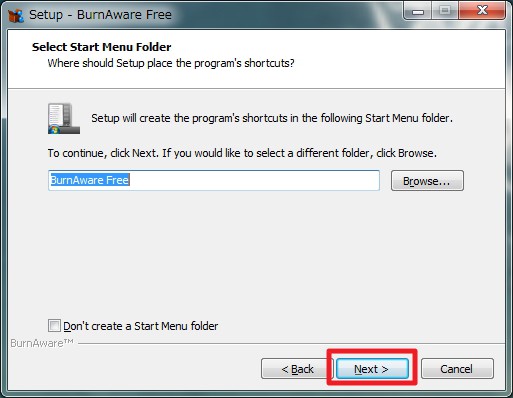
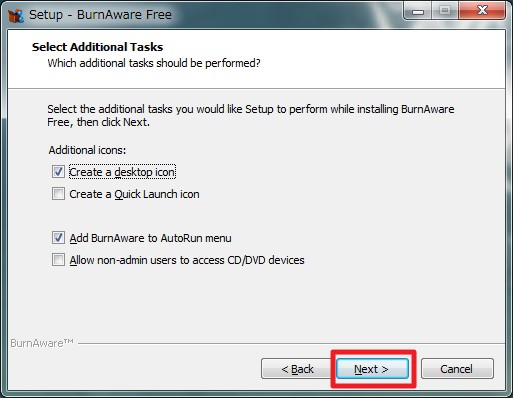
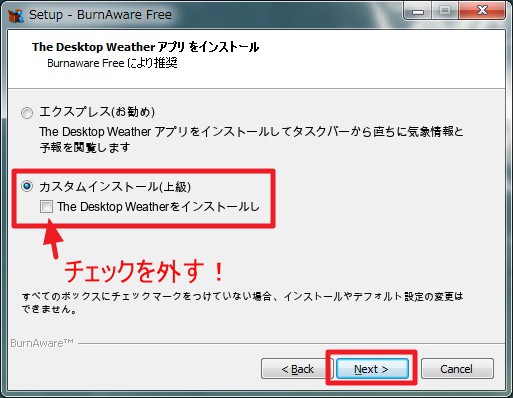
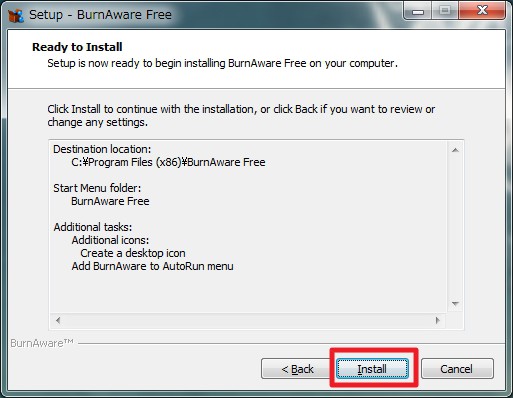
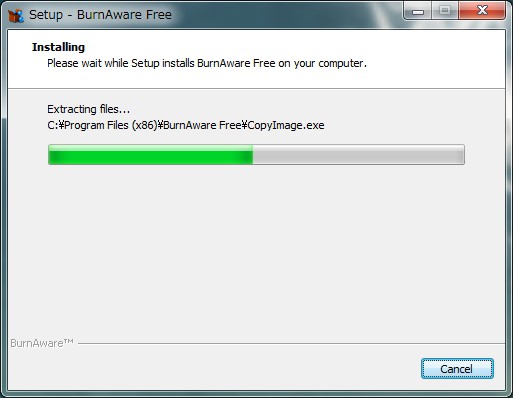
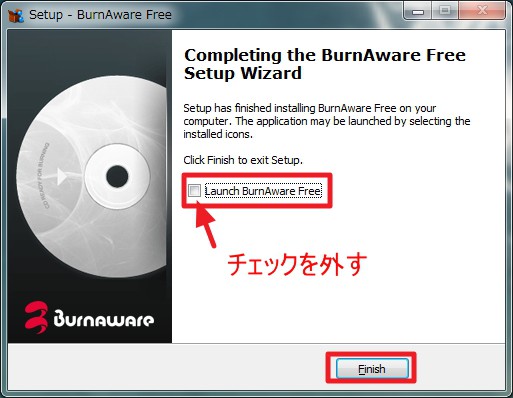
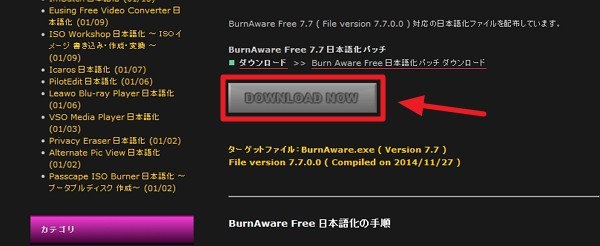
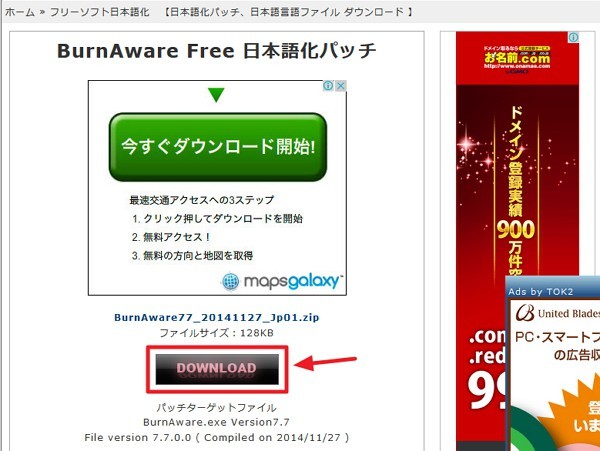
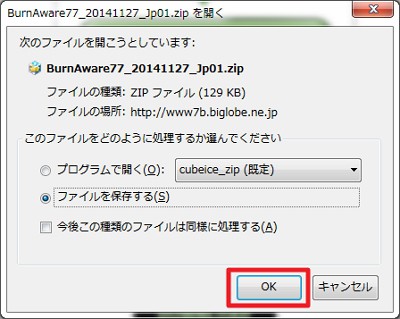
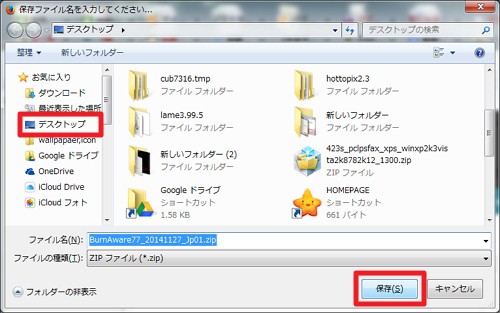
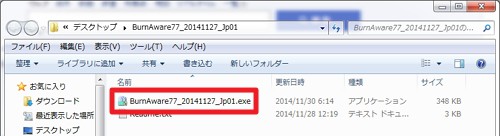
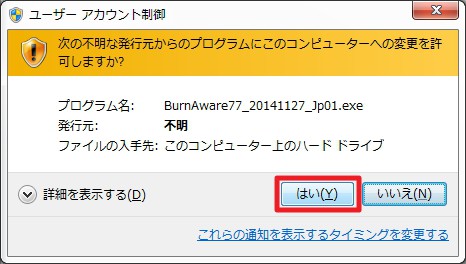
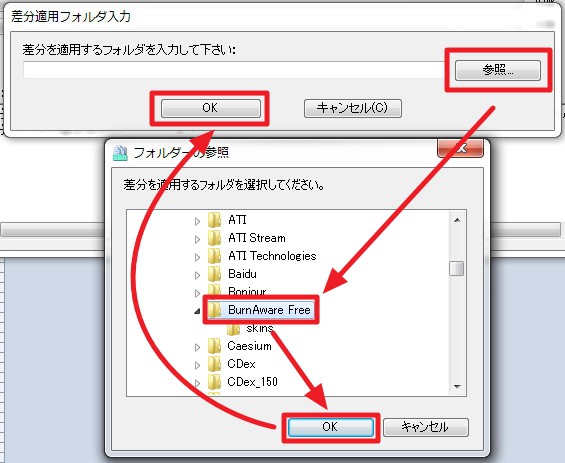
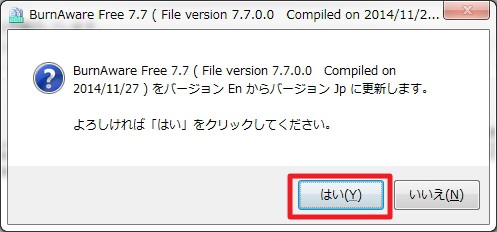

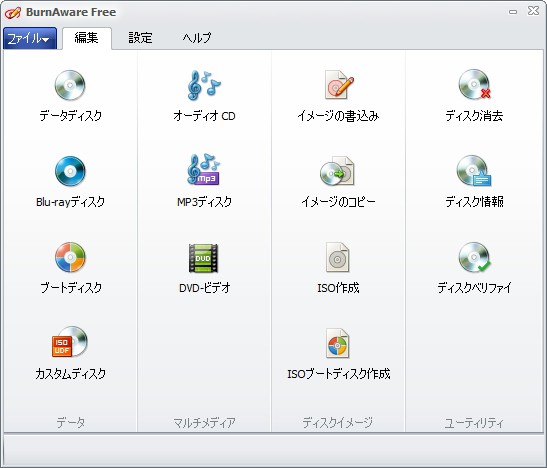
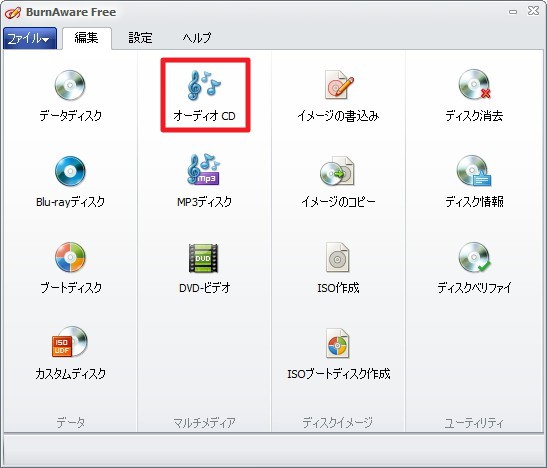
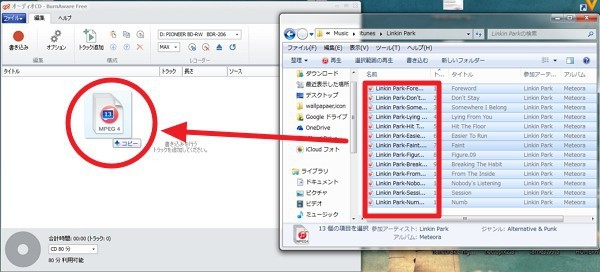
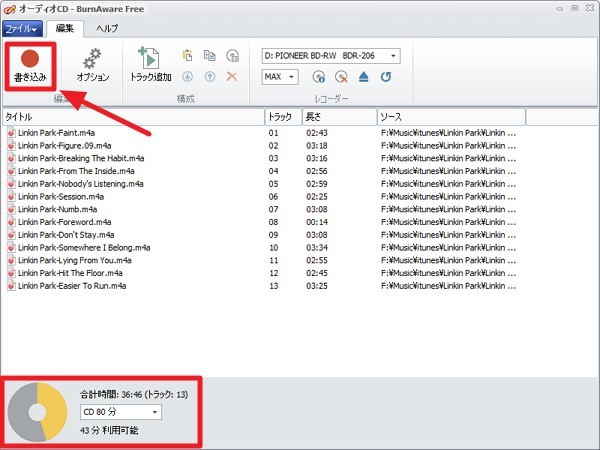
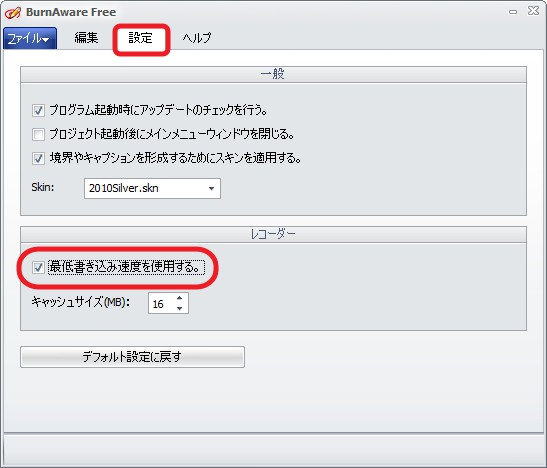
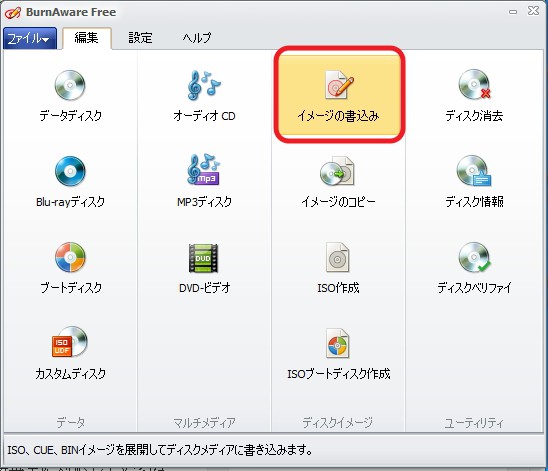
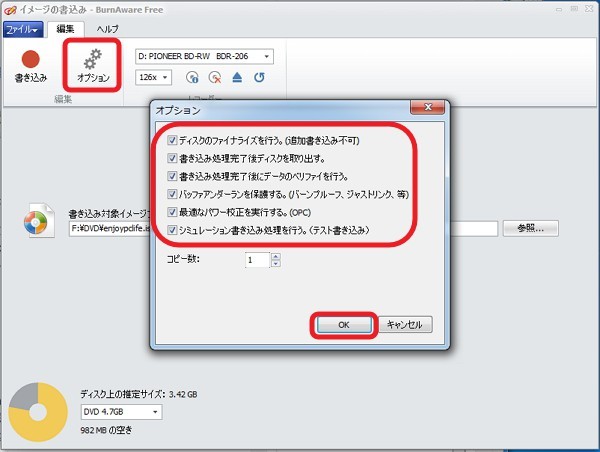
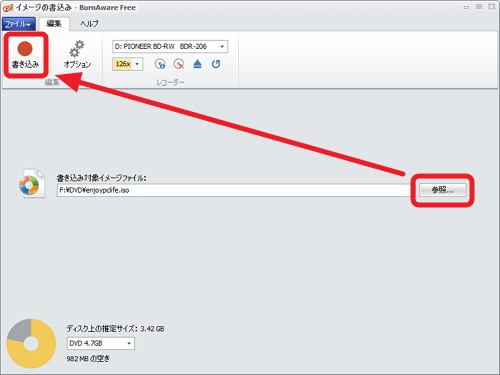





コメント
cdに焼いた曲のタイトルを日本語を含めて表示させることができますか?
一応以下のサイト様にCD-TEXTに関する説明があるので、良かったら参考にどうぞ。
https://eizone.info/burnaware-free/
ただし、日本語がきちんと反映できるかは当方の環境では試していないので分かりかねます。申し訳ございません。