ごく稀に、父親や知人のパソコンを遠隔操作することがあるんですけど、そういったパソコンの遠隔操作ができるフリーソフトとしては、基本無料で使えるものなら「TeamViewer」が高機能で便利です。けれど、若干インストールや設定に面倒な部分もあります。
そこでおすすめなのが、本日ご紹介するリモートデスクトップ操作ソフト「AnyDesk」。この「AnyDesk」なら、そもそもインストールしなくてもサクッとパソコンの遠隔操作が可能!シンプルにパソコンの遠隔操作を行いたい場合に非常に便利です。
パソコンに詳しい方や、よく知人や家族からパソコンの相談を受ける方は、覚えておいて損のないフリーソフトだと思いますよ。
リモートデスクトップ操作ソフト「AnyDesk」の特徴
リモートデスクトップ操作ソフト「AnyDesk」の特徴はこんな感じです。
- とにかく遠隔操作がシンプルで簡単。初心者にも使いやすい。
- 独自の技術で接続先マシンの描画にタイムラグが少ない。
- インストール不要で手軽に遠隔操作できるリモートデスクトップソフト。(インストールしても使える。)
- フルスクリーンモードを利用可能。
- インストールすることで [Ctrl] + [Alt] + [Del] の送信、マウスやキーボード操作の無効化といった機能も利用可能。
- セキュリティ面も優れており、通信の内容はネットバンキングと同レベルに暗号化されている。
- 個人利用に限り無料。企業などが利用する場合は有料バージョンを利用しましょう。
「AnyDesk」のダウンロード&インストール方法
まずはじめに「AnyDesk」をダウンロードしましょう。以下のリンク先からダウンロード可能です。
リンク先の「Download」をクリックすれば、「AnyDesk」のダウンロードが開始されます。
「AnyDesk.exe」を適当な場所に保存します。
このようにデスクトップなどに保存すれば、あとは特別インストール作業を行わなくても即利用可能です。日本語もデフォルトで設定されるので、本当に簡単に、すぐにパソコンの遠隔操作を行うことができます。
AnyDeskの使い方~パソコンの遠隔操作方法~
それではここから実際に、「AnyDesk」の使い方を解説していきます。とりあえず初期設定でもすぐに使用可能なので、今回は特別設定を変えない状態で解説していきます。
より詳しく設定したい方は、記事の後半で詳細な設定部分を説明しているので、参照してくださいね。
なお、解説を分かりやすくするために、管理人よっしーが父親のパソコンを遠隔操作すると仮定して説明していきます。名称は以下のように決めておきます。
A:操作する側のパソコン(クライアント)|管理人よっしーが操作するパソコン
B:操作される側のパソコン(ホスト)|父親が使っているパソコン
AnyDeskの使い方~操作される側(B)の設定~
まずはパソコンの遠隔操作をされる側(B/父親PC)の設定です。
最初に「AnyDesk」をダウンロードし、「AnyDesk.exe」をダブルクリックで起動します。インストールはしてもしなくてもかまいません。
「AnyDesk」を起動すると以下の画面になるので、「AnyDeskアドレス:1234567」(数字は人によって異なります)をよっしーに伝えます。これはメールでも電話でもなんでもお好きにどうぞ。
以上でパソコンの遠隔操作をされる側(B/父親PC)の準備は完了です。「AnyDesk」を起動して「AnyDeskアドレス」を伝えるだけと非常にシンプルで簡単ですよね。
AnyDeskの使い方~操作する側(A)の設定~
さて、続いて操作する側(A/よっしーPC)の設定です。
まずは先ほどと同様に、「AnyDesk」をダウンロードし、起動します。インストールはしてもしなくてもOK。
続いて、操作される側の「AnyDeskアドレス」を聞いて、「AnyDesk」の「ほかのワークスペース」欄に入力します。きちんと入力できたら【接続】をクリック。
すると、このように「AnyDesk」は接続待ちの状態になります。
AnyDeskの使い方~操作される側(B)の遠隔操作許可~
これで遠隔操作をされる側(B/父親PC)にアクセスを許可するかどうかのポップアップが表示されるので、父親に「承諾」をクリックして許可してもらいます。なお、不正アクセスなどはまずないとは思うのですが、念
のために普段遠隔操作を行っていない時に、こういったポップアップが出たら「拒否」するように伝えておくか、必要な時だけインストールするなどの対処もお忘れなく。
以上で、実際にAがBのパソコンを遠隔操作できるようになります。なお、一部の設定は「AnyDesk」をインストールしていないと正常に動作しないようです。もしも不具合が発生するようなら、一度「AnyDesk」をインストールして再度試してみてくださいね。
※「AnyDesk」のインストールは、起動後に終了させた際にインストールを促すダイアログが表示されるので、指示に従えばOK。
AnyDeskの基本的な使い方
「AnyDesk」で接続操作が完了すれば、あとは操作する側(A/よっしーPC)が遠隔操作をされる側(B/父親PC)を実際に遠隔操作することができます。パソコンの不具合チェックや必要なソフトのインストールなどなど、自由に利用可能です。同時に複数台のパソコンを操作することも可能。(タブが増えます。)
また、遠隔操作中にチャットも利用することができます。コントロールパネルの右側にあるチャットアイコンをクリックすれば、双方向でチャットの利用が可能です。何か情報を伝えたい時などにご利用ください。
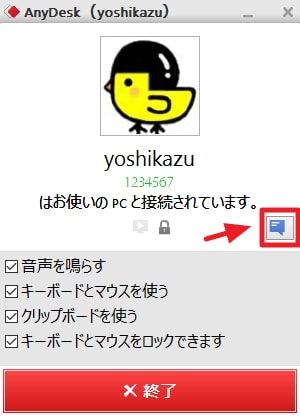
テキスト入力欄に文字等を入力し、エンターキーを押せば相手に送信されます。
操作する側のチャットアイコンはこちら。
基本的にはAがBのPCを操作する際には「ほかのワークスペース」に「AnyDeskアドレス」を入力し、接続をクリックですが、一度接続済みのPCがあれば、下部に表示されるようになります。相手側のPCに「AnyDesk」が起動していれば、ここから簡単にアドレスを入力しなくても再接続が可能です。
他にも、「B:ホスト側」、「A:クライアント側」でそれぞれオプションの設定が可能です。
B:ホスト側で設定できるオプション
- 音声を鳴らす
- キーボードとマウスを使う
- クリップボードを使う
- キーボードとマウスをロックできます
A:クライアント側で設定できるオプション
- フルスクリーンモード
- 表示品質(元の品質、バランス型、高速応答)
- (ホスト側)音声送受信(再生)
- キーボードとマウスを制御する
- クリップボードを同期する
他に「B:ホストマシン」のスクリーンショットを「A:クライアント」のデスクトップに保存することや、「クリップボードを同期する」機能を使用すれば、クライアント側とホスト側のクリップボードの内容が同期され、相互にデータをコピペできるようになります。
遠隔操作が完了したら、【終了】ボタンをクリックすれば、「AnyDesk」を終了させることができます。
AnyDeskの設定方法
「AnyDesk」には、ほかにもさまざまな設定が存在します。接続が安定しない場合などは一度設定を見直すと良いでしょう。なお、一部の設定は「AnyDesk」をインストールしていないと動かないものもあります。(ユーザー入力のロック、 [Ctrl] + [Alt] + [Del] の送信など)
「AnyDesk」の設定は、右上の【三】アイコンをクリックし、【設定】をクリックで開きます。
AnyDeskの設定:ユーザーインターフェース
まずは「AnyDeskの設定:ユーザーインターフェース」について。ここでは言語設定や起動バーを隠すオプションが選択できます。
AnyDeskの設定:セキュリティ
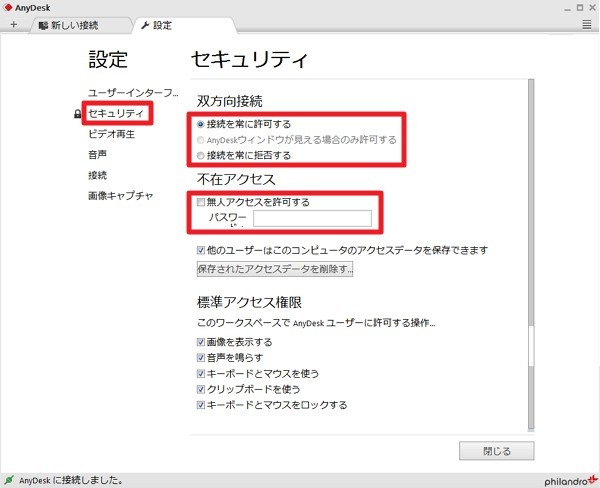 「AnyDeskの設定:セキュリティ」では、双方向接続の許可・拒否に関する設定や、無人アクセス、保存されたアクセスデータの削除、アクセス権限のオンオフなどが設定できます。
「AnyDeskの設定:セキュリティ」では、双方向接続の許可・拒否に関する設定や、無人アクセス、保存されたアクセスデータの削除、アクセス権限のオンオフなどが設定できます。
特に相手側が不在の時にも無人アクセスする場合は、【無人アクセスを許可する】にチェックを入れ、【パスワード】を設定しておきましょう。これで相手がアクセスする際にパスワードを入力すれば、遠隔操作が可能になります。
※「AnyDesk」はあらかじめ起動しておく必要があります。
※不定期に遠隔操作する必要があるのなら、Windowsのスタートアップに登録しておくと良いかもしれませんが、その際はセキュリティ上の設定はしっかりと行いましょう。
実際に無人アクセスを行った際は、こんな感じでパスワードの認証が求められます。
AnyDeskの設定:ビデオ再生
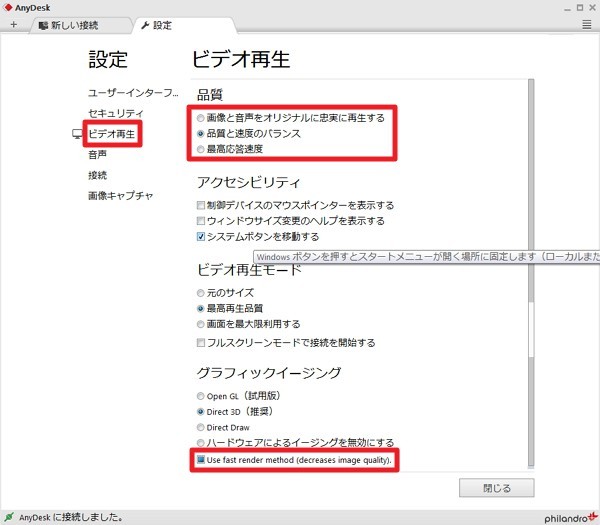 「AnyDeskの設定:ビデオ再生」では、アクセス時の品質やビデオ再生モードの変更、グラフィックイージングの設定が可能です。特に接続状態が悪い場合は、【品質】を「最高応答速度」などに変更してみると良いでしょう。
「AnyDeskの設定:ビデオ再生」では、アクセス時の品質やビデオ再生モードの変更、グラフィックイージングの設定が可能です。特に接続状態が悪い場合は、【品質】を「最高応答速度」などに変更してみると良いでしょう。
【グラフィックイージング】の設定部分は、管理人も詳しい検証はできていないのですが、下部の「Use fast render methohod (decreases image quality)」をオンにすれば、画質は低下するけど描画が速くなるかもしれません。
AnyDeskの設定:音声
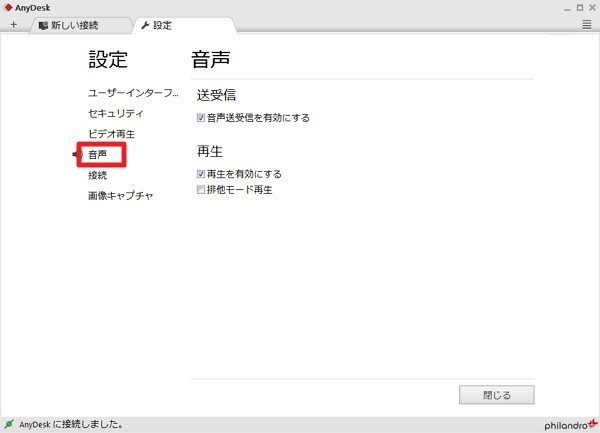 「AnyDeskの設定:音声」では、音声再生に関する各種設定が行えます。音声は不要という場合は、設定をオフにした方が多少接続速度や安定性が向上するかもしれません。
「AnyDeskの設定:音声」では、音声再生に関する各種設定が行えます。音声は不要という場合は、設定をオフにした方が多少接続速度や安定性が向上するかもしれません。
AnyDeskの設定:接続
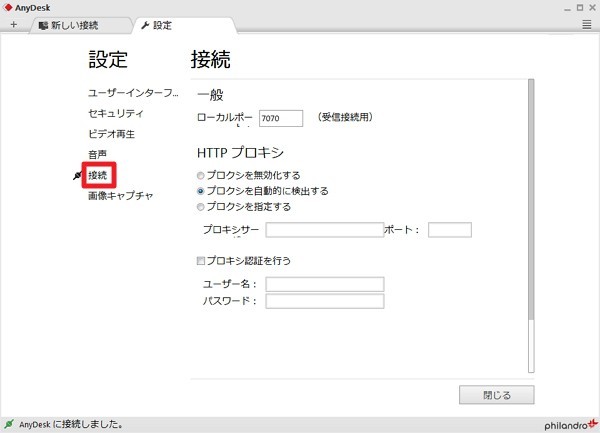 「AnyDeskの設定:接続」では、ポートやプロキシなどの設定が行えます。
「AnyDeskの設定:接続」では、ポートやプロキシなどの設定が行えます。
AnyDeskの設定:画像キャプチャ
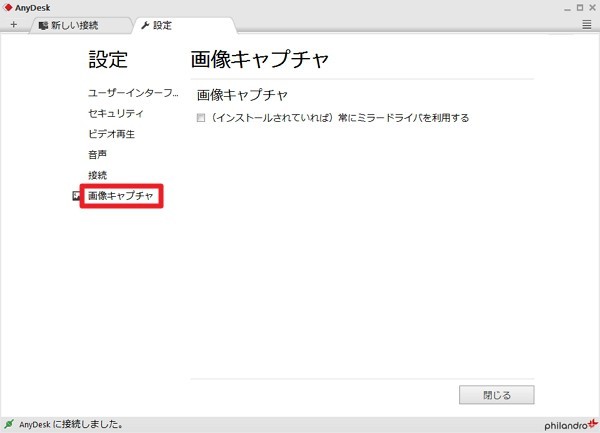 「AnyDeskの設定:画像キャプチャ」:この設定部分、実際に使用していると設定項目自体が消えていたので未検証です。すみません(;´Д`)
「AnyDeskの設定:画像キャプチャ」:この設定部分、実際に使用していると設定項目自体が消えていたので未検証です。すみません(;´Д`)
簡単にPCを遠隔操作できる「AnyDesk」、これは覚えておくと便利かも。
簡単にWindows 10などのパソコンを遠隔操作できる「AnyDesk」ですが、パソコンに詳しい人は勿論ですが、普段パソコンの事は良く分からない。という方も、ぜひ覚えておくと良いでしょう。
というのも、もしも何かパソコンに不具合が起こり対処方法が分からない時も、このソフトの存在を知っていれば、相手にサクッと「AnyDesk」をダウンロードしてもらい、実際にパソコンを遠隔操作してもらうことができます。基本的に自分の「AnyDeskアドレス」を相手に伝えるだけなので、非常に単純明快で分かりやすいです。
概してPC初心者の方の場合、不具合が起こってもその詳細な説明自体が難しく、原因を伝えることすらままならない事が多々あります。そんな時は、パソコンに詳しい方に実際に操作してみてもらうのが、最も解決の近道になると思います。
ということで、本当にあっけないほど簡単にパソコンの遠隔操作ができる「AnyDesk」、ぜひ皆さんも有効に活用してみてくださいね(・ω<)

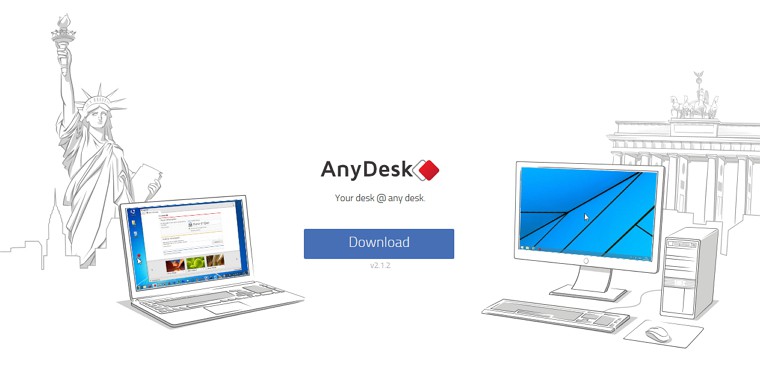
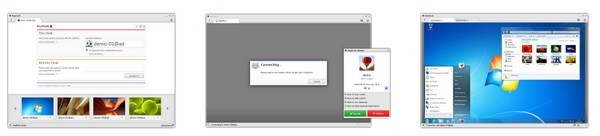
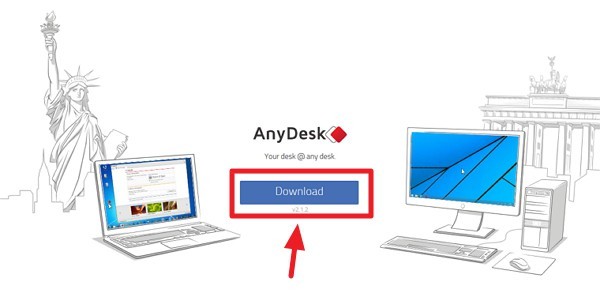
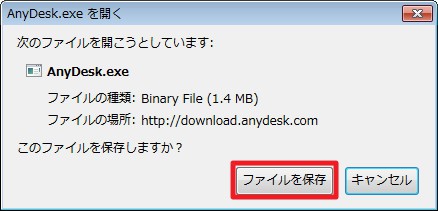
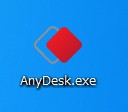
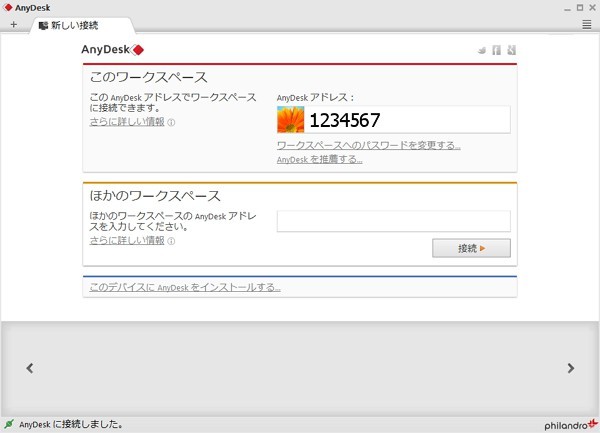
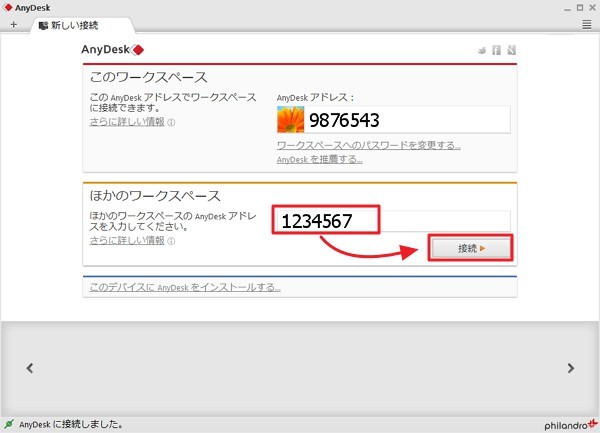
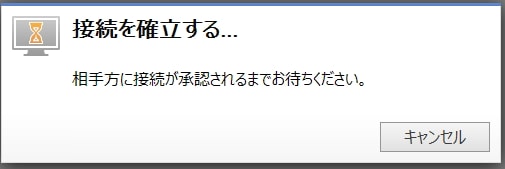
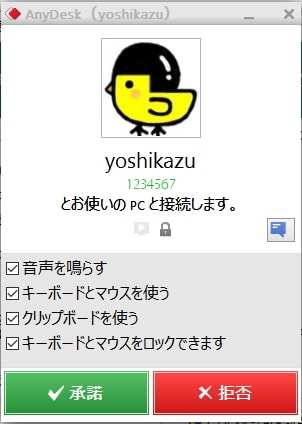
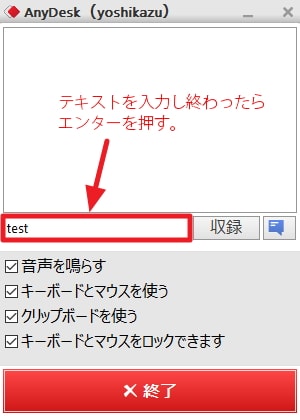
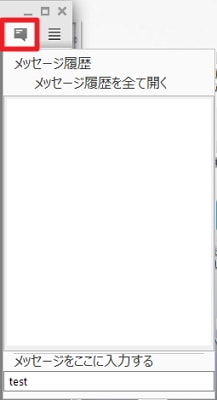
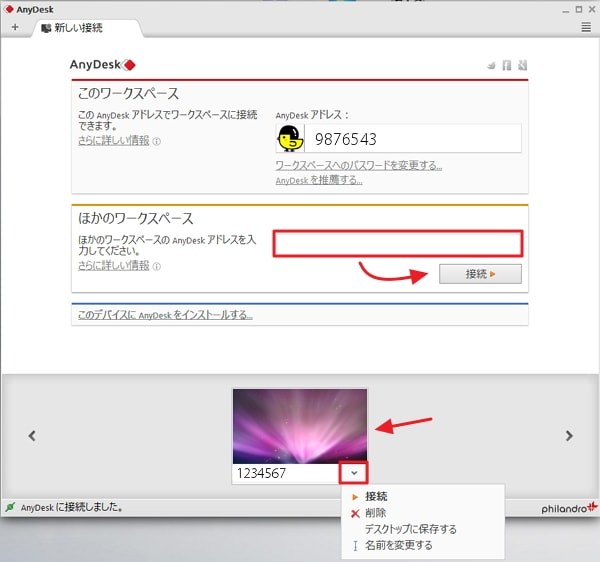
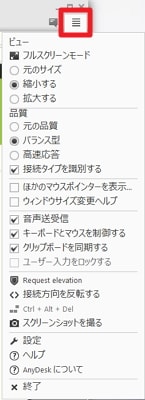
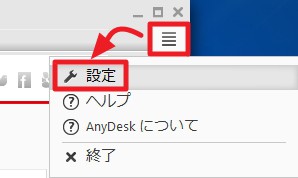
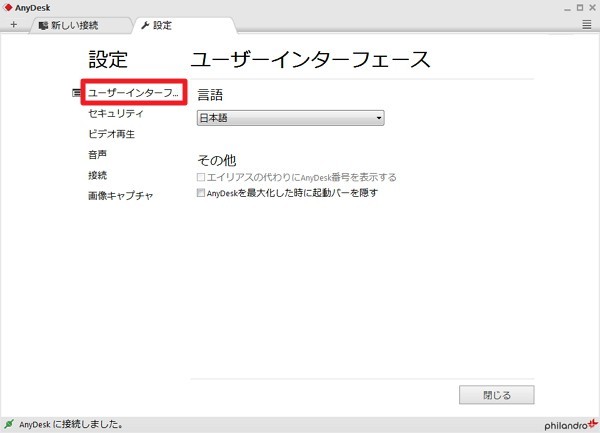
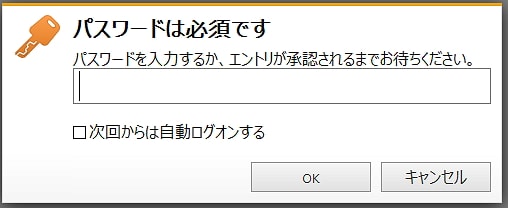





コメント
これは良いソフトですね。遠隔操作ができるというと、あの遠隔操作事件を思い出しますが、ウィルスじゃないから知らないうちに遠隔操作される、というものではないので、安全ですね。さっそく使わせていただこうと思っています。まず練習で、自分のところのメインパソコンで予備のパソコンを遠隔操作することをやってみて、それから友達のパソコンを遠隔操作する、とやろうと思っています。一つ質問させてください。「インストールしなくても起動できる」というのはどういうことですか?インストールしなくても使える、ということはわかるんですが、どういうことなのか、よくわかりません。
お久しぶりです!
インストールしなくても、、というのは、とりあえずダウンロードした「AnyDesk.exe」をデスクトップなどにそのまま置いておけば、使う際にダブルクリックで起動するだけですぐに使えます。インストール作業が不要という意味です。別途インストールしておくと、より便利に使うことも可能です。
ありがとうございます。わかりました。インストールしなくても使えるが、インストールしておくと便利だ、ということですね。私はiPhoneを持っていないので(スマホもなし、ガラケーです(笑)。タブレットは持っていますが、iPadではありません)読んでも何のことなのかよくわかりません。すみません。
はい、その通りです!かなり気楽に使える遠隔操作ソフトなので、ぜひ試してみてくださいね。
クライアントのアドレスが最初は数字だったのが○○○○@adと表示が変わり接続不能になります。
対処法は?
~@adに変わるのはそういう仕様のようです。
詳細は英語ですが、公式サイトに載っていたのでリンクを張っておきますね。
https://support.anydesk.com/knowledge/anydesk-id-and-alias
音声はSkypeのように会話可能ですか?
可能なら方法を教えて下さい。
テキストのやり取りはできますが、管理人の知る限りでは音声チャット機能はないようですね。
Anydeskでハワイのパソコンを遠隔操作できますか?
特殊な環境でない限りは問題ないと思いますが、こればかりは試してみないと分かりかねます。
クリップボードの同期が出来ないのですが設定なのでしょうか?
クリップボードを同期するのチェックは入っているのですが・・・・・
こちらでの検証は難しいのですが、以下のサイト様の解説など参考に試してみられてはどうでしょうか?
リモートデスクトップでクリップボードの転送ができなくなった場合の対処方法
https://www.projectgroup.info/tips/Windows/comm_0096.html
すいません教えてください
どうやってもスクロールバーを使わずにPC(操作される側)のブラウザをスクロールできません。いわゆるドラッグができないのだと思います。スマホ(操作する側)の画面を拡大するとスクロールバーは隠れるのが普通だと思いますが、この状態で画面をスクロールする方法はないでしょうか?