おかしい。
なんかおかしい。
あまりHDDを気にせずWindows 8を使用していたら、何故か120GBもあるCドライブ(システムドライブ)の残量が残り24GBになってました。
まだWindows 8インストールして1週間だよ?
いくらなんでも無駄遣いし過ぎ!
で、いろいろ調べてみると意外と面倒な事になっていたので、その備忘録。
まずはフォルダ解析
ということで、Glary UtilitiesというフリーソフトでCドライブのフォルダを解析してみたところ、どうもwindows.oldというフォルダがやたらと容量を食っている様子。
あまり深く考えず、oldなんてついてるぐらいだからいらないフォルダだろう。と思いフォルダを削除してみたら、「このファイルを変更するには、TrustedInstallerからアクセス許可を得る必要があります」というエラーが出て削除不能!!
調べるとどうやら管理権限やら何やらでめんどくさそう・・・
でも無駄なファイルで容量使うのは嫌だ!
Ubuntu入れて削除しないとだめなのか・・・
そもそもwindows.oldフォルダってなんだ?
勝手に作成されていたwindows.oldフォルダですが、調べてみると、どうやらウィンドウズをアップグレードすると作成されるバックアップ用のフォルダらしい。
もう無事起動しているし、削除しても問題ないようなので、削除することにしてみました。
過去の経験から、「Unlocker」というフリーソフトで削除しようとするも、使い方がいまいち分からず挫折orz
さらに調べてみると、どうやらウィンドウズ標準搭載の「ディスククリーンアップ」から削除できるとのこと。
しかし!今度はこの「ディスククリーンアップ」のWindows 8での起動方法が不明!
スタート画面を見てもないし、スタートボタンもないし、アクセサリーとかどこいったんだよ!!(#^ω^)
と若干イライラ。
しょうがないから、チャーム→検索 で「クリーン」と検索。
しかし、アプリは一個もヒットせず、、、
下の「設定」を開くと、何やら数件ヒットが。
そのうちの一つ、「不要なファイルの削除によるディスク領域の解放」というのにピーンときて開いてみると、、、
ビンゴ!
これが従来の「ディスククリーンアップ」の事でした。
なぜにこんなややこしい事になってるんだ?(;´Д`)
Windows 8でディスククリーンアップを開いて、windows.oldフォルダを削除する方法
ということで、長ったらしい前置きになりましたが、Windows 8でディスククリーンアップを開いて、windows.oldフォルダを削除する方法を解説していきます。
1.チャームを開き、「検索」をクリック。
そこに「クリーン」と入力し、「設定」をクリック。
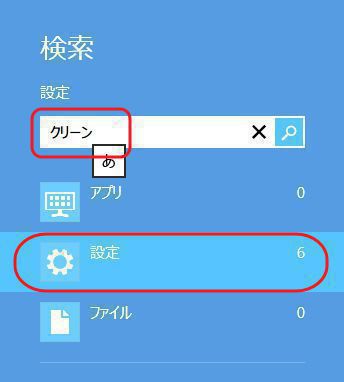
2.「不要なファイルの削除によるディスク領域の解放」をクリック
これでディスククリーンアップが起動します。
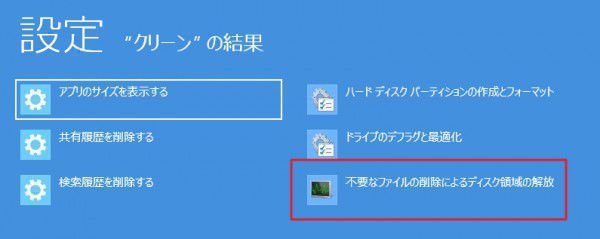
3.「ディスクのクリーンアップ:ディスクの選択」画面になるので、Cドライブ(システムドライブ)を選択し、OKをクリック
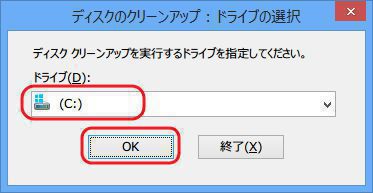
4.ディスク クリーンアップが開くので、「システムファイルのクリーンアップ」をクリック
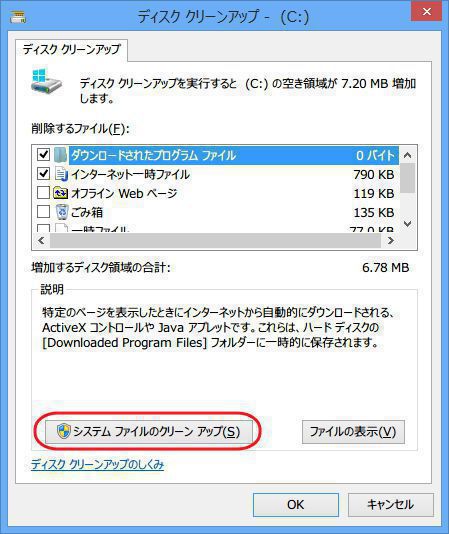
5.「以前のWindowsのインストール」にチェックを入れます。ほかにもいらないファイルがあったら適当にチェックを入れましょう。
できたらOKをクリック
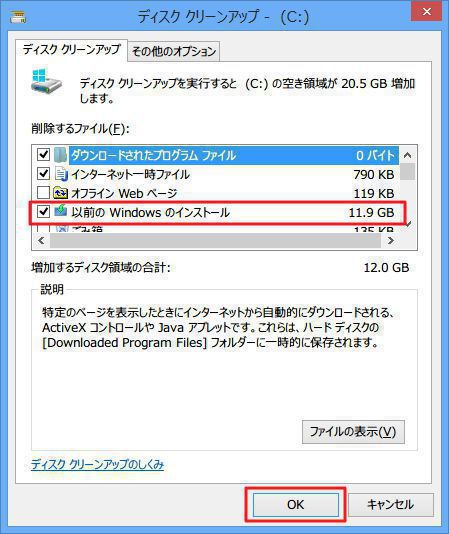
6.「これらのファイルを完全に削除しますか?」と聞かれるので、躊躇なく「ファイルの削除」をクリックしてやりましょう!
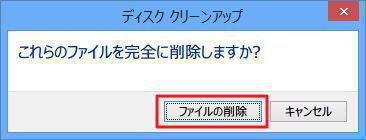
7.削除処理が進行します。これが終われば、晴れてCドライブの無駄なファイルが削除され、空き領域が増えます。
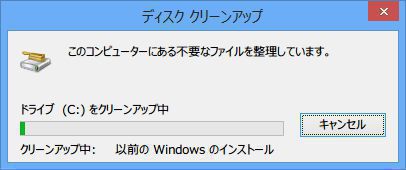
※あとから気づいたのですが、
コンピュータ→ローカルディスク(C)の上でマウスを右クリック→プロパティ→ディスクのクリーンアップ
という方法でも起動可能。このほうが簡単かも。
なんでこんなにややこしい変更をするんだ!
まあね、そりゃタブレット向けにいろいろとWindows 8は改良してるのも分かるんですけど、一応今までの流れでパパッと操作できるようにしてほしいもんです(・´з`・)
マイクロソフトさん、スタートボタン復活してくれないかなあ。
Windows 8は慣れんわ~

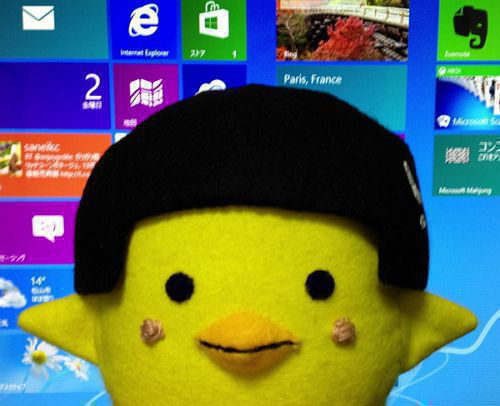
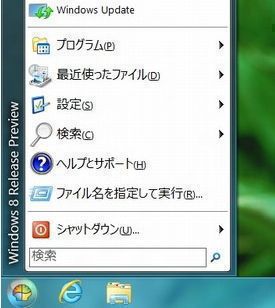
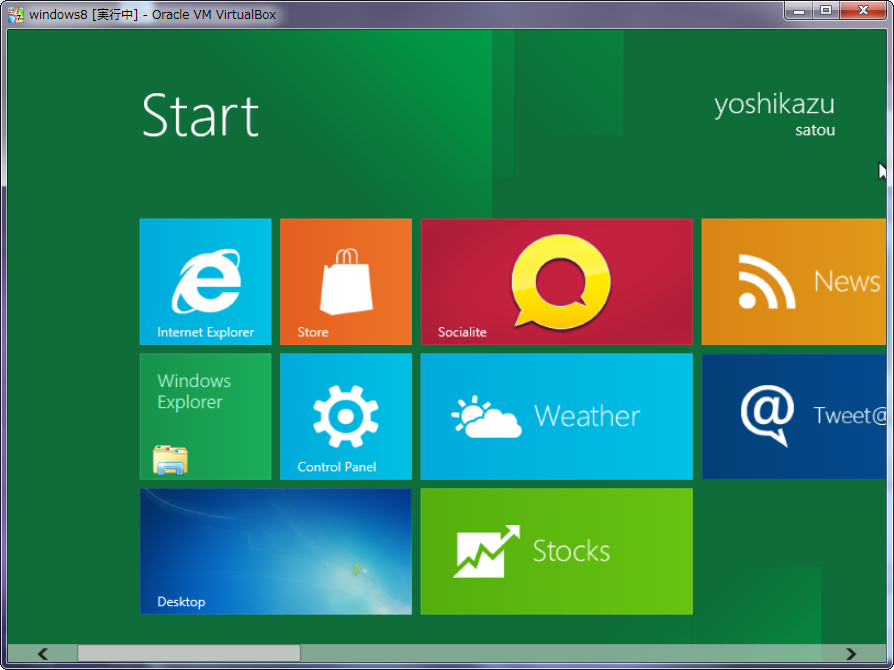
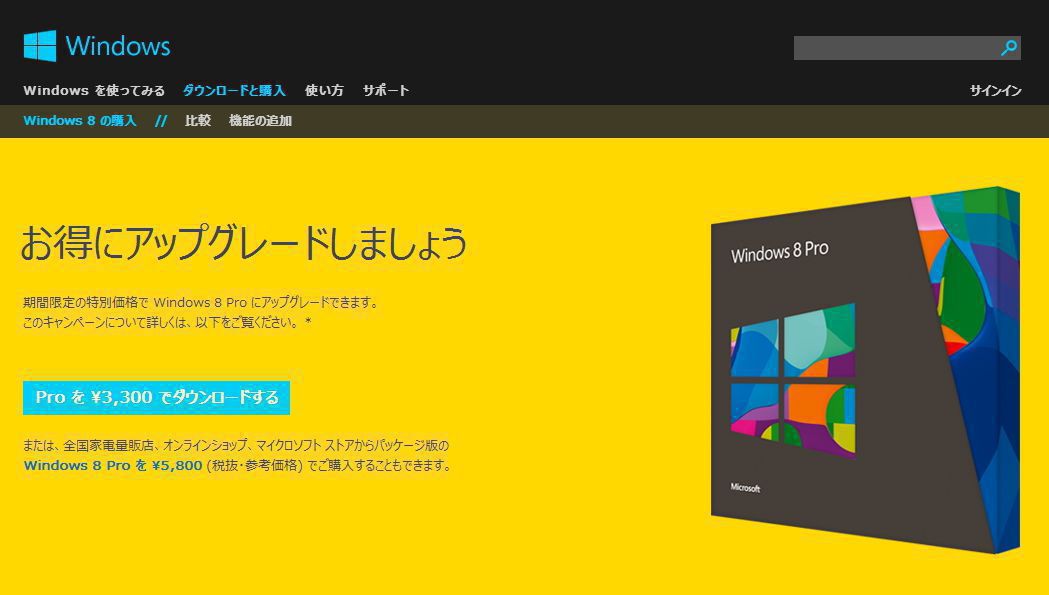
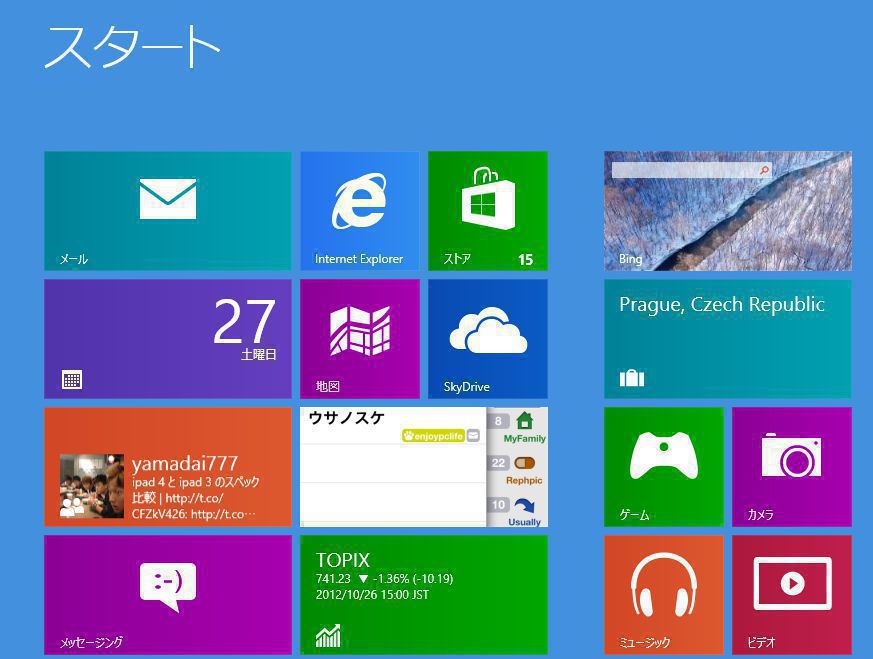
コメント