ウィンドウズで画像や写真を取り扱っている方は多いかと思います。以前ならカメラで撮った画像データのファイルサイズはたかがしれていましたが、最近の高画質カメラでは、1枚が数十MBなんてのもざらにあり、意外とパソコンのデータ容量を圧迫してしまうことも多いかと思います。
また、大きな画像データでは、ブログにアップする時や他人にメール等で送付する時など、取扱いに苦労する場合も多いのではないでしょうか。
そんな方に非常におすすめなのが、本日紹介するフリーソフト「Antelope」です。
この「Antelope」は、品質劣化なしにJPEGやPNGデータファイルを最適・軽量化してくれる素晴らしいフリーソフト。操作性やUIも素晴らしく、JPEGではEXIF情報を削除することも可能。また、別途設定して非可逆圧縮モードにすれば、より大幅な画像データ縮小/圧縮も可能です。
ブロガーさんは勿論の事、写真をSNSにアップする際や、家族写真をDVDに焼く際などにも重宝しそう。とにかく、この「Antelope」は、全ウィンドウズユーザー必携と言ってもいいほどの、素晴らしいフリーソフトだと思いますよ!
「Antelope」のインストール方法解説
「Antelope」は、JPEG, PNG, GIF ファイルを画質劣化させずに一括で最適化するアプリケーションです。また非可逆圧縮モードにすれば、より大幅な画像データ縮小/圧縮も可能です。
まずは「Antelope」のダウンロード&インストール方法を解説していきます。
初めに以下の公式サイトより、「Antelope」をダウンロードしましょう。
画面をスクロールして「Antelope」のダウンロードページに移動し、【ダウンロード】の部分をクリックすれば、自動的に「Antelope」インストールプログラムのダウンロードが開始されます。なお、【ダウンロード】の右端にある▼をクリックすれば、ポータブル版のダウンロードも可能です。通常はインストーラ版で良いでしょう。
ダウンロードが終了したら、インストールプログラムを起動し、指示に従って「Antelope」のインストール作業を行ってください。基本的に「Next」をクリックしていくだけの簡単作業。途中ウィンドウズの警告が表示された際は、許可したので問題ありません。
インストールが終了し、「Antelope」を起動すれば、自動的に日本語化された状態で「Antelope」が起動します。
「Antelope」の基本的な使い方解説
それでは、「Antelope」の基本的な使い方を解説していきます。
まずは「Antelope」を起動してみるとこんな状態。基本的な使い方は非常に簡単。画面上に軽量化したい画像データを直接①ドラッグ&ドロップし、②スタートボタンを押すだけ。③を押せばより詳細なオプション設定が可能になります。
なお、スタートで画像の最適化を行うと、初期設定ではデスクトップ上に【Antelope】フォルダが作成され、その中に最適化された画像が保存される仕組みになっています。
実際に画像をドラッグ&ドロップしてみたところ。ここで画像をダブルクリックすれば、変換後のプレビューが見れます。
プレビューモード。非可逆圧縮モードを使用する場合などは、ここで画像の劣化などが問題無いか確認を。劣化が酷ければ、最適化レベルを上げましょう。
③設定画面を押すと、こんな感じでオプション画面が開きます。
とりあえず、管理人が使う頻度が多いJPEGオプションについて解説してみます。
基本的には、デフォルト設定のままで使えば、可逆圧縮で写真/画像データが圧縮されます。画質の劣化はなく、データの軽量化のみが行えます。
ただし、【Exif 及び XMP データを削除】にチェックを入れて最適化してしまうと、写真/画像データからExifデータが削除されてしまいます。このExifには日付やGPS(位置情報)等が入っているので、削除してしまうと不都合が生じる場合もあるかと思います。データの軽量化には有効ですし、ブログ等にアップする場合には、個人情報保護の観点からも削除することが望ましいのですが、家族の記念写真等を保存する場合には、個人的にはExifは削除しない方が良いかと思います。
【ICC カラープロファイルを削除】については、通常はオフのままで良いでしょう。管理人もネットで軽く調べただけなので、詳細が知りたい方はググってみてくださいね。
【非可逆圧縮モード】は、これをオンにすると、画像が大幅に圧縮/軽量化できますが、劣化も進みます。簡易的な写真や画像データなど、使用状況に応じて設定してください。
そして、下にある【最適化レベル】ですが、これは実際に自分でレベルをいじりつつ、もっとも好みのレベルに合わせれば良いでしょう。個人的には、可逆圧縮モードなら標準の5で十分に思えましたが、非可逆圧縮の場合は7が良い感じに思えました。
なお、このページで管理人が使用している説明画像は、全て【JPEG プログレッシブ:オン Exif削除:オン カラープロファイル削除:オフ 非可逆圧縮:オン 最適化レベル:7】に設定したものを使用しています。
「Antelope」のシーン別おすすめ設定
「Antelope」のシーン別のおすすめ設定を紹介してみます。もちろん、これはあくまでも管理人の勝手に考えた一例。あとはこれをベースに、細かな調節を行っていってくださいね。
家族写真を画像の劣化なく最適化したい
まず初めに、家族写真等を画像の劣化なく最適化したい場合。DVDに焼く際などにおすすめの設定。Exif情報は日付データやGPS/位置情報を残しておく方が良いので削除はしません。
ブログやSNSに写真をなるべく綺麗にアップしたいが、GPS/位置情報は削除したい
なるべく撮影した写真を画像の劣化なくブログやSNSなどにアップしたいけれど、個人情報に繋がるExifデータは削除したい場合のおすすめ設定。画像の圧縮率は高くないけれど、少しでも画像データが軽くなると、サイトの表示スピードが上がり、SEOの観点からも有利になります。
ブロガーさんにおすすめ!解説画像は非可逆圧縮モードで!
自分のような解説画像を多用する方におすすめなのが、画像は多少劣化するけれど大幅に画像データを圧縮し、サイトの表示スピードを上げることが可能になる、【非可逆圧縮モード】を利用する方法です。
元データに比べても6~7割近くの圧縮が可能。最適化ㇾベルを調節して、自分好みの圧縮率に変更してみてくださいね。自分は【最適化レベル:7】がバランスが良いと感じました。
「Antelope」の使い方まとめ
今日は画像データの圧縮ソフト「Antelope」の使い方を解説してみましたが、いかがでしたでしょうか?画像の最適化/軽量化というのは、手間がかかりますが、ブログやサイト運営者にとっては必須の手法です。
また、最近ではSNSへの画像投稿をする方も多いと思うのですが、Exif情報の削除というのは、ぜひ覚えておいた方が良いかと思います。アイドルがアップした写真にExif情報があり、そこから撮影場所が割り出された。なんて話もたまに聞きますね。
さてさて、この「Antelope」と併せてご紹介しておきたいフリーソフトが2つあります。
まず1つ目は【PicPick】という高機能スクリーンショットキャプチャ編集ソフト。自分は解説画像の文字入力や写真のサイズ変更の際に良く使用しています。最新バージョンは有料化されていますが、紹介しているページではフリー版のダウンロードページを紹介しているので、興味のある方はご覧ください。
・【PicPick】高機能スクリーンショットキャプチャ編集ソフト【Windows 7】
2つ目は今回紹介した「Antelope」と似た無料の画像圧縮ソフト【Caesium】です。使用してみたところ、「Antelope」も非可逆圧縮モードを使用すれば、「Caesium」と遜色ないレベルで圧縮してくれたので、今後は「Antelope」をメインで使おうと思っているのですが、好みで使い分ければ良いのではないでしょうか。
・画像圧縮フリーソフトなら「Caesium」がおすすめ!【Windows】
以上、参考になれば幸いです!


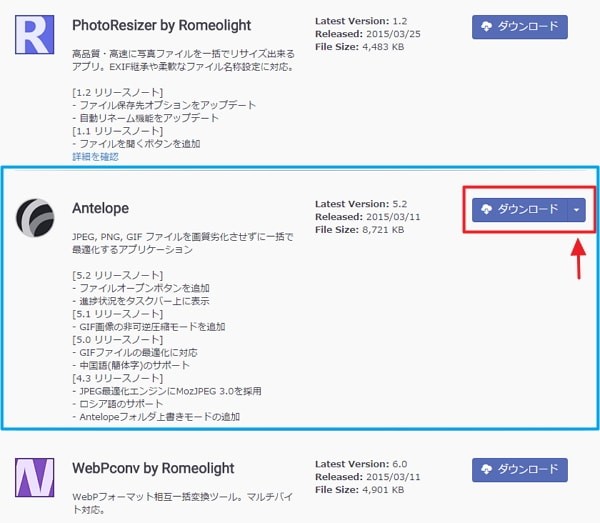
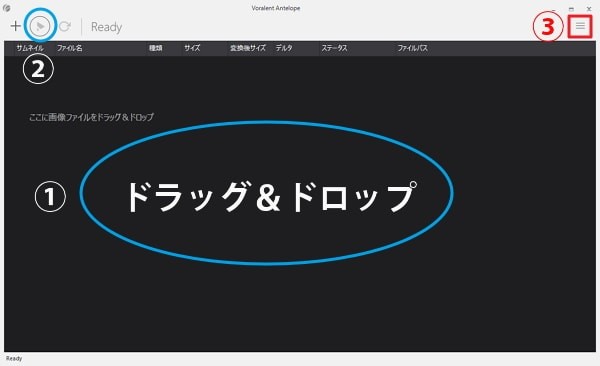
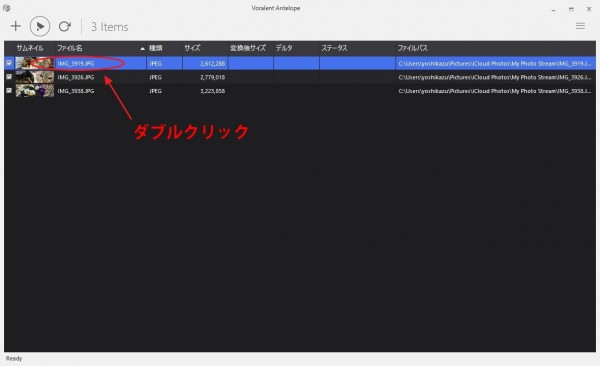
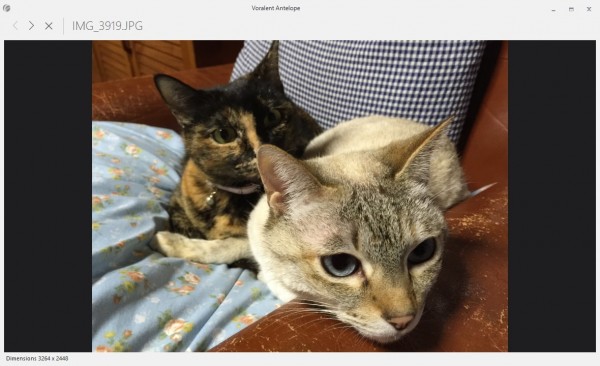
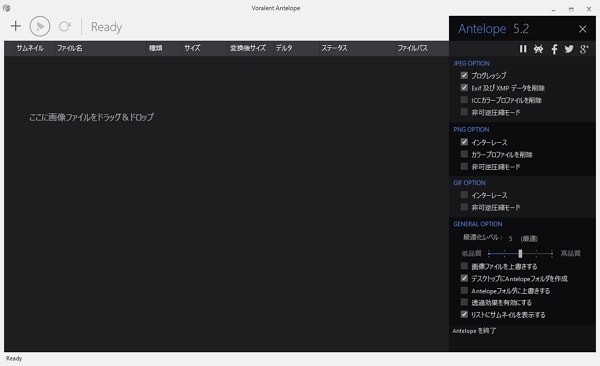
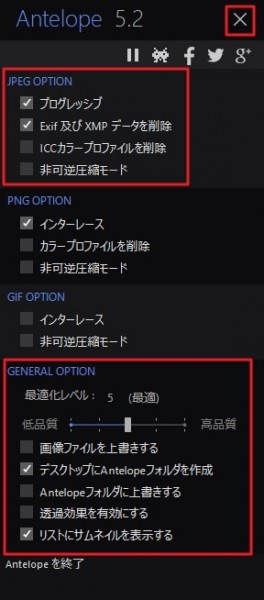
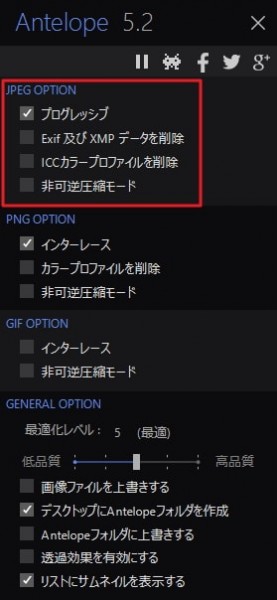
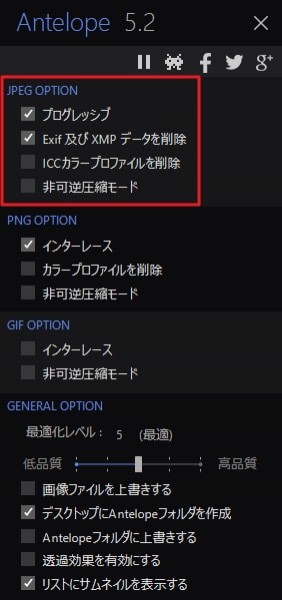
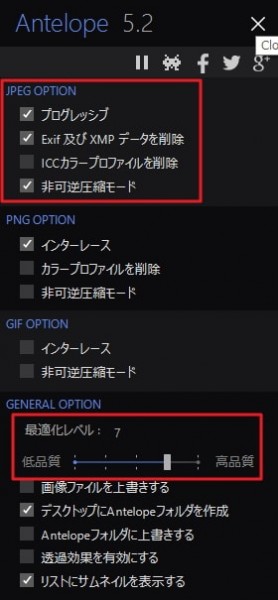





コメント