原因はハッキリしないのですが、昨日から今日にかけて、Windows 10 PC(自作PC)とWindows 11 PC(Surafce Laptop 3)の両方で立て続けに不思議な不具合に遭遇しました。
いずれのパソコンも最新のWindows Updateを適用済みの状態。ここからEPSONのプリンタにWi-Fi経由でアクセスしようとした所、失敗。
その後EPSONの復旧ツールが自動起動しこれを動作させると、以後インターネット接続は正常(右下タスクバー内のネット接続アイコンは正常)なのにブラウザがネットに繋がらなくなりました。当然ながらプリンタの印刷も不可。Windowsのトラブルシューティングツールでチェックすると特に異常なしの判定。そしてなぜかWindows Updateだけは利用可能という不思議な状況に遭遇。
最初は良く意味が分からず、デバイスマネージャーからネットワークアダプタを一旦アンインストールして再インストールしてみたり、機内モードのオンオフ、PCの再起動、DNSキャッシュクリアなど、パソコン側で考えられる手立てを色々試すものの全く改善せず。
そこでふと大元のWi-Fi無線ルーターを再起動させるとこの不具合は直りました。(電源プラグを引っこ抜いて数分待ってから再度電源プラグを繋ぐ)
結局のところは非常に簡単な方法で直ったものの、なんとも良く分からない不具合でした。本来であれば真っ先にルーターの再起動を試せばよかったのですが、夜中で眠かったので頭が回らなかったのかも。結局ここに至るまでに数時間浪費してしまいました。
ということで、今回の不具合の根本的な原因はハッキリしませんが、同様の状況に陥った場合の参考になればと、一応記事にしておきます。ちなみにプリンタへの接続不良(プリンタが見付からない)も直りました。
とりあえずネットに繋がらなくなった場合は、まず無線ルーターを再起動させるのがおすすめですが、それでも直らなければ、ブラウザに表示される「Windows ネットワーク診断の実行」を利用すると良いでしょう。
ただ、今回の場合はこのように役に立ちませんでしたけれども。
Windows PCでインターネットに接続できなくなった場合の対処方法ざっくりまとめ
今回Windows PCがインターネットに接続できなくなった場合に自分が行った対処方法をざっくりまとめておきます。これでだめならパソコンの購入元やMicrosoftに相談してみましょう。
- Wi-Fi無線ルーターの再起動:ネット接続に不具合が生じたらまずはこれを試そう!
- 機内モードのオンオフ
- PCの再起動
- Windows ネットワーク診断の実行/トラブルデューティングの実行
■Windows 10:[スタート] > [設定] > [更新とセキュリティ] > [トラブルシューティング] > [追加のトラブルシューティング ツール]
■Windows 11:[スタート] > [設定] > [システム] > [トラブルシューティング] > [その他のトラブルシューティング ツール] - セキュリティソフト/ファイアウォールを一時的にオフにしてみる
- デバイスマネージャーからネットワークアダプタをアンインストールしPCを再起動
- ブラウザのキャッシュをクリア
例:Chromeの場合「設定>プライバシーとセキュリティー>閲覧履歴データの削除 - DNSキャッシュをクリアする
①コマンドプロンプトを起動
②「ipconfig /flushdns」と入力してエンター

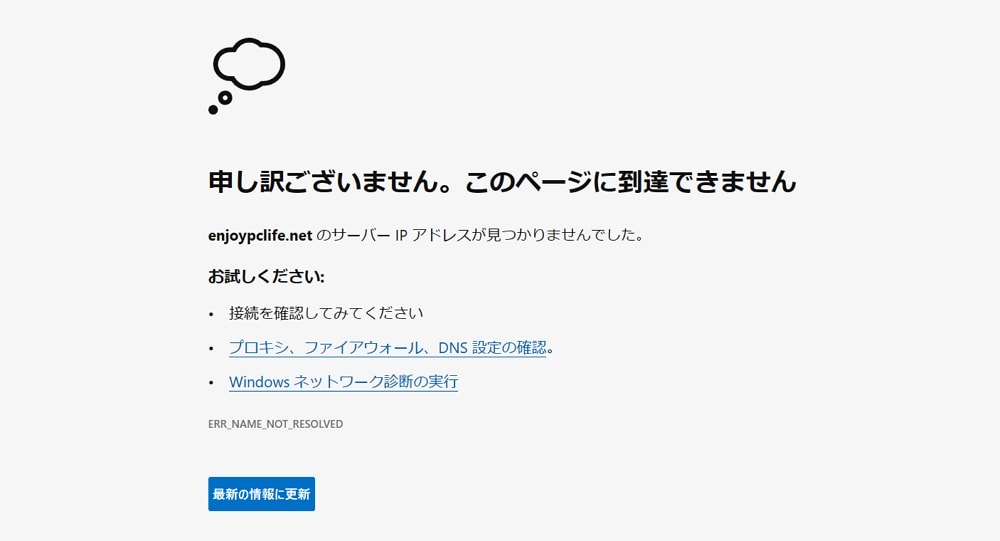
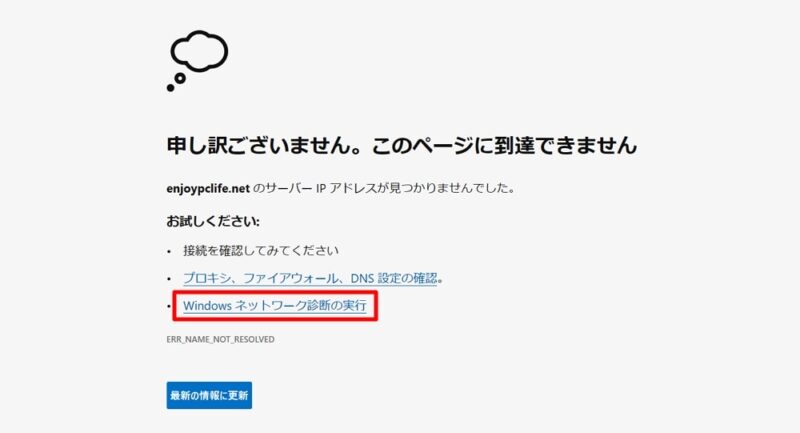
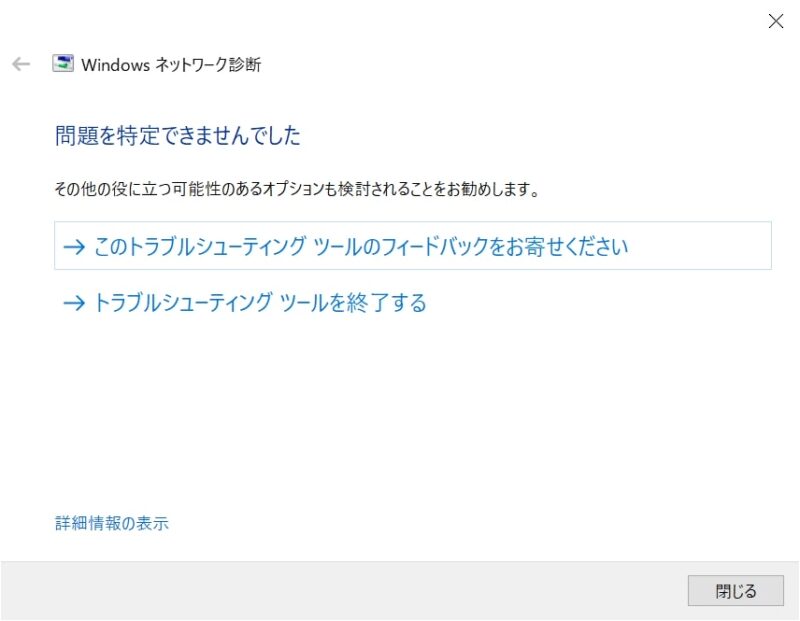





コメント