最近のUSBメモリは大容量化が進んでおり、64GBや128GB、256GBなどの容量でも安価に入手することが出来ます。
ただ、ここで問題になるのがフォーマット形式。Windowsだけで使うなら最近主流のexFATやNTFS形式で利用すれば良いですが、互換性に問題が生じる場合もあります。
今回は読者の方より、トヨタ車のカーナビでUSBメモリを使う際に、exFAT形式では読み込めず、FAT32形式にフォーマットしたいがどうすればフォーマットできるのか?というお問い合わせを頂きました。
実はWindowsでは、32GBまでのUSBメモリならデフォルトの機能でフォーマットできるのですが、64GBや128GBの大容量になるとフォーマットに対応していません。そんな時はフリーソフトの「Rufus」を使う方法がおすすめ。
という事で、本日は64GBや128GBといった大容量USBメモリを「Rufus」を使ってexFAT形式からFAT32形式にフォーマットし直す方法をご紹介したいと思います。
Windowsの標準機能では32GBを超えるディスクをFAT32形式にフォーマットできない仕様
Windowsには各種ディスクをフォーマットできる機能が標準搭載されており、通常であればPCからフォーマットしたいディスクを選択し、オプションから「フォーマット」を選べば簡単にフォーマットできます。
Windows 11を例にするとこんな感じ。
まずは「PC」を開き、フォーマットしたいディスク上で右クリックします。するとオプション一覧に「フォーマット」が表示されるのでこれをクリック。
後はファイルシステムを選んだ後、「開始」をクリックすれば簡単にフォーマットできます。
ただし、上記を見れば分かるように、目的の「FAT32」形式は表示されていません。
実はFAT32形式でフォーマットできる容量は32GBに制限されており、これを超える64GBや128GB、256GBなどの大容量USBメモリ/microSDカードなどは、残念ながらWindowsの標準機能ではFAT32形式にフォーマットすることが出来ないのです。
もしも32GBまでのUSBメモリであれば上記手順で「FAT32」を選べば簡単にフォーマットできるので、一応覚えておくと良いでしょう。
フリーソフト「Rufus」なら32GB超えUSBメモリなどもFAT32形式でフォーマット可能
では32GBを超えるUSBメモリなどをFAT32形式にフォーマットできないのか?というと、実はフリーソフトなどを使えば簡単にフォーマットできます。
個人的におすすめなのが、フリーソフトの「Rufus」です。
マニアックなウィンドウズユーザーならインストールメディア作成ツールとして既に利用している方も多いかと思いますが、「Rufus」は32GBを超えるUSBメモリなどをFAT32形式でフォーマットするのにも役立つんです。
本日はこの「Rufus」を使って64GBのUSBメモリをFAT32形式にフォーマットする方法をご紹介しておくので、参考にどうぞ。
【重要】あらかじめUSBメモリ内の必要データは別途バックアップしておくことをお忘れなく
USBメモリはFAT32形式にフォーマットする際に初期化されます。
現在既にUSBメモリを使用していてデータが保管されている場合は、以後のフォーマット処理を行う前に必ずPCや別のUSBメモリ等にデータのバックアップを取っておきましょう。
まずは「Rufus」をダウンロード
まずは以下のサイトにアクセスし、「Rufus」をダウンロードしましょう。
サイトが開いたら下部にスクロールします。
「ダウンロード」の項目にある【rufus-4.1.exe】をクリックします。
※数値はバージョンによって異なります。
デスクトップ等、適当な場所に保存します。これで「Rufus」のダウンロードは完了です。
「Rufus」を起動してUSBメモリをFAT32形式(Large FAT32)にフォーマットする
それではここからいよいよ、フリーソフト「Rufus」を使い、Windows 11で64GBのUSBメモリをFAT32形式(Large FAT32)にフォーマットしていきます。
まずは先程ダウンロードした「rufus-4.1.exe」をダブルクリックして起動します。
ユーザーアカウント制御(UAC)が表示されたら「はい」で許可します。
すると「Rufus」が起動するので、以下の通りに設定し、最後に「⑥スタート」をクリックします。
②ブートの種類:非ブート用
③パーティション構成:GPT(もしも不具合が発生したらMBRを選択してフォーマットし直してみてください)
④ファイルシステム:Large FAT32(規定)
⑤クラスターサイズ:32キロバイト(規定)
※Large FAT32とFAT32の違いについては、明確な説明を見つけることが出来ませんでした。おそらく通常32GB制限のあるFAT32でより大きな容量を使えるようにしたファイルシステムという意味なのかもしれません。Large FAT32でフォーマット後は、「FAT32」として認識されています。
一応参考になるかもなURL:Yahoo!知恵袋、github、github、ridgecrop
「⑥スタート」をクリックすると、このようにデータ消去の警告が出ます。初期して問題ないことを確認した後、「OK」をクリックしてください。
フォーマットが進むので待ちます。
ちょっとわかりにくいですが、以下のように緑の線が端まで進み、「準備完了」と表示されればフォーマット作業は完了となります。
USBメモリがFAT32形式にフォーマットできているか確認
最後に、念のためUSBメモリがFAT32形式にフォーマットされているか確認しておきましょう。
まずはPCを開き、USBメモリが初期化されていることを確認します。その後デバイス上で右クリックし、「プロパティ」をクリック。
ファイルシステムが「FAT32」となっていれば問題ありません。
後は通常のUSBメモリとしてお使いください。お疲れ様でした。
カーナビにおすすめのコンパクトUSBメモリ
個人的にカーナビで使用しているおすすめのコンパクトUSBメモリをご紹介しておきます。
トランセンドジャパン トランセンド USBメモリ
安価でコンパクト、かつ安いので、我が家ではこちらのUSBメモリをカーナビに接続して利用しています。32GBで1,480円、64GBで1,980円、128GBで2,980円です。
シリコンパワー USBメモリ
より安価なコンパクトUSBメモリをお探しならこちらもあります。32GBで890円、64GBで1,350円です。
Samsung Fit Plus
PCとの兼用で高速な転送速度を求めるならこちらがおすすめ。自分はメインのUSBメモリとして愛用しています。少し高いですけどね。品質は流石で、挿し心地などは申し分ないです。自分はUSB-Aの256GBを利用していますが、USB-Cタイプもありますよ。128GBで3,190円、256GBで5,990円です。
Rufus はなぜ autorun.inf ファイルを作成するのですか? それは危険ではありませんか?
「Rufus」でデフォルト設定のままUSBメモリをフォーマットすると、自動的に「autorun.inf」と「autorun.ico」が作成されます。基本的にそのまま置いておけばよいですが、不要なら削除しても構いません。
なお、フォーマット時に「フォーマットオプション」の「詳細なフォーマットオプション」を開き、「機能拡張されたラベルとアイコンファイルを作成」のチェックを外せば、「autorun.inf」と「autorun.ico」は作成されなくなります。
「autorun.inf」作成に関する公式サイトのQ&Aもあるので、翻訳して転載しておきます。
Q:
Rufus はなぜ autorun.inf ファイルを作成するのですか? それは危険ではありませんか?A:
OK、まず最初に、[形式オプション] で [拡張ラベルとアイコン ファイルを作成する] のチェックを外すことで、Rufus に autorun.inf を作成しないよう指示できます。 したがって、Rufus は、ユーザーが autorun.inf ファイルを必要としない場合でも、強制的に作成することはありません。上記のオプションが示すように、Rufus がデフォルトで autorun.inf ファイルを作成しようとする理由は主にファイル システムの制限によるものです。 特に、FAT などのファイル システムでは、大文字、長さ 11 文字未満、英語文字のみを含むボリューム名のみを受け入れることができます。 ああ、ドット (.)、カンマ (,)、プラス (+) などの文字も使用できなくなります…
Linux Mint 13 Xfce 32-bit というラベルの付いた ISO イメージからブート可能な USB を作成したとします。 何もしない場合、USB ドライブに設定できる最適なラベルは LINUX MINT になります。 USB をそのままにしておいて、次回再利用するときにそのバージョンが何だったのか、または 32 ビットか 64 ビットかを知りたい場合は、頑張ってください。
さらに悪いことに、世界の推定 93% の人がそうであるように、英語が母国語ではない場合は、ドライブに母国語のラベルを付けることも忘れてしまう可能性があります。
全体として、ドライブ ラベルに関するこれらの制限は必ずしも良いものではなく、Rufus のようなアプリケーションは可能であればそれについて何らかの対処を試みるべきであることに同意していただければ幸いです…
ここで autorun.inf ファイルが活躍します。 実際、Windows では、autorun.inf ファイルを使用して、必要な長さの表示ラベルを設定し、必要なだけ拡張文字 (中国語、ロシア語、ギリシャ語など) を含めることができます。
自動実行サポートが有効になっている場合、Windows は任意のドライブに autorun.inf ファイルが存在するかどうかをチェックし、そのようなファイルが見つかり、それに label = 行が含まれている場合、Windows はデフォルトのラベルを使用するのではなく、その後に続くものを表示します。 エクスプローラーのドライブ ラベルとして等号を使用します。
この非常に便利な機能を使用すると、小文字の拡張文字を含み、長さが 11 文字を超えるラベルが付いたドライブを一覧表示できます。 これが、Rufus がデフォルトでそれを使用する理由です。
また、autorun.inf は、Windows エクスプローラーでドライブに表示されるアイコンを設定するためにも使用できます。また、Rufus はその機能を使用して、Rufus によって作成されたフラッシュ ドライブを簡単に認識できるようにします。
autorun.inf の存在が危険であることに関しては、autorun.inf がどこにでも作成されるのを見ることに偏執的なウイルス対策ソフトウェア (および一部の人々) が存在します。これは、これらのファイルがアプリケーションを自動的に実行する機能も提供しているためです ( したがって名前が付けられています)。
過去に、この機能が一部のウイルスによって自身を複製するために使用されていたことは事実ですが、Rufus はこの方法では autorun.inf を使用しておらず、そのため、十分にスマートではない、設計が不十分なセキュリティ アプリケーションにすぎません。 ファイルの内容を実際にスキャンして、プログラムを自動的に実行しようとしているかどうかを確認するには、Rufus が作成した autorun.inf に対して誤って異議を唱える必要があります。
この説明で、くだらないセキュリティ アプリケーションとは異なり、USB ドライブ上の autorun.inf を見つけても過剰に反応する必要はないこと、さらには、これが実際には大多数のユーザーを助けるために行われていることを理解していただくのに十分であることを願っています。 世界中の人が、自分のドライブに適切と思うラベルを付けることができます。 結局のところ、中国語を話せなくても、すべての USB ドライブに中国語のラベルを付けることができたらどう思いますか?
最後に、オプションにマウスを置くと、Rufus がいくつかのツールチップを提供することを覚えておいてください。この場合、[拡張ラベルとアイコン ファイルの作成] オプションは、autorun.inf を作成することを示しています。 そしてもちろん、ISO に既に autorun.inf ファイルが含まれている場合、Rufus はそれを上書きしません。
引用元: rufus FAQ


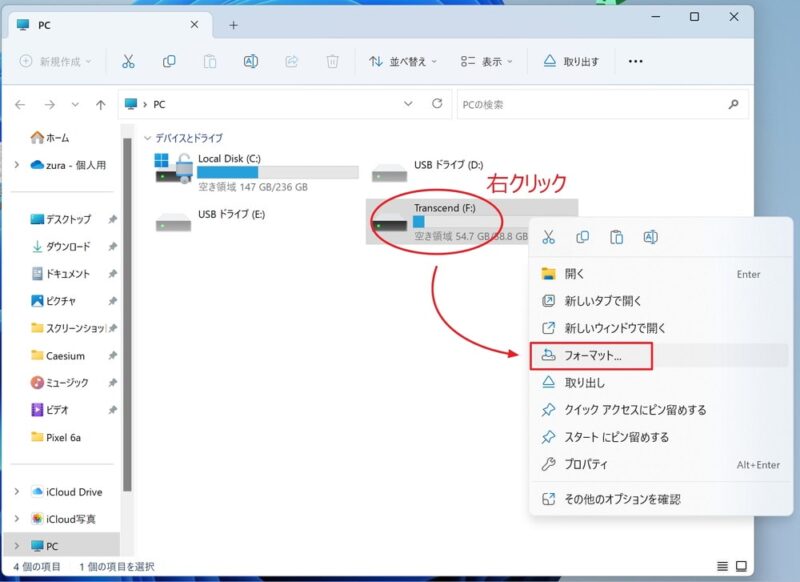
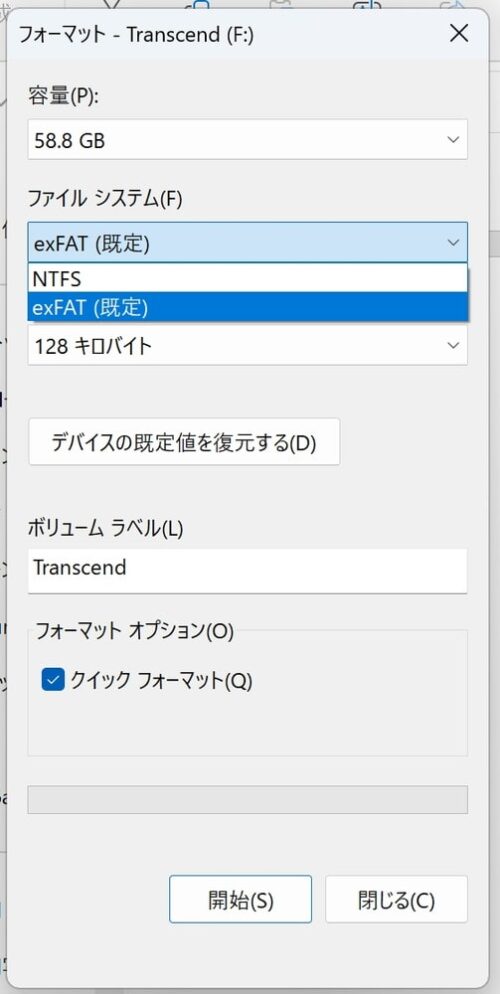
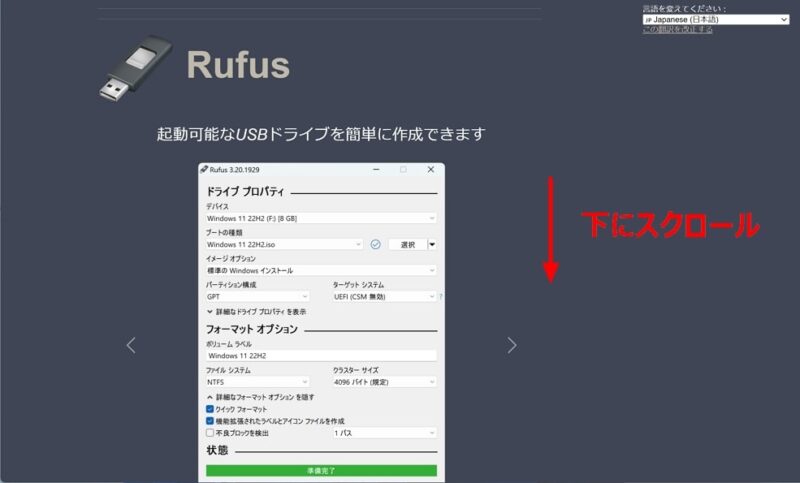
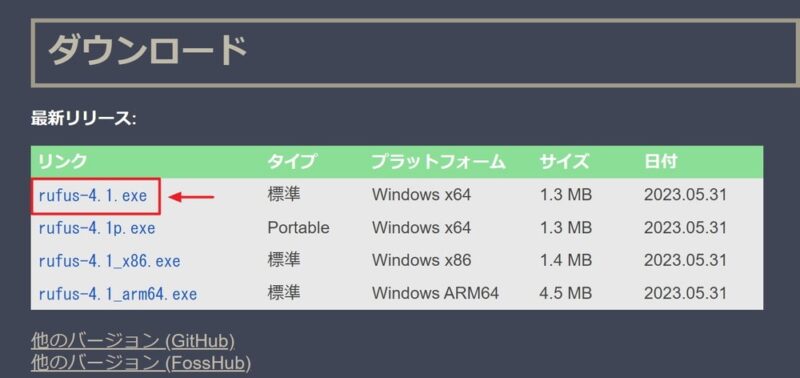
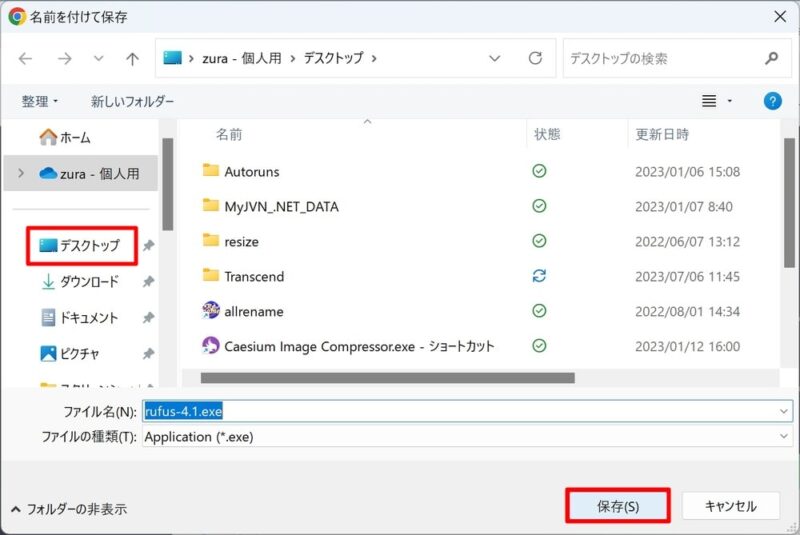
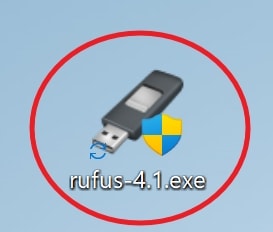
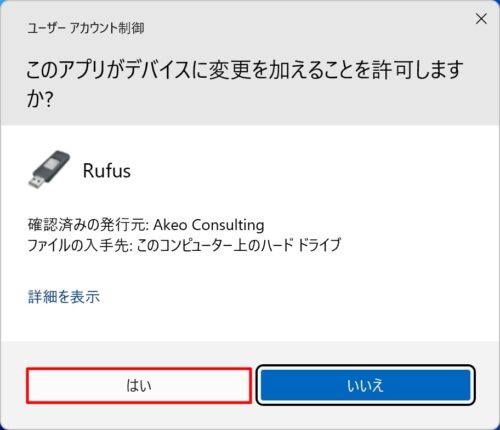
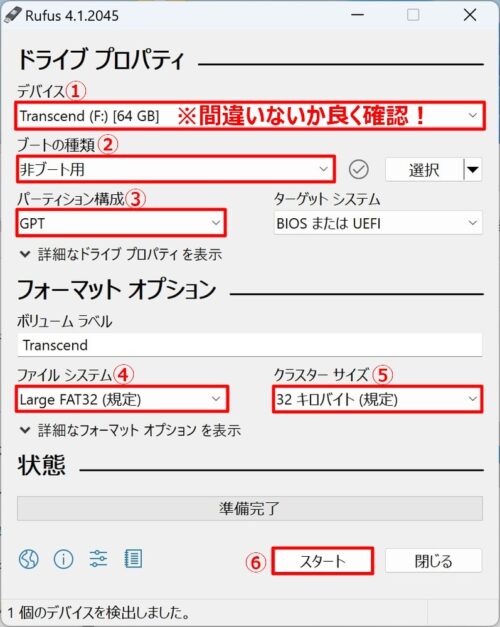
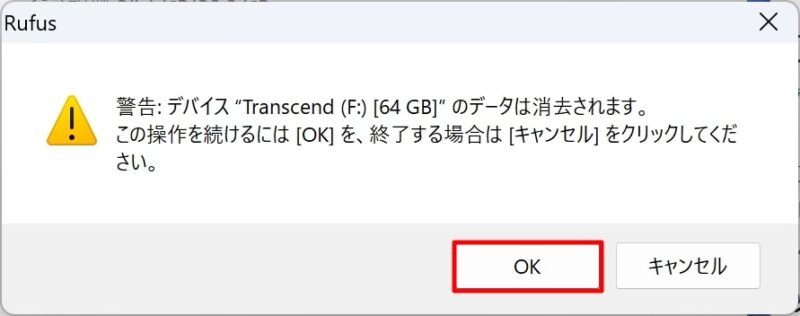
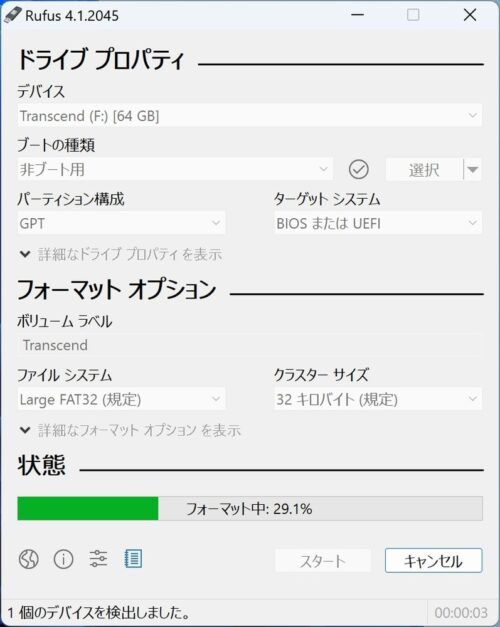
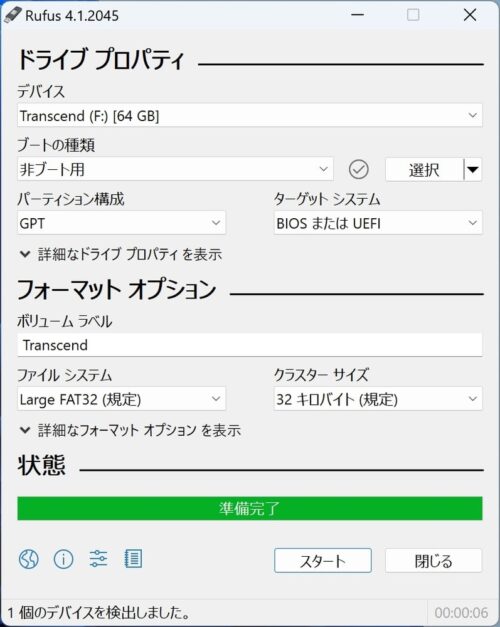
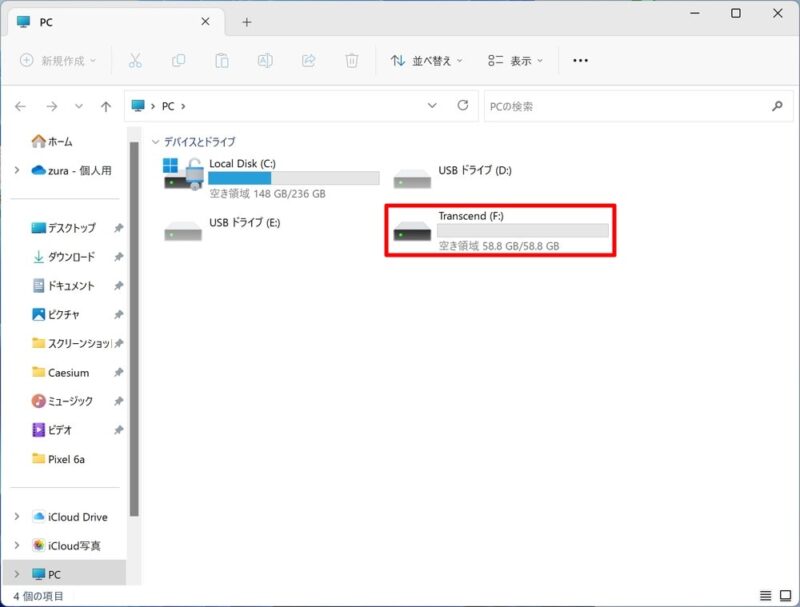
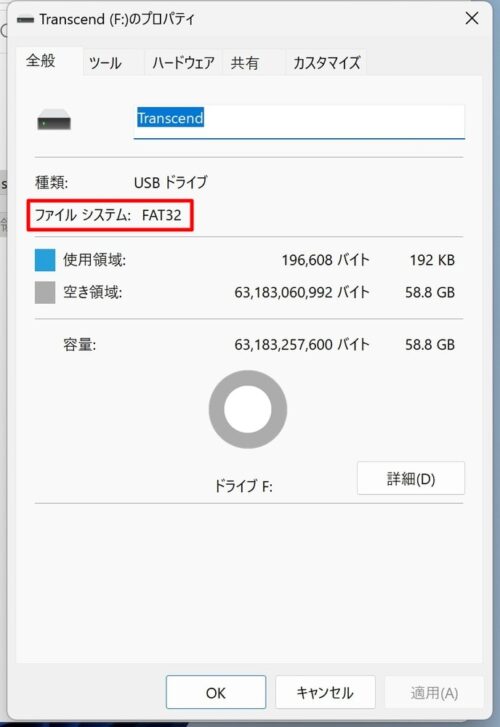


















































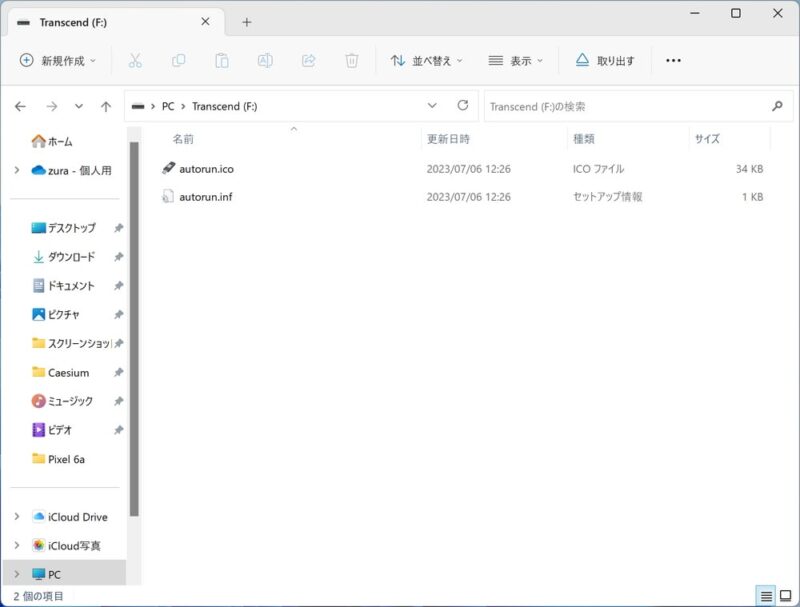
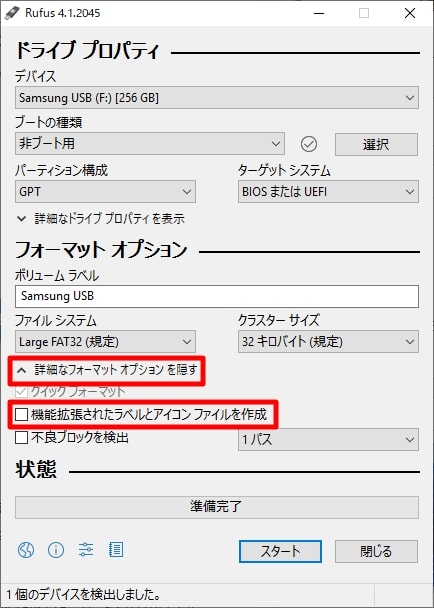





コメント