Windows8.1で3TBのHDDをフォーマットする方法を本日は解説してみたいと思います。自作PCを使用している方などで、3TBのHDDって初期化とかフォーマットはどうするのかな?と気になっている方は参考にどうぞ!
それにしても、3TBのHDDがAmazonで11,000円程度で買えるなんて、安くなったもんですね~。
Windows8.1で3TBのHDDをフォーマットする方法
それでは、実際にWindows8.1で3TBのHDDをフォーマットする方法を解説していきたいと思います。
まず初めに、3TBのHDDを買ってきて、パソコンケース内に増設します。この辺は分かっている人がほとんどだと思うので説明は割愛。
パソコンケース内に設置出来たら、パソコンの電源をオン!そして、検索窓(チャーム)を開き、そこに【管理ツール】と入力します。すると、検索窓の下に【管理ツール】が表示されるので、それをクリック。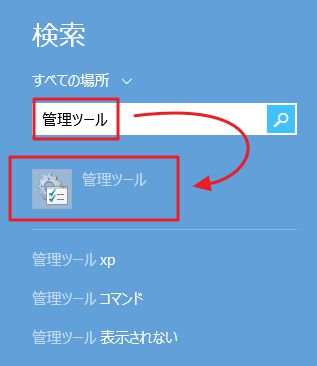
【管理ツール】が表示されたら、【コンピュータの管理】をクリック
続いて、記憶域の部分に表示されている【ディスクの管理】をクリック
すると、ディスクの初期化画面が表示され、「論理ディスクマネージャーがアクセスできるようにするにはディスクを初期化する必要があります。」の説明と共に、管理人の場合は【ディスクの選択:ディスク0】【選択したディスクに次のパーティション スタイルを使用する:GPT(GUID パーティション テーブル)】が初期選択されていました。基本的にこのままの状態問題ないので、右下の【OK】をクリックします。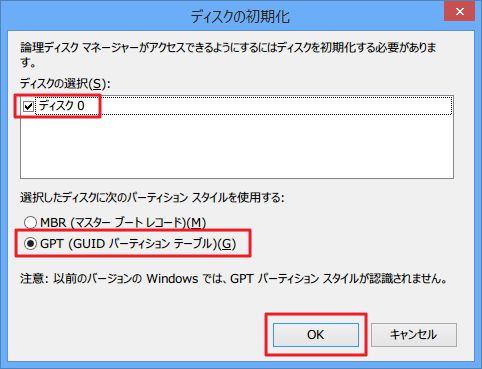
※MBRは、Windows XP以前のOS で使用されていたパーティションタイプで、基本的に2TB以上の領域は使用できません。せっかくの3TBのHDDを使用するためにも、必ずGPTを選択するようにしましょう。詳細を知りたい方は、【GUIDパーティションテーブル|Wiki】を参照してください。
次に、↓の画面が表示されるので、今回の場合なら【ディスク0 2794.39GB 未割り当て】の斜線の上でマウスを右クリックし、【新しいシンプルボリューム】をクリックします。
※この際には必ず【未割り当て】が表示されているのを確認してください。もしもすでに使用中のHDDをフォーマットしてしまうとデータが全削除されてしまいます。細心の注意を払って作業しましょう。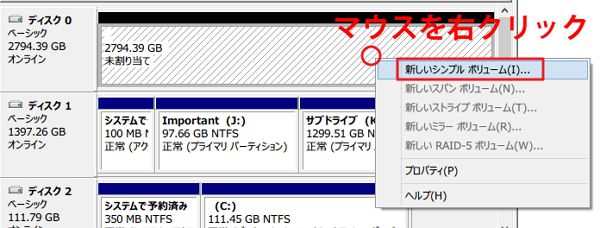
クリックすると【新しいシンプルボリュームウィザード】 が表示されます。右下の【次へ】をクリック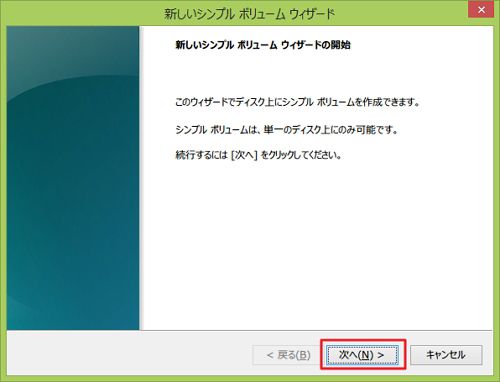
パーティションを分割したい場合はここで好みのボリュームサイズを指定してください。管理人は特にパーティションを分割しないので、そのまま初期状態のままで設定しました。【次へ】をクリック
ドライブ文字またはパスの割り当て画面になります。【次のドライブ文字を割り当てる】の部分で、好きな文字列を選択可能。特にこだわりがなければ初期状態でOKです。【次へ】をクリック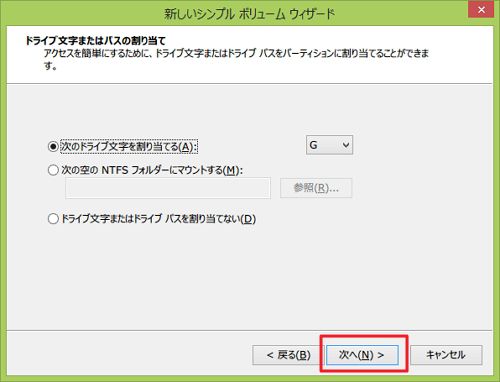
続いて、パーティションのフォーマット画面になります。ここで悩むとすると、【クイックフォーマット】を行うかどうかでしょうか。以前はクイックフォーマットは行うべきではない。と言われていましたが、いかんせん3TBを通常フォーマットすると、数時間、もしくは数十時間かかります。そのため、管理人は最近【クイックフォーマット】を使用してフォーマットしています。新品のHDDなら、クイックフォーマットでのまず問題ないでしょう。まあ、この辺りはお好みで。【ファイルとフォルダーの圧縮を有効にする】は、かえってパフォーマンスが落ちる場合もあると聞き、管理人は“オフ”にしています。
という事で、今回は初期設定のままでフォーマット作業を進めました。設定出来たら【次へ】をクリック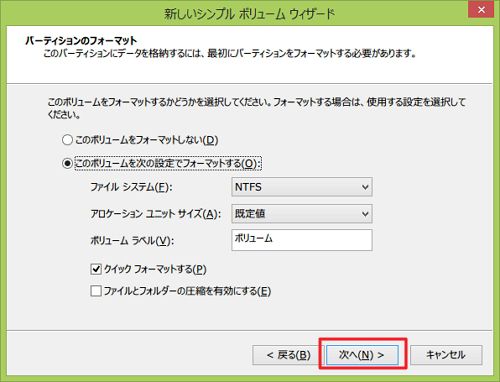
後は少し待てばフォーマットが完了し、無事終了すると↓の画面が表示されます。後は【完了】をクリックし、【PC】を開けば、3TBのHDDが使用可能になっているはず。
お疲れ様でした(/・ω・)/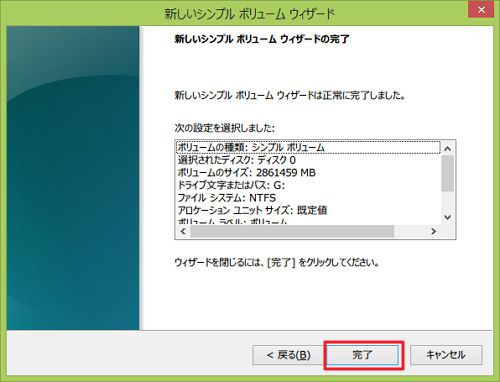
後から気付いたのですが、「デスクトップ画面のスタートボタンを右クリック→ディスクの管理」から、直接【ディスクの管理】画面を開くことも可能ですね。従来の管理画面に慣れている方には、こちらのほうが見やすいかもです。


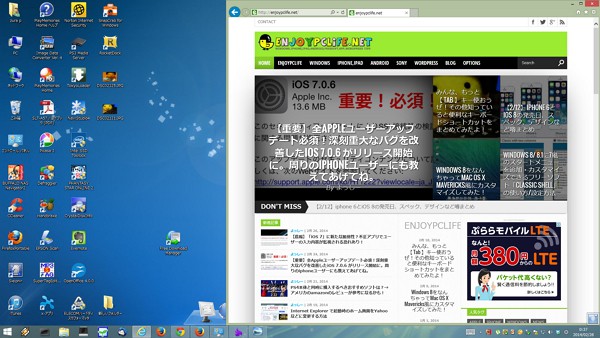




コメント