先日とある知り合いの方から、Wordが起動しなくなったので見て欲しいと依頼を受けたので行ってきました。
原因ははっきりしませんが、ウイルスなどの感染も無く、何らかの不具合によるものだとは思うのですが、Wordはエラーで全く起動せずExelも同様。そもそもOffice 2013をアンインストールしようにも、アンインストールすらエラーが出て行えないという、ちょっと思ったよりも深刻な状況でした。
一応「Easy Fix ツール」を使用することで無事Officeのアンインストールが成功し、その後オンライン上でファイルをダウンロード、再インストールして無事正常にWordやExelが起動するようになったのですが、備忘録がてら記事にしておきたいと思います。
※以前は”Microsoft Fix it”という名称でしたが、現在は”Microsoft easy fix”に変更されているようです。
WordやExelが起動しない/エラーが出る場合の対処方法
まずWordやExelが起動しない/エラーが出る場合には、以下の方法を試してみると良いでしょう。
Officeを最新の状態に更新する。
まず初めに試すべきは、更新作業です。以下のページに行ってそれぞれのバージョンに応じた対策を行いましょう。しかしながら、まったくWordやExelなどがそもそも起動しない場合には難しいかもしれません。
また、Windows Updateでドライバ等を最新の状態にするのも試してみましょう。
Windows 10:スタート>設定>更新とセキュリティ>Windows Update>更新プログラムのチェック
※【詳細オプション>Windowsの更新時に他のMicrosoft製品の更新プログラムも適用します。】を“オン”にしておくのもお忘れなく。
セーフモードでOfficeアプリケーションを起動する
次にもしもOfficeのアドインが原因の不具合の場合は、セーフモードで起動すると動く場合があります。
キーボードの Ctrl キーを押しながら Office アプリケーションを起動してみましょう。これで動くようであれば、原因となるアドインを無効にすれば良いでしょう。
- Office アプリケーションがセーフ モードになっている状態で、[ファイル]、[オプション]、[アドイン] の順にクリックします。
- [管理] ボックスの一覧の横にある [設定] をクリックします。
- 一覧のいずれかのアドインをオフにし、[OK] をクリックします。
注: 一覧のアドインにAbbyy FineReader と Dragon Naturally Speaking がある場合は、それらのアドインから無効にすることをお勧めします。 - アプリケーションを再起動します (今回はセーフ モードではありません)。
Officeのオンライン修復を試してみる。
以上でもダメなら、Officeの“オンライン修復”を試してみましょう。
※MicrosoftアカウントやOfficeのプロダクトキーは事前に準備しておきましょう。
まずはコントロールパネルを開きます。Windows 10の場合はスタートボタン上でマウスを右クリックし、【コントロールパネル】をクリックしてください。
続いて【プログラムのアンインストール】をクリック。
表示されたプログラム一覧からOfficeを探し、プログラム名の上でマウスを右クリックします。
※誤ってダブルクリックして【アンインストール】が表示された場合は、「いいえ」などを選択してプログラムを閉じてください。
すると【アンインストール】と【変更】が表示されるので、【変更】をクリックします。
後は【Officeプログラムをどのように修復しますか?】と表示されるので、【オンライン修復】をクリック。その後右下の【修復】をクリック。
後は修復処理が完了するのを待ち、その後指示に従って操作すればOKです。
Office 2013がアンインストール出来ない場合は「Easy Fix ツール」を使ってみよう!
上記で解決すればよいのですが、今回はOffice 2013のアンインストールなども一切行えず、仕方ないので「Easy Fix ツール」を使用して解決してみました。
以下に流れを紹介しておきます。
まずは以下のページに行き、指示に従って「Easy Fix ツール」をダウンロードします。(オプション2です。)
ダウンロード後は「Easy Fix ツール」を起動し、指示に従ってOfficeをアンインストールします。
基本的には指示に従ってボタンを押していくだけなのですが、途中【Uninstall Microsoft Office/Completely remove all Office apps and settings from your PC】と英語になって若干不安になりましたが、この際には【Yes】を選択すればOKです。
処理が完了したら画面を閉じて、PCを再起動しておきましょう。事前に【コントロールパネル>プログラムのアンインストール】で無事Officeがアンインストールされているのを確認しておくと安心ですね。
PCが再起動したら、以下のページから該当するOfficeをダウンロードし、再インストールしましょう。
Office 2021 / Office 365 のダウンロード&インストール
Officeの再インストールの際には、MicrosoftアカウントやOfficeのプロダクトキーが必要です。事前に手元に準備しておくとスムーズに再インストール作業が行えるでしょう。
あまりこういった不具合/エラーに遭遇する機会は少ないとは思いますが、誰かの参考になれば幸いです(=゚ω゚)ノ

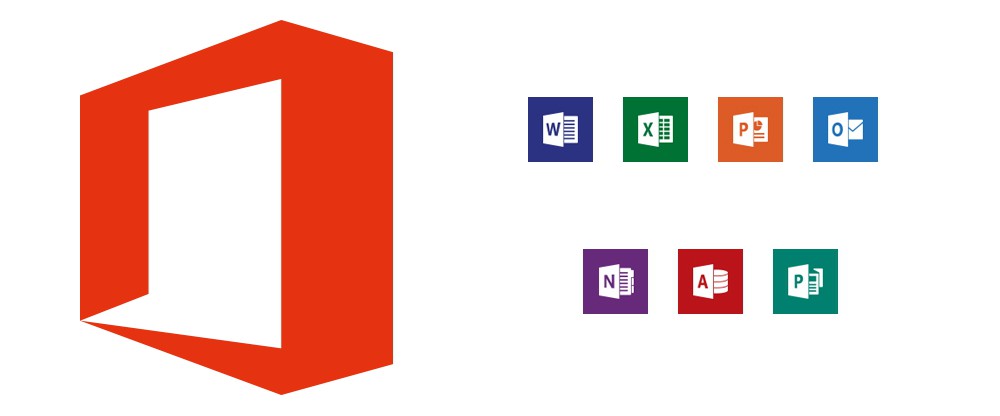

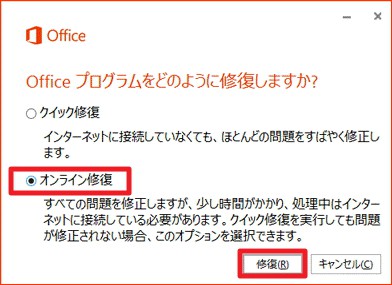


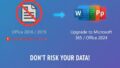


コメント