WordPressのGoogle Analytics用プラグイン“Google Analyticator”の初期設定方法を本日は解説してみたいと思います。
以前までは“Google Analytics for WordPress”を使用していたのですが、最近更新が滞っているのと、ネット上で“Google Analyticator”の評判が良かったので、導入してみた次第です。 シンプルなGoogle Analytics用プラグインをお探しの方におすすめですよ。
“Google Analyticator”の初期設定方法
直接Google Analyticsのコードを書き込んでも良いんですけど、プラグインを利用すればログインユーザーのデータを反映しないなど、色々便利に使用することが可能です。せっかくWordPressを使っているなら、こういった便利なプラグインを利用しない手は無いですよね。
それでは早速、【WordPress】Google Analytics用プラグイン“Google Analyticator”の初期設定方法を解説していきます。なお、事前に“Google Analytics”を使用していることを前提に話を進めていきますね。
まずは“Google Analyticator”のインストールから。
WordPressのメニューから、【プラグイン】→【新規追加】と進みます。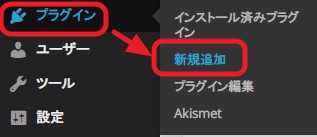
続いて検索窓に【 Google Analyticator 】 と入力し、その後【プラグインの検索】をクリック。(コピペで使用してもOKです。)
その後は【いますぐインストール】→【有効化】→【settings】と進みましょう。
すると、↓のような画面になるので、まずは【①Click Here】の部分をクリック。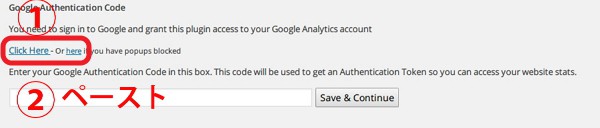
クリックするとアプリの許可画面が表示されるので、【承認する】をクリック。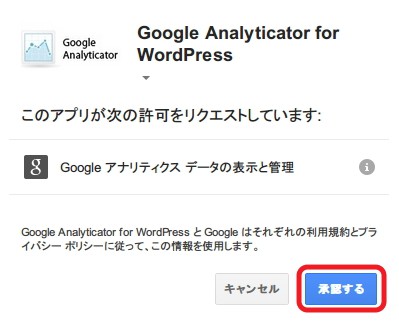
コードが表示されるので、このコードを【コピー】します。
続いて、“Google Analyticator”の【②の部分にペースト】し、【Save & Continue】をクリック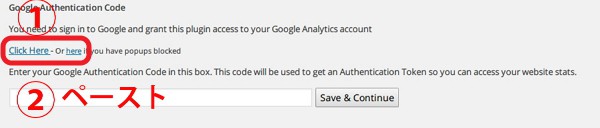
すると、↓の画面が表示されるので、【Google Analytics logging is :】の【Disabled】をクリック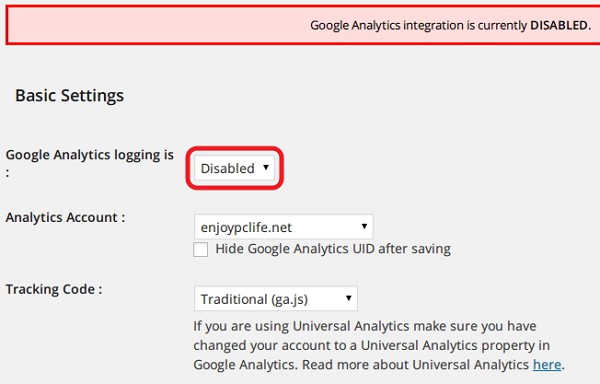
【Google Analytics logging is :】【Enabled】を選択し、クリック。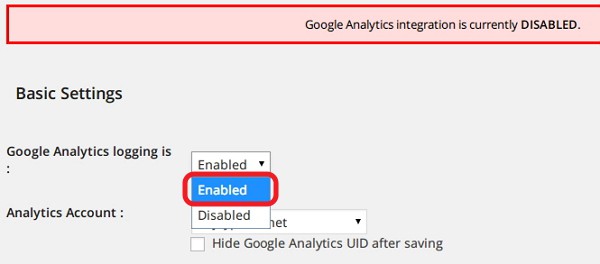
最後に画面を下にスクロールし、【Save Changes】をクリック。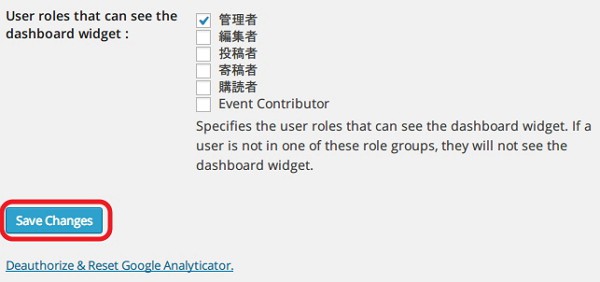
これで“Google Analyticator”の初期設定は終了。Google Analyticsの画面を開き、【リアルタイム】→【サマリー】等できちんとデータが反映されていればOKです。お疲れ様でした。

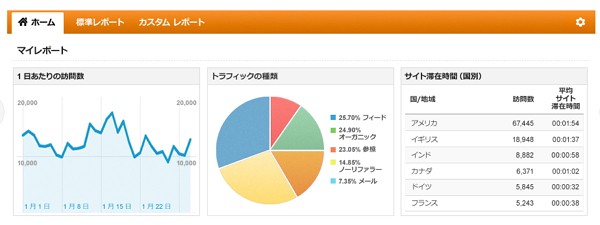
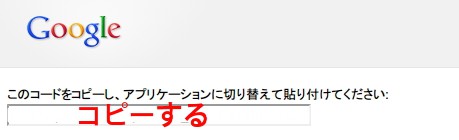

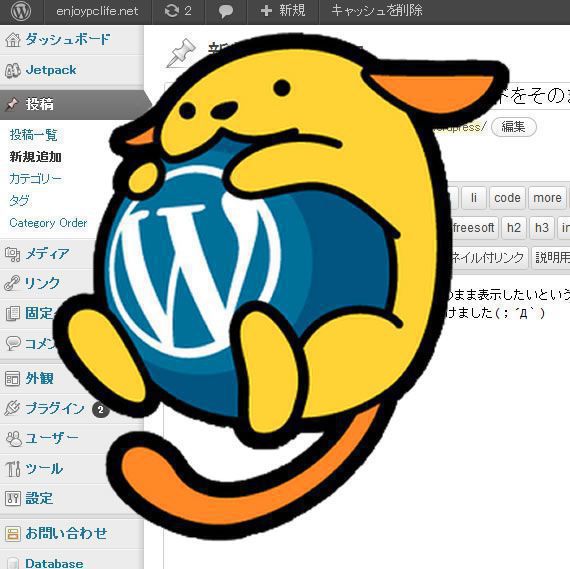

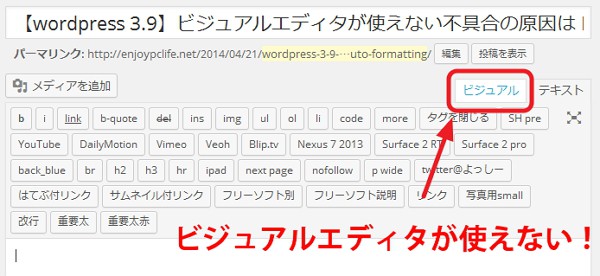
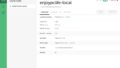
コメント