本日はXiaomiの最新高コスパスマホ「Redmi Note 4」の初期設定と、「Google Play ストア」アプリのインストール方法、および日本語化の方法を徹底解説したいと思います!
なお、今回の解説は中国版ROMでの事例です。入手した「Redmi Note 4」がグローバルモデルやGearBestのカスタムROMが適用されており、すでに「Google Play ストア」がインストール済みだったり、日本語の言語選択が可能であれば特別今回解説する方法は不要ですのでご注意くださいね。
Xiomi Redmi Note 4 の初期設定
まずは「Redmi Note 4」の初期設定を簡単に解説しておきます。
事前にSimカードがあるなら、Simトレイに挿入しておきましょう。付属のピンでSimトレイを取り外してください。また、Wi-Fiのパスワードなども準備しておくとスムーズに設定できるかと思います。
なお、基本スペックや外観レビューなどは過去記事を参照してくださいね。
それでは「Redmi Note 4」の電源ボタンを押して“電源オン”しましょう。
すると以下の言語選択画面が表示されます。残念ながら「Redmi Note 4」の中国版では【中国語】や【英語】などしか選択できず、【日本語】はありません。
これは後ほど解説する【MoreLocale 2で日本語化】することは可能です。
今回はとりあえず【English】を選択しましょう。もちろん中国語が分かるなら【中文】で構いません。選択したら【Next】をタップ。
次に入力時のデフォルトキーボード選択画面になります。これも「Google Play ストア」をインストール後に【日本語キーボード】を追加するので一時的な選択になりますが、今回は【Google Pinyin Input】を自分は選択しました。【Next】をタップ。
次に、Wi-Fiの設定画面になります。接続する場合はタップして設定しておきましょう。後からでも設定は可能です。今回は【Skip】しました。
続いて「プライバシーポリシー」の承認画面になります。問題なければ【Agree】をタップ。
Xiomiの「Miアカウント」の選択画面になります。すでに「Miアカウント」がある場合は上を。無い場合は【Create a Mi Account for free】をタップし、新規作成しておきましょう。一応アカウントを作らなくても「Redmi Note 4」の使用は可能ですが、Xiomi独自のクラウドバックアップ機能などは利用できなくなります。後から作成も勿論可能です。
今回は作成せずに進みます。【Skip this step】をタップ。
次に「Mi Voice」の設定画面になります。不要なら“オフ”にしましょう。個人的にはいらないかな。【Next】をタップ。
指紋認証の設定画面になります。これはせっかくなので使用したほうが便利でしょう。背面の指紋認証センサーをタップすれば、ロック解除が可能になります。【Next】をタップ。
指紋認証の設定前に、「Redmi Note 4」の基本となるアンロック方法の選択画面になります。好みで選べばOKですが、自分は【PIN】を選択してタップしました。
設定する【PIN】を入力します。
確認のために【PIN】を再入力します。
ここから指紋の登録画面になるので、画面の指示に従って登録しましょう。後から登録も可能ですし、複数の指紋を登録することも出来ます。自分は左右の人差し指と中指を登録しています。
「You’re ready to rock!」の画面が出れば、指紋の登録は完了です。以後は背面の指紋認証センサーでロック解除が可能になります。【OK】をタップ。
追加の設定画面です。「Location」については“オン”の方が良いでしょうが、「User Experience Program」については不要なら“オフ”で良いでしょう。【Next】をタップ。
ここではUIの色合いなどを選択できます。後から変更も可能。選択したら【Next】をタップ。
これで「Redmi Note 4」の初期設定は完了です。【OK】をタップ。
ちなみに、管理人がちょっとカスタマイズしたホーム画面はこんな感じです。
「Google Play ストア」アプリのインストール方法
「Redmi Note 4」の初期設定が完了したら、続いて「Google Play ストア」アプリをインストールしておきましょう。
中国では国家の様々な制限があり、これを問題視してGoogleは表向き撤退しています。そのため、「Google Play ストア」アプリはデフォルトではインストールされていません。
しかし、簡単なステップで「Redmi Note 4」に「Google Play ストア」アプリをインストールできるのでご安心を。
まずは「Settings」アプリを起動し、アプリのインストール設定を変更しておきます。
【Settings > Additional settings > Privacy】と進み、【Unknown sources】を“オン”にしてください。
次に、ホーム画面にある「App Store」アプリをタップして起動し、検索欄に「google」と入力して検索します。
すると、このように「去百度捜索」が出てくるので、これをタップ。
次に上部に「谷歌安装器」が表示されていると思います。これをタップしてインストールを開始します。
インストールが終わると、このように下部に青い丸が表示されるので、これをタップ。
これで各種サービスのインストール作業が開始されます。
以下の画面が表示されるので、【Install】をタップ。
インストールが完了したら【DONE】をタップ。
続いて別のサービスがインストール開始されます。
少し待つと、「Google Account Manager」のインストール画面になるので、先ほどと同じく【Install】をタップ。
インストールが完了したら【DONE】をタップ。
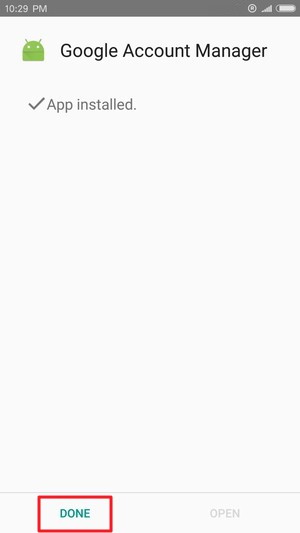
続いて再度別のサービスがインストール開始されます。
「Google Play Services」のインストール画面です。【Install】をタップ。
少し待つと次の「Google Calendar Sync」のインストール画面が表示されるので、【Install】をタップ。
再度少し待つと「Google Contact Sync」のインストール画面が表示されるので、【Install】をタップ。
この画面が出たら【DONE】をタップ。
同じく【DONE】をタップ。
再度【DONE】をタップ。
続いて以下の画面が表示されます。
最後に「Google Play Store」のインストール画面になります。【Install】をタップ。
「Google Play Store」のインストールが完了したら【OPEN】で「Google Play ストア」を起動してみましょう。
後は必要なアプリをいつも通りインストールしていくだけ。画面は「英語表記」が基準になります。気になる方は後述する【日本語化】を行えば日本語表記に変わります。アプリの使用自体には問題ありません。
なお、最低限日本語の入力ができるように、【Gboard】はインストールしておきましょう。検索欄に【Gboard】と入力し、アプリが表示されたら【INSTALL】をタップしてインストールしましょう。インストールが完了したら【OPEN】をタップ。
※以下の解説は「Gboard」以前の「Google Japanese Input」での解説画像となります。ご了承くださいませ。
以下の画面が表示されるので【ENABLE IN SETTINGS】をタップ。
【Google Japanese Input】をタップして“オン”にします。不要なキーボードは“オフ”にしておきましょう。
警告が表示されたら【OK】をタップ。
続いて以下の画面になるので、【SELECT INPUT METHOD】をタップ。
後はメインとする【Google Japanese Input】をタップすればOKです。
続いて、何らかのセキュリティ対策アプリはインストールしておいたほうが安心でしょう。個人的にはPCで人気の【Avira Antivirus Security】を選択してみました。この辺りはお好みでどうぞ。
最後に、最初に設定した、【Unknown sources】はセキュリティ保護のために“オフ”にしておきましょう。
【Settings > Additional settings > Privacy】と進み、【Unknown sources】を“オフ”にしてください。
これで基本的な「Google Play ストア」のインストールと基本アプリのインストールは完了です。後は自分のいつも利用しているアプリをインストールし、「Redmi Note 4」を堪能してくださいね。
「MoreLocale 2」で「Redmi Note 4」を日本語化する方法
さて、現状では基本的に英語表記になっています。これを完全ではありませんが、基本部分を日本語化することは可能です。
やや面倒ではありますが、無事日本語化されれば、「Google Play ストア」など、各種表示が見慣れた日本語に変わるので、かなり安心できます。
興味のある方はぜひ挑戦してみて下さいね。
なお、「MoreLocale 2」で「Redmi Note 4」を日本語化する方法は、記事が長いので別記事で詳しくまとめておきました。時間がある時にでもじっくり挑戦してみて下さい。
無事日本語化されると、このような表示になります。
「Redmi Note 4」の初期設定&Google Play ストアのインストール方法&日本語化解説まとめ!
以上で「Redmi Note 4」の初期設定&Google Play ストアのインストール方法&日本語化解説は終了です。
とにかくこの「Redmi Note 4」、16GBモデルは1万円台で購入可能な安価なスマホなのに、オクタコアCPU、2GB RAM、13MPカメラ、背面はアルミ仕上げでフルHD液晶、指紋認証機能まで搭載と、正直言って管理人も驚愕の高コスパモデルです。
ブラウジングやゲームもかなり余裕をもって楽しめます。よほどヘビーなゲームでなければ問題ないでしょう。というか、1-2年前のハイエンドモデル並みの性能ですからね。本当に驚愕のCPU性能です。
カメラ機能も個人的には十分使用できるレベルです。
やや初期設定や「Google Play ストア」のインストール、日本語化面倒ではありますし、Xiaomiのアプリ通知で中国語が流れてくることがあるのがやや難点ですが、それらを差し引いても十分魅力的なスマホ/ファブレットだと思います。バッテリー容量が多いのも魅力の一つですね。
こういったややマニアックなガジェットに興味のある方は、ぜひ色々とカスタマイズに挑戦してみてくださいね!久しぶりに楽しい端末でした(∩´∀`)∩
なお、購入は無料で国際郵便で送付してくれるGearBestがおすすめですよ。



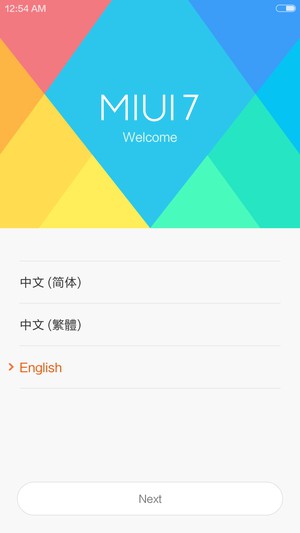
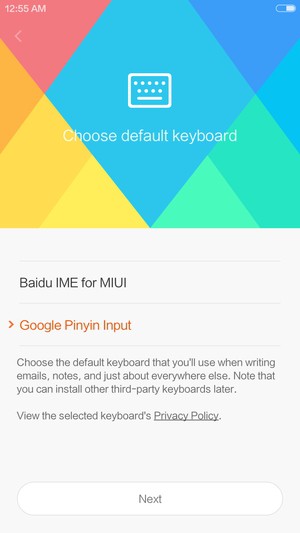
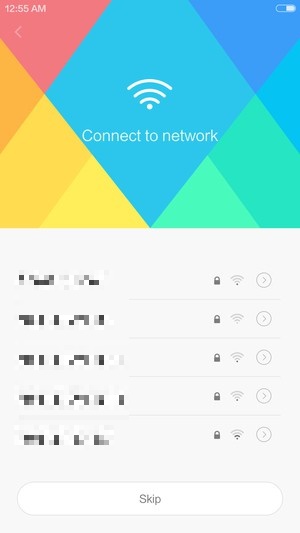
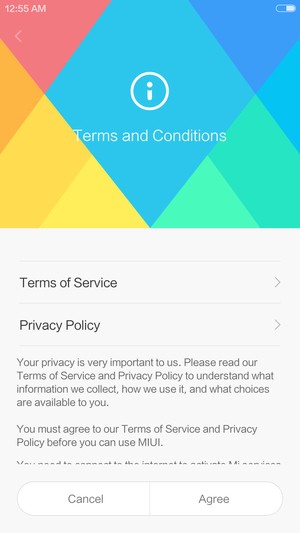
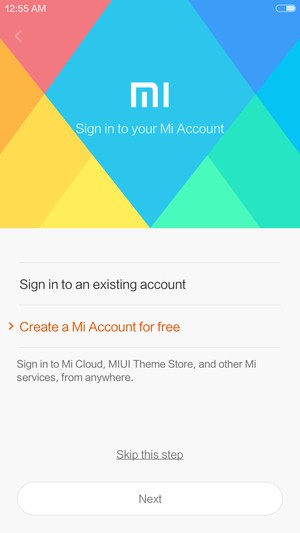
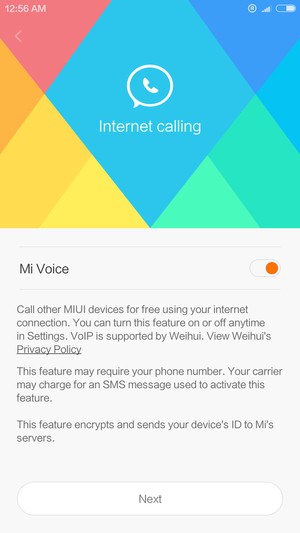
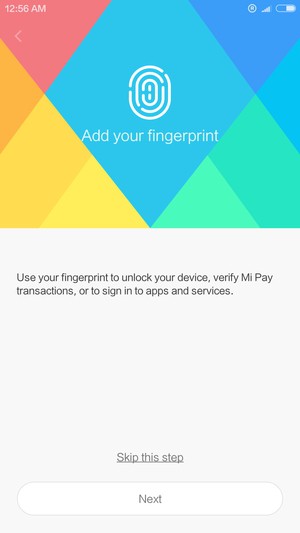
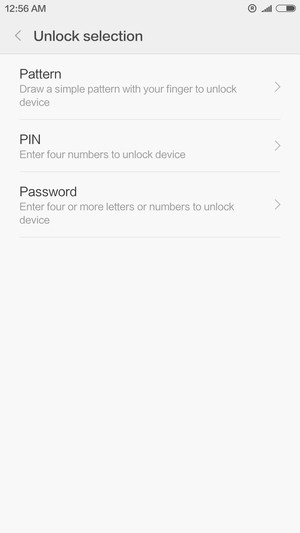
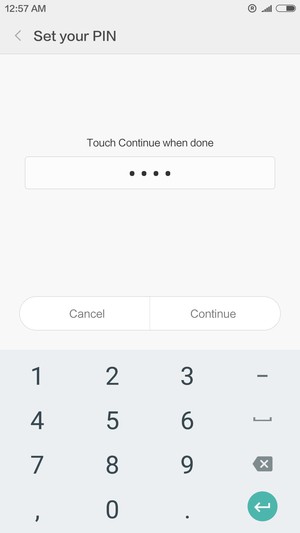
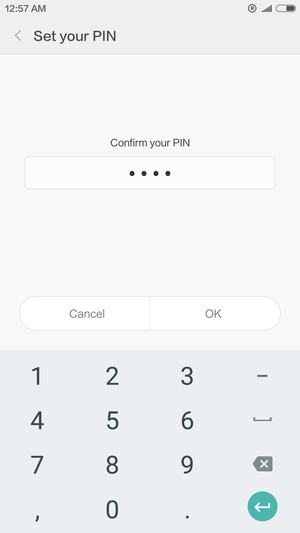
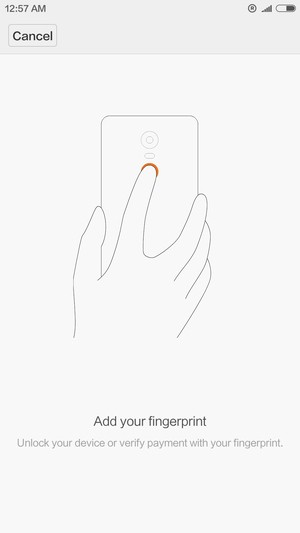
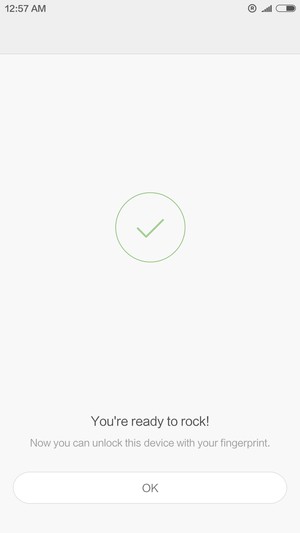
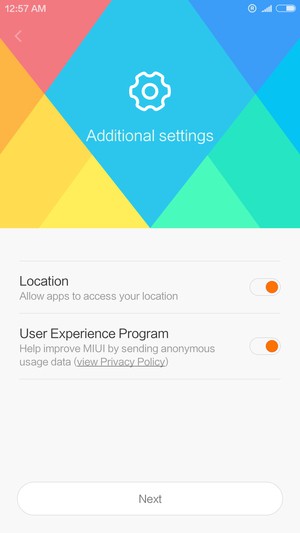
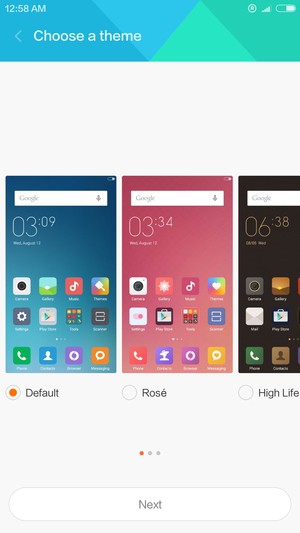
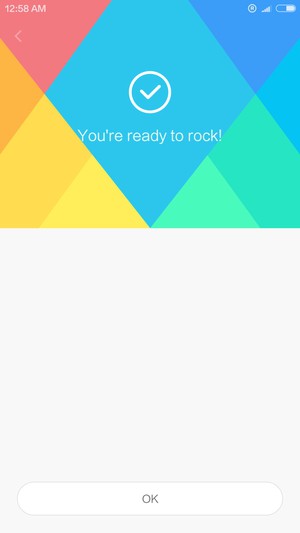
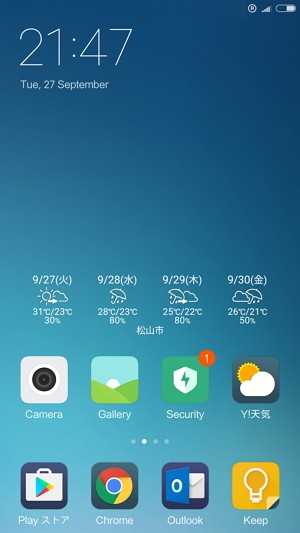
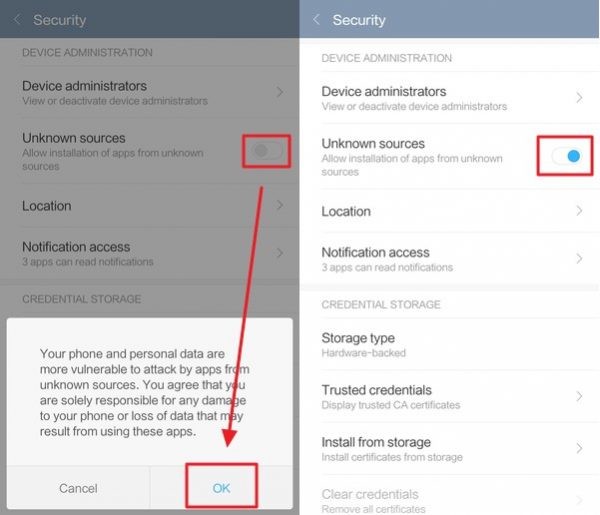
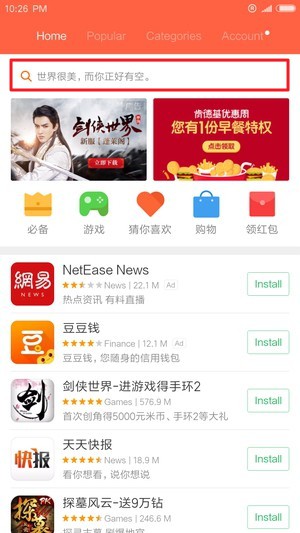
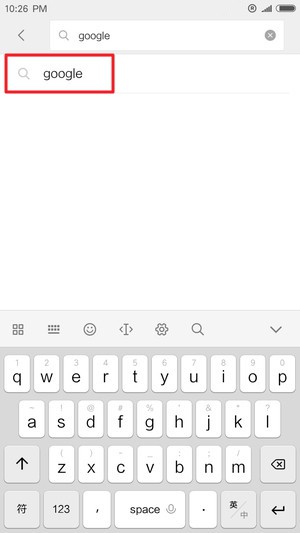
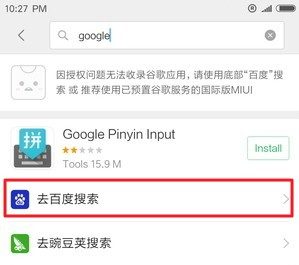
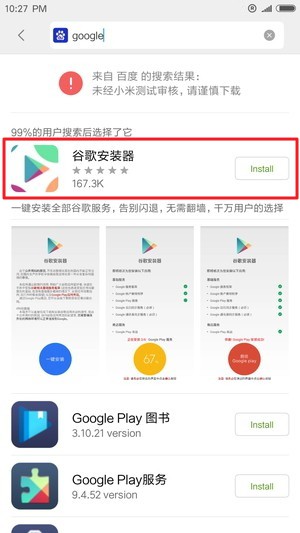
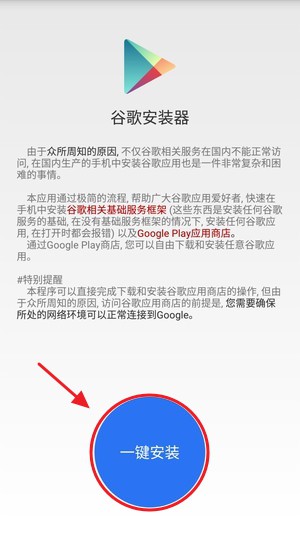

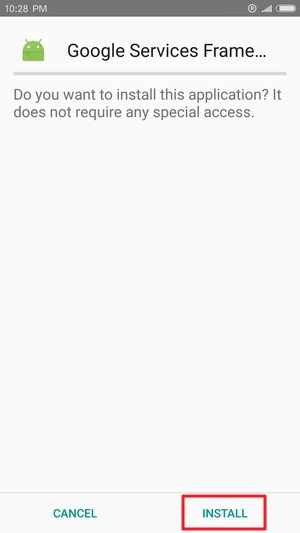
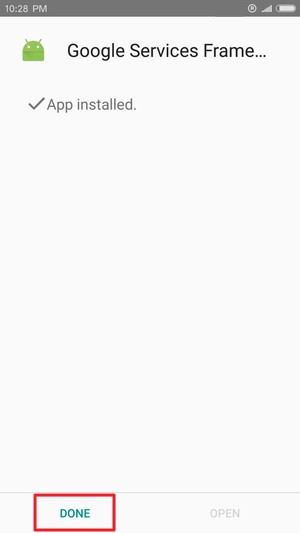
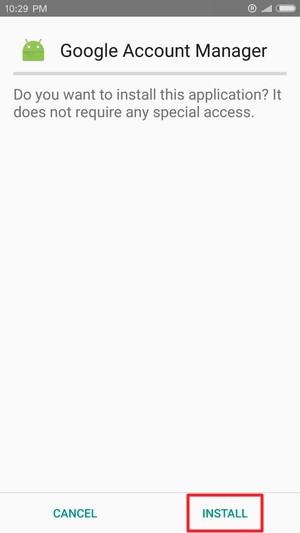
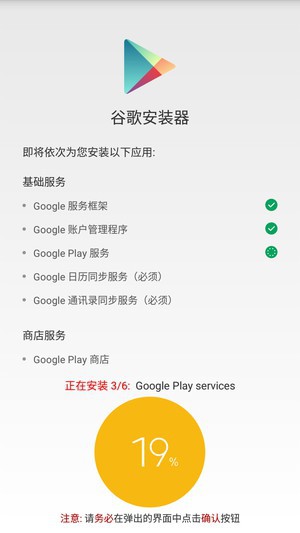
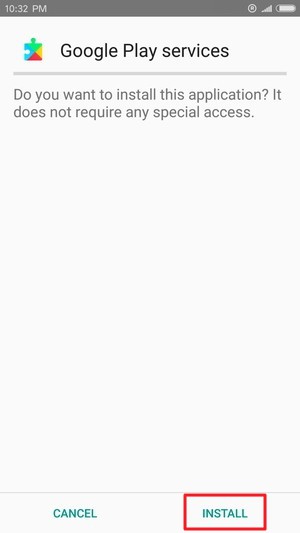

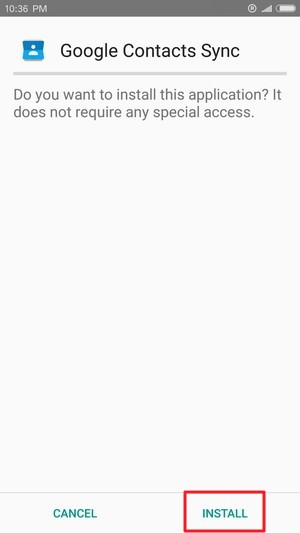
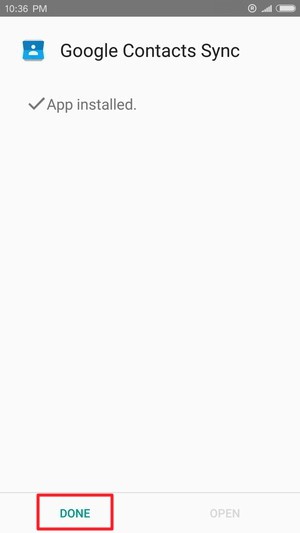
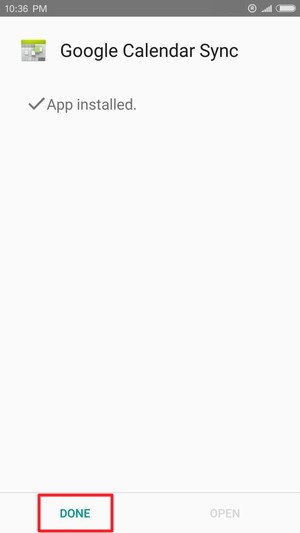
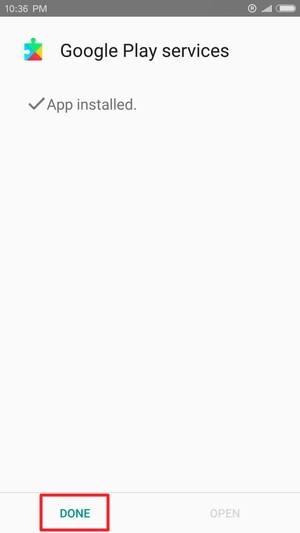
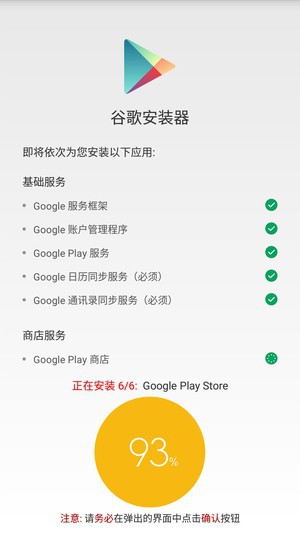
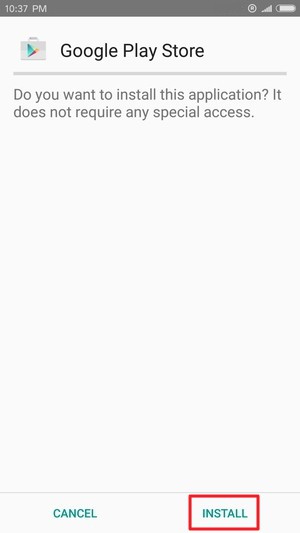
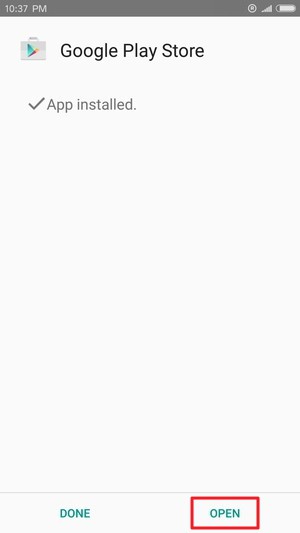
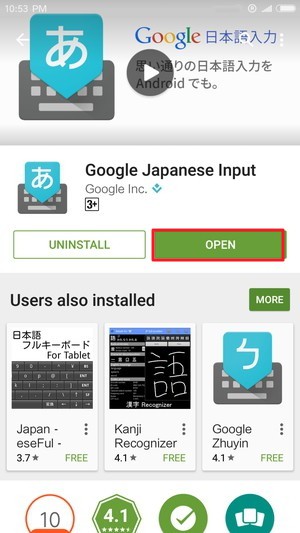
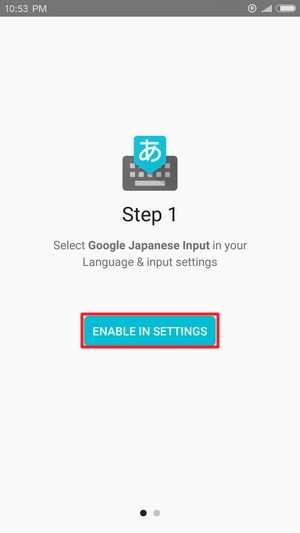

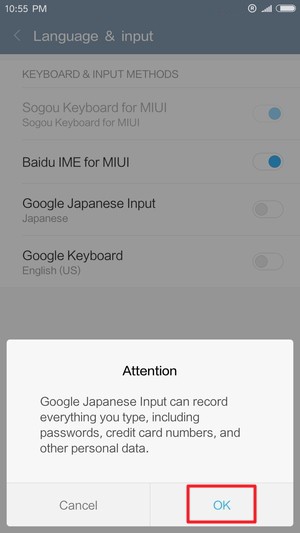
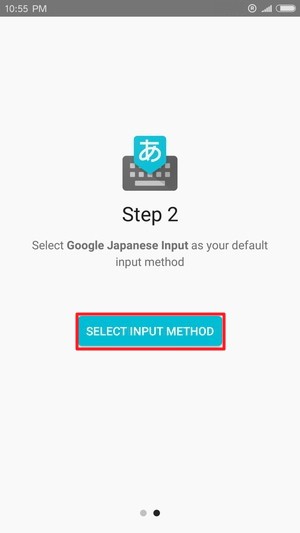




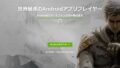
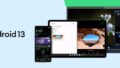

コメント