Windows 8/ 8.1にWindows XPやWindows 7風のスタートボタン/メニューを追加できる定番フリーソフト「Classic Shell」がバージョン4にアップデート!以前にも増して便利に改良されています。Windows 8/ 8.1でWindows XPや7のような操作性を求める方にはある意味必須のソフトでしょう。
という事で、今日は「Clissic Shell v4」のインストール方法から簡単な初期設定/使い方、およびアンインストール方法まで、ガッツリと解説してみたいと思います。
「Classic Shell」がバージョン4にアップデートされ、さらに使いやすくなった!
今回のアップデートで、「Classic Shell」がさらに使いやすく改良されました。従来のWindows XP/ 7などのスタートボタン/スタートメニューの使い勝手をWindows 8/ 8.1でも再現したいという方は、ぜひ一度試してみてください。
Start Menu Styleは、Classic style・Classic with two columns・Windows 7 styleの3つが選択可能。他にも様々なカスタマイズが可能です。しかも無料!素晴らしい!
「Classic Shell」のインストール方法
それでは、ここから 「Classic Shell」のインストール方法を解説していきます。なお、管理人が検証したWindows 7、Windows 8.1環境では、いずれも不具合は起きませんでしたが、あくまでもフリーソフト。事前に必ず【システムの復元ポイント】を作成しておくことを強く推奨します。
まずは↓のリンクから「Classic Shell」をダウンロードします。
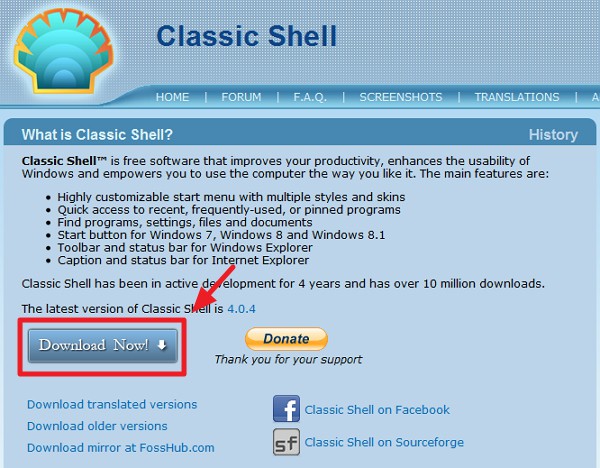
リンク先の「Download Now!」をクリック。ファイルの保存ログが出ると思うので、適当な場所に保存します。
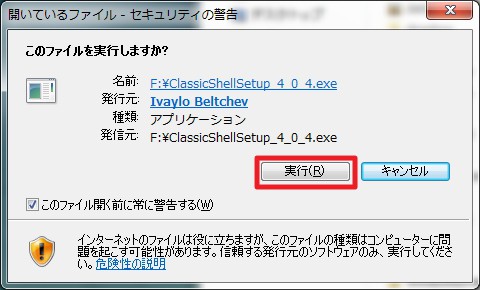
ダウンロードしたファイルをダブルクリック等で実行。このようなセキュリティ警告が出たら「実行」をクリック。
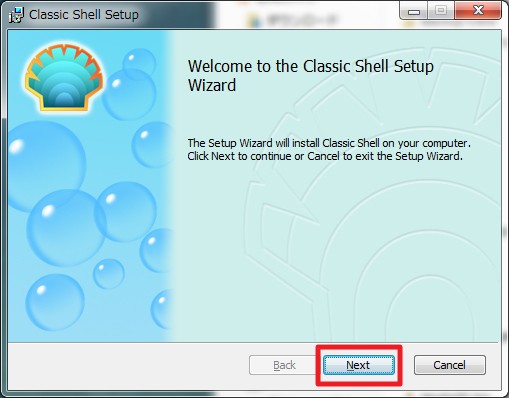
ここから実際に「Classic Shell」のインストールを開始していきます。まずは「Next」をクリック
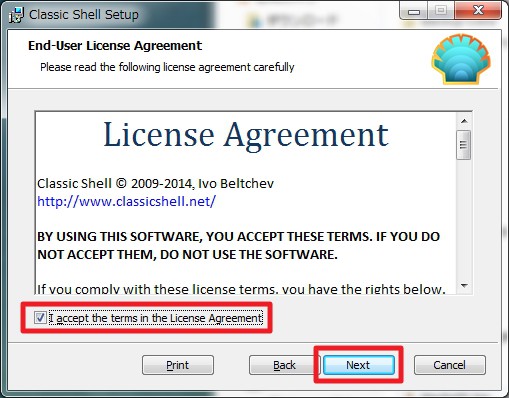
ライセンスの承認画面になるので、「I accept the terms in the License Agreement」にチェックを入れ、「Next」をクリック。
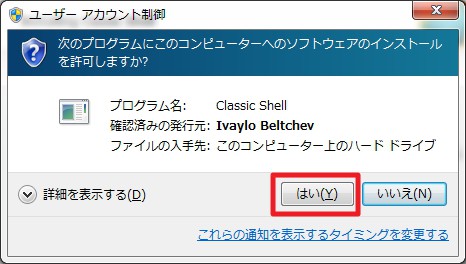
ユーザーアカウントの制御画面が表示されたら「はい」をクリック
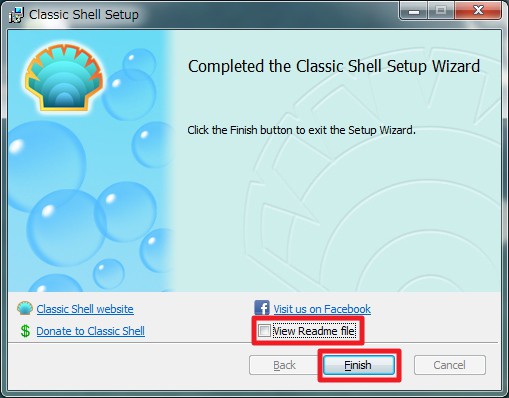
最後に「Finish」を押せば終了。「Readme」を読む必要が無ければチェックを外しておきましょう。
「Classic Shell」の設定/使い方
ここからは、「Classic Shell」の基本的な設定方法と使い方、そしてアンインストール方法について説明していきます。
まず「Classic Shell」の設定画面の説明から。「Classic Shell」インストール後に設定画面が開くと思うのですが、もしも閉じてしまった場合は、【スタートボタン→Menu→Classic Shell→Classic Start Menu Settings】から開くことができます。
①「Classic Shell」の上部メニューの最初【Start Menu Style】から。
ここでは自分好みの②【スタートメニュー】が選択できます。ここはお好みでどうぞ。また、スタートボタンを「Classic Shell」の画像にに置き換えたい場合は、③【Replace Start button】にチェックを入れましょう。デフォルトのボタンを使用したければチェックを入れなくてOK。動作自体は置き換えても置き換えなくても変わりません。横にある【Advanced button options..】からさらに詳細を変更できますが、通常の使用なら不要かと思います。
続いて【Basic Settings】について。ここでは各種キー操作と連動する操作状態を選択できます。個人的に重要だと思うのは、囲みにある【Windows Key opens】と【Shift + Win opens】の操作。デフォルトだと、Windowsキーを押すと「Classic Shell版のスタートメニュー」が表示され、Shiftキーを押しながらWindowsキーを「Start Menu」が表示されます。変更したければ設定を変えてください。
次に【Skin】メニュー。ここではスタートメニューの表示部分を様々にカスタマイズ可能。ここは必須設定ではないので、自分好みにカスタマイズしたい人だけ変更してみてください。英語ですが、一つチェックを入れてスタートメニューを開き確認。という方法をとれば、視覚的に変更点はすぐに分かるかと思います。
最後に【Customized Start Menu】について。ここでは様々なフォルダ等を、リンクとして表示するか、メニューとして表示するか、もしくは表示しないか、の設定ができます。ここも必要であればお好みで設定してください。
全て設定できたら、右下の【OK】をクリック。
これで基本的なClassic Shellの設定は終了。後は、左下に表示されている【スタートボタン】をクリックしてみてください。すると、見慣れたWindows XPや7風のスタートメニューが表示されるはず。やっぱりこのほうが見やすいですよね。
Classic Shellのアンインストール方法
もしも何らかの理由でClassic Shellをアンインストールしたくなったときは、コントロールパネルのプログラムのアンインストールから簡単に削除可能。試しに削除してみましたが、きちんと本来の動作に戻っていました。
【コントロールパネル→プログラムと機能→Classic Shellをダブルクリック→ダイアログに従いアンインストールを行う】
次期Windows 8.1のアップデートでは、より使いやすいスタートボタン/メニューが復活するという噂もあります。それまでの繋ぎとして活用してみても良いのではないかと思います。

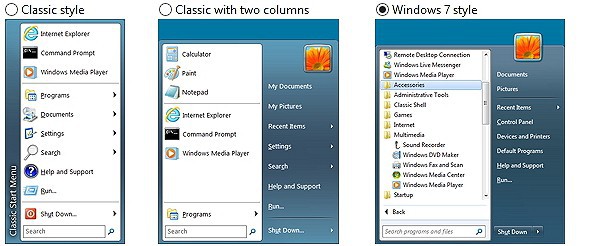
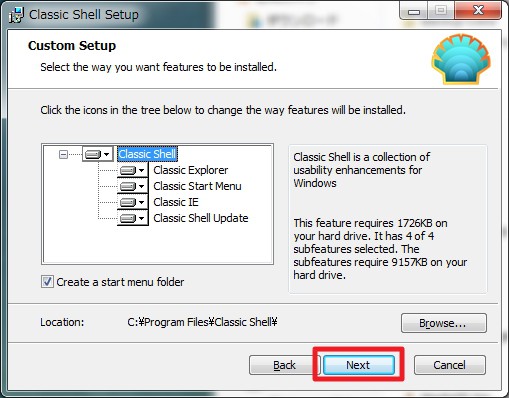
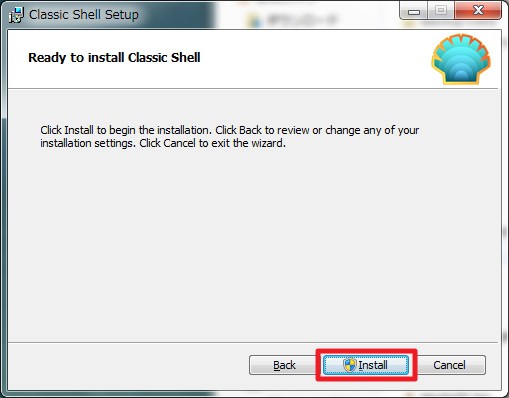
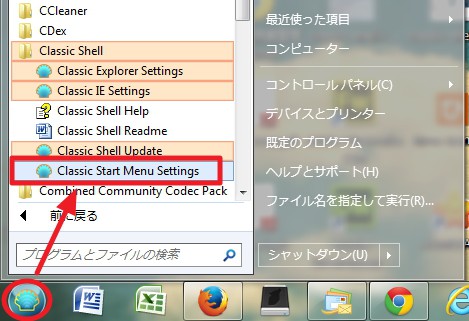
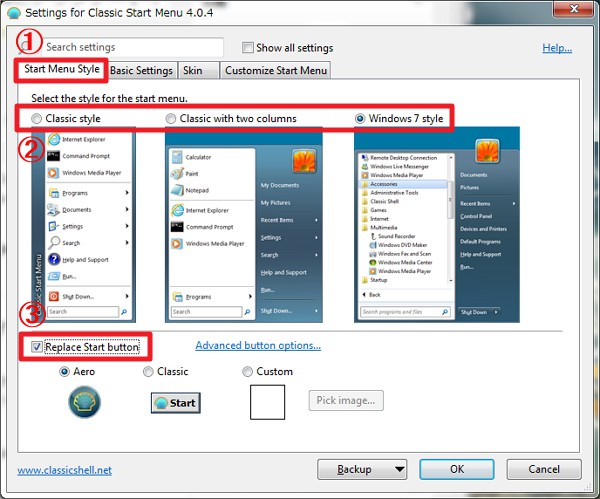
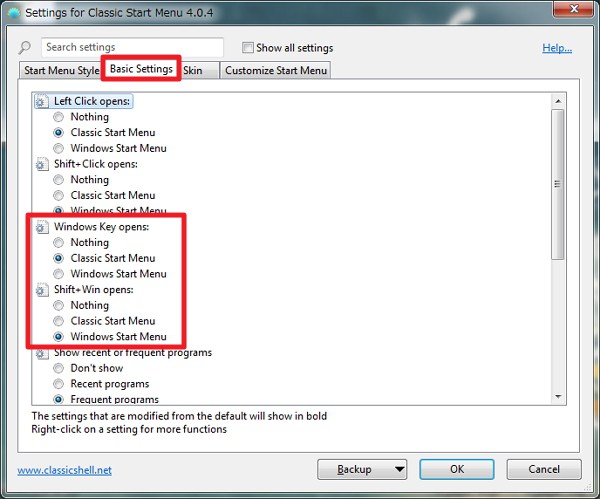
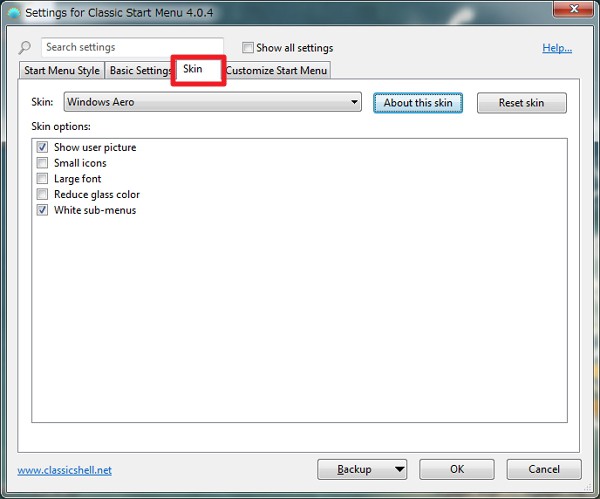
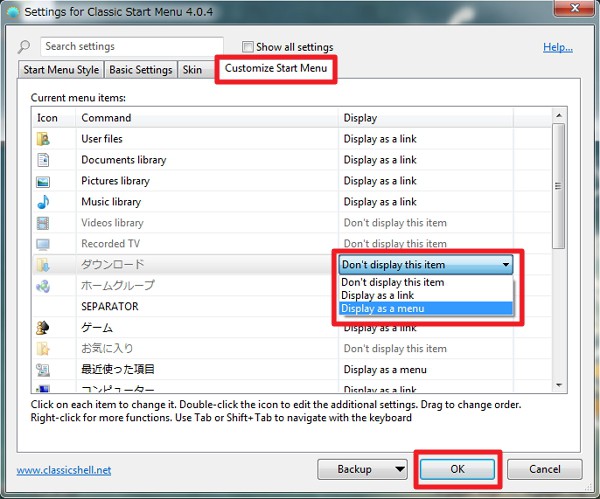
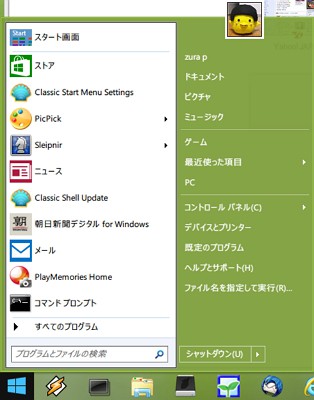





コメント
このソフトを使うとコントロールパネルの表示方法がカテゴリで終了しても次回開いたとき小さいアイコンで表示されます、他はインターネットの設定も変更しても元の設定に戻ってしまいます 当たり前ですがデフォルトの8.1のシェル?では設定変更されます。
当方は現在Windows10環境しかないので確認できませんが、貴重なご報告ありがとうございます。