Windows 10/11 PCにおいて、「Google Chrome」を起動した際のスタートページをYahoo!Japanなどの任意のホームページ/好みのサイトに変更する方法を解説します。
併せてホームボタンをツールバーに表示する方法と、ホームボタンを押した時に好みのサイトが開くように設定する方法、「Google Chrome」起動時に前回開いていたページをそのまま復元する設定方法もご紹介しておきます。
Google Chromeで起動時のスタートページを好みのサイトに変更する方法&前回の続きを表示する方法
「Google Chrome」で起動時のスタートページをYahoo!Japanなど、好みのサイトに変更する方法と、前回の続きを表示する方法を解説していきます。
Google Chromeで起動時にYahoo!などの特定のホームページを表示する方法
まず初めに「Google Chrome」起動時に任意の特定ホームページを表示するよう、スタートページを変更する方法を解説していきます。
「Google Chrome」を起動したら、起動時に表示したいホームページのみを表示しておきます。不要なタブは閉じておきましょう。今回は【Yahoo! JAPAN】のみを表示するように設定していきます。
※複数ページを同時に開くことも可能
【Yahoo! JAPAN】のみを開いた状態で右上の【︙】をクリックします。
オプションが開くので【設定】をクリック。
左側メニューから【起動時】を選択します。ここから起動時のGoogle Chromeの動作を設定することができます。
②前回開いていたページを開く:前回Google Chromeを終了した際に開いてたいたページがそのまま開きます。
③特定のページまたはページセットを開く:特定のページ(複数可)を毎回開きます。
今回は「③特定のページまたはページセットを開く」をクリックして選択します。
次に「現在のページを使用」をクリックします。
すると、このように【Yahoo! JAPAN】が自動的に反映されます。以上で設定は完了。これで「Google Chrome」起動時には、自動的に【Yahoo! JAPAN】のホームページが開いた状態で起動するようになります。
もしも起動時のページを編集や削除したい場合は、右に表示されている【︙】をクリックします。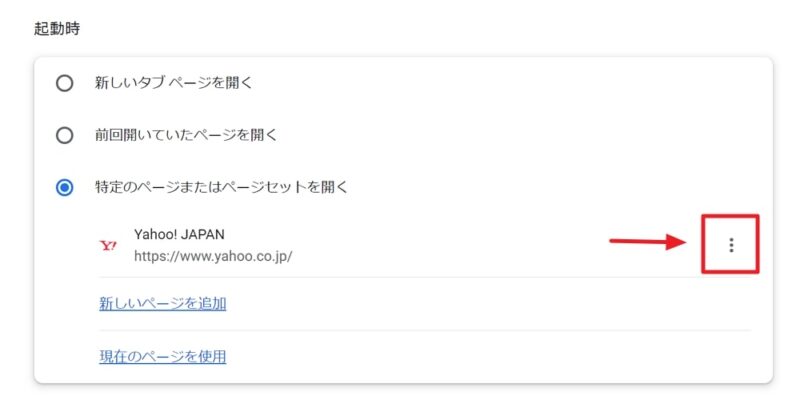
「編集」「削除」が表示されるので、必要に応じて操作してください。
また、直接URLを入力することで「新しいページを追加」することも可能。
上記の画面に表示されている「新しいページを追加」をクリックすれば、以下のサイトURL入力ページが表示されます。手動でURLを入力するか、コピペで入力しましょう。最後に「追加」をクリックすれば完了です。
Google Chromeで起動時に前回の続きを表示する方法
個人的にGoogle Chromeブラウザ起動時には、前回終了時の状態を表示し、中断したところからそのまま続きの作業が出来るように設定しています。お好みで上記の設定と使い分けてくださいね。
まずは右上の【︙】をクリック。
次に【設定】をクリック。
左側メニューから【起動時】を選択し、【前回開いていたページを開く】をクリック。以上で、「Google Chrome」起動時には、前回終了させたタブがそのまま再現されて表示されます。
個人的にはこの設定を利用しています。
Google Chromeでホームボタンをツールバーに表示する方法&クリック時にYahoo!Japanなどの特定のホームページを表示する方法
最後に「Google Chrome」のツールバーにホームボタンを表示する方法と、ホームボタンクリック時にYahoo!Japanなどの特定のホームページを表示する方法をご紹介しておきます。
今回は【Yahoo! JAPAN】をホームボタンに設定していきます。
まずはホームボタンをクリックした際に表示させたいホームページを表示し、そのURLをコピーしておきましょう。【ホームページのURL】上で右クリックして「コピー」を選択します。
続いて右上の【︙】をクリックして【設定】をクリック。
「設定」が開くので、左メニューから【①デザイン】をクリックし、【②ホームボタンを表示する】をクリックしてオンにします。その後、「新しいタブページ」の下にある【③カスタムのウェブアドレスを入力】の部分を選択し、先ほどコピーしたURLを貼り付け/ペーストします。
これで上部のツールバーに【ホームボタン】が表示されるようになります。以後はホームボタンをクリックすると、設定したURL(今回なら【Yahoo! JAPAN】のページ)に遷移するようになります。お好みで利用してみてくださいね。
以上、参考になれば幸いです。

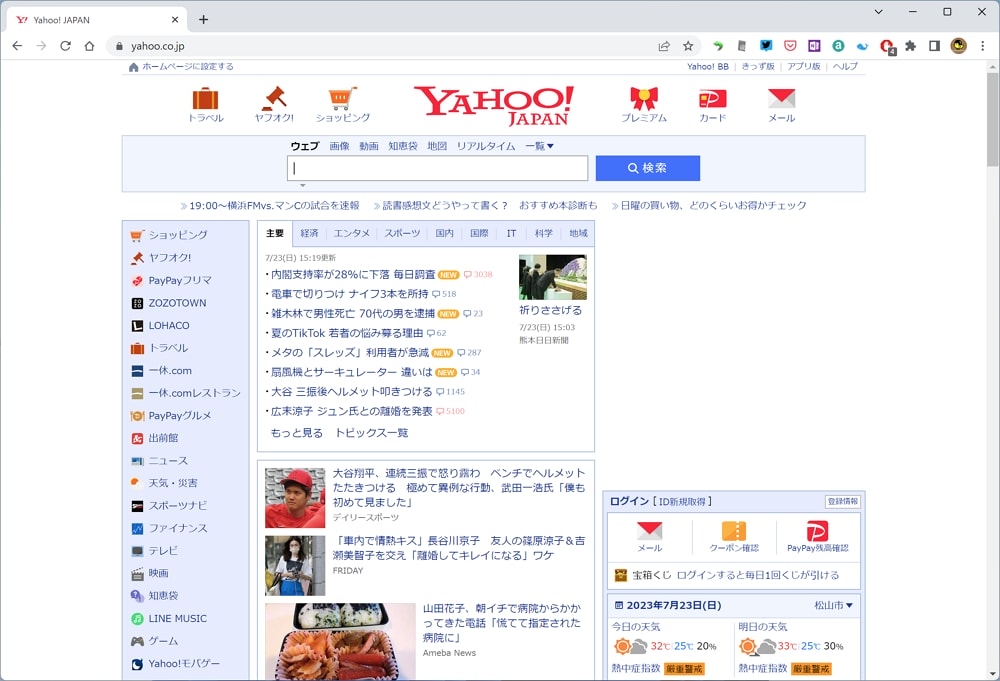

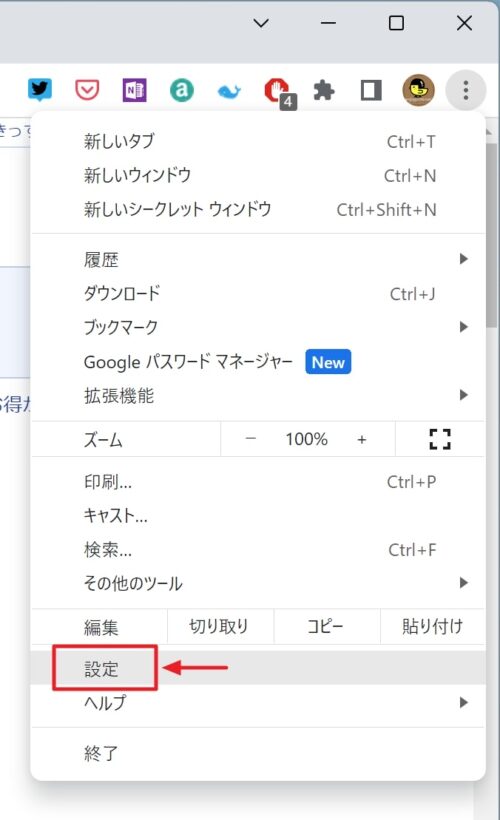
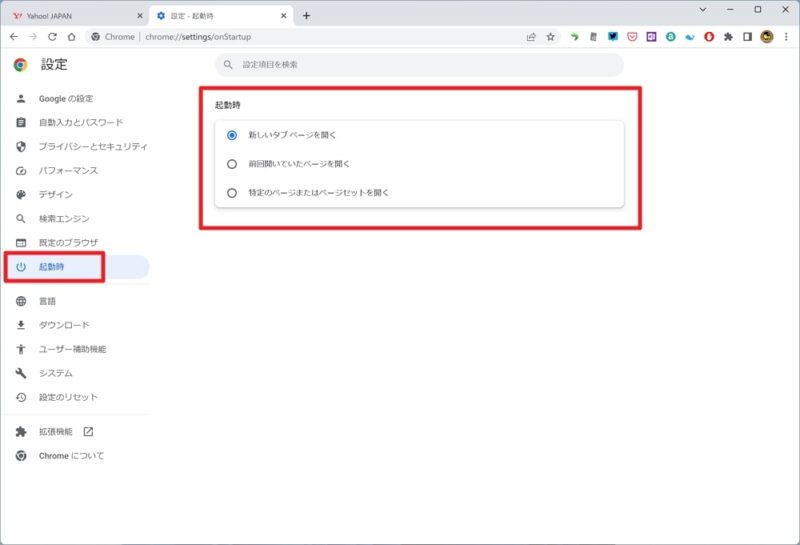
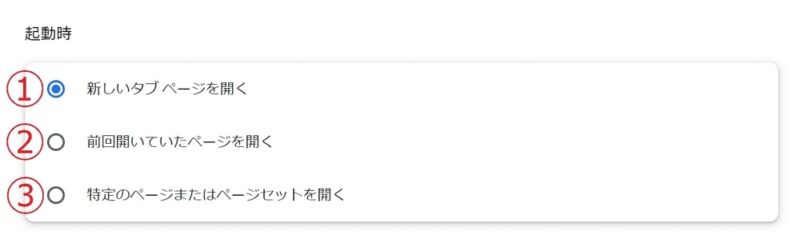
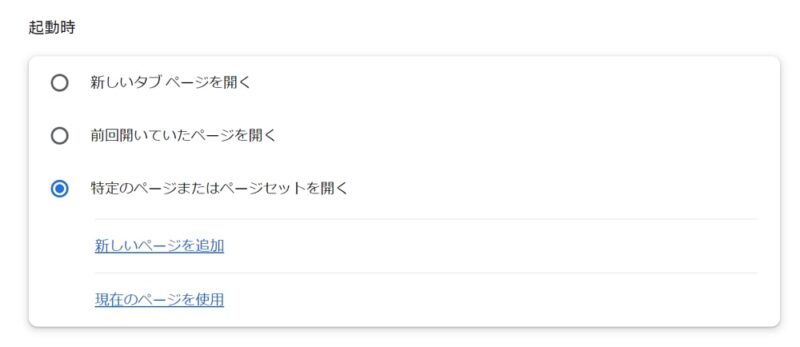
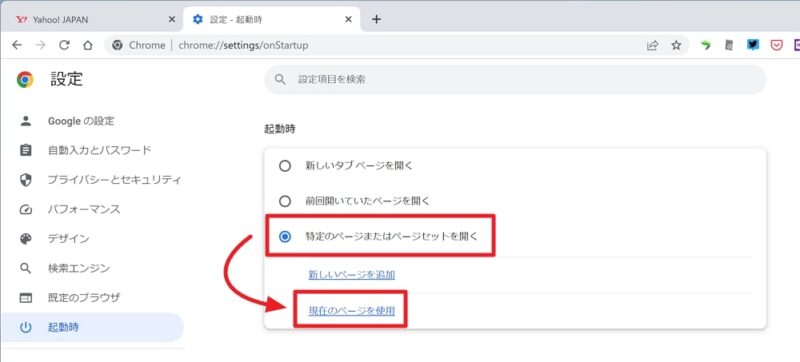
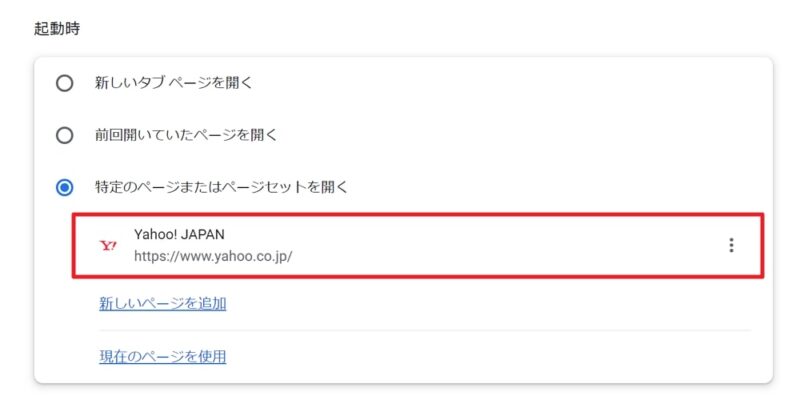
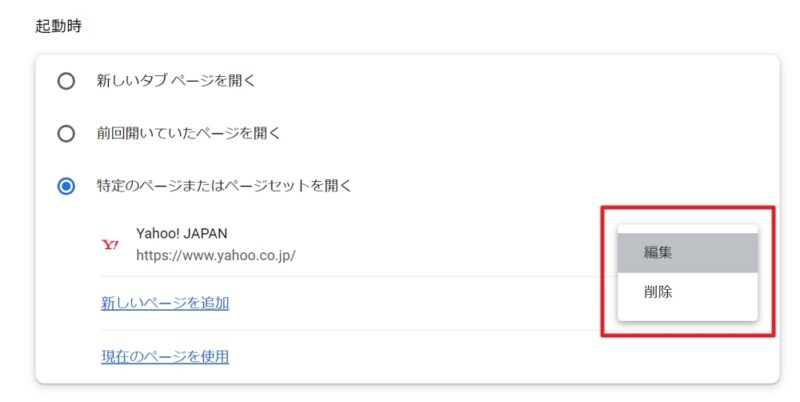
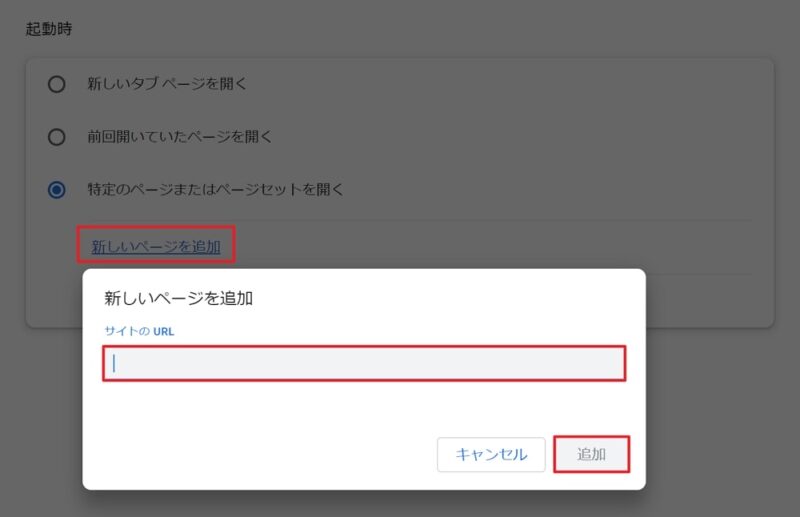
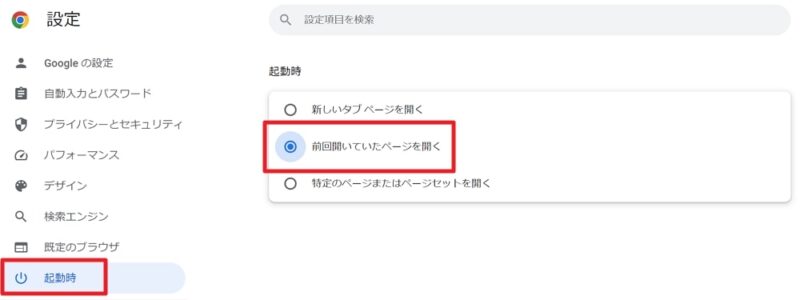
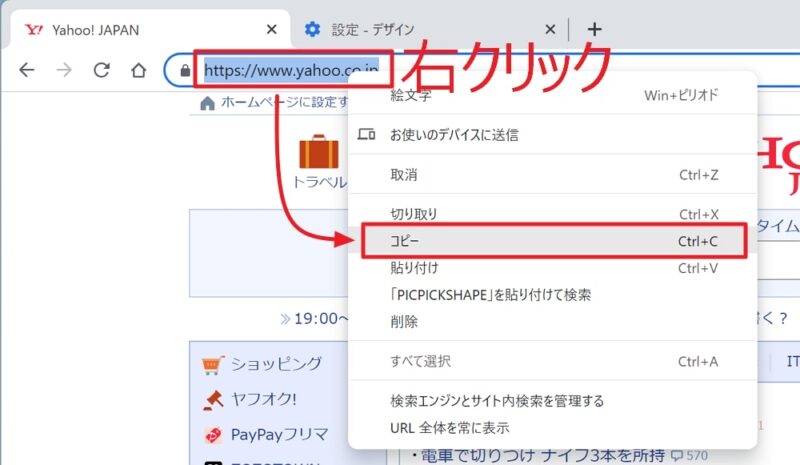
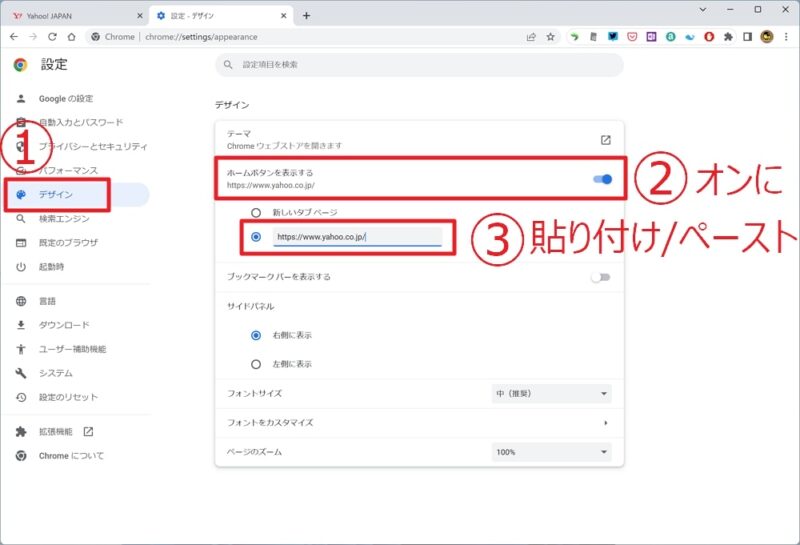
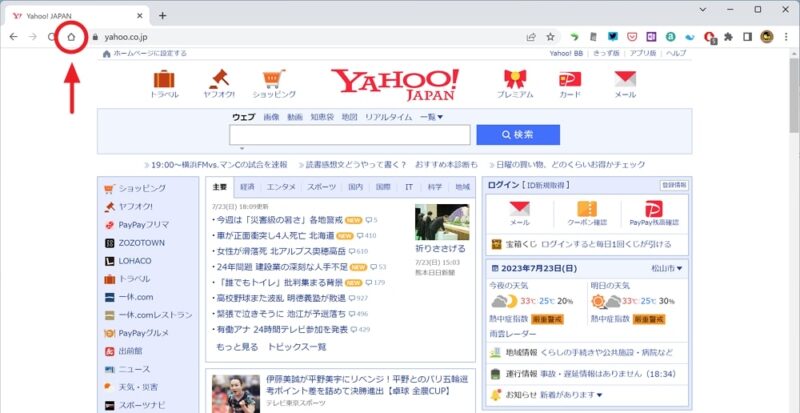





コメント