前回の記事でGoogle アカウントを2段階認証に変更しましたが、今回はApple IDを【2段階認証に設定しているGmail】に変更し、さらにApple IDも【2段階認証】に変更してみました。セキュリティ強化、ハッキング/不正アクセス対策にはある意味必須。ぜひiphone、ipad ユーザーの皆さんは、早めに移行しておきましょう!
なお、2段階認証と聞くと操作が面倒になるのでは?と思う方も多いかと思います。
しかし、この2段階認証システムは、初回端末の確認設定を行っておけば、通常の使用においては、例えば新しいアプリをダウンロードする際などにいちいち確認を求めらることはなく、特に以前の操作感と変わらずに使用可能です。
2段階認証が求められるのは、原則、Apple ID を管理する時や、新しいデバイスを使って iTunes Store、App Store、iBooks Store で何かを購入する時のみです。
最初の設定だけはやや面倒ですが、ハッキングや不正使用から自分の身を守るためにも、ぜひ設定しておくことを推奨します。
Apple ID を変更
まずは手始めに、Apple ID を変更します。従来管理人は「Yahoo!」のメアドをログインに使用していたのですが、よりセキュリティを高めるために、今回は【2段階認証に設定しているGmailアカウント】に変更することにしました。
なお、Apple ID の変更については、意外と面倒だったので別記事でまとめました。参考にどうぞ。Apple ID を変更しない場合は次へ進んでください。
・Apple ID の変更方法と iphone の iCloud アカウントを変更する方法
認証用にGmailを2段階認証に変更する場合はこちらをどうぞ。
・【ハッキング対策】Google アカウントを2段階認証に変更する方法&被害にあった際の対応まとめ
Apple ID を2段階認証に設定する前準備
Apple ID を2段階認証に設定するにあたり、いくつか事前準備をしておきましょう。
まず必須なのが、【iphoneをさがす】というアプリ。無料のApple公式アプリなんですけど、初期状態ではインストールされていません。事前にインストールしておきましょう。iphoneの紛失時や盗難時の対応にも重要な役割を果たします。
Apple ID を2段階認証に設定・変更する手順
それでは、ここから実際にApple IDを2段階認証に変更していきます。今回はiphone 5 au を例に紹介していきます。ipadやipodでは若干操作が異なりますが、流れは同様です。
My Apple IDにログインし、左側のメニューから【パスワードとセキュリティ】を選択。【セキュリティ設定を管理】→【2ステップ確認】から、【利用を開始する】をクリック。
Apple ID 2ステップ確認の画面になるので、【続ける】をクリック
確認画面が表示されるので、よく読んで【続ける】をクリック。
・Apple ID:Apple ID の 2 ステップ確認についてよくお問い合わせいただく質問 (FAQ)
Apple ID を2段階認証に移行するにあたっての注意事項が表示されます。問題なければ【設定を開始する】をクリック。
さあ!設定するぞ!と思ったところで、Appleさんから「2 ステップ確認が有効になるまで3日お待ちください。」と言われてしまいます。ぐぬぬぬ。Googleさんはすぐに設定できたのに!と思ったりもしましたが、しょうがないので3日待ちます。まあ理由を見れば納得です。
~3日後~
Appleから、「2段階認証できるようになったよー」という感じのメールが届くので、改めて【 Apple ID 】にログインします。
2段階認証の画面から再度進んでいきます。
まず初めに、【SMS機能付き携帯電話の番号を追加】します。
【電話番号を追加します。】の画面がポップアップで表示されるので、国【日本】、電話番号【090-xxxx-xxxx】と自分の番号を入力。終わったら【次へ】をクリック
自動的に携帯へSMSで【4ケタの確認コード】が送付されてきます。その【確認コード】を入力し、【確認】をクリック。
これで、↓のように自分の携帯番号(SMS)が【確認済み】となります。続いて設定を行っていきます。右下の【続ける】をクリック。
ポップアップが表示されるので、【続ける】をクリック。もちろん、一度戻ってデバイスを追加してもOKです。自分は後から追加しました。
復旧キーをプリントします。これは必ず行いましょう。手書きでメモしても良いですが、パソコンにメモ帳へコピペして保存はやめておきましょう。また、DropboxやEvernoteなど、オンラインストレージへの保管も、もしものハッキング時などを考えれば非推奨。あくまでも財布の中や金庫の中などがおすすめです。自分は財布の中に保管中。
※この際はiphone用復旧キーなどとメモはせず、自分だけに分かるヒントと共に保管しておきましょうね。
プリントアウトしたメモを参照しながら、復旧キーを入力します。入力出来たら【確認】をクリック
最後に2段階認証を有効にします。条件をよく読み、問題なければ、【以上の条件に同意します。】にチェックを入れ、【2ステップ確認を有効にする】をクリック。
これでApple ID の2段階認証(2ステップ確認)が有効になりました。【終了】をクリック。
【My Apple ID】→【パスワードとセキュリティ】→【セキュリティの設定を管理】を開くと、以下のように【2ステップ確認が有効になりました。】と表示されているはず。続いて、【信頼できるデバイス】を追加していきます。
【信頼できるデバイスを追加します。】→【設定】をクリック
通常は【確認】が青く表示されているので、そこをクリックすれば指示が表示されます。↓のように黒い状態の場合は、一度【デバイスを更新】をクリックしてみてください。確認画面が青く変わり、クリックできるようになるはず。
この後の操作は【確認】ボタンをクリック ※事前に【iphoneを探す】をインストールしておきましょう。
→確認コードが新しいデバイスに送付される
→表示された確認コードを管理画面で入力
これでデバイスの確認作業は終了。以後は今までと特に変わりなく使用できます。
この作業を順次、手持ちのApple 製品に行っていきましょう。全てのデバイスが【確認済み】になればOK。
注意点|Apple 公式 Q & A より一部抜粋
2 ステップ確認を利用するにあたって覚えておくべきことは何かありますか?
2 ステップ確認はお客様のアカウントのセキュリティ (安全性) を簡素化かつ強化するためのものです。この機能を有効にすると、パスワード、信頼できるデバイスに送信された確認コード、または復旧キーを使わない限り、他人がMy Apple ID で自分のアカウントにアクセスしたりアカウントを管理したりすることができなくなります。2 ステップ確認を利用するにあたっては、お客様ご自身の責任で必ず以下の 3 つのことを行ってください。
- 自分のパスワードを覚えておく。
- 信頼できるデバイスの (物理的な意味での) セキュリティに気をつける。
- 復旧キーを安全な場所に保管する。
上記の 3 項目 (パスワード、信頼できるデバイス、復旧キー) のうちの 2 つに同時にアクセスできなくなった場合は、その Apple ID アカウントを永久に使えなくなるおそれがあります。
また、2 ステップ確認を有効にすると、パスワードのリセット、信頼できるデバイスの管理、新しい復旧キーの作成がご本人にしかできなくなります。
Apple サポート担当者は、ほかのサービスについてはお客様をサポートできますが、お客様のかわりにこの 3 項目を変更したり復旧したりすることはできませんので、この点をあらかじめご了解いただきますようお願いいたします。
※他にも様々な内容が書かれているので、ぜひ一度目を通してみることをおすすめします。
・Apple ID:Apple ID の 2 ステップ確認についてよくお問い合わせいただく質問 (FAQ)
以上、参考になれば幸いです。


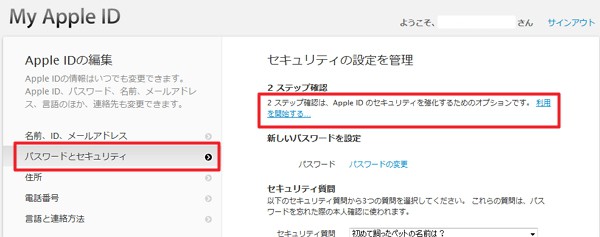
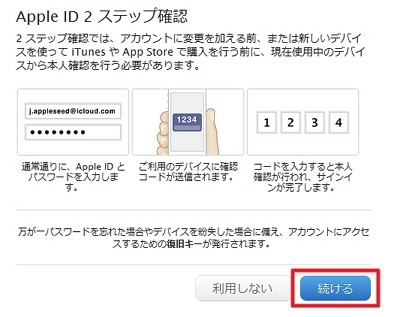
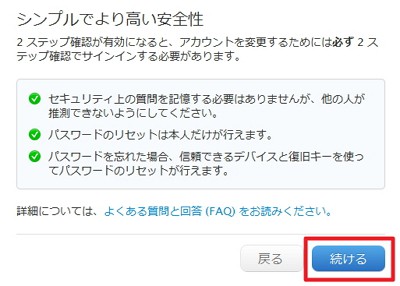
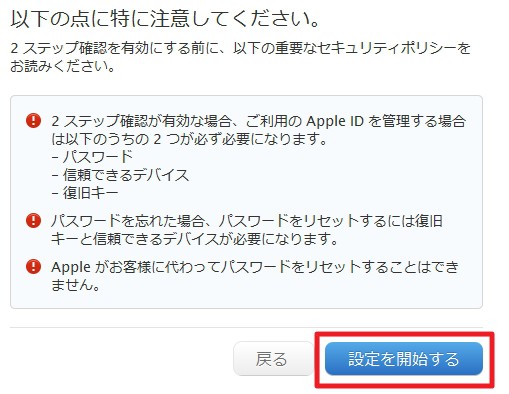
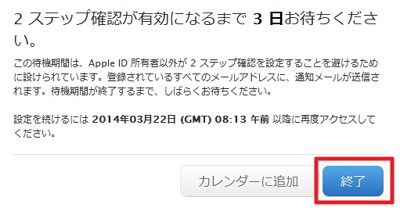
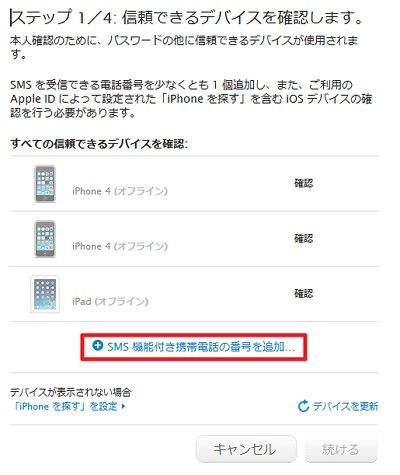
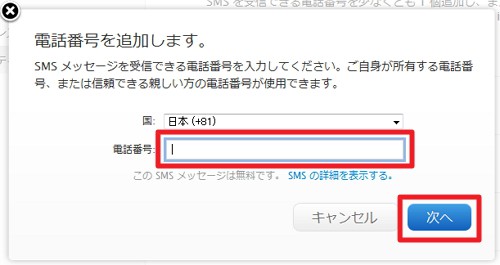
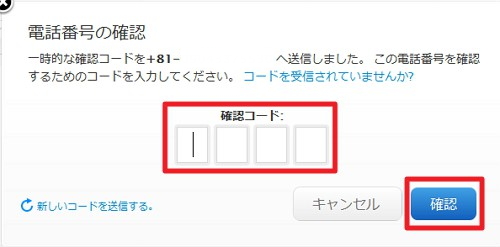
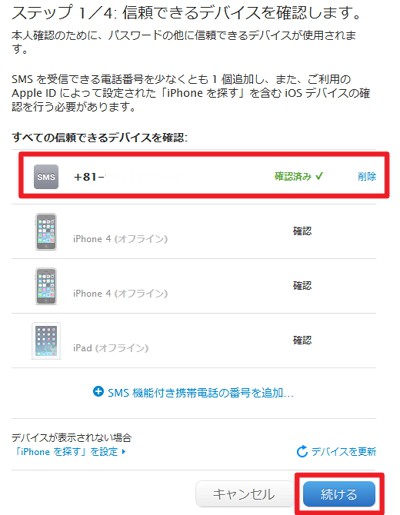
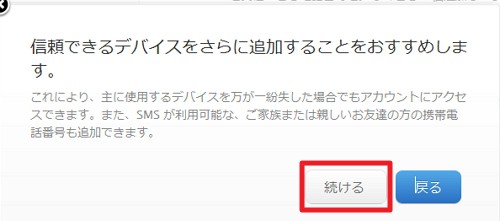
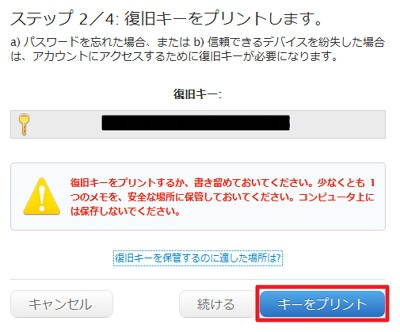
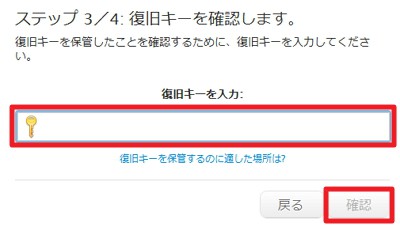
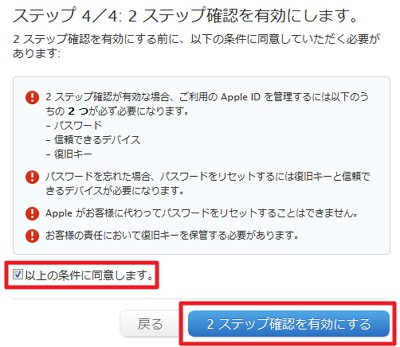

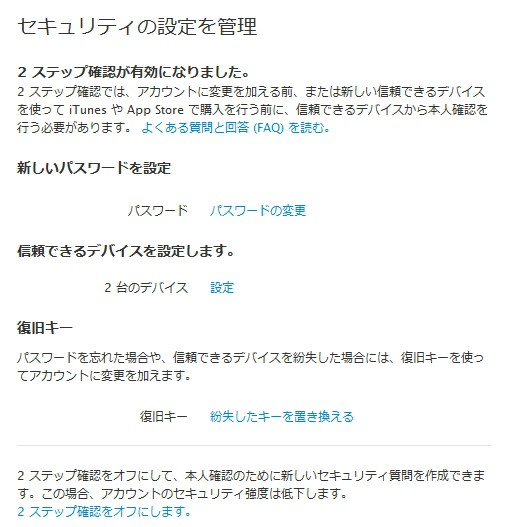
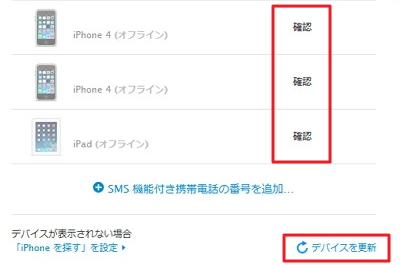

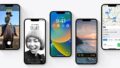


コメント