Windows 10では随時新バージョンの開発がMicrosoftによって進められており、どんどん新機能が日々追加されています。
一般的には開発バージョンでテストされた後、安定した正式バージョンがリリースされて一般ユーザーに配布されますが、開発中のバージョンを試用できる「Windows Insider Program」というものがあり、これはどなたでも簡単に参加できる仕組みになっています。
今回色々新機能が追加されたとのメールがマイクロソフトから届いたので、多少不具合が出ても大丈夫なサブ機にて試してみたところ、普通に使うのも難しいほどの不具合にいきなり遭遇。ずっと読み込みマークがグルグル回り続け、ほぼ操作不能な状態に陥りました。その結果、結局以前のバージョンにロールバックする事に。
あくまでもこれは管理人の判断が甘かっただけでMicrosoft側に全く落ち度はないのですが、もしも「Insider Program」を試してみよっかな~と軽い気持ちで考えている方は十分ご注意ください。やはり仮想環境かデュアルブート、もしくは完全に普段使用していないパソコンで検証するのがおすすめですね。
という事で、本日はWindows 10で最新の開発バージョンが試せる「Windows Insider Program」への参加方法と、不具合発生時のロールバック(前のビルドに戻す)方法について解説してみたいと思います。
「Windows Insider Program」への登録/参加方法
「Windows Insider Program」へ登録/参加するには、まずは以下のページより「Windows Insider Program」への登録を完了する必要があります。これは簡単に出来るので、興味のある方は申請しておきましょう。
Windows 10 Insider Preview のインストール方法
無事「Windows Insider Program」への登録が完了したら、「Windows 10 Insider Preview ビルド」のインストールが可能になります。ただし、以下の点にはご注意ください。
- あくまでも開発バージョンなので、不具合があるのが当たり前。
- 普段メインとして使用しているパソコンには絶対にインストールしないこと。
- 出来れば仮想環境などでの使用がおすすめ。
- デュアルブートで使っている方もいるが、出来れば専用機を準備する方が良いかも。
- 使用は完全に自己責任。パソコンのデータバックアップなどはしっかり行いましょう。
準備が出来たら、以下の手順で「Windows 10 Insider Preview ビルド」をインストールしていきます。
まずは【設定】を開き、【更新とセキュリティ】をクリックします。
左側メニューから【Windows Insider Program】をクリックし、以下の画面が表示されたら【開始する】をクリックします。
※ちなみに、ここで【開始する】をクリックしても、操作したパソコン以外には影響を及ぼしません。マイクロソフトアカウントに複数台登録していても一括で処理されることはないのでご安心を。
アカウント選択画面になるので、「Windows Insider Program」へ登録したアカウントを選択します。
「どのようなコンテンツの受け取りを希望されますか?」と出るので、「早期更新プログラムだけを送ってください」、もしくは「次のバージョンの Windows」を選択します。自分は「@IT」にて紹介されていた「次のバージョンの Windows」を選択しました。
「次のバージョンの Windows」が選択されていることを確認し、【確認】をクリックします。
次に「プレビュービルドを受け取る頻度はどの程度を希望されますか?」と出るので、ここはなるべく【スロー】を選択しましょう。【ファースト】だと最新のビルドを受信できますが、不具合がより多い可能性があるので、少しでも安定した【スロー】がおすすめです。
「スロー」が選択されていることを確認し、【確認】をクリック。
「Windows Insider Program」に関する規約が表示されるので、問題なければ【確認】をクリック。
【今すぐ再起動】をクリックすれば、パソコン再起動後に「Windows Insider Program」のダウンロード&インストールが開始されます。
後は指示に従い操作しましょう。
Windows 10を以前のバージョンに戻したい場合は?
実際に「Windows Insider Program」を試してみて、もしも不具合が出て以前のバージョンに戻したい場合は、一応ロールバックさせることが可能です。ただし、この方法は完全に元通りになるかどうかの保証はないし、不具合が出て上手く出来ない場合もあるかもしれません。
最初に述べたように普段常用しているパソコンでは使わないのが賢明です。
今回管理人は以下の手順で「Windows Insider Program」を適用する前の通常バージョンにロールバックさせました。一応特に不具合は出ませんでしたが、過信は禁物だと思います。
【設定>更新とセキュリティ>回復>前のビルドに戻す>開始する】をクリック。後は指示に従いましょう。
※今回スクリーンショットは回復後に撮ったので、下の写真には【前のビルドに戻す】は表示されていません。
また、以下の公式サイトでの解説も参考にすると良いでしょう。
Insider ビルドの受け取りを停止する
以前のバージョンにロールバックしても、そのままでは新しい「Insider ビルド」を受け取る状態の場合もあります。以下の手順で停止させておきましょう。
【設定>更新とセキュリティ>Windows Insider Program】の順にクリックし、「Insider Preview ビルドの停止」を選択し、画面に表示されるメッセージに従います。
「Windows Insider Program」には環境を整えて再チャレンジしたい。
という事で、今回は管理人の読みが甘く、あえなく撃沈してしまいましたが、時間のある時に環境を整え、再度「Windows Insider Program」に挑戦してみたいと思います。
もしも読者の方で、普段使っていないWindows 10 PCなどあれば試してみても良いかと思います。なお、最新バージョンでは以下のような機能が追加されているようです。
Windows Insider Preview ビルド 17063 で追加された機能の注目ポイント
- 【以前に作業していた活動を再開する。】タスク ビューでタイムラインを使用すると、アプリやファイルを閉じていても、以前に開いていた Web ページ、ドキュメント、記事、プレイリスト、タスクなどのコンテンツに簡単に戻ることができます。異なる複数台の PC にまたがった活動でも機能します (フィードバックを送るには、タイムライン右上のボタンをクリックします)。
- 【改良された My People エクスペリエンス。】ドラッグ アンド ドロップによって、連絡先をタスク バー内で自由に並べ替えることができるようになりました。最大 10 件の連絡先を表示できます (またはオーバーフローに全件を表示します)。
- 【Fluent デザインの強化。】Microsoft Edge、スタート メニュー、設定、アクション センターなど、Windows 10 の多くの UIで、色やテキストのコントラストが改善され、透明性が高まり、クールなアニメーションが導入されます。
- 【オフライン Web サイトとプッシュ通知。】Microsoft Edge は、ブラウザーが閉じていてもバックグラウンドで Web ページからアクション センターにプッシュ通知を送信し、データを更新できる新しい Web 標準をサポートするようになりました。詳しくは、ブログ記事『Service Workers: Going beyond the page (Service Worker: ページを超えて)』をご覧ください。
- 【新しい [キーボード設定] ページ。】[設定] の [時刻と言語] で、新しいキーボード レイアウトの追加およびその他のキーボード関連の高度な設定の調整が簡単にできます。
- 【改良された [地域と言語] 設定ページ。】注目の機能には、言語ごとに利用可能な言語機能 (表示言語、テキスト読み上げ、音声認識、手書き入力など) を簡単に確認できる、まったく新しい言語選択機能が含まれます。[設定]>[時刻と言語] で新しい機能をお試しください。
- 【絵文字パネルの言語サポートを拡張。】絵文字パネルは 190 か国語以上で使用できるようになりました。そのうちの 152 か国語では、絵文字の上にマウスを置くとツールヒントが表示されます。
- 【手書きパネルをカスタマイズ。】手書きパネルで手書き入力から変換するテキストのフォントを変更できるようになりました。
- 【通知の下書きを保存。】テキストが送信されずにトースト (Skype のトーストなど) が閉じられてしまった場合は、下書きが保存されるので、後で完成させて送信できます。
詳細は以下の公式ブログで解説されているのでよかったら参考にどうぞ。(英語です)

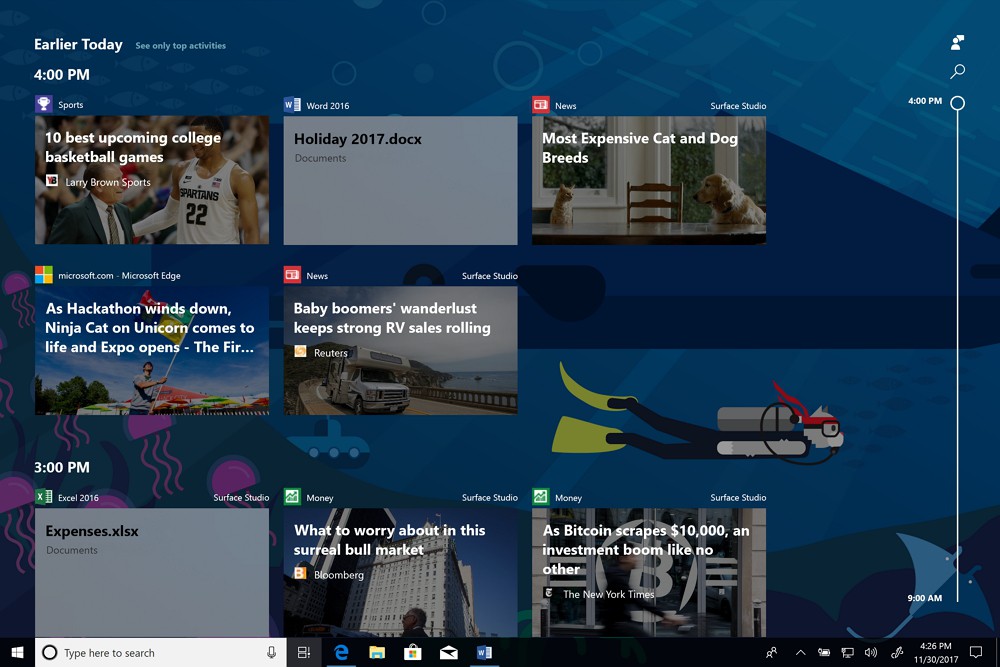
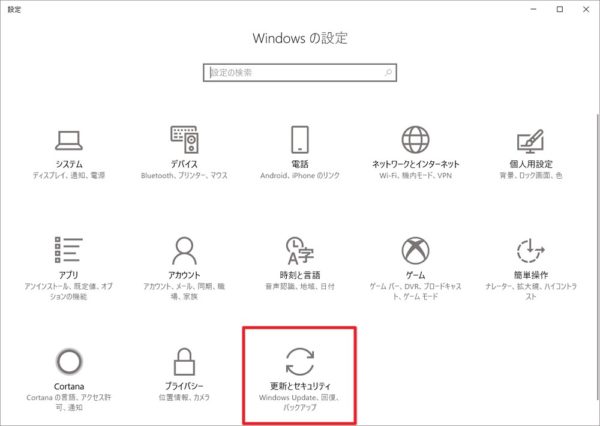
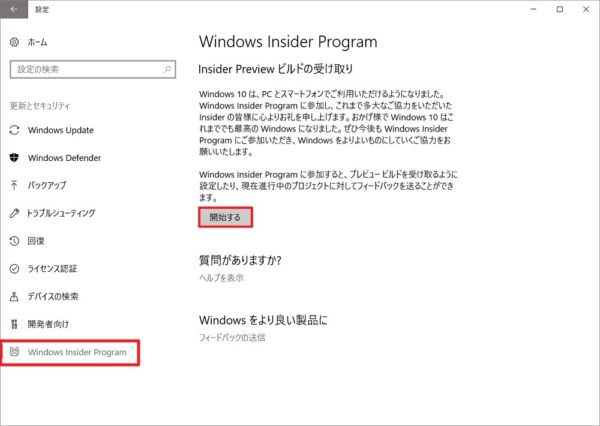
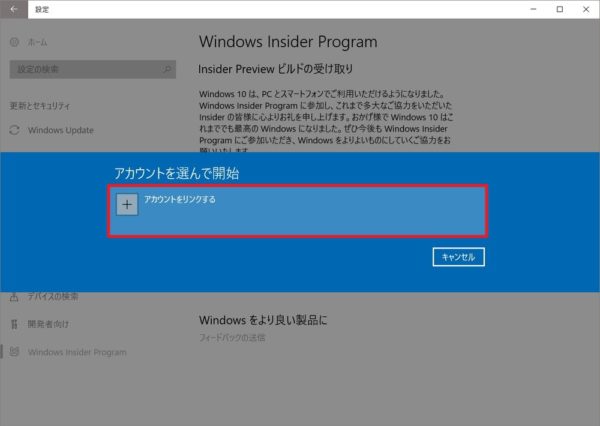
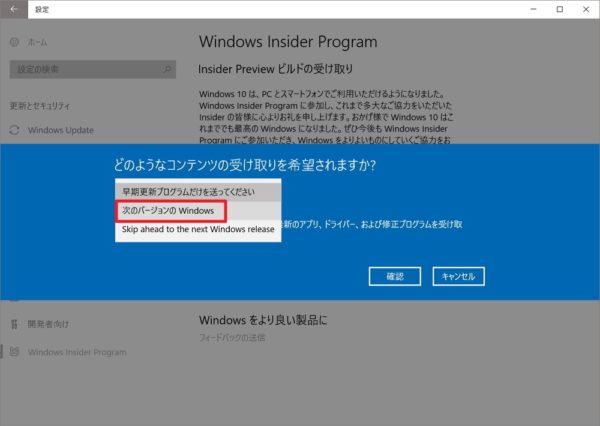
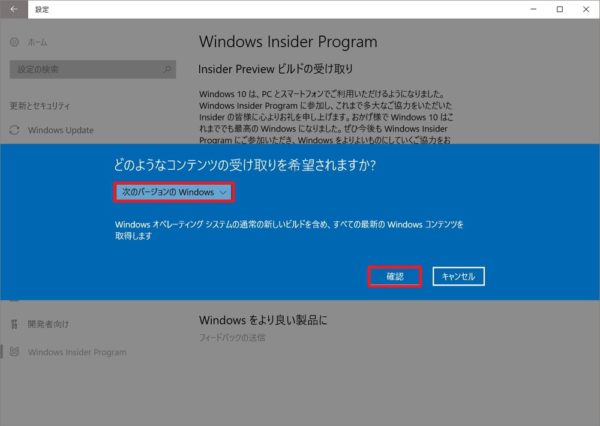
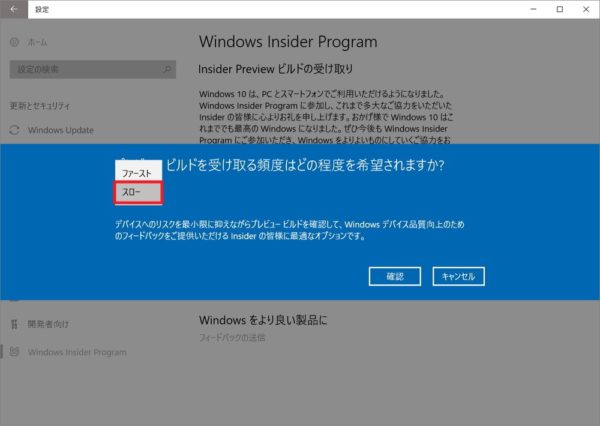
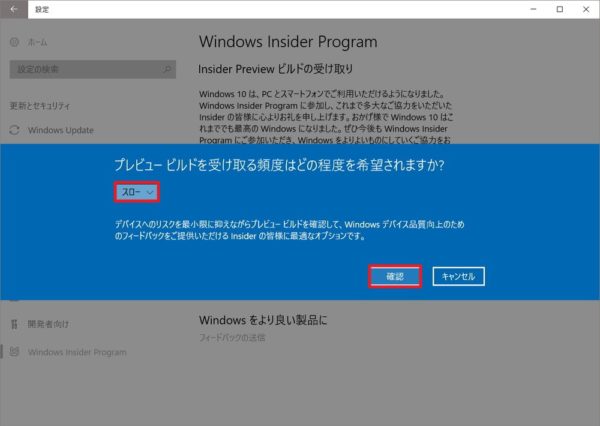
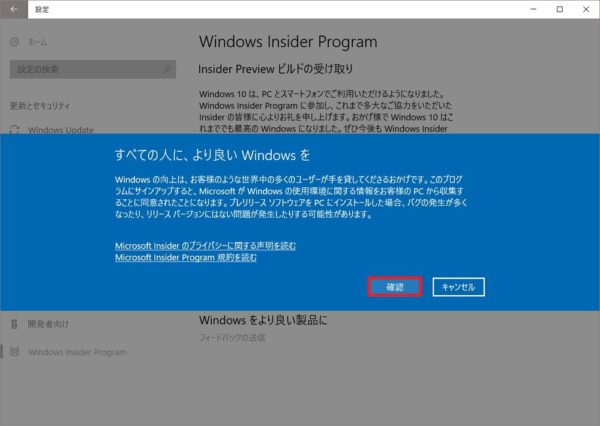
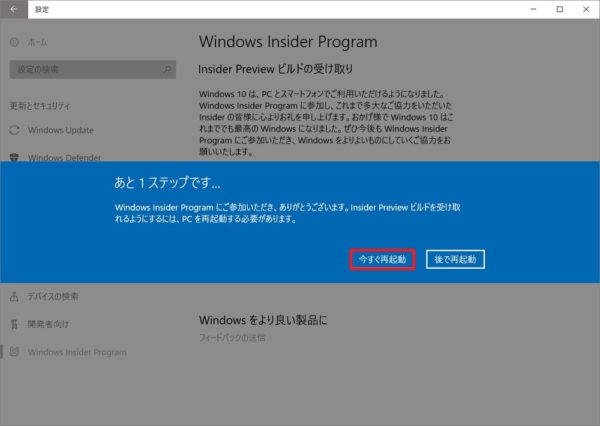
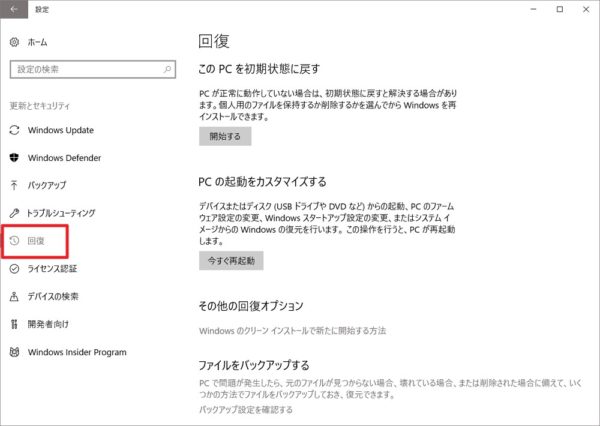






コメント