Windows 11 搭載パソコンを購入した際、Microsoftの「Office Personal 2021」や「Office Home & Business 2021」などが付属している場合は、ご自身でプロダクトキーを入力してセットアップ/認証作業を行う必要があります。
基本的には付属しているOfficeのカードに書かれている指示通りに作業するだけなのですが、意外と操作に戸惑う方もいらっしゃるようなので、具体的な初回セットアップ手順をご紹介しておきます。WordやExcel、PowerPoint、Outlookなどを初めて利用する際の参考にどうぞ。
なお、途中でMicrosoft Office 365の説明やヒント、プランを紹介するかどうかの選択項目があるのですが、これをオンにしておくと初心者の場合は誤ってOffice 365を契約してしまう可能性があります。基本的に永続版(買い切り)の「Office Home & Business 2021」を利用するなら、別途サブスクリプション契約の「Office 365」を契約する必要はありません。この点は十分ご注意くださいね。
Office Personal 2021 / Office Home & Business 2021:初回セットアップの際に必要なもの
Windows 11 搭載パソコンを購入した際、Microsoftの「Office Personal 2021」や「Office Home & Business 2021」などを初めて利用する場合は、付属のカードの指示に従ってプロダクトコードを入力して認証する必要があります。
その際に必要なものは以下の通り。
- 「Office Personal 2021」や「Office Home & Business 2021」などのOfficeプロダクトキーが記載されたカード
※Microsoft Officeが付属するパソコンを購入した場合にはPCと一緒に封入されているはず
※非常に重要なので絶対に無くさないように - インターネットへ接続できる環境
※認証のために必要 - Microsoftアカウント
※Officeを設定してプロダクトキーを認証するにはMicrosoftアカウントが必要です。
Windows 11 パソコン購入後に初めてOfficeを使う際のプロダクトキーの入力&セットアップ方法解説
それではここから実際に、Surface Pro 8を購入した際に付属する「Office Home & Business 2021」をセットアップしていく手順をご紹介しておきます。
まず初めに、付属している「Office Home & Business 2021」のプロダクトキーが封入されているカードを開封しましょう。
今回は以下のようなカードが付属していました。
※カードデザインは異なる可能性があります。
※プロダクトキーが分かれば問題ありません。
このカードの場合は裏面から開封します。なお、カードの裏面に「Microsoftアカウント」と「パスワードのヒント」を各項目がありました。必要に応じて利用してください。
開封すると、裏面にインストール方法などのURLリンクも記載されています。
ここにOffice(WordやExcel、PowerPoint等)を認証する際に必要なプロダクトキーが記載されています。右端の部分はコイン等で削る必要があります。
予めコインなどで削っておいてください。
次に、パソコンを起動したら【スタート】ボタンをクリックし、一覧に表示されている【Word】や【Excel】などをクリックしてください。今回は【Word】を選択しました。一覧に無い場合は上部の検索窓に【word】などと入力して検索してください。
初回起動時は以下のようにプロダクトキーの入力画面が表示されます。
先ほどのカードに記載されたプロダクトキー(25文字)を入力しましょう。
プロダクトキーを入力出来たら【Office をライセンス認証】をクリックします。
Microsoft アカウントのサインイン画面が表示されるので、ご利用中のMicrosoft アカウントを入力し、【次へ】をクリックします。Microsoft アカウントを所有していない場合は【作成できます】の部分をクリックして新規作成しましょう。
2段階認証を利用している場合は認証作業を行ってください。
無事「Office Home & Business 2021」のプロダクトキーが確認されると以下の画面が表示されます。
ここでは【Microsoft 365 と Office に関する情報、ヒント、プランを希望します。】の項目にチェックマークが入っていると思います。個人的にはチェックを外しておくことをおすすめします。
【Microsoft 365 と Office に関する情報、ヒント、プランを希望します。】のチェックを外したら、【次へ】をクリックします。
「Microsoft サービス規約」に同意できるなら【確認】をクリックしましょう。
このように「Office Home & Business 2021 は Microsoft アカウント ****にリンクされました」と表示されれば初回セットアップ&認証作業は無事完了です。【開始する】をクリックしましょう。
最後にライセンス契約の同意画面が表示されます。問題なければ【同意する】をクリックしてください。
後は「Office Home & Business 2021」なら【Word】【Excel】【PowerPoint】【Outlook】が利用可能となります。
試しに【Excel】を起動してみましたが、以下のように認証作業は無事完了しており、利用することが出来るようになっていました。
なお、様々なOfficeアプリを使い分ける場合には、【Office】アプリを使うと便利です。
以下のように各種アプリを横断して簡単に利用できます。最近使ったファイル一覧も表示されるので便利ですよ。
今回は試しに【Outlook】アプリを起動してみます。
先ほど認証してMicrosoft アカウントのメールアドレスが自動入力されていました。【Outlook】を使ってメールを利用する場合は【接続】をクリック。
これで【Outlook】を使ってMicrosoft アカウントのメールアドレスを利用することが出来るようになりました。別のメールアドレスを使いたい場合は指示に従って追加作業を行いましょう。
余談:PCに付属するOfficeのラインセンスは1台分な点にはご注意を
通常買い切り/永続版の「Office Home & Business 2021」等を購入すると、ライセンスは2台分付与されますが、PCを購入した際に付属する「Office Home & Business 2021」等については、基本的に同時に購入したPC1台分のみのライセンスとなります。
そのため、一旦プロダクトキーを利用して認証した場合、もう一台別のPCにOfficeをインストールして利用することは出来ませんのでご注意ください。

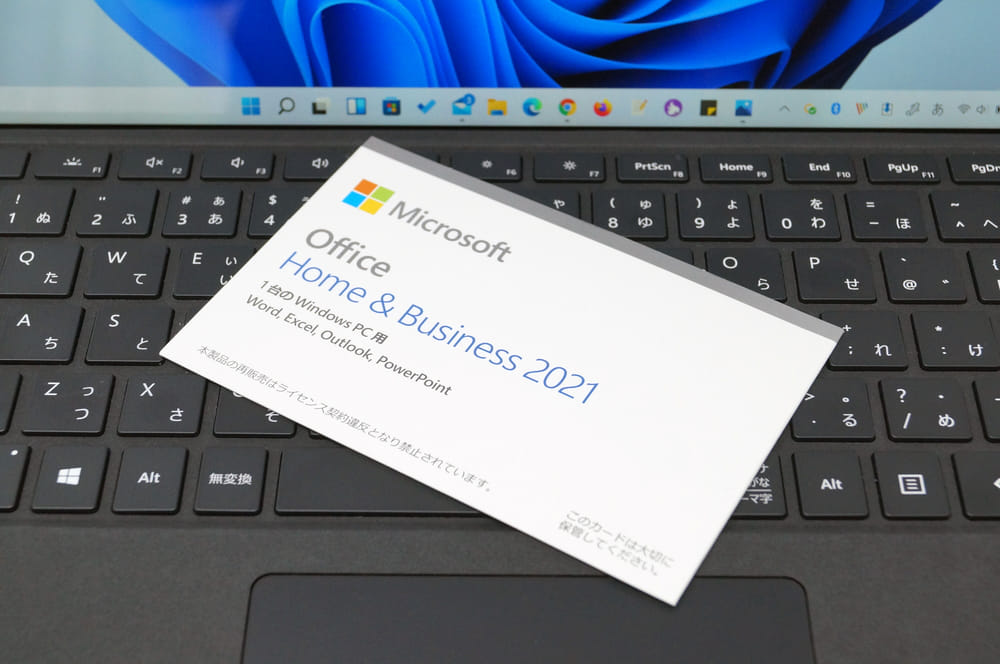
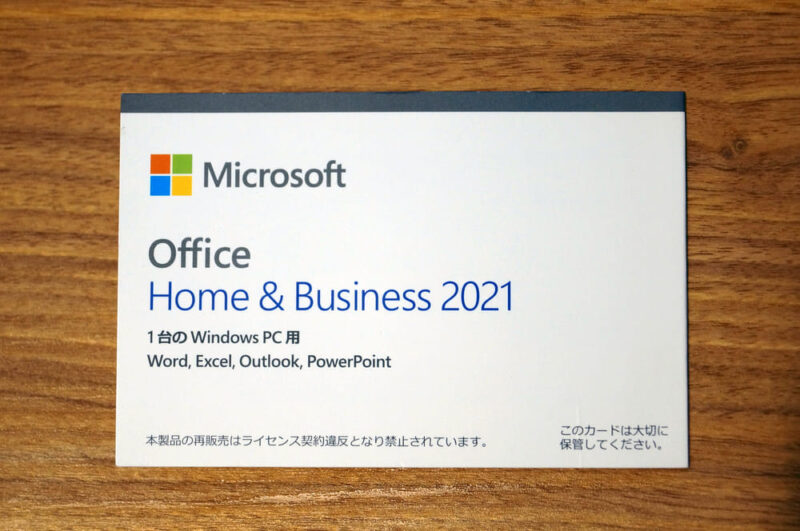

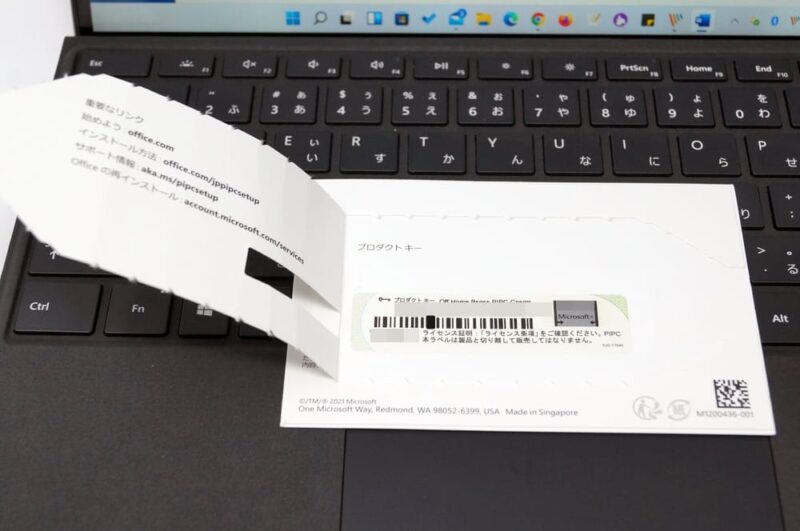
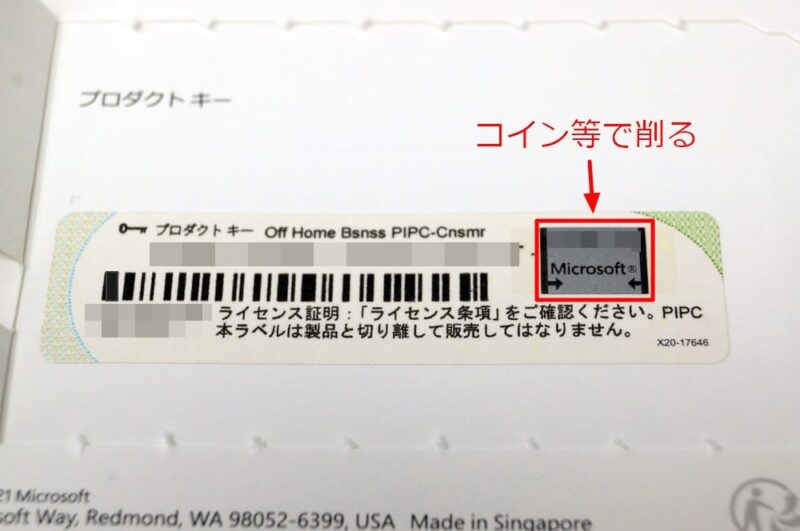

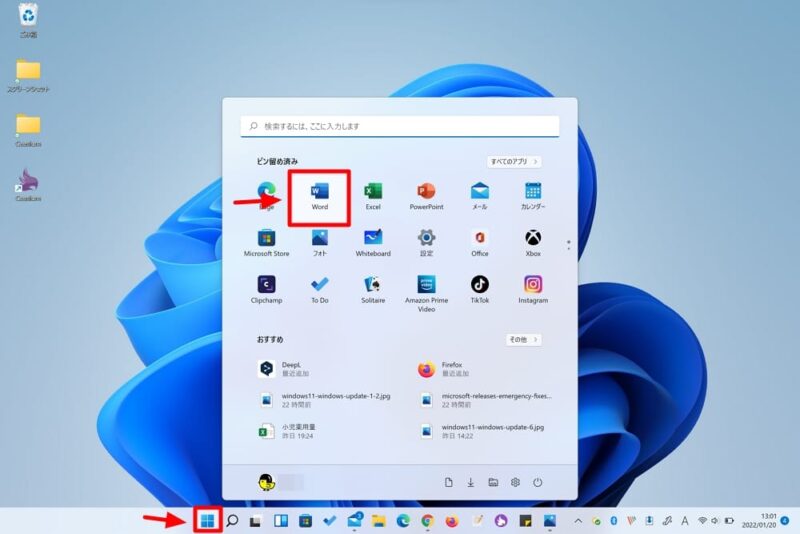
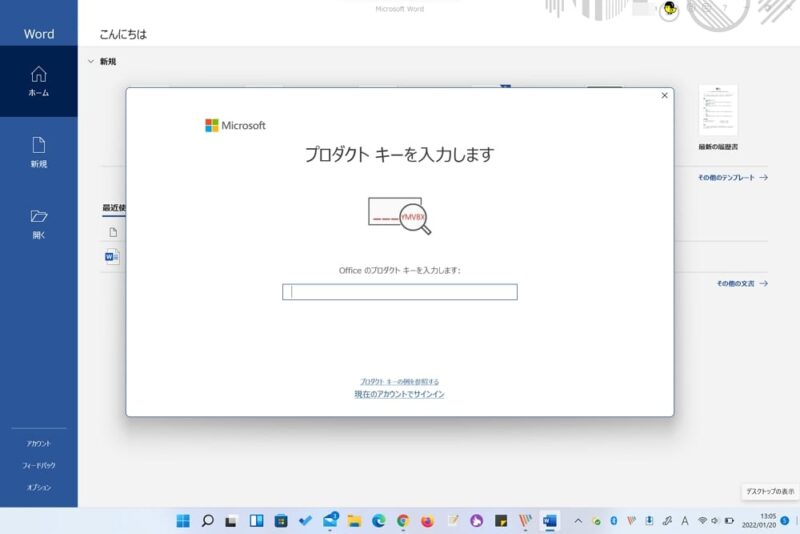
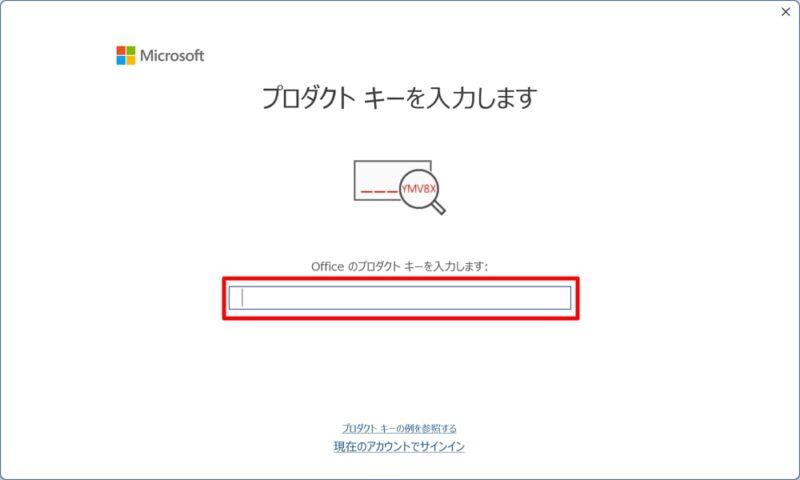
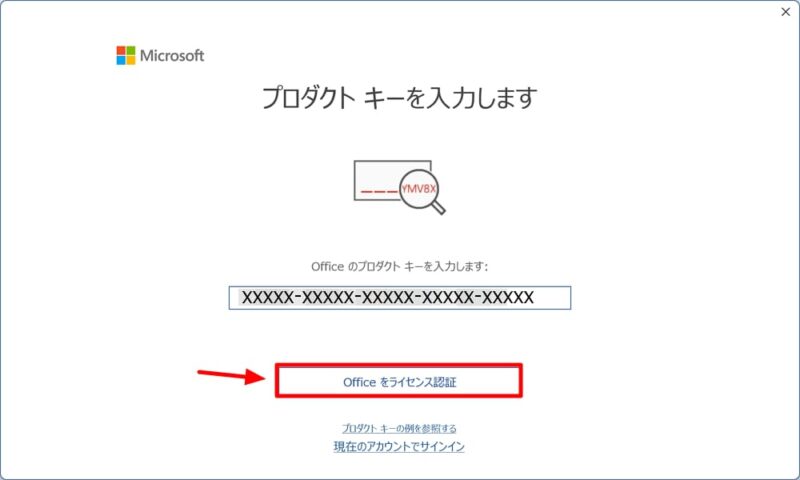
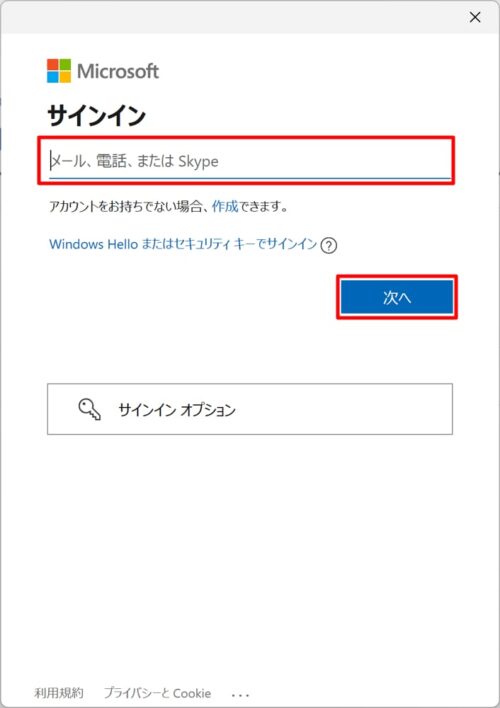
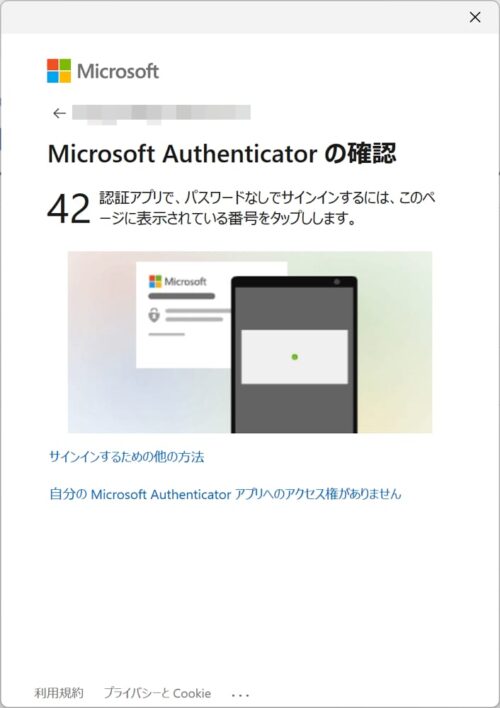
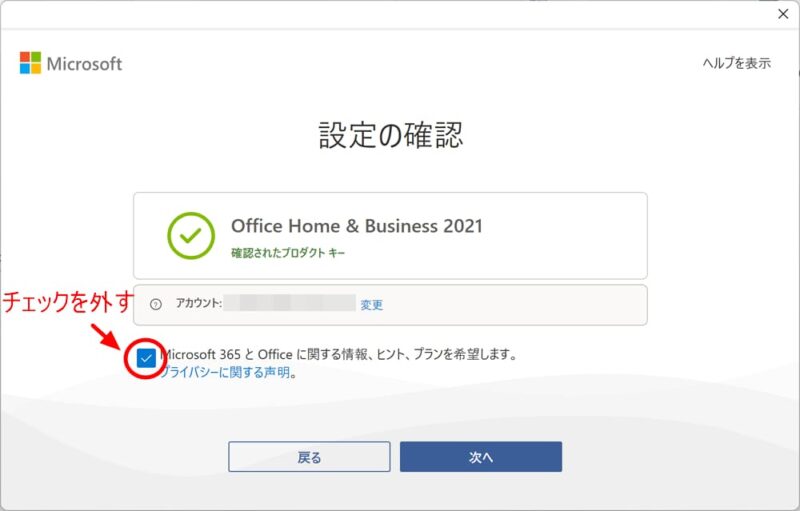
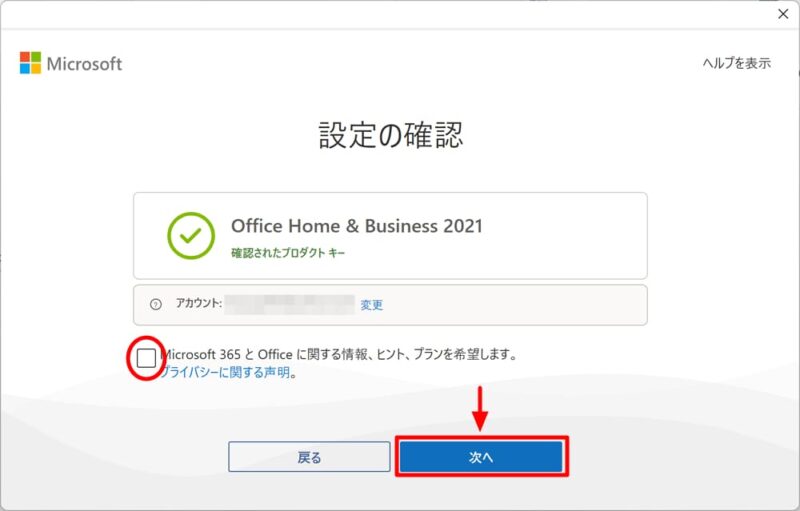
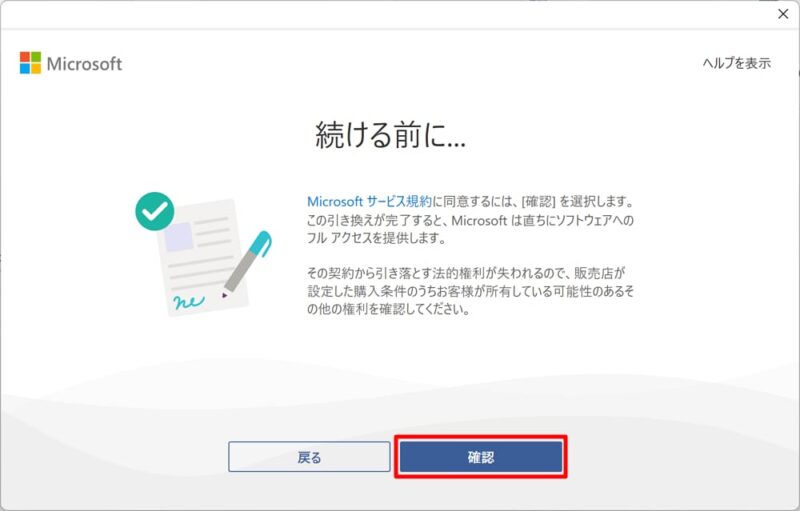
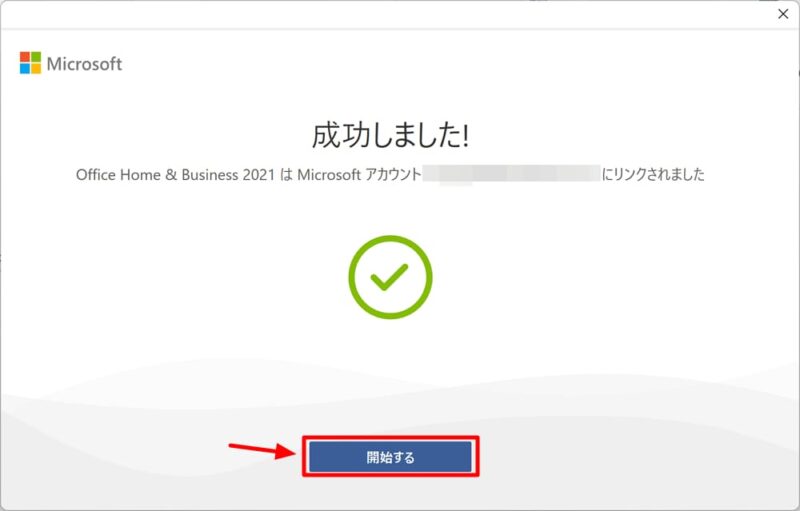
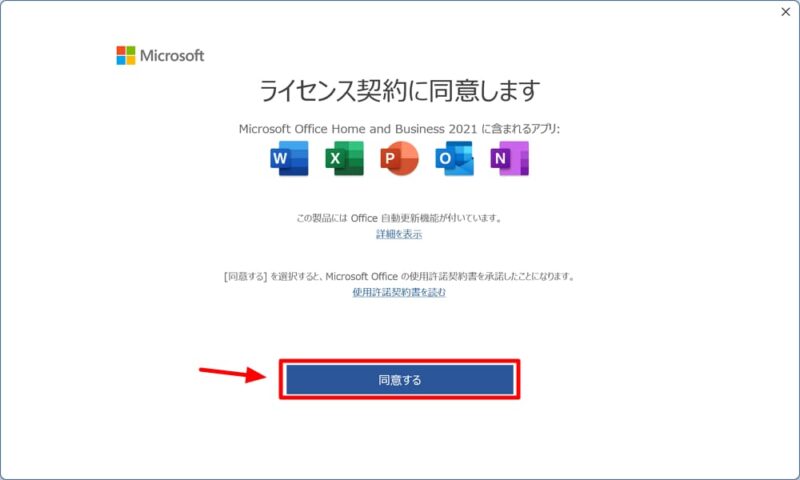
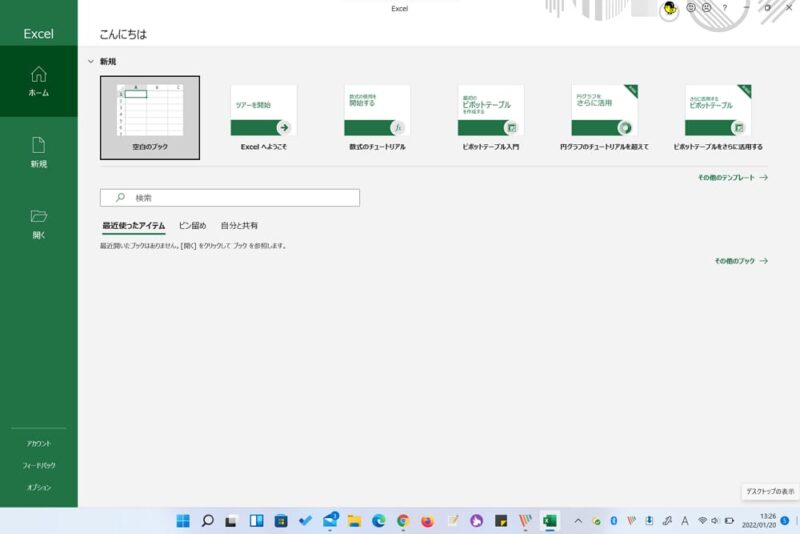
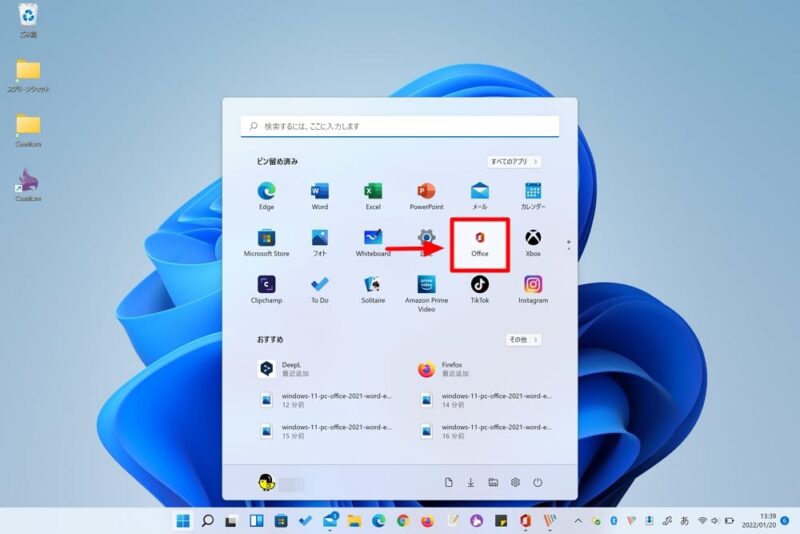
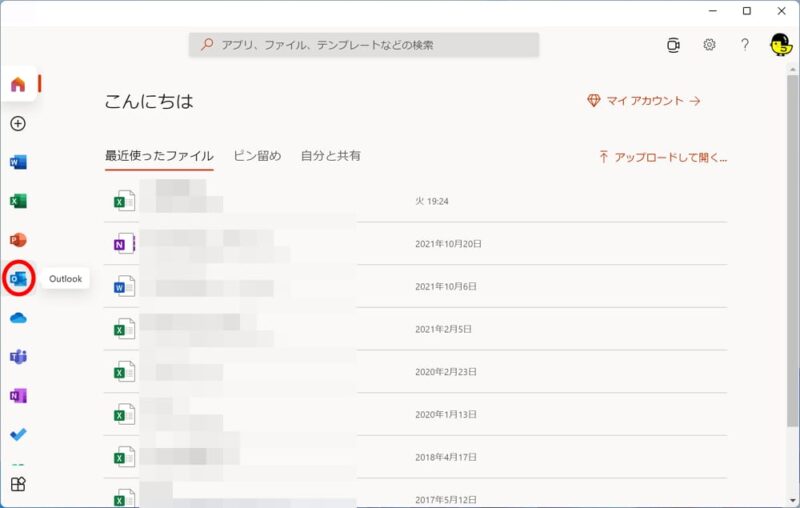
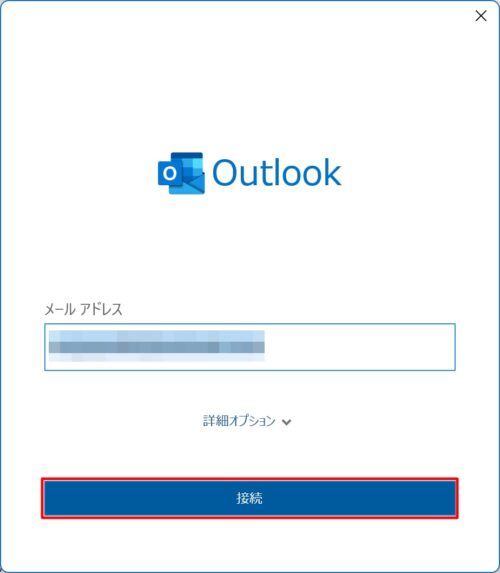
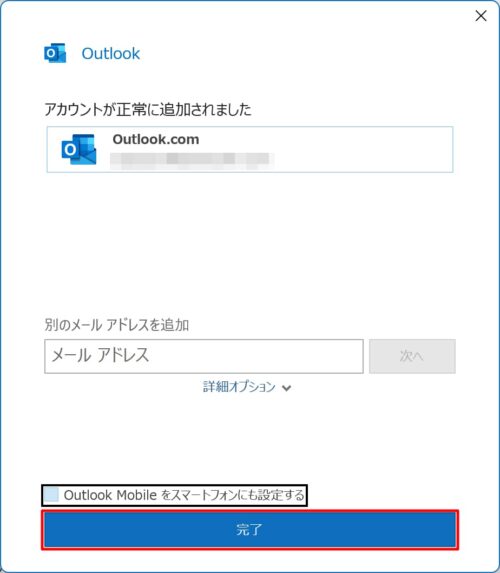
































コメント