ネット接続が遅い場合にDNS(Domain Name System)を切り替えると接続が高速になる場合もある(状況による)という事で、最近はGoogleが提供する無料の「Google Public DNS」や、CloudFlare提供のネット接続が高速になりプライバシーも守れると謳う無料DNSサービス「1.1.1.1」などを利用しているユーザーさんもいらっしゃるのではないかと思います。
ただ、こういったDNSサービスを利用するうえで面倒なのが、利用する際にDNS設定を手動で書き換えないといけないという点。
しかし、今回紹介するフリーソフト「DNS Jumper」を使えば、DNSの書き換え作業が非常に簡単に可能となります。「最速DNS」機能を使えば、手軽に最速のDNSにワンタッチで設定の書き換えが可能となりますし、ファミリーセーフDNSリスト/セキュアDNSリストから、有害なサイトをブロックしてくれるDNSサーバに切り替えることも可能。
ネット接続が遅くてお悩みの方やプライバシーが気になる方、安全なネット接続を望みたい方は、覚えておいて損のない素晴らしいフリーソフトだと思いますよ。
※DNSって何?という方は、過去記事「CloudFlareが無料でネット接続が高速になりプライバシーも守れるDNSサービス「1.1.1.1」を開始!Windows 10やiPhoneへの設定方法を解説!」をご一読くださいませ。
- 「DNS Jumper」のダウンロード&インストール方法解説
- 「DNS Jumper」の基本操作/設定画面解説
- 「DNS Jumper」の使い方~DNSの変更方法~
- 「DNS Jumper」の使い方~「最速DNS」機能でサクッと高速DNSに設定~
- 家族や子供向けに有害なサイトをブロックしたいなら「ファミリーセーフDNSリスト」の利用がおすすめ!
- 安全なアクセスを望むなら「セキュアDNSリスト」の利用も検討を
- DNS Jumper:DNSサーバーを初期設定に戻す方法
- DNSサーバーが変更されているか「ipconfig /all」で確認する
- まとめ:「DNS Jumper」はDNSサーバーを切り替えたいなら非常におすすめ!
- おまけ:【Norton ConnectSafe Family】【Norton ConnectSafe Secure】の代替なら【neustar】のDNSサービスがおすすめかも
「DNS Jumper」のダウンロード&インストール方法解説
それでは早速、「DNS Jumper」をダウンロードしていきましょう。
ページが開いたら下部にスクロールし、【Download】部分をクリックします。
【DnsJumper.zip】をデスクトップ等、適当な場所に保存します。
保存が完了したら、【DnsJumper.zip】を適当な解凍ソフトを利用して解凍します。自分は【7-Zip】を愛用しています。Windows 10のデフォルト機能でもZipファイルの解凍/展開は可能です。
解凍/展開が完了するとこのようになります。【DnsJumper.zip】は解凍後は不要なので削除してOKです。解凍後の【DnsJumper】フォルダは、適当な場所に保存しておきましょう。デスクトップにそのまま置いておくのは個人的に非推奨です。
自分の場合はローカルディスクにソフト専用の保存フォルダを作成しています。
【DnsJumper】フォルダを移動させたら、【DnsJumper.exe】をダブルクリックで開きましょう。インストール作業は必要ありません。アンインストール時もフォルダ毎削除すればOKですが、その際にはDNS設定を初期化しておくのは忘れないようにしましょう。
「DNS Jumper」の基本操作/設定画面解説
「DNS Jumper」の基本操作と設定画面について簡単に解説しておきます。
①DNSを適用:設定したDNSを適用します。
②最速DNS:最速のDNSを自動的に計測して設定できます。(使用方法は後述/IPv4専用のモードです)
③DNSをフラッシュ:DNSキャッシュを削除します。DNS変更時などに使用すると良いでしょう。【設定】から自動化も可能です。
④設定:設定メニューが開きます。詳細は後述します。
⑤ネットワークアダプタの選択:DNS変更を適用したいネットワークアダプタを選択します。通常はデフォルトの【すべてのネットワークアダプタ】で良いでしょう。
⑥更新:最新の情報に更新します。
⑦ネットワーク接続を開きます。
⑧簡単設定:初期DNS/DNSを復元/DNSバックアップが可能。DNSを初期化したい場合に覚えておくと便利です。
⑨DNSサーバーを選択:任意のDNSサーバーをリストから選択できます。「Google Public DNS」や「Cloudflare」なども設定済みです。「初期DNS」の選択も出来るので覚えておきましょう。
⑩DNSグループ:初期DNSリスト/ファミリーセーフDNSリスト/セキュアDNSリストから選択可能。用途に応じて選択しましょう。
⑪DNS設定:DNSを追加、削除、編集が可能です。
⑫DNSアドレスを参照もしくはコピー:DNSサーバーを参照したり、DNS情報などのコピーが可能です。
⑬カスタムDNSサーバー:自分でDNSサーバーアドレスを手動で入力可能です。
⑭IPv6 DNSを使用:チェックを入れると、IPv6 DNSのみがリストアップされます。【最速DNS】のモードは利用できません。
【④設定】をクリックすると以下の画面が表示されます。【更新】ではデータの更新があるか確認が可能。ソフトが気に入ったら【寄付】するのも良いでしょう。
【設定】をクリックすると以下の【一般的な設定】画面が表示されます。基本的には初期設定のままで問題ないと思いますが、利用状況に応じて変更してみてください。
【DNSリスト】をクリックすると以下の画面が表示されます。ここではDNSを追加、削除、編集が可能です。【①IPv6 DNSリストを表示】をクリックするとIPv6 DNSリストのみが表示されます。【②】をクリックするとDNSリストを切り替え可能です。
「DNS Jumper」の使い方~DNSの変更方法~
「DNS Jumper」の基本的な使い方は以下の通り。
【ネットワークアダプタの選択】の部分は、通常デフォルトの【すべてのネットワークアダプタ】で良いでしょう。まずは【①DNSサーバを選択】の部分をクリックし、一覧のリストから【②変更したいDNS】を選択しましょう。
すると以下のように選択したDNSサーバが表示され、IPアドレスも自動的に入力されます。その後【DNSを適用】をクリックすればDNSの変更は完了です。簡単ですね。
「DNS Jumper」の使い方~「最速DNS」機能でサクッと高速DNSに設定~
もしも自動的に最速のDNSサーバを選択したいなら、「DNS Jumper」の「最速DNS」機能が便利でおすすめです。※現状IPv4専用のモードとなります。
まずは「DNS Jumper」を起動し、左メニューから【最速DNS】をクリック。
以下の画面が表示されるので、右下の【DNSテストを開始】をクリック。
自動的に各DNSサーバーの測定が開始されます。少し待つとこのように応答の速い順に並び、最速のDNSサーバーが選択された状態となります。後は右下の【DNSサーバを適用】をクリックすればIPアドレスが書き換えられます。
家族や子供向けに有害なサイトをブロックしたいなら「ファミリーセーフDNSリスト」の利用がおすすめ!
もしも家族/子供向けに有害なサイトをブロックしたいなら、「ファミリーセーフDNSリスト」の利用がおすすめです。設定することでアダルトサイトやフィッシングサイトなどの有害なサイトをブロックしてくれます。完璧ではないでしょうが、気になる方は試してみると良いでしょう。
設定方法は以下の通り。
まずは【DNSグループ】を開き、【ファミリーセーフDNSリスト】をクリックします。
続いて【DNSサーバを選択】部分をクリックし、任意のDNSサーバーを選択します。個人的には世界最大のコンピュータネットワーク機器開発会社「Cisco」の運営する【OpenDNS Family】や【Neustar Family Secure】【Neustar Business Secure】などがおすすめ。なお、【Norton ConnectSafe Family】は2018年11月15日にサービス終了しています。選択しないようにご注意を。
※【Neustar Family Secure】【Neustar Business Secure】の違いについては最後で解説しています。
【OpenDNS Family】などを選択した状態で【DNSを適用】ボタンを押せば設定完了です。
ただし、【OpenDNS Family】などを利用するうえで注意点もあります。まずサイト閲覧のレスポンスは落ちるかもしれません。また、接続不能なサイトが出ることで、利用しているユーザーからするとパソコンの不具合などと思う可能性もあります。ご注意を。また、フィルタリングも完璧ではないので、その点も認識して利用してください。以下の記事も参考にどうぞ。
安全なアクセスを望むなら「セキュアDNSリスト」の利用も検討を
安全なサイトアクセスを望むなら、【セキュアDNSリスト】の利用も検討してみましょう。ただし、こちらも【Norton ConnectSafe Secure】についてはサービス終了となっています。利用するDNSサーバーの安全性などは事前にご自身で情報収集することをおすすめします。
まずは【DNSグループ】を開き、【セキュアDNSリスト】をクリックします。
続いて【DNSサーバを選択】部分をクリックし、任意のDNSサーバーを選択します。今回は【Neustar Threat Protection】を選択してみました。なお、【Norton ConnectSafe Secure】は2018年11月15日にサービス終了しています。選択しないようにご注意を。
【Neustar Threat Protection】などを選択した状態で【DNSを適用】ボタンを押せば設定完了です。
DNS Jumper:DNSサーバーを初期設定に戻す方法
「DNS Jumper」の利用をやめようと思ったり、DNSサーバーの変更をやめてデフォルト設定でパソコンを利用したくなったら、以下の手順でDNSサーバー設定を初期化しておきましょう。
まずは「DNS Jumper」を起動し、【簡単設定】をクリック。続いて【初期DNS】をクリックします。
これで瞬時に初期状態のDNS設定が適用されます。【DNSを適用】ボタンをクリックする必要もありません。この初期化方法は最低限覚えておきましょう。
※「DNSサーバを選択>初期DNS>DNSを適用」でも同様です。
DNSサーバーが変更されているか「ipconfig /all」で確認する
DNSサーバー情報がきちんと変更されたかどうかは、コマンドプロンプトから「ipconfig /all」コマンドで確認できます。
まずは「Win+R」を同時に押して「ファイル名を指定して実行」を起動。ここに「cmd」と入力してエンター。するとコマンドプロンプトが開くので、【ipconfig /all】と入力してエンター。以上でDNSサーバー情報が確認できます。
まとめ:「DNS Jumper」はDNSサーバーを切り替えたいなら非常におすすめ!
実はこの「DNS Jumper」というフリーソフト、その存在を知ったのは最近のこと。以前まではDNSサーバーを切り替える際には一つずつ手動で設定していましたが、このソフトのおかげで非常に手軽にDNSサーバーの切り替えが出来るようになりました。
勿論、パブリックDNSが万能ではありませんし、一般的に積極的に使うようなものでもないでしょう。しかしながら、覚えておくと役に立つ機会もあるかもしれません。特に、家族や子供向けにフィルタリングして有害サイトを見せたくない場合などは、一度試してみても良いかもしれませんね。
以上、参考になれば幸いです。
おまけ:【Norton ConnectSafe Family】【Norton ConnectSafe Secure】の代替なら【neustar】のDNSサービスがおすすめかも
具体的にあれこれ検証してみたわけではないのですが、ネット上の情報を収集していて比較的【Norton ConnectSafe Family】【Norton ConnectSafe Secure】の代替として良さそうだったのが、【neustar】のDNSサービス。
まず本拠地がアメリカにある。これ重要。そして業務内容としては、“インターネット、リスク、デジタルパフォーマンスおよび防衛、電気通信、エンターテインメント、およびマーケティング業界向けにリアルタイムの情報および分析を提供し、さらに世界の通信業界およびインターネット業界にクリアリングハウスおよびディレクトリサービスを提供する企業”とありました。さらにDNSサービスもNorton同様数段階に分かれており、IPアドレスを設定するだけで使い分けが可能です。気になる方は試してみてくださいね。
| ブロックレベル | ブロックするカテゴリー | IP アドレス | |
|---|---|---|---|
| Reliability & Performance 1 | 制限なし | 無し | IPv4: 156.154.70.1, 156.154.71.1 IPv6: 2610:a1:1018::1, 2610:a1:1019::1 |
| Reliability & Performance 2 ※1 | 制限なし | 無し | IPv4: 156.154.70.5, 156.154.71.5 IPv6: 2610:a1:1018::5, 2610:a1:1019::5 |
| Threat Protection | 低 | Malware, Ransomware, Spyware & Phishing | IPv4: 156.154.70.2, 156.154.71.2 IPv6: 2610:a1:1018::2, 2610:a1:1019::2 |
| Family Secure | 中 | Low + Gambling, Pornography, Violence & Hate/Discrimination | IPv4: 156.154.70.3, 156.154.71.3 IPv6: 2610:a1:1018::3, 2610:a1:1019::3 |
| Business Secure | 高 | Medium + Gaming, Adult, Drugs, Alcohol & Anonymous Proxies | IPv4: 156.154.70.4, 156.154.71.4 IPv6: 2610:a1:1018::4, 2610:a1:1019::4 |
※1:こちらのIPを利用すると、NXDomain(存在しないドメイン)の応答をランディングページにリダイレクトしなくなります。
※「Family Secure」では、マルウェア、ランサムウェア、スパイウェア、フィッシング、ギャンブル、ポルノ、暴力、ヘイト/差別が含まれているサイトをブロック。「Business Secure」では、「Family Secure」に加え、ゲーム、成人向けコンテンツ、薬物、アルコール、匿名プロキシを含むサイトをブロックします。

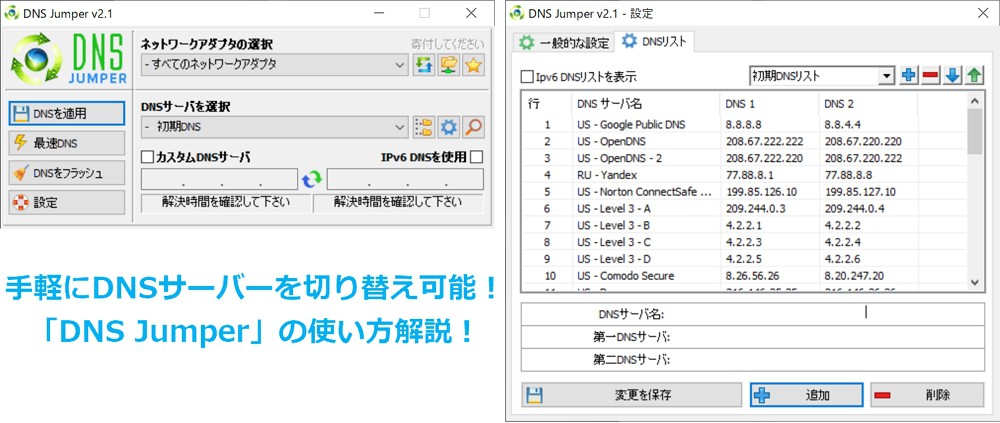
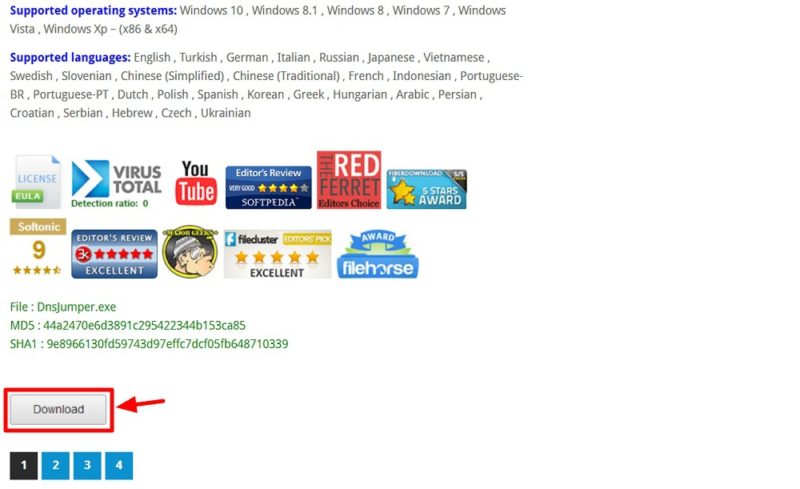
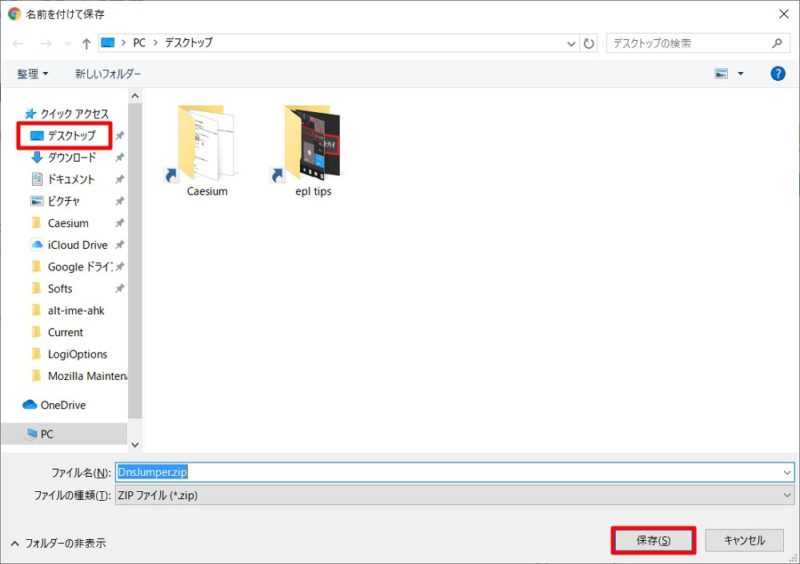
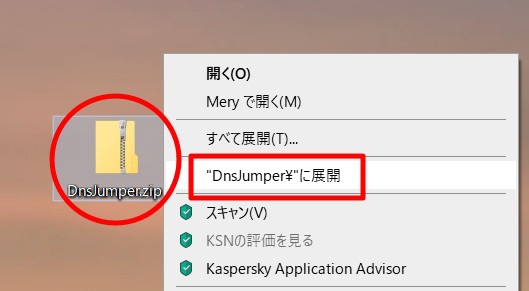

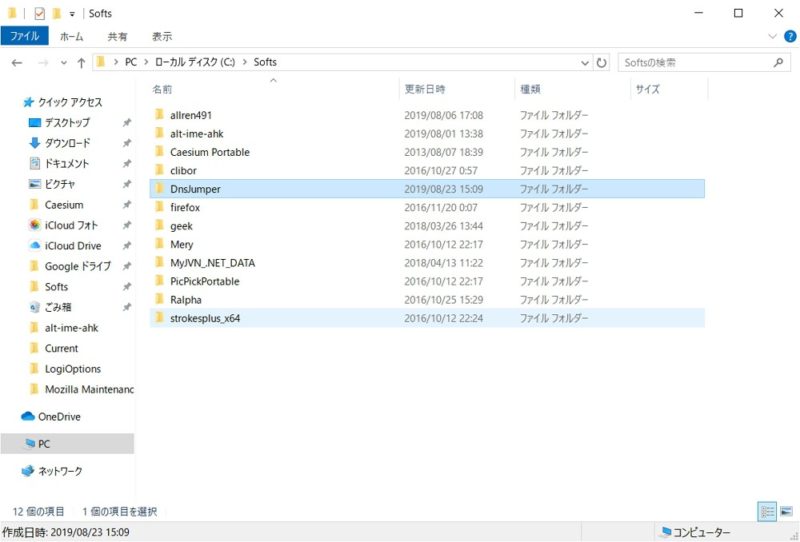
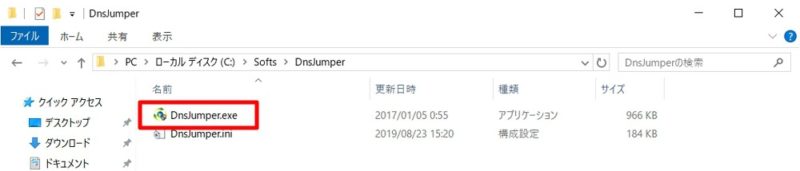
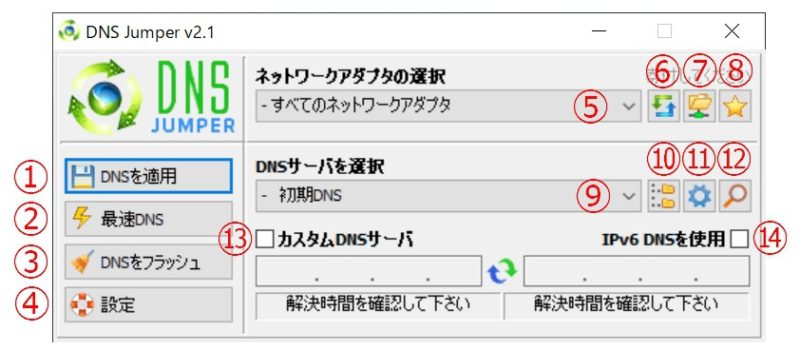
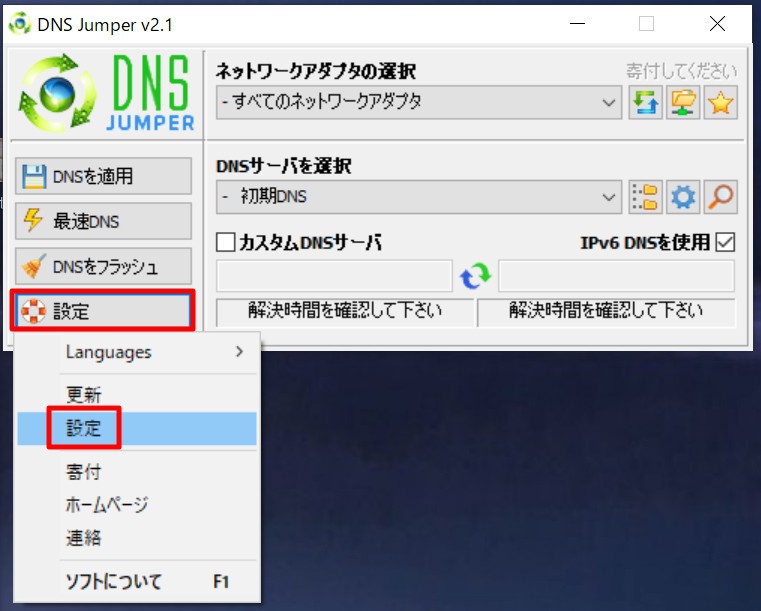
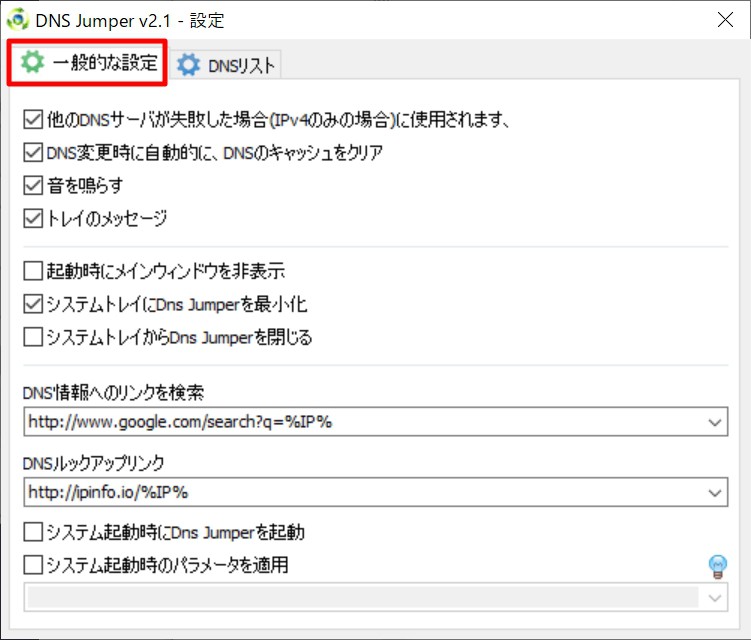
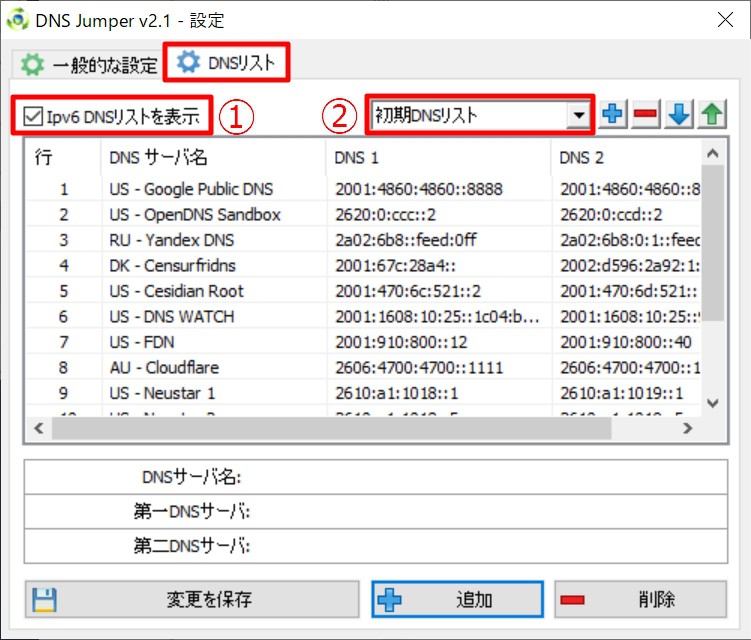
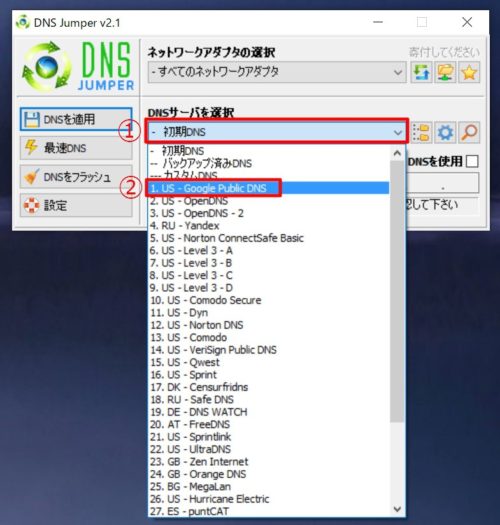


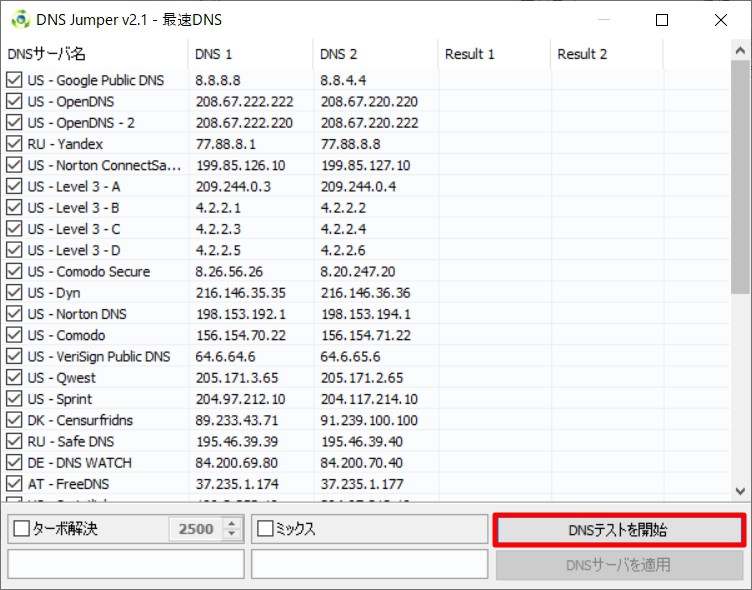

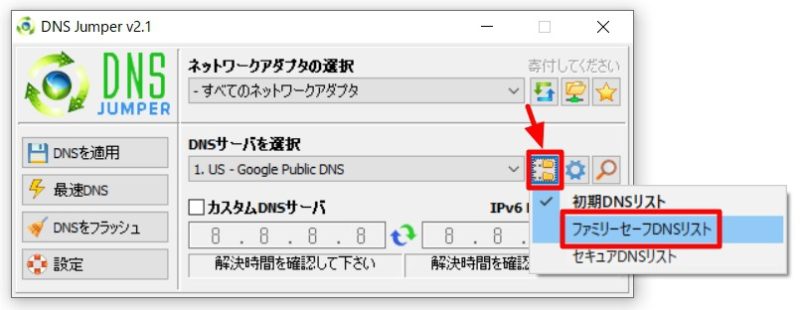
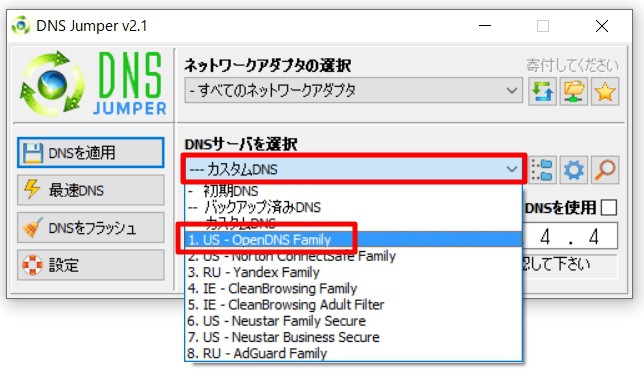
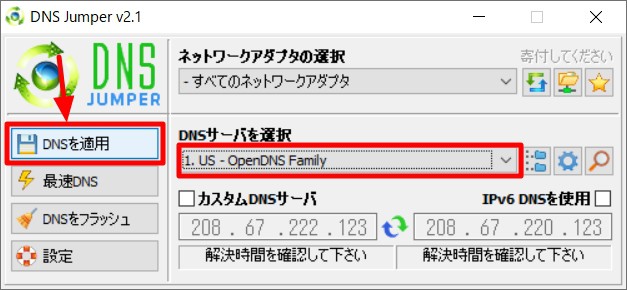
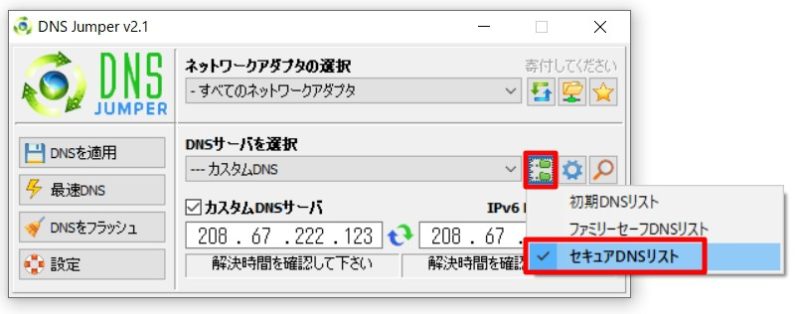
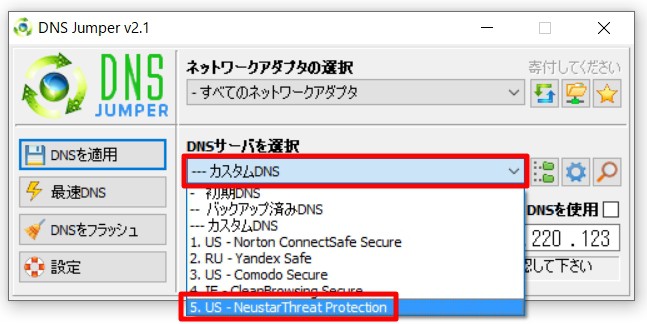
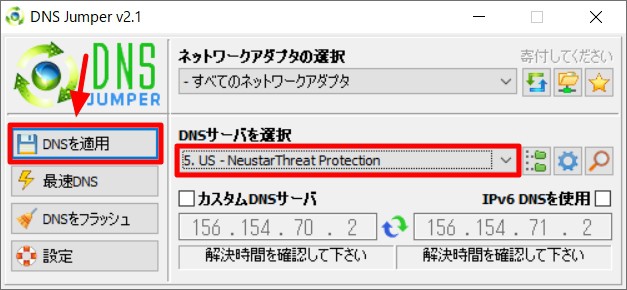
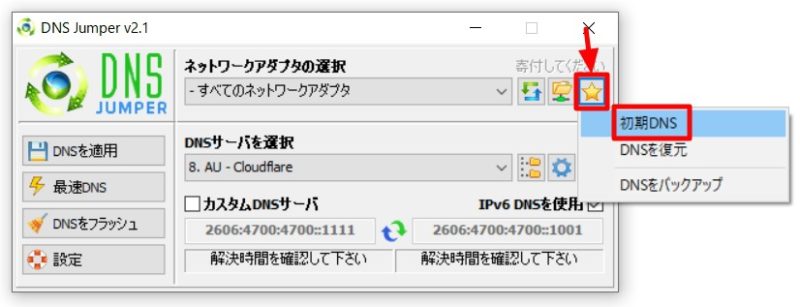
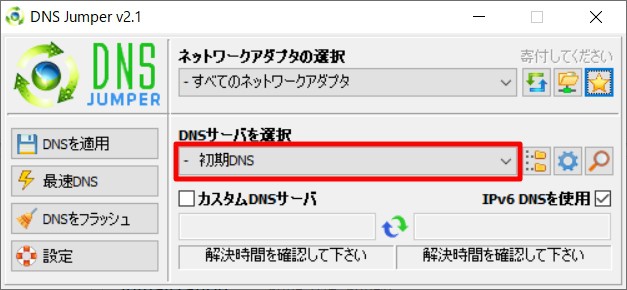
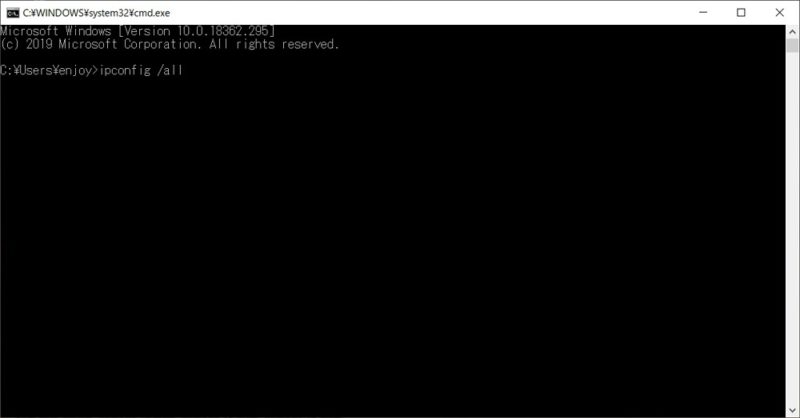
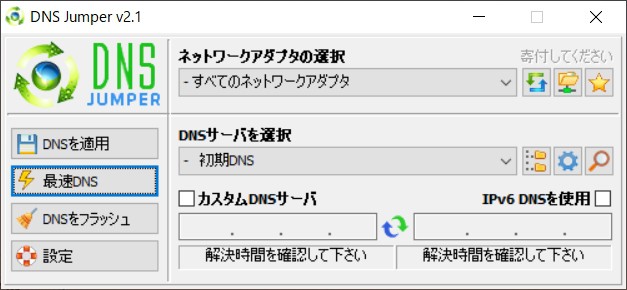





コメント