iphone や ipad を使っていて、かつ Windows や Mac などのパソコンをお持ちの方なら、PCに【 iCloud 】をインストールしておくと、写真(フォトストリーム)やブックマークなどが自動的に同期されて非常に便利!
しかし、稀にきちんと写真(フォトストリーム)などが自動同期されない時があります。今日はそんな時の直し方を少し解説しておきたいと思います。
Windows で iCloud のフォトストリームが同期されない時の直し方
Windows で iCloud のフォトストリームが同期されない時の直し方ですが、とりあえず以下の順番で試してみてください。
1. iphone、ipad の iCloud 同期設定を確認
Windows で iCloud のフォトストリームが同期されない時には、まずは iphone、ipad の iCloud 同期設定を確認してみましょう。
iphone →設定→ iCloud →写真→
と進み、【自分のフォトストリーム】が【オン】になっていることを確認します。ちなみにフォトストリームに写真が自動アップロードされるには、WiFiに接続している必要があります。(充電が減っている場合も同期されないかも)
2. iCloud アカウントをサインアウトし、再度サインインする。
きちんとフォトストリームの同期設定が【オン】になっているのに、写真が同期されない時は、一度【 iCloud アカウント】をサインアウトし、再度サインインしましょう。
iCloud は稀に規約や設定が変更になり、同期が中止されている場合があります。
そのため、とりあえず一度【 iCloud 】からサインアウトし、その後サインインしてみましょう。そうすると、これだけでフォトストリームの自動同期が直ることもありますし、確認画面が表示された場合は、規約に同意したりパスを入力することで【 iCloud 】のフォトストリームの自動同期が再開される場合があります。
【 iCloud アカウント】をサインアウトするには、以下の手順でどうぞ。
1. Windows の場合は、右下のタスクバーに表示されている【 iCloud 】のアイコンをクリックし、【 iCloud を開く】をクリック。
2. iCloud のコントロールパネルが開くので、左下の【サインアウト】をクリック。続いて【 iCloud Drive を切にしますか?】と聞かれたら【PC から削除】をクリック。
3. 続いて【 iCloud フォト無効】のダイアログが出るので【OK】をクリック。これで【 iCloud 】からのサインアウトが開始され、データの消去等が開始されます。
このサインアウト時には、PCによってはかなり時間がかかることがあります。場合によっては一時的にフリーズしたように見受けられることもありますが、下手に操作せずにしばらくじっくり待つことをおすすめします。
4. 【iCloud 】のサインアウトが終了すると、自動的に初期化された【iCloud 】のサインイン画面が表示されるので、指示に従い【 Apple ID 】と【パスワード】を入力し、最後に【サインイン】をクリック。
規約が変更されている場合や2段階認証を設定している場合は、別途確認コードの入力などの操作が必要になる場合があります。
5. 自分が同期したい部分にチェックを入れ、最後に【適用】をクリック。これで設定した項目の同期が開始されます。
これでフォトストリームの同期が開始されれば、以下の作業は不要です。そのまま【 iCloud 】を使用してください。
3. PC に保存されている【 iCloud フォト】フォルダ内の写真を一度削除する。
サインアウトしても直らない場合は、一度【 iCloud フォト】フォルダ内の写真を削除してみてください。
原因は不明ですが、管理人はこの方法で iCloud フォトストリームの同期が改善されました。
ただし、もしも大事な写真があるようなら、事前に別のフォルダにコピペで写真を保存・バックアップしておくことをお忘れなく!
C:\users\****\Pictures\iCloud Photos
通常は「マイピクチャ→iCloud フォト」フォルダに保存されていると思います。
4. 【 iCloud 】を削除し、再インストールしてみる。
上の【 iCloud 】サインアウト、サインインでも直らない場合は、一度【 iCloud 】をアンインストールし、再度インストールし直してみましょう。
※事前に【システムの復元ポイント】を作成しておくと安心です。
・Windows 8/ 8.1 のシステムの復元ポイント作成方法
1. 【2. iCloud アカウントをサインアウトし、再度サインインする。】を参考に、【 iCloud 】からサインアウトしておきます。※サインインはしないように。
2. 【Windows →コントロールパネル→プログラムのアンインストール】と進み、【 iCloud 】上でマウスをダブルクリックし、アンインストールを開始します。
この際には、PCが一時的にフリーズしたようになる場合がありますが、何も操作せずにじっくり待ちましょう。以前管理人はフリーズしたと思ってPCを強制的に終了させたところ、PCのデータが吹っ飛んで大変な目にあったことがあります。この時はシステムの復元で直ったのですが、皆様もご注意くださいませ。(何故かApple系のソフトウェアはアンインストールに時間がかかるんですよね)
4. パソコンを再起動する。
無事【 iCloud 】の削除が終了したら、一度パソコンを再起動させましょう。
5. 【 iCloud 】を再度ダウンロード&インストールする。
Apple から再度【 iCloud 】をダウンロードし、インストールしましょう。その後指示に従い、【 iCloud 】アカウントのサインインを行ってみてください。
・Windows 用 iCloud のダウンロード|Apple公式サイト
Windows で iCloud のフォトストリームが同期されない時の直し方まとめ
個人的には、以上の方法でだいたい【Windows で iCloud のフォトストリームが同期されない】件は直りました。
ただし、フォトストリームの同期は、写真撮影とほぼ同時に即座にアップロードされる場合と、少し時間が経たないとアップロードされない場合もあります。
もしも、どうしても至急写真が欲しいのに、なかなかフォトストリームにアップロードされない場合は、USBでiphoneとパソコンを接続し、コンピュータからiphoneを開いて、直接写真をパソコンにコピペすると、確実かと思います。
※音楽ファイルなどは無理ですが、写真と動画はiphoneから直接コピペすることが可能です。
以上、参考になれば幸いです(・ω<)

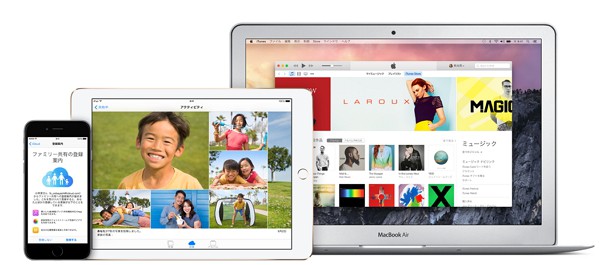
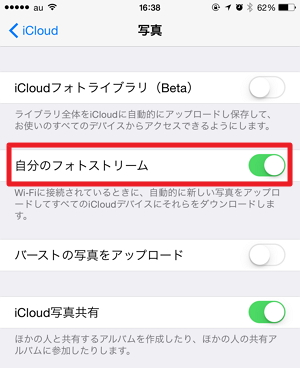
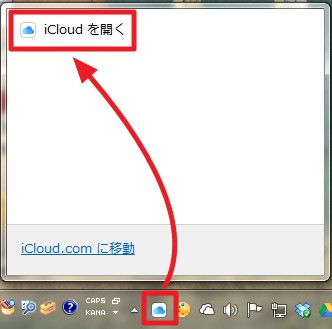
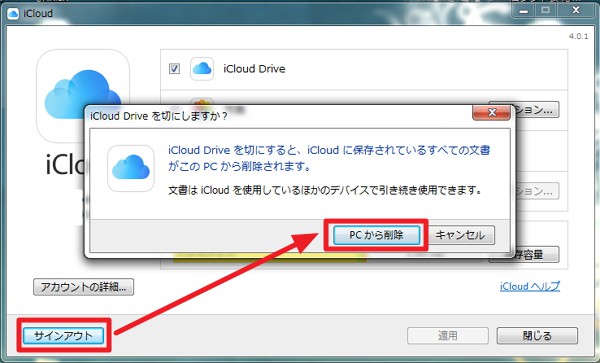
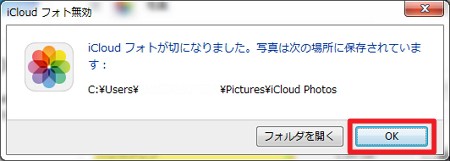
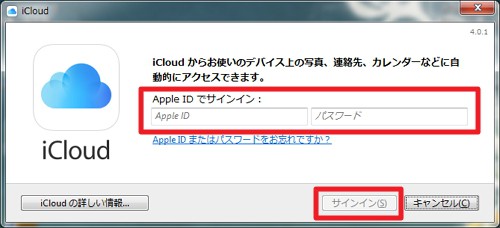
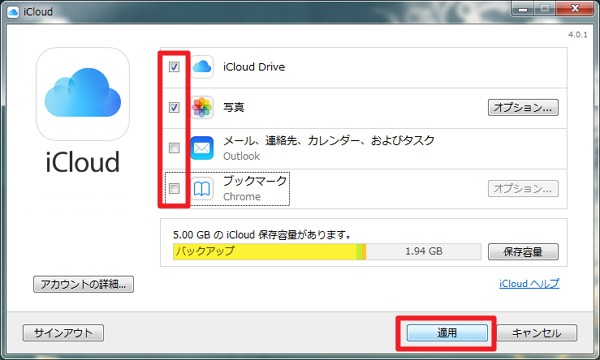
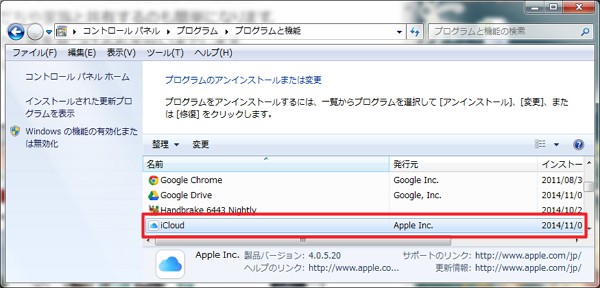





コメント