パソコンの記録媒体である HDD / SSD は基本的に消耗品であり、ある程度古くなった場合は、新品に交換するのがおすすめです。異音がしたり、読み込み/書き込みエラーが頻発している場合は交換必須ですが、管理人の場合は特に問題なくても大体5年ぐらいを目安に交換しています。もちろん、CrystalDiskInfoの併用は必須だと思いますけどね。
で、そんな HDD や SSD といった記録媒体を新品 SSD 等にコピー/クローン作製して交換する際に重宝するのが、今回ご紹介するフリーソフト「 Easeus Todo Backup 8.2 」です。
「 Easeus Todo Backup 8.2 」の特徴
この「 Easeus Todo Backup 8.2 」は、通常の HDD / SSD のコピーだけでなく、普通はコピーできないC ドライブ(ローカルディスク/システムドライブ)も Windows OS 丸ごと簡単にクローン/コピー/バックアップが出来る素晴らしいフリーソフトなんです!
管理人も今回初めて SSD のクローンに挑戦してみたのですが、本当にあっけないほど簡単にコピーが完了し、全く問題なく新しい SSD で Windows 8.1 が動作しています。間もなく発売される Windows 10 では、かなりアプリが使いやすくなるようなので、そういったアプリを多量にインストールすることを考えると、現在使用中の SSD 120GB では容量が不足気味。そのため、今回思い切って Crucial SSD 256GB に換装することにした次第です。
という事で、本日は「 Easeus Todo Backup 8.2 を使って Windows の C ドライブをクローン作成し新しい SSD に換装する方法」を解説してみたいと思います。
Easeus Todo Backup 8.2 を使う前の事前準備
まず初めに、「 Easeus Todo Backup 8.2 」を使うにあたって、事前に準備しておく必要があるものや注意点をご紹介しておきます。
新しいシステムドライブ用の HDD / SSD
これが無ければ始まりません。PCショップで適当に買っても良いでしょうし、amazon等で安く買うのもおすすめ!ただし、今後のことを考えると、最低でも 256GB 以上の容量をおすすめします。現在なら SSD 256GB でもだいたい12,000~15,000円ぐらいとかなり安くなっていますよ。
※【現在使用中のHDDの容量≦新しいHDD/SSDの容量】となるように気を付けてください。
※実際の使用量が移行先のSSD/HDDよりも少なければコピー可能のようですが、管理人は未検証です。→その後、「250GB HDD→120GB SSD」でコピーに成功したとのご報告を頂きました。問題ないようです。
SSD をシステムドライブとして使用するため、そのメーカーをどこにするか悩んだのですが、今回はネットの評価から Crucial の 250GB SSD を選択しました。※現時点では500GBモデルがコスパが高くおすすめです。
HDD にするか、 SSD にするか、どちらがおすすめか?と言われれば、個人的には断然 SSD の方がおすすめです。パソコンの起動速度が圧倒的に速くなり、作業効率が大幅にアップします。ただし、現在のシステムドライブが HDD で、かなりの量のデータを保存している場合は、 HDD を選びましょう。 SSD は 500GB 程度になってくると価格がかなり上がってきます。
なお、当然のことながら、現在使用中のパソコンの HDD / SSD が自分で交換可能かどうかはしっかりと確認しておきましょう。最近の薄型ノートパソコンなどは、機種によっては HDD の交換不可な場合もあります。グーグル先生に「ノートパソコンの型番 HDD 交換」などと入力して検索してみてください。事前に一度取り外してみると良いでしょう。
また、ある程度古いパソコンの場合は、一度 HDD を取り外し、 IDE / ATA 接続か、 Serial ATA (SATA) 接続か、よく確認しておきましょう。購入の際にも間違わないように!→SATA と IDE の違い解説|Buffaloのサイトへ
そして、ノートパソコンの場合は、必ず2.5インチの HDD / SSD を購入しましょう。デスクトップも3.5インチか2.5インチか、要確認です。※ SSD は原則2.5インチサイズになります。
※ SSD HDD には、稀に相性問題が発生することもあります。不安な方は、Google等で事前に自分の換装したいパソコンをネットで調べ、他の方で動作が問題ないと報告している HDD SSD を購入するのが無難かもしれません。
USB ⇔ HDD / SSD 接続ケーブル
パソコンから SSD 等にデータバックアップするために必要なケーブル。自作PCなどで、 SSD 等の増設が可能な場合は不要。
自分は評価の良かった「GREEN HOUSE SATA/IDE-USB2.0変換アダプタ 2.5インチHD対応 GH-USHD-IDESA」を使用しました。
※mSATAのSSDは専用の変換アダプタ等が必要なようです。ご注意ください。
※利用中のHDD/SSDに合ったアダプタをAmazon等で検索しましょう。
Easeus Todo Backup 8.2 のダウンロード&インストール方法解説
続いて、Easeus Todo Backup 8.2 のダウンロード&インストール方法を解説していきます。まずは以下の公式サイトから、最新の「 Easeus Todo Backup 」をダウンロードしましょう。
・ Easeus Todo Backup ダウンロードサイトへ
※窓の杜からダウンロードすると、メアドの入力は不要なようです。コメント欄の「す~さん」よりの情報提供です。
「無料ダウンロード」をクリック。
メールアドレスを入力し、「ダウンロード」ボタンを押すと、「 Easeus Todo Backup 」のダウンロードが開始されます。
※コメントにて、メアドを登録後にスパムメールが届くようになったとの報告が一部ありました。自分の場合は特に問題ありませんが、念のために登録の際に使用するメアドは、普段のメインアドレスではなく、サブアドレスなどでの登録をおすすめします。
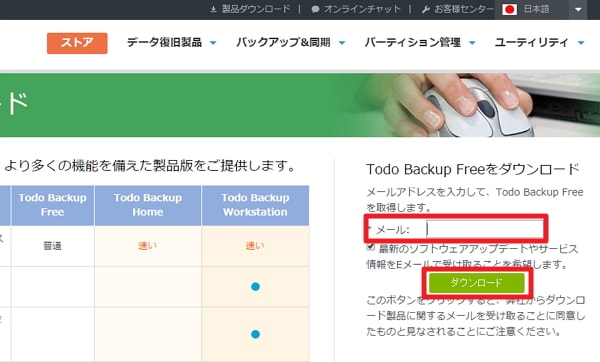
ダウンロードが終了したら、インストールを開始しましょう。基本的に「 Easeus Todo Backup 」のインストールは日本語なので、特に迷う部分は無いと思います。

Easeus Todo Backup 8.2 の使い方解説
ではここから、実際に「 Easeus Todo Backup 8.2 」の使い方を解説していきます。
まずは、購入した「新しい SSD 」を「GREEN HOUSE SATA/IDE-USB2.0変換アダプタ」を使ってパソコンと接続します。
次に、接続したSSD/HDDをフォーマットしましょう。Windows 10の場合は、検索窓に「フォーマット」と入力し、【ハードディスクパーティションの作成とフォーマット】をクリック。【ディスクの管理】が開くので、慎重に未フォーマットのSSD/HDDをフォーマットしましょう。ここで既存のデータが保存してあるドライブを指定してしまうとデータが消去されてしまいます。細心の注意を払って操作してくださいね。
※コメントにてご指摘いただきました。フォーマット時はコピー元とコピー先HDD/SSDのパーティションMBR/GPTを同じに合わせるようご注意ください。これが違っているとうまく起動できないエラーの原因になるようです。参考(外部サイト):ハードディスクドライブのパーテーション方式について
※管理人は未フォーマットで接続しても認識されたのですが、一応認識されない方もいたようなので、フォーマットについて追記しておきます。
続いて、「 Easeus Todo Backup 8.2 」を起動します。この際に、現在使用中のソフトなどがあれば、バックアップして全て終了させましょう。なるべく不要なソフトは終了させておくのがおすすめです。
初回起動時は以下のライセンス認証画面が表示されますが、ここは「後で」をクリックでOK。なお、基本無料版でもコピーやクローンに問題はありませんが、Pro版の方が処理が速かったり、より詳細なバックアップが可能なようです。必要な方はご検討くださいね。
今回は、 HDD / SSD のクローン方法についてのみ解説していきます。他にも「 Easeus Todo Backup 8.2 」には便利な機能が盛りだくさんなので、時間があれば改めてご紹介するかもしれません。
とりあえずメニューの【クローン】をクリック。
以下の画面になるので、コピーしたいシステムドライブが含まれるハードディスクを選択します。クリックでチェックマーク✓を入れてください。一般的には【C:】という記号であらわされていると思います。
次に、 SSD をクローン先に使用する場合は、必ず左下の【SSDに最適化】にチェック✓を入れましょう。また、交換する新しい SSD 等が、元のドライブよりも大容量の場合は、【編集】をクリックしてください。
※【セクタバイセクタクローン】のチェックを入れると、より完璧なコピーができますが、かなり時間がかかるようです。自分はチェックを外してコピーしましたが、特に問題ありませんでした。不具合が出た場合は、再度このオプションにチェックを入れて試してみてください。
【編集】をクリックすると、以下の画面になります。ここで SSD のパーティション容量を変更することができます。矢印の部分にマウス等を合わせると、左右にドラッグして移動させることができます。全てをシステムドライブとして使用する場合は、右端までドラッグして目一杯容量を使用しましょう。最後に【OK】をクリック。「例:SSD128GB→SSD256GB」など、SSDの容量が変わる場合は必ず操作を忘れずに。
最後に確認画面が表示されます。これで問題なければ【実行】をクリック。
ディスクのクローンが開始されます。終了までおとなしくして待ちましょう。
クローンが終了すると以下の画面になります。今回は1時間弱で終了しました。
後は、パソコンの電源を切り、ノートパソコン等の場合は、必ず電源をコンセントから取り外し、バッテリーも外しておきましょう。
※もしものトラブル対策のために、コピー後のHDD/SSDをパソコンに繋いだ状態で再起動はしない方が安心です。
元の SSD / HDD をパソコンから取り外し、新しくクローン作製した SSD を入れ替えます。この際はできるだけ、元のHDD / SSDと同じ場所(SATA1など)に入れ替えてください。その方が不具合の可能性を減らせると思います。
後はいつも通り、パソコンの電源を入れれば、 SSD の換装は終了です。立ち上げのときは若干ドキドキしましたが、自分の場合は特に問題なく動作しています。結構あっけなくて驚きました。
「 Easeus Todo Backup 」を使ってみた感想など
今回、管理人は初めてシステムドライブのコピー/クローンに挑戦してみたのですが、思っていた以上に簡単に行えて、正直驚きました。
なお、気になっていた点もいくつかあったのですが、それも問題ありませんでした。まとめておくと、、、
・新しい SSD はフォーマットしておいた方が良いのか?→自分はフォーマットせずに挑戦してみましたが、特に問題ありませんでした。
・新しい SSD のドライブレターはきちんと【C:】になるのか?→入れ替えたところ、きちんと初期状態で【C:】になっていました。その他ハードディスクのドライブレターにも変更はありませんでした。
・Windows OS の再認証は必要なのか?→不要でした。ただし、Officeでは再認証が必要だったという報告もあります。自分の場合は、 iTunes のPC認証を求められたのと、 iCloud のログオフ→ログイン作業が必要でしたが、メール等はそのまま問題なく使用できています。
以上、ちょっと今日は(も?)マニアックな内容でしたが、誰かの参考になれば幸いです(*´ω`)
Crucial SSD を使用する方は、こちらの記事も参考にどうぞ。

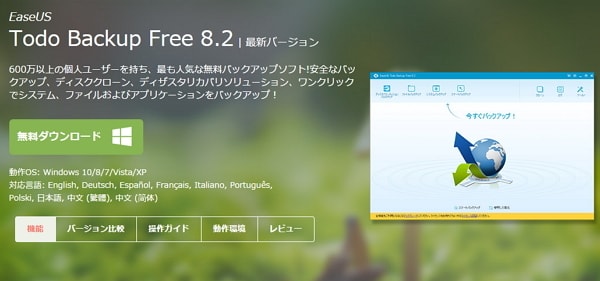


























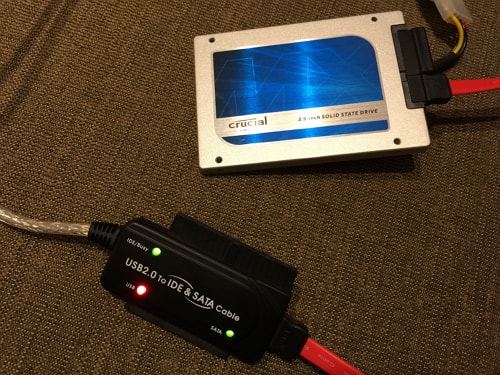
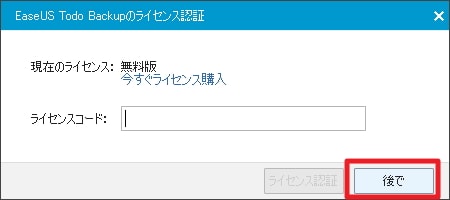
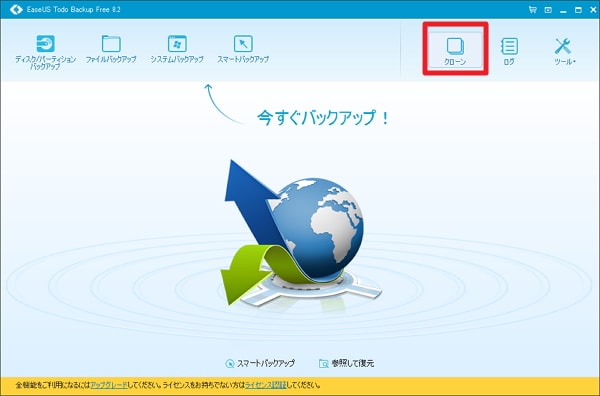
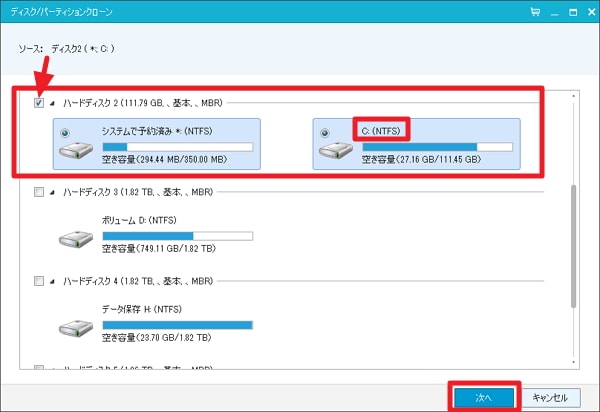
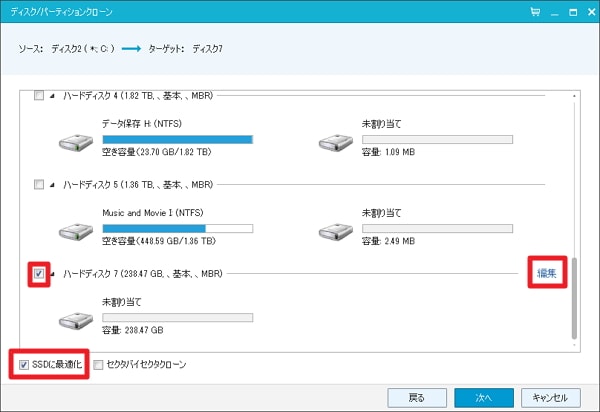
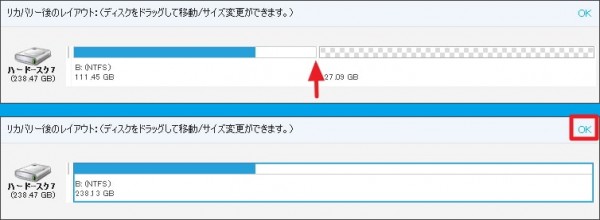

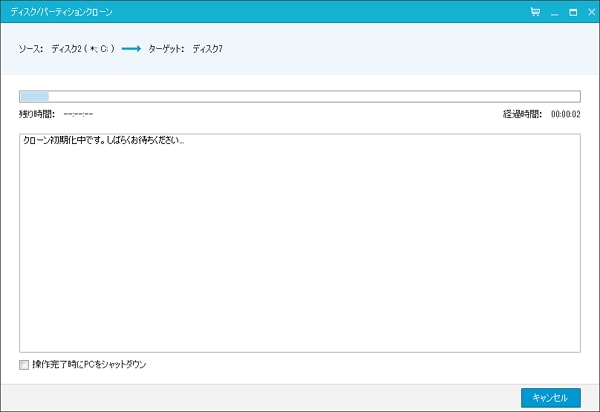
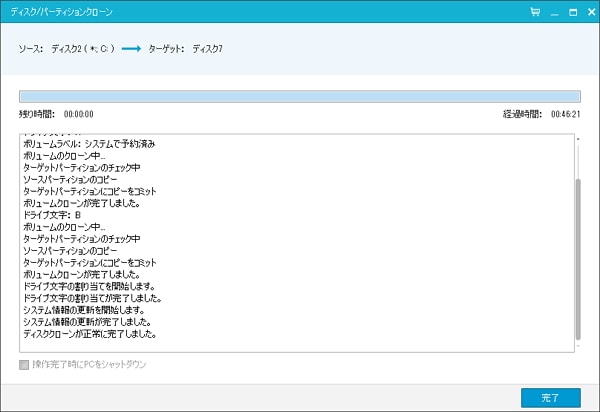





コメント
Windows10にバージョンしたいので安全のため外付けHDDにCドラィブをコピーしたい
貴殿の方法で出来ますか 機種はNEC PC-LU350です
リカバリディスクはまだ作成していません
宜しくご教示ください
もしもに備えて、リカバリーディスクはまず作成を。HDDのコピーは問題なくできると思いますが、もしもの時にHDDの入れ替えが可能かどうかは機種によって異なります。ネットで調べてみてくださいね。
hpのデスクトップです。Windows7で使用していますが、立ち上がりやソフト起動が
がまんできない位またされます。思いきってcドライブをまるごと、ssdに交換したいと思っている
のですが、失敗した時のことを考えて躊躇しています。
HDDは3.5インチの80GBのSATA接続です。2.5インチとの変換アダプターをつければ可能
でしょうか。
また、現在の遅い原因が、windowsやレジストリーの関係であれば、HDDからSSDに交換しても
それ程早くはならないのでしょうか。
よろしくお願いいたします。
白鳩
これは難しいところですね。HDDをSSDに換装すれば早くはなるのですが、それ以外にもCPUや搭載メモリの影響も大きいです。もしもパソコンが5年以上過ぎているなら、いっそのこと買い替えを検討したほうが無難かもしれませんね。デスクトップタイプなら、おそらく付属の変換アダプターなどで搭載は可能かと思いますが、これは事前にネット等でよく調べておく必要があります。
CドライブのHDD 空き領域83.3GB/596GB を フォーマット済みの 886GB/886GB に、ご紹介のEaseus Todo Backup 8.2 を使って、OS含めた丸ごとコピーを、計画しました。 旧HDDは596GBですが、新HDDの容量886GBまで、フルに使える様になりますか? アドバイス宜しくお願いします。 m(_ _)m
はい!途中の設定さえきちんと行えば問題なく使用可能ですよ。
5年前に購入したSSDの容量が小さく、容量の大きいSSDに換装しようと全く同じ方法を試みていますが、新しいSSDが認識されません。
EaseUS Todo Backup Free 4.6をダウンロードして記載の手順で勧めましたが、従来からあるCドライブの80GB SSDと 1TBのハードディスクしか見えません。アダプターのランプはSATAのGreenランプとUSBのRedランプがついています。
対処の方法をお教え願えませんでしょうか。よろしくお願いします。
新しいSSD intel 730 SERIES 480 GB
変換アダプタ GREEN HOUSE IDE/SATA-USB2.0変換アダプタ
OS Windows 7
さきほど新しいSSDが認識されない件で質問させていただきましたが、フォーマットしなかったからかと思い、デバイスマネージャーで確認して、新しいSSDの名前があることを確認した上で、ディスクの管理でフォーマットしたところ、無事クローン作成することができました。
お騒がせしました。
もう遅いので、明日SSDを入れ替えてみます。
ありがとうございました。
返事が遅くなり申し訳ありませんでした。記事が少し分かりにくかったですね。後日改めて追記・修正したいと思います。ご指摘ありがとうございました(*´ω`)
質問失礼します。
僕も同じようなやり方でやろうとしていて、ちょうどこの記事を見つけました。とても参考になります。
そこで、私の場合はHDDが2Tでパーティション(C:300G D:1.5T)で、CのデータをほとんどDに移して、Cが100G前後まで減りました。
この記事ではDドライブが見当たりませんでしたが、
私の場合でも、Dはチェック外してシステムとCドライブだけクローンで出来るのでしょうか?
それとも、チェックが入れれず、消さないとクローンに出来ないのでしょうか?
コピーだけだとSSDに入れても起動しないとの記事も他で見つけましたので、クローンでしか出来ないのかな?と思っています。
もし、クローンでチェック外してでも出来るのであれば、HDDはデータ用としてSSDの補助にまわすつもりです。
ご存じであればアドバイスお願いします(^^)
先程は勉強不足な質問してしまってすいませんでした。
クローンなので、フルですねw
と、言うことは、私の場合、別のHDDに1度クローンHDDをつくり、Dドライブを消して、パーティション変更のフリーソフトでCドライブをSSDのサイズ以下にしてしまえばいいんですね。
それで、ここの記事と同じようにクローン作業をすれば完成!!!
で、行けると思うのですが、どうでしょうか?
管理人もこのソフトではコピーしか試していないので、今回の方法以外については未検証としか言いようがありません。ただ、おっしゃられているように、一度HDD内のDドライブを消してコピーすれば間違いないとは思います。おそらくシステムドライブであるCドライブのみSSDにコピーでも大丈夫だとは思いますが、そのあたりははっきりと言い切ることができません。いずれにしても、きちんと移行が確認できるまでは、元のHDDデータは消去しないようご注意ください。
出来ました!
BIOSでの優先順位も終わったので、
後は、元のHDDのDドライブデータを生かしたまま、
そのHDDのシステムとCドライブのデータを消して、
パーティションを消すだけになりました!
ここでも、一応バックアップでクローンはとっておき、
Cドライブのパーティション削除でDをそのまま使えるか試してみます!!
無事クローン出来たようで何よりです!快適なSSD生活を楽しんでくださいね!
SSD換装について調べていて辿り着きました。
1点質問なのですが、現在CドライブのHDDの容量が1TBで、
実際には150GB程度しか使用していない状態です。
そのため、SSDは256GBか500GBのものに換装したいと考えていますが、
この際、問題が生じることは考えられるでしょうか?
実際の使用容量が少ない状態であれば、おそらく問題なさそうですね。→http://bbs.kakaku.com/bbs/K0000378466/SortID=16300352/ ただし、実際に検証はできていないので、その点はご了承ください。もしも問題なくコピー出来たら、再度報告いただけると幸いです(*´ω`)
本記載内容でクローンディスクを作成しHDD交換しましたが、新しいディスクをPCにセットして電源を入れると
Insert systemu disk in driveと表示されWINが起動しません。原因と対策をご教示いただきたく、宜しくお願いします。
OSが存在しないというエラーですね。原因の特定はこちらからは難しいです。まず初めにBIOSを起動して、コピーしたHDDがきちんと認識されているか、起動順が問題ないか確認してみてください。問題ないようであればコピーに失敗している可能性が高いので、再度【セクタバイセクタクローン】をオンにして試してみてはどうでしょうか。SSDの場合は【SSDに最適化】も忘れずに。稀にHDDの相性問題もあるようです。ネットで一応検索もしてみてくださいね。
同じ手順でSSD化挑戦しましたが、NO BOOT ~と出てWIN7起動しませんでした。HDDに戻し遅いPCにて使用します。DELL inspiron 17R 5737です。
他にも無料のソフトがあるので、そちらで挑戦するのもアリかもしれません。また、Windows7をWindows10にアップデートし、その後SSDにクリーンインストールするのも面白いですよ。http://enjoypclife.net/2015/10/24/windows-7-8-1-10-clean-install-2/
BIOSで確認したところHDDは認識されていましたが、別のHDDでクローンを作成し試しましたが結果は同じでした。
修復ディスクやリカバリーも試してみましたが出来ません、東芝製ノートPCのHDD交換は出来ないと記載されているサイトもありました。素人には無理なのでしょうか?
HDDの状態をCrystal Disk Infoで見ると黄色(注意)となっており早めにHDDを交換したいと思っています。一応Backupはとってありますが・・・
基本的には東芝製PCでも大丈夫だとは思いますが、こればかりは非公式の方法なので、確実な事は分かりません。
最終手段としては、現在のデータをバックアップし、リカバリーDVDで新規にインストールし直すのが確実だとは思います。
メーカー純正ソフトが無くなってもよければ、Windows 10のインストールディスクは無料でマイクロソフトが配布しているので、それを使ってクリーンインストールするのもアリだとは思いますよ。
山内さんの症状とまったく一緒です。何度行ってもInsert system disk in drive Press any key when readyと表示されて起動しません。リカバリーも出来ません。何故でしょうか?
色々原因は考えられますので、一概にこれだとは言い切れません。単純にコピーの失敗。手順の不具合(コピー後に元SSDと新SSDを同時に接続した状態でPCを起動した)。BIOSの設定ミス。そもそも元HDDのデータが破損している。などなど。これらはご自身で一つずつ原因を潰していくしかないと思います。でも正直難しいですよね。
とりあえず他のバックアップソフトでも試してみるか、もしくはWindowsのクリーンインストールも併せて検討してみてください。せっかくの新しいHDD/SSDを使わないのは勿体ないですしね。
年を越してしまいましたが、無事にクローン完了しました。
パーティーション形式(MBR/GPT)がコピー元とコピー先で異なっていたための様です。
色々と有難う御座いました。
無事に成功されたようで何よりです!こちらこそ、わざわざコメントありがとうございました(*´ω`)
昨夜、当管理人様のサイトを参考にヒューレットパッカードのノートパソコン(2011年製?)のHDD(500G)をサンディスクのSSDにクローン化しました。
HDDの使用領域が250Gを超えており、クローンを作るのに時間が掛かりそうなので、そのまま放置し就寝しました。
今朝確認するとクローンは出来ており、経過時間は4時間40分掛かっておりました。
早速本体HDDとクローン済みのSSDを換装すると、あっけなく起動!しかも爆速!
Win7、office2013も認証済みになっており、時間は掛かりましたが手間いらずでした。
友人のお子様用(もう成人)のPCで、買い換えを検討してみえましたが、SSDへの換装を勧めたところ当方へお鉢が回ってきての作業となりました。
そろそろ、増設用のメモリーも到着しますので、装着後引き渡しとなります。
管理人様のサイトを参考にさせて頂き、恙無く作業が完了し大変感謝しております。
有り難う御座いました。
以下今回の作業諸元です
使用ソフト:Easeus Todo Backup 8.9
USB変換ケーブル:Groovy UD505SA (USB2.0)
本体:HP Pavilion Notebook PC dv7-5013tx Entertainment
OS:Windows 7 Professonal SP1
旧HDD:HITACHI HTS725050A9A364 500G (使用領域約250G)
クローンSSD:SanDisk SDSSDHII-480G-J25 480G
クローン化所要時間:4時間40分
Win7、office2013再認証不要でした。
メモリー:4Gに+4G予定
うまくいったようで何よりです!
最近失敗談が続いていたので、ちょっと凹んでいたのですが、こういった報告を頂けるとやはり嬉しいですね。
ここ数年で発売されたCore i5程度のパソコンなら、下手に買い替えるよりもSSD化した方が快適になるかもしれませんね。
いつも参考にしています。
教えて下さい。
本日2.5インチ320G→500GをEaseUS Todo Backup 8.9を使ってクローンを行ったのですが(OS Win8.1)
最初PCが(東芝ノート サテライト)新規のHDDを認識しなくてフォーマットして開始しましたがクローン完了となり
HDDを換装しましてPCをONにしましたが(Start PXE over IPv4) と出ましてブラックのまま先に進めません
これってHDDの故障でしょうか? バイオスとかはいじっていません 色々調べましたが初期不良なのではと思っています。
元のHDDに戻してみましたが正常です。
コメントありがとうございます(*´ω`)
最初にHDDを認識はしなかったが、フォーマットはできたのでしょうか?きちんとフォーマットができたのであれば、故障とは言えないかもしれません。
とりあえずBIOSを起動し、HDDがきちんと認識されているかまず確認を。そして起動順も問題ないか確認してみてください。
「Start PXE over IPv4」でググると色々な情報があったので、それらも参考にしてみてくださいね。
早速のご返事有難うございます。
①Owltech OWL-EGP25S/U3(B)ポータブルケース使用です。
フォーマットは正常に(通常のフォーマット)が出来たと思います。
その後確認しましたらPCがちゃんと認識していました。
②自分もStart PXE over IPv4で検索してみたのですが故障ではないかという意見が
多かったので心配になりました。
購入したばかりのHDD(Toshiba 500G MQ01ABF050)なので‥
③BIOSを起動しする方法はF2を連打してみたらTOSHIBAサポートが
出たのですが英語表記で良く解らずでした?
この方法で良かったのでしょうか?
確か上から三番目にHDDの型番が出ていたように思います。
又、別の方法があればご教授ください。
初めての事なので戸惑っています。
Win7 SP1ではうまくOKでしたので‥
よろしくお願いします。
フォーマットが出来て、かつPCが認識していたのなら、故障とは考えにくいですね。
とりあえず、再度購入したHDDをフォーマットし、その後もう一度クローンしてみてください。その後PCを再起動はしてはいけませんよ。必ずクローン作業が終わったら、PCの電源をオフにし、HDDを入れ替えてください。
BIOSは機種によって操作等が異なるので、こちらからは分かりかねます。ネットで検索するしかないかもです。
一般的には起動順が 1.USB 2.CD/DVD 3.HDD のようになっていると思います。そしてその 3.HDD の部分が、きちんと購入したHDDになっていれば設定は問題ないと思います。
とりあえずもう一度クローンをし直してみて、再度検証してみましょう。
アドバイス有難うございます。
フォーマットですが一度通常フォーマットしているので
クイックフォーマットでも問題ないでしょうか?
恐れいりますがよろしくどうぞ!!
個人的にはクイックフォーマットで大丈夫だと思いますよ。
再度のご教授有難うございます。
換装するHDD500Gを再度フォーマットしまして再クローン実行
①MBR NTSF 4096 でフォーマット
②BIOSで起動順位がHDDが一番なのを確認
③クローンソフト起動で設定し元HDD320Gより換装するHDD500G
の方が容量(システムとして全て使う為)が大きいため編集にて
右端までスライド(ドラッグ)してOKを押す。
確認して実行。
④40分ほどでクローン完了(正常終了)
換装するも以下のメッセージが出ます。
起動しない画面はブラツクで以下のメッセージ
Insert system disk in drive
Press any key when ready
と同じように(3回実行)とも出ます。
英語は良くは解らないですが システム修復ディスクを
入れろと出てるのでしょうか?
ディスクは作成はしております。
お忙しい中、再度では有りますがよろしくお願いします。
メッセージの内容は「システムディスクが見つかりません」という内容ですので、HDDのコピーが失敗しているか、もしくはBIOSの起動順が間違っているかのどちらかになるかと思います。まずはBIOSでHDDがきちんと認識されているか確認してみると良いかと思いますよ。
先だっては貴重な時間割いてアドバイス頂き有難う御座いました。
暫く時間が取れず今になりましたがクローンコピー無事完了しました。
一からやり直しましたらうまく出来ました。
又、機会あればご指導ください。
有難うございました。
上手くいって何よりです!今後ともよろしくお願いします(*´ω`)
参考にさせていただきました(^_^)/
問題もなく無事にSSDへクローンが成功して速度に満足しています(*´ω`*)
ありがとうございましたm(__)m
それは良かったです(∩´∀`)∩
ぜひ快適なSSD生活を楽しんでくださいね!
参考にさせていただきまして無事にクローンに成功しました。
仮想環境を多数構築したため容量不足で困っておりましたが非常に助かりました。
最初はクローン機能付きのHDDスタンドの購入を考えましたがこれで十分ですね!トラブルが起きても元のHDDに影響がないのが一番安心です。
とりあえず自分が1回失敗したときはHDDのパーティション形式(MBR/GPT)がクローン元とクローン先で違ったため起動できなかったようです。(もしかしたら出来るのかもしれませんが少なくとも私の環境ではできませんでした。)
※パーティション形式が違った場合でもソフトはそのままクローンを開始してしまいます。
似たような構成の同時期のパソコンでもメーカーによってパーティション形式はまちまちなようなので予めディスク管理画面で確認して新HDDの形式も合わせる必要がありそうですね。
それ以外のフォーマット等はソフトが全部やってくれているようなので気にしなくても大丈夫でした。
無事成功されて何よりです!
MBR/GPT形式については、確かにコピーできないエラー原因の一つかもしれませんね。記事中に追記しておきます。ご指摘ありがとうございました(*´ω`)
質問させていただきます。
HDD交換の為、クローン作製を試みたのですが、ゲージが半分くらい行ったところから進みません。
ソースパーティションのコピーというところからから進まないのですが、(一晩おいてみました)旧ディスクにエラーが起きているせいでしょうか?
そうですね。コピー元にエラーがある場合は失敗する確率がかなり高いと思います。事前に修復できるようなら作業をしてから再度試してみてはどうでしょうか。
はじめまして
急にデスクトップのSSD(74gb)の容量が0になりまして、こちらのページをそのまま参考にして250gbのSSDへと交換しました。
SSD→SSDでの交換でしたが、このページ通りで全てうまくいきました!
素晴らしいまとめありがとうございました。大変助かりました!
お役に立てて何よりです(∩´∀`)∩
こんにちは。
こちらのサイトを参考にさせて頂いたのですが、上手くいかなかったので質問させて頂きます。
HDD(1TB)からSSD(120GB)に換装する為、クローンを使ったのですが、どうも再起動してくださいというエラーが起きてしまいました。
後からディスクの管理から確認したところ、SSDがブートディスクではなく、ローカルディスクという扱いになっていました。
これは単純にクローンが失敗してしまったのでしょうか?
それとも今からでもブートディスクにできる方法はあるのでしょうか?
情報が少ないところ申し訳ないですが、ご教授願います。
すみません、良く状況が分からないのですが、SSDがコピー後にローカルディスクの表示になるのは正常ですよ。コピー後に起動できないのでしょうか?
こんにちは
MBR/GPTを同じに合わせるようご注意ください。これが違っているとうまく起動できないエラーの原因になるようです
どうすれば 復旧できるか ご教授ください
復旧というのが良く分からないのですが、コピー元のHDD/SSDと同じに合わせる必要があるという事です。もしもすでに別の方式で作成してしまった場合は、一度コピー先の新しいディスクを初期化してやり直す必要があります。
現在使用しているPC(OSおよびシステムファイル格納にSSDを使用中)における有事の際に備え、
上記SSDのバックアップのために本ソフトを使用しました。
余っていたHDDがあったのでそちらにクローン作成を試みました。
問題なくクローンが作成でき、それを用いてのWindowsの起動も可能で、
環境も完全に再現されていることを確認しました。
(HDDなので動作は圧倒的に遅くなりましたが・・・)
現在、上記のクローンHDDはPCから切り離して保管しておいています。
本ページにおける詳細な解説が非常に助かりました。
ありがとうございます。
合わせて下記2点、ご質問させていただけますでしょうか。
・質問①
本ページにおいて
>※くれぐれも、コピー後のHDD/SSDをパソコンに繋いだ状態で再起動はしないように!
とのことですが、もし両方繋いだまま再起動してしまうとどのような事態が発生してしまうのでしょうか。
・質問②
①の質問と関連するかと思いますが、
今後定期的にバックアップクローンを更新していきたく、
また別途日をおいて、今回作ったクローンHDDを再度接続してクローンの更新を行っていきたいと思っています。
それについて、現SSDと過去のクローンHDDとを同時に接続しWindowsを起動することには問題ないのでしょうか。
(現SSD側をWindowsの優先ブート対象として設定し、クローンHDDはブート対象から外しておけば大丈夫でしょうか)
本ページはHDD→SSD換装を主旨とされたものであり、
バックアップ用途としてご解説された物ではないことは承知しておりますが、
管理人様のご存じの範囲で結構ですのでご教示いただければ幸いです。
初めまして!ご質問の内容ですが、まず①、これはもしもの不具合に備えての注釈です。色々な情報がありますが、一般的にはシステムドライブを2つ同時に接続しない方が無難だと思います。こちらを参考に→http://oshiete.goo.ne.jp/qa/6781287.html
②:これは問題ないかと思います。自分もこの方法で行いましたので。ただし、OS起動後にクローンに使用するHDDを接続した方が良いかと思います。その後初期化してコピーすれば大丈夫でしょう。
ただ、管理人も専門家ではなく、あくまでも経験則によるものです。もしも間違っていたらすみません。。。
ご回答ありがとうございます。
後出しですみませんが、クローン先には内臓型のHDDを使っており、
SSDによるWindows起動後、HDDへ電源およびSATAケーブルを接続しても認識しませんでした。
仕方なく意を決してSSDとクローン化済HDDを同時接続した状態で電源を入れたところ
問題なくWindowsが起動できました。
(念のためBios設定でクローン化済HDDの方はブート対象から外した状態にしました)
これでクローンHDDの更新作業についても問題なさそうです。
なおクローン作成はセクタバイセクタで行いましたが、
その場合、本ソフトにおける「編集」画面でのパーティション編集ができないようです。
余った部分は未割り当て領域として認識されるので、クローン化作業完了後に
Windows起動後の「ディスクの管理」からボリューム拡張してやれば余り領域もちゃんと使えるようになりました。
なのでこちらも問題なさそうです。
※現在SSDの使用容量は126G程度ですが、クローン作製時間も1時間程度しかかかりませんでした。
これでクローンバックアップおよび更新が問題なくできるようで安心したのと、
やはりHDDと比べSSDは圧倒的に速いというのを実感しました。
(このパソコンは買った時からSSDで、HDDからの起動は今回が初めてでしたため。。。)
どうもありがとうございました。
とても満足しました。
無事成功されたようで何よりです!
GREEN HOUSE SATA/IDE-USB2.0変換アダプタ 2.5インチHD対応 GH-USHD-IDESAのusbではPCが認識しませんでしたが、 当方はデスクトップなので無理やりDVDドライブについていたSATAと電源を取り付け 後は管理人様の指示通り Easeus Todo Backup 8.2で完了できました。
購入したgeenhouseのほうは無駄になりましたがが、PCはさくさく動いて感激です。
ご教授ありがとうございました。
GREEN HOUSE SATA/IDE-USB2.0変換アダプタが使えなかったのは残念でしたね。。。ただ、コピー自体はうまくできたようで何よりです(*´ω`)
質問失礼します。コピー元のhddにos入ったままですが、どうすれば宜しいのでしょうか?
接続してはいけないとのことですが
言葉足らずですみません(;´Д`)
一応接続しても大丈夫なんですが、不具合が出る可能性もあるので、このような説明をしています。
古いSSDにOSが入っている場合は、そのまま接続してSSDの内容を消去し、その後コピー作業を行えば問題ありません。自分も後日この方法で行っています。
はじめまして。
今回、この記事を参考にノートPCのHDDをSSDに換装してみました。以前からノートPCの動作が遅くて、SSDにしたいとは思っていたのですが、コピーが面倒で二の足を踏んでおりました。しかし、こちらの記事を参考にさせて頂いたお陰で、簡単に換装ができました。
あの遅かったノートPCがサクサク動いて、感動です。
ありがとうございました。
ちなみに、わたしは250GBのHDDから120GBのSSDにコピーをしましたが、問題無くコピーしてくれました。
後、メインマシンのSATA端子が二ヶ所余っていたので、そこにノートPCのHDDとSSDを繋いで、メインマシン上でコピーを行いました。
記事が参考になったようで、自分もとても嬉しく思います(*´ω`)
それと、コピー時の状況も教えていただいたありがとうございます。記事中にも追記しておきます。
ぜひ快適なSSD生活を楽しんでみてくださいね!
現在OSの入っている128GのSSDが容量が危ないので
新しいSSDを買って移そうと思っていますが。
その場合接続ケーブルは記事ので出来るのでしょうか・・・?
使えるかどうかは、はっきり言って使ってみないとわかりません。実際にコメントにて、使えなかった報告も上がっています。
気になるようならお近くのパソコンショップで相談してから購入する方が良いかもしれません。
Transcend SSD 256GB 2.5インチ SATA3 6Gb/s MLC採用 3年保証 TS256GSSD370Sとタイムリー GROOVY HDDをUSB SATA接続2.5/3.5/5.25″ドライブ専用 UD-505SAを購入、、HDDと載せかえに挑戦。リカバリーCDがあったのでHDDと交換フォーマット、リカバリーCDで書き込みを始めましたが、ファイルがあリませんのエラーでコピーできませんでしたので、Easeus Todo Backupでクローン90分ぐらいでコピーでき、SSDに載せ変えバイオスでSSDを認識していましたが、画面が真っ黒になりブザーが鳴って起動できない状態、しかたなく、リカバリーCDを入れたらコピーを開始、再起後にOSのコピーが始まりなんとか使えるようになりました、機種はレノボの5536-b6jで、リードライトが約200Mb/sぐらい、起動は35秒ぐらいブラウザーが約5秒ぐらいになりました。やっぱSSDはいいですね、最近は寿命が5ねんぐらいで、HDDは3年ぐらいだそうで、早くて、振動にも強く交換するに限ります。
苦労されたようですが、なんとか無事成功されて良かったですね!
SSDで快適なPCライフを堪能してください(∩´∀`)∩
WIN7からWIN10にアップグレードしました。ハードディスクの容量が少ないので、容量の大きいハードディスクに換装したいと思います。WIN10の場合 Cドライブを新しいハードディスクにクーロンすると
ハードウエアの変更となりWIN10のライセンス認証されない状態になる場合があると聞きましたが、この場合電話認証を受けることになるのですか。宜しくご教示ください。
大幅なハードウェア変更は再度ライセンス認証が必要になる場合もあります。明確な基準は提示されていないのですが、HDDやSSDだけの交換であれば、管理人の環境下で再認証を求められたことはありません。
7 64bit HDD256GB→HDD2TB の交換にソフトを用いましたが、初回はブートがクローンに割り当てられなかったせいか、クローン単体での起動が出来ず、二度目に容量の設定などを変えて実行すると、いずれのHDDを接続しても「boot MBR is missing」という画面から起動が出来なくなりました。
貴重なご報告ありがとうございます。その後は復旧はできたのでしょうか?「boot MBR is missing」については、こちらのサイト様が詳しく解説されています。https://pctrouble.net/boot/bootmgr_is_missing.html
上の件ですが、UBCDを使用し、システムドライブではなくリカバリードライブをアクティブ化しMBRを書き込んだところ起動しました。
そうですか。無事起動されたようで安心しました(*´ω`)
はじめまして、W2000の時代からクローンを作ってバックアップしていました。今までは500G程度のシステムディスクでまったく問題なかったのですが、Win7の1Tシステムをコピーしようとしたら、セクタにエラーがありますとのメッセージで作業できませんでした。システムエラーチェックをしてもエラーは出ません。また、コピー先のディスクを再フォーマットしたりしましたがダメでした。このディス外部ドライブとすると正常に動作します。同時に購入した別のディスクデも同じ現象でした。
回避方法はありますでしょうか?よろしくお願い致します。
元のHDDにエラーが発生している場合は失敗するようですね。こればかりは対策は難しいので、別のコピーソフトを試すか、もしくは新しいHDDにWindowsをクリーンインストールし、必要なデータを移行するのがおすすめです。
早速の御返事有り難うございます。今日べつのPCでクローンを作ろうとしてやはり失敗しました。なにかTodoと競合するソフトの情報はありますでしょうか?偶然とは思えませんのでお聞きする次第です。
基本的にソフト類はすべて停止して作業を行うのが原則です。そのため、これといった競合などは特別起こった経験はありませんね。やはり元のHDD自体に不具合が発生している可能性が高いかと思います。こればかりは対処は難しいかもしれませんね。
はじめまして!どうかご教示下さい。
現在、1TB(パーティション分割:C/E/F/G)のHDDを使用しております。(Win7 64bit)
HDDが黄色信号のためSSD 256GB+HDD 1TBの構成を考えております。
このままでは勿論クーロンは出来ませんが、以下の方法でクーロンは可能になりますでしょうか?
1.新HDDをパーティション分割
2.旧HDDのE/F/G内のファイルを新HDDへコピー
3.旧HDDのE/F/G内のファイル削除
4.旧HDD→新SSDクーロン
無理なようでしたら素直にHDD→HDDクーロンにしようと考えております。
【移行元の使用中の容量<新しいSSDの空き容量】であれば大丈夫だとは思います。ただし、様々な要因が絡んでくる可能性もあるので、実際に試してみないと自分も確定的な診断は行えません。まずは挑戦してみてはいかがでしょうか。
移行元HDDのパーティション形式(MBR)と同じ設定を行ないSSD 256GBにクーロンしてみました。
問題なくクーロン出来ました。移行元の設定はディスク単位でなく「ドライブ」指定が出来ましたのでドライブ→ドライブのクーロンが可能です。※【移行元の使用中の容量<新しいSSDの空き容量】は必須
あと、Easeus Todo Backup 9.0の仕様か、ドライブ指定の場合なのか分かりませんが、、パーティション容量を変更する【編集】の位置が少々違うので注意して下さい。
当方は最初【編集】が発見出来ずにクーロンして、SSDに空きが出来てしましましたw空きが嫌だったので再チャレンジして【編集】を発見しました。
よっしー様の記事が大変参考になりました。有難うございました!!
詳細なご報告ありがとうございます!お役に立ててなによりです(∩´∀`)∩
WIN10を使用していますが、この度Cドライブの容量を増やしたく1TBのハードデスクにクーロン
するために設定の段階で目いつぱい容量を増やそうとしたところ全体で450G程しか増やすことができません、WIN8.1の場合は最大限にスライドして増やすことができたのにWIN10では無理なのでしょうか?もし可能であれば増やす方法をご教示の程お願いします。
すみません、自分も原因は分かりかねます。他のコピーソフトで試してみてはいかがでしょうか?
初めまして。この方法でHDD→SSDを行いましたが、SSDを換装したらOSが立ち上がらず、セットアップを見ると内蔵HDDを認識してませんでした。何か方法はありますでしょうか?
原因の特定は一つずつ疑わしい点を潰していくしかありません。
1.BIOSの起動順は間違いないか?
2.元のHDDが挿してあった場所に挿し直したか?
3.そもそもコピー時のエラーではないか?SSDの場合は最適化にチェックを入れたか?
などなど。他にもGoogleなどで「SSD コピー 認識しない」などで検索してみましょう。
NECのValuestar Gシリーズ Lタイプ 62GB mSATA SSD搭載PCでCドライブの空き容量がギリギリになったので、貴解説に従い、Samusung mSATA 250GB SSD(MZ-5E250B/CS )にCドライブのクローンを作成し、そのSSDをPCに装着することによりCドライブが231GBの容量になりました。
お陰様で頭を悩ましていたCドライブの容量問題が解決しました。ありがとうございました。
なお、参考までに私のケースの場合は接続ケーブル(Green House SATA/IDE-USB2.0変換アダプタ)にSSDを直接接続できませんでした。紙やすりで差込口を削り、無理にはめ込んだがPCがSSDを認識しませんでした。
ヨドバシで聞いたらmSATA SSDは上記ケーブルに直接接続できないとのことで、(株)センチュリーの「mSATA to 2.5″SATA変換アダプター」にSSDを装着してから上記接続ケーブルに接続しました。
Samusung SSD固有の問題かもしれませんが、同様の問題を抱える人もいると思うので参考までにお知らせします。
なお、mSATA用の接続ケーブル(アダプタ)も市販されているようです。たまたま在庫がなかったので上記センチュリー 変換アダプターでも用が足りるということで勧められ購入しました。問題なく使用できました。
貴重なご報告ありがとうございます!
早速記事中にも追記しておきますね。
WIN7の非AFTからAFT仕様のHDDへ交換を予定していますがWIN7のバックアップ機能を利用するとAFT(4K)問題「WINアップデート不可、動作不安定・・・遅い」が発生します。いろいろ対策はあるようですが小生の能力では無理です。どなたかこのような環境化のHDDをこのツールで実施された方アドバイス願います。最終的にはSSDを考えます
こちらの記事を参考に120GのSSD→250GのSSDへ、Easeus Todo Backup9.1でやりました
クローンを作る初期段階で結構時間掛かります、ですので電源が落ちないように予め電源の設定をスリープなし電源オフなしにしておいた方が良いかと思います
あとはソフトの指示通り進めて行けば・・・(私は寝てしまい起きた時には電源落ちてて途中どうなったかかわかりません)
でも偶然、兄も同じ(HDD→SSD)作業が必要とのことで付き添いで見ていたところ、クローン化が終われば完了でokです、ソフトの指示通りで良いと思います
私は約1.5時間、兄の方は2時間以上掛かってます
(兄のSSDには元々win7をインストしてあったからなのかクイックフォーマットではダメだったのかも・・・)
でここからが問題なんですが、元から付いていたSSDを外しクローンを入れ終わった新SSDを入れ替えで接続してもosは立ち上がりませんでした(泣)
電源を入れるとなんだか英語の文字(意味不明)が出てきたんで仕方なく強制シャットダウンをし、修復ディスクから起動をかけ詳細オプションとか色々探っているうちに「個人のデーターを引き継ぐ」で『復元』を行ったところ起動に成功しました
また新SSDに未割当て部分が出来ていた(元々付いていた120G分だけ正常で残り130Gは未割当て)んでボリュームの拡張で250GすべてをCドライブにして作業は完了です
google・chrome・itunes・onedrive・icloud等々再度ログインからやり直しになります
itunes内のマイミュージック・プレイリストのデータもすべて消えてます
そっくりそのままって訳じゃないですがwin7をクリーンインストールから始めるより遥かに効率は良いと思います
詳細なご報告、ありがとうございました!
window10を利用しており、先日HDDからSSDへの移行を行いました
クローン自体はうまくいきSSDからWin10を機動することができたのですが、一部のソフトが管理者権限で実行しないと機動しないようになってしまいました。なにか解決策はありますでしょうか?
少々お待ちください。
ちょっと調べて記事にしてみますね。もしも解決したらコメントでご一報いただけると助かります。
まるごとクローン第二弾。
レノボのPCはクローン後なにかと時間がかかりましたが、今回はDELLとNECのノートをクローンDELLはSSDにコピーしました。
DELLのPCは、スムーズに一時間弱でクローン再起動後もなにごともなく起動、WINDOWS7のUPDATEは、200以上の更新が失敗の連続でエージェント更新など入れて50ぐらいずつ更新してめでたく10に移行しました、SSDは240GbのTLCが安かったのでそれにしましたが、耐久性が2年ぐらいとトライデントの254gbの20年からくれべると短寿命、500GbのHDD予備にクローンしました。
玄人志向のHDDコピーは、受け側が大きい容量にもかかわらず一瞬LEDが流れコピーが始まったかと思いましたがすぐにHDD2のランプが点灯、うまくいきませんでした、不良品??
Easeus Todo Backupのほうが時間はかかるがHDDを外さないでもできるので便利かと思います。
詳細なご報告ありがとうございます!
Win7からWin10に勝手?にアップデートされたのを機会にHDDのクローンを作ってみました。すると、そのHDDで立ち上げるとWin10でなくWin7で立ち上がります作成時の設定にミスがあるのでしょうか?
そのような報告は初めてですね。興味深いです。
きちんとHDDがコピーされて、ソフトや動作が問題なく、OSのみ以前の7ということであれば、何らかの特殊な状況が発生しているのかもしれません。
基本的に設定ミスであれば、OSが立ち上がらない場合がほとんどですので。
これは予想でしかありませんが、アップデート後1カ月は以前の7などにロールバック(戻す)ことが可能です。このあたりの設定が何か影響しているのかもしれません。
再度コピーし直すのも一つの手段ですが、コピーが成功しているのであれば、そのまま7で使い続けるか、再度10にアップデートするのが安全かもしれませんね。
クローンの最初のところでシステムで予約済みも選んだほうがいいのですか?
もうひとつありました、Windows の C ドライブをクローン作成し新しい SSD に換装するというのはフリーソフトのプログラムやwindowsの設定などがそのままssdに移行した後に今まで使っていたかのように使えるということでしょうか?
基本的にはすべて含めてコピーする方が安全だと思います。
そしてコピー後のSSDでは、ソフトや設定は引き継がれますが、一部のソフト(Officeなど)では再認証が必要になるケースもあるようです。
昨日ダイナブックR35のHDDをSSDへの換装に成功しました。
この記事が大変参考になりました。ありがとうございます。
ただ裏ブタには多数のツメで本体に固定されており、開ける時はDVDドライブを抜いた後の隙間に指を入れてフタを端から少しずつ順番に開けると上手くフタが開きました。
素人は、そこが不安で躊躇することがあるような気がしました。
何れにせよ、今はSSDなってサクサクと動くパソコンに満足しています。
お役に立てたようで何よりです!
PCの開封作業はいろいろと緊張しますよね。自分も今までツメを折ったりネジ無くしたりいろいろありました(;´∀`)
SSDの快適な環境をぜひ堪能してくださいね!
容量圧迫の為こちらのサイトを参考に、intel120G→crucial480GにSSD換装を実施し、無事成功しました。
容量の為だけに換えたので、速度上昇は期待していませんでしたが、速度も上がり大変満足しております。
分かりやすい記事、本当にありがとうございました。
・記事の通りフォーマットせず成功
・容量約90Gのクローン作成で35分程度
・ドライブレターはクローン直後はA+B、換装後Cに無事変化
・認証不要(office製品は未導入の為不明)
お役に立てて何よりです!
わざわざ丁寧なコメントありがとうございましたヽ(*´∀`)ノ
パソコン初心者です、教えてください。
GREEN HOUSE SATA/IDE-USB2.0変換アダプタ 2.5インチHD対応 GH-USHD-IDESAに、サンディスク
240GB SSDをつなぎUSBに接続したのですが、PCの方に認識していません。
Easeus Todo Backup 8.2 を立ち上げてクローンをクリックしても、元のHDDしか表示されません。
よろしくお願いします。
SSDのフォーマットはされていますか?
ディスクの管理のところですよね。
そこにも既存のハードディスクしかないので、フォーマットはしていません。
おてあげです。
ちなみにメモリーステックは、USBに差し込むと認識してます。
ポートが生きているという事は、後はSSD自体の不具合/故障か、GREEN HOUSE SATA/IDE-USB2.0変換アダプタとの相性問題か、そのどちらかが怪しいかと思います。
もし可能であれば、SSDを購入したショップで相談し、SSD自体に問題ないか検証してもらうと良いかもしれません。
使っているPCのスペックは、120GB SSD(残9GB)2TB HDD さくさくうごきます。HDDがいっぱいになったので悩んでいたところ、よっしーさんのサイトにたどり着きコレコレと思ったのですが。
そうですよね、それしか考えられないですね。
Amazonでかったのですが上手く対応してくれるかな~。
色々対応していただき有り難うございました。また、何かありましたらよろしくお願いします。
120GB SSDと2TB HDDがあるのなら、2TB HDDを外して購入したSSDを接続するのは出来ませんか?
それでも動かなければSSDの故障かなと思うのですが。
2TB HDDの代わりに240GB SSDにして、120GB SSDのCドライブをコピーして240GB SSDに? そして、240をC 120をD と入れ替えるわけですか?
よっしーさんの返事を頂いてすぐに120GB SSDのCドライブ・プログラムファイルをコピーして2TB Dドライブに貼り付け。できました。 これができたら、クローンソフト不要?
よくわからなくなってきました・・・よきアドバイスを・・・
よろしくお願いします。
>2TB HDDの代わりに240GB SSDにして、120GB SSDのCドライブをコピーして240GB SSDに? そして、240をC 120をD と入れ替えるわけですか?
流れはこれであっていますが、そのままCドライブをコピーしても、OSの重要な部分のデータはコピーできません。
そのためにクローンソフトを利用するのです。
流れとしては、C:120GBをD:240GBにソフトを使ってコピー。(この際にくれぐれも逆にしないように!)
その後C:にコピーした240GB SSDを装着。無事Windowsが起動したら、2TB HDDを装着。という流れです。
ご検討をお祈りしております。
いつも丁寧な返事を有り難うございます。
早速、PCの本体カバーを外してHDDを取り外そうとして取り付けているビスを全部はずしたのですが取れない・・・
私にはこれが限界。おてあげです。後は、行きつけの家電量販店のPCに詳しい人がいるので、その方に相談して取り付けようと思います。後日、結果報告をお知らせしたいと思います。
度々、適切なアドバイスを有り難うございました。
それは残念です!
なんとか上手く移行できると良いのですが、、、
またお時間がある時で結構です。ご報告頂ければ幸いです。
パソコン初心者です、教えて下さい。
デスクトップPCのHDDを交換したく、新HDDを購入準備しました。
PCにはもう1台分のHDD増設スペースと電源ケーブルコネクタとSATAケーブルコネクタが既に備わっています。なので新HDDをPCに直ぐに設置できました。
この場合、よっしーさん記事の「GREEN HOUSE SATA/IDE-USB2.0変換アダプタ 2.5インチHD対応 GH-USHD-IDESA」を使用しなくてもクローンソフトでクローン可能でしょうか。
宜しくお願いします。
はい!「GREEN HOUSE SATA/IDE-USB2.0変換アダプタ 2.5インチHD対応 GH-USHD-IDESA」は使わなくて大丈夫ですよ!
コピーする際は慎重に操作してください(・ω<) 静電気にはご注意を~。
回答ありがとうございます。さらに教えて下さい。
よっしーさん記事に、クローン実行ボタンを押す直前の記述に「編集を押し、右にスライドしてパーテーションする」とあります。
私の場合、SSDでなくHDD(ソースとターゲット共に3.5インチ1TB)にクローンしたいのですが、「編集」を押さずに「次へ」を押して確認すると、ソースとターゲットが同じ容量(914.1GB)を表示しています。この場合、スライドしてパーテーションは必要ないでしょうか。
宜しくお願いします。
自分の使用していたバージョンと現在は処理方法が若干異なっているかもしれません。
とりあえずコピー元とコピー先が同じ容量であれば、特別な操作は不要かと思います。
1TBも実際の使用可能な容量は減りますので、全体を丸ごとコピー指定してれば、そのまま処理したので大丈夫だと思いますよ(=゚ω゚)ノ
よっしー様 こんにちは。
最後の質問から時間が経っておりますが、お目に触れましたらご教授お願い頂ければ幸いです。
お伺いしたいのは、officeで再認証の要求が必要とのコメントを拝見しましたが、イラストレーターやフォトショップなどのソフトも再認証の要求が有るのでしょうか?
ソフト類のシリアルナンバー不明でインストールされているWIN10PCのHDDから丸ごとコピーし、他のPCへ移行したいのですが、OSやソフト類が再認証を要求されますとシリアルナンバーが分からないのでコピーしても使用出来ないことになりますが、この辺の事でご教授頂ければ幸いです。
宜しくお願い致します。
再認証に関しては明確な線引きが難しく、正直言って「やってみないと分からない」としか言いようがありません。
フォトショップなどであればシリアルナンバーは確認可能なようです。
Googleなどで「フォトショップ シリアルナンバー 確認」などと検索すれば簡単に分かりますよ。
はじめまして。初めて投稿します。
もしかして、同じ内容で質問があるかもしれませんが、よろしくお願いします。
「Operating System Not Found」 エラーが出てWindows が立ち上がりません。
状況は次の通りです。
古いパソコン(Vaio Type F VGN-FE53B/W)の処理速度が遅いのでHDD(総容量100GB)をSSD(Transcend製SSD220S型式240GB総容量)に換装しようとして、ケース(USB3.0データー転送用ケーブル付き)にSSDを取り付け、PC(USB2.0)と接続した。
その後、無償版Easeus Todo Backupを使いクローンコピーでCドライブのシステムを約1時間でコピーし無事完了の表示がでたので内蔵HDDと換装してWindows を立ち上げたが前述のエラーが出て立ち上がらない。
尚、実機はWindows VistaをWindows 7 にし、続けてWindows 10にしたもので問題なく動作しています。ただ、SSDのフォーマットの時SSDのボリューム名称が「E」になっていたが、選択できなかったので、そのまま内蔵HDDと交換した。それが関係するのかなとも思っています。
また、SSDを最初から元にもどして、やり直す必要があるとすればその手順もお願いします。
困っています。ご教授よろしくお願いします。
申し訳ありませんが、記事中に記載している以上の事はこちらでも分かりかねますし、実際にPCで操作してみないとなんとも難しいです。
相性問題であれば対処のしようもありません。
とりあえず一度最初からやり直してみる。SSDに最適化にチェックを入れる。セクタバイセクタクローンを試す。
もしくはHDD/SSDのフォーマットMBR/GPTを同じに合わせる。
などを試してみてはいかがでしょうか?
これでもダメなら、購入したお店で店員さんに相談してみると良いかもしれません。
回答ありがとうございます。無理な質問で申し訳ございません。
ご指摘のように最初からやり直してみようと思います。
何かありましたらよろしくお願いします。
こちらこそ、十分お役に立てず申し訳ありません。
また何かありましたらご質問くださいね。
よっしーさん初めまして、早速ご教授願います。
こちらのソフトではシステムドライブのみ、すなわちOSのみをクローンする事は可能でしょうか?
HDDにはビデオ、写真など システムドライブ(OS)をSSDという状態にしたいです。
ご回答の方、よろしくお願いします。
OSのみというのは難しいので、一度すべてクローンし、その後ビデオや写真をHDDに移行するのが良いかと思います。もしくは先にHDDにデータを移行してから作業を行うのも良いでしょう。
凄く判りやすいのですが、一点登録する際は捨てアドレスを使用するように追記して欲しいです。
登録後毎日英文の広告メールが来るようになりました。
たまに来るならまだしもスパムメールですね
しかも配信停止ごは意味不明な英文のメールが大量に来だしました、気のせいかな?
了解です。追記しておきますね!
新品の空SSDにクローンしたのですが、最初は順調にクローンコピーできましたが、BIOSで立ち上げると「インテルの英語黒表示」でBIOSから立ち上がらなかったので、もう一度初めからしたら、初めのが消えなくて困っています。そうこうしているうちに5回行っているうちにデフラグエラーがでて最適化、修繕しても同じように最初のが37GBってでてきます。そして途中で断片化が多すぎます。空き容量が少ないからってエラーが表示されます。 宜しくお願いいたします
・SDDはdynabook E8/520CME専用でアマゾンで(新品購入)
IDE 2.5”SSD:USD-DBE712H 1288GB(有)ベストリンク
PC、内蔵IDEドライブとIDE/SATA→USB2.0変換アダプタ
2.5”HD/3.5”HD対応(新品購入)
・ソフト
EaseUS Todo Backup Homeをインターネットからダウンロード、インストール(無料体験版)
・内蔵IDEドライブとIDE/SATA→USB2.0変換アダプタ
2.5”HD/3.5”HD対応(新品購入) ソフト紹介欄と同じもの購入。
ちょっと内容からではどこが悪いなどの判別が難しいですね。
断片化というのもこういったクローン作製時に遭遇したことがないので、なんとも答えようがありません。
とりあえず周辺機器などを取り外し、最低限の構成でもう一度試してみてはいかがでしょうか?
SSDのチェックはお忘れなく。
WINDOWSXPでHDD入れ替えで試してみました。
最初SSDの全部をフォーマットしてあり、コピーしようとしたら
コピーできる領域がありませんとのメッセージが出たので
パーティーションを削除しましたらトラブルなくコピーできました。
パーテーションの設定をし忘れた以外、ほんとに問題なくできました。
とても助かりました。ありがとうございます。
登録についてはダウンロード先を窓の杜にするとメアド入力しなくて済みました。
コメントありがとうございます!
窓の杜の件は、記事中に追記しておきますね。ありがとうございます(=゚ω゚)ノ
2年ほど前にこのソフトを使ってHDD(500G)からSSD(125G)にクローンを作って快適に稼動していました。しかし、最近不手際でSSDをフォーマットし、再度HDD(500G)からSSD(125G)にクローンを作ろうとしたところ、「ファイルシステムでエラーが見つかりました。ソースパーテーションのチェック或いはWinPEで起動してから再度試してください」。と出てうまくいきません。ソフトはBackup H0me版の無料体験版を使用しました。HDDのほうがSSDより大きいためHDDのシステムが入ったCドライブのパーテーションをSSDの容量以下にしても同じエラーがでます。ご教授願います
GPTとMBRの問題かもしれませんが、実際に試してみないと判断は出来かねます。
以下のサイト様が詳しかったので、参考にしてみてはいかがでしょうか?違う原因かもしれませんが(;´∀`)
https://www.mytown-plan.com/2015/09/28/windows10%E3%82%A2%E3%83%83%E3%83%97%E3%82%B0%E3%83%AC%E3%83%BC%E3%83%89%E9%A1%9B%E6%9C%AB%E8%A8%98-%EF%BC%94/
場合によっては、一度必要なデータのみバックアップし、クリーンインストールするのも良いかと思いますよ。
早々の回答ありがとうございました。ソース(HDD)のエラーについては、ディスクのエラー修復を行って再度クローンを実行すると正常に完了したのですが、SSDに取替えて起動させると、「Rcboot and Select proper Boot device or Insert Boot Media in selected Boot device and press a key」が表示され起動できません。BIOS設定でHDDを優先にしても同じです。クローンが正常に完了していないと言うことでしょうか。もう少しだと思います。ご教授願います。
コピー自体が正常に終了しているのであれば、あとはやはりBIOSでの起動順が気になるところではあります。
不要なHDDなどは外し、SSDのみ接続して再度BIOSで設定確認してみてはいかがでしょうか?
頑張ってくださいね!
早々の返信ありがとうございます。質問のあとドライブのエラー修復を行って、クローン処理を行った結果、無事SSDにクローンが終了したのですが、実際SSDで起動すると「Reboot and Select proper Boot device or Insert Boot Media in selected Boot device and press a key」と出て起動できませんでした。この後どうしたらいいんでしょうか。もう一度クローン処理しましょうか。
わけあって3TBのHDDから1TBのHDDにosをコピーしようと思ってます。
使用容量は600GBほどなのですが、移動させることは可能でしょうか?
できる限りいらないものは削除したうえで、600GBなんですが、どれくらい時間がかかりますか?
管理人さんが移動させた時のクローン元の使用容量がどれくらいか教えてほしいです。
自分は120GB程度のSSDを250GB程度のSSDに移行し、その際は1時間弱ぐらいだったと記憶しています。
おそらく実際の容量が移動先を下回っているなら大丈夫だとは思いますが、時間についてはパソコンの環境の問題もあるのでなんとも言えませんね。
とりあえず時間に余裕のあるお休みの日などにひっくり実行するのがおすすめです。
(c)ドライブ 最適化処理して、もう一度初めからフォーマットしなおして6回目で無事にSSDに換装ができました。名前忘れてなんだったかなあと思いつつご連絡遅れてしまいました。有難う御座います。空きに余裕ができ本当に助かっています。
お疲れさまでした!
なんとか無事成功されたようで何よりです(=゚ω゚)ノ
はじめまして、突然失礼します。
「Easeus Todo Backup 10.6」でのクローン化を試みました。まず、新しいHDDをフォーマットし、順調にクローン完了。エクスプローラーを確認したところ、ローカルディスクが1つ増え3つに(C:D:E:) さらに、未割当の左隣りのドライブで右クリックしてもボリュームの拡張がグレーアウト。OSはWindows8~8.1へ、750GBを1TBへの換装予定でした。もし、やり直せるなら、どこからやり直せば良いのでしょうか。チャームより「ハードディスク」で検索し、フォーマットするにも出来ません。
ローカルディスク上でフォーマットして大丈夫でしょうか。宜しくご教示お願いします。
現時点でWindows 8.1機を所有していないので、詳細な説明ができません。ディスクの管理画面は開けますか?検索は「フォーマット」で行ってください。
ここでメインのHDDはくれぐれも初期化しないように!該当する新しいHDDを一度初期化し、再度クローンを作成しなおしてみてくださいね。
回答ありがとうございます。
MBRで初期化してしまっていたので、GTPでやり直し、再度挑戦するも撃沈。
1TBとしては使えませんが、かろうじて作動してるし、メインがダウンしそうなのであきらめます。ありがとうございました。
一応パーティションを結合するフリーソフトなどもありますが、間違えると大変なことになるので微妙ですよね。。。もしもバックアップがあって、ダメもとでやってみよう!と思うなら、ぜひ一度挑戦してみてくださいね。
説明文中にある
【編集】をクリックすると、以下の画面になります。ここで SSD のパーティション容量を変更することができます。矢印の部分にマウス等を合わせると、左右にドラッグして移動させることができます。全てをシステムドライブとして使用する場合は、右端までドラッグして目一杯容量を使用しましょう。最後に【OK】をクリック。「例:SSD128GB→SSD256GB」など、SSDの容量が変わる場合は必ず操作を忘れずに・・・ とありますが、この操作をしませんでした。もしSSDの容量を変えたい場合再度最初からやり直さなければなろませんか
現在がどのような状態にあるかですが、自分ならやり直します。ただ、パーティションが分かれているだけなら、結合ソフトを使う事で対処できる場合もあります。実際に試してみないとできるかどうかは分かりかねますが、、、
HDDの移し替えで、”Easeus Todo Backup 8.2” を使って、新しいHDDにコピーしようと思います。
メインのCドライブ以外に、D,Eドライブがあり、それぞれのドライブは、1TBと500GBのHDDがついています。誤認識なく、コピーできる方法について、このソフト(Easeus Todo Backup 8.2)では、可能なのでしょうか?
申し訳ないですが、実際に問題なくコピーできるかどうかをこちらから判断することは出来かねます。
不安なら、PCショップやパソコンに詳しい方に相談しながら作業を進めた方が良いかもしれません。
こんにちは、初めての質問でもしかしたらすでに回答なさっているかもしれませんがどうかご容赦ください。
こちらのサイトを拝見させていただき、非常に参考になりました、ありがとうございます。
本題ですが、現在easeUSを用いてシステムドライブ(:C)のクローンを既存の512GBのSSDの方に作成しようと考えています。
そこで、512GBのSSDのパーティションを分割してFドライブを作りました。
CドライブをFドライブに移そうと考えているのですが、実行しようとすると「ターゲット先のディスクのデータが削除されます」というポップアップが出てきます。
これは512GBのSSDすべてが削除されるということですか?
それともFドライブ内が削除されるということでしょうか?
写真など消せないものがあるためためらっています、どうかご教授お願い致します。
そういう方法はとったことが無いのですが、基本的には512GBのSSDが初期化されるのが前提だと思われます。
そのため、事前に必要なデータはバックアップしておく必要があるでしょう。
外付けHDDなどを購入して事前にSSDのデータをバックアップしてからクローン作業を行うのがおすすめですね。
どうもありがとうございます、早まらなくてよかったです。。。
また後日質問をさせていただくかもしれません、どうぞよろしくお願いいたします。
こちらこそ、よろしくお願いいたします(=゚ω゚)ノ
初めまして!
質問をしたいのですが既出でしたらすみません
ちょっと分かりにくいのですが変換アダプタを2つ用いてクローン元のHDDとクローン先のHDDを両方とも別のPCに繋げてクローンを作成することは可能でしょうか?
出来ないことは無いと思いますが、OSを含むHDDを2つ接続した状態では不具合が出る可能性もあります。
実際に試したことはないので、確実に出来るかどうかはお返事出来かねます。申し訳ありません。
今日は、寒くなりました。2年ぶりにです。
●先日またリカバリの憂き目にあい、HDD→SSDに無事クローンしました。
どうもBIOS立ち上げ要領で覚えが怪しくなり、4、5回取り付けたり外したり試みて、以前の記憶が段々蘇り、BIOSでパスワードが設定されてないのが原因でした。設定後難なく立ち上がりました。今度は忘れないようにメモしてハッキリ解かるようにと手順書の覚え書きを残しました。
●私のPCは東芝のノートPCで2GB以下ですので電源アダプターを使っていたのも一因で、USBだけでうまく完了、立ち上げでき、電源アダプター接続ではうまく立ち上がらないは、パスワードは入力設定されていないはで、年取ると情けないです。
●もうそろそろHDDの大きいのにとか思いますが。先日XPですか~、Win7ですか~と近くのINサポートの方が新しいのはとか、う~んて2人でうなり続けた結果、グーグルからINをPC移植してもらいましたが、どうもすっきり納得できず、自力で元に新しい最新バージョンでインストール復元できました。有難うございます。
どうもすみません。長々と。
色々とお疲れさまでした(*´ω`)
ご自身でリカバリなどを行うと、大変ですがいざという時には対処が行いやすくなりますよね。
また何かお役に立てることがあれば、お気軽にご相談ください!