Windows 10 のリリースが7月下旬との噂もあり、このたびメインパソコンで使用中の Intel SSD 120 GB をより容量の大きい Crucial SSD 256 GB に「 EaseUS Todo Backup Free 8.2 」を使ってクローン作製、換装しました。
Intel の場合は、ファームウェアのアップデートや、 SSD の最適化を自動で行ってくれるツールが最初から同梱されており、特に操作で困ることはなかったのですが、今回の Crucial の SSD では、ファームウェアのアップデート方法が少し分かりにくかったです。
という事で、本日は自分用のメモも兼ねて、 Crucial 製 SSD のファームウェアアップデートツール「 Storage Executive Client 」について解説しておきます。
Crucial 製 SSD のファームウェアアップデートなら「 Storage Executive Client 」を使うのがおすすめ!
まずは Google 先生で「 Crucial MX100 ファームウェア アップデート」で検索してみました。すると、以下のページにたどり着きました。
確かに、ファームウェアの配布ページなのですが、いざダウンロードしてファイルを解凍してみると、なんと iso ファイルが出てくるではありませんか!しかも、現在の SSD のバージョンも自分で調べて、必要なら手動で更新してね。みたいなスタンスのようです。
これってCDに焼いたりUSBで使用しないといけないのか、、、メンドクセー(;´∀`)
でもきっと対処方法があるはず!と思い、さらに色々調べてみたところ、ありました!自動で最新のファームウェアをダウンロードし、アップデートしてくれる公式ツールが!
それがずばり「 Storage Executive Client 」というツールです!ていうか、もう少しこのツールへのたどり着き方を分かりやすくしてもらえると嬉しいのになあ。
という事で、 Crucial 製の SSD を使用中の方は、ぜひ皆さんダウンロードして使用し、ファームウェアを最新の状態に保っておきましょうね!意外と SSD はファームウェアのアップデートが頻繁ですので。
・ Storage Executive Client ダウンロードページへ
64bitバージョンか、32bitバージョンか、ご自身のパソコン環境に併せてご利用ください。
「 Storage Executive Client 」を使った Crucial SSD ファームウェアアップデート手順解説
それでは、実際に「 Storage Executive Client 」を使った Crucial SSD ファームウェアのアップデート手順を解説しておきます。
まずはダウンロードした「 Storage Executive Client 」をインストールします。デスクトップにショートカットを作成しておくと便利かと思います。
インストール後、「 Storage Executive Client 」を起動すると、ブラウザが立ち上がり、以下の画面になります。今回は新しいファームウェアのアップデートがあったようなので、オレンジ色の部分をクリックします。
以下の画面が表示されるので、緑色のアイコン「 Update Firmware Now 」をクリック。これで自動的にパソコンが再起動されます。なお、アイコンをクリックする前に、作業中のソフトがあれば、事前にデータを保存後、ソフトを終了させておきましょう。アイコンをクリックすると、問答無用でパソコンが強制的に再起動されますのでご注意を。
パソコンが自動的に終了し、再起動します。その後、ウィンドウズが立ち上がる前の段階で、SSDのファームウェアアップデートが自動的に行われます。この時は絶対にパソコンに触らず、処理が終了するまでおとなしく待ちましょう。電源オフとか絶対ダメですよ!
ファームウェアのアップデートが無事終わると、自動的にウィンドウズが起動します。無事ウィンドウズが起動すれば、問題なくファームウェアのアップデートは終了です。お疲れ様でした(*´ω`)

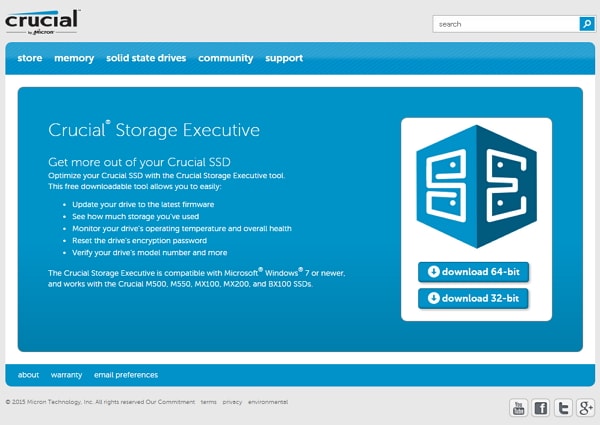
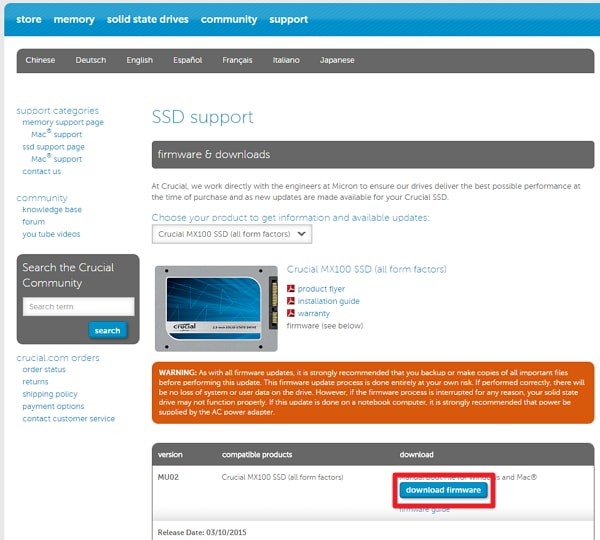
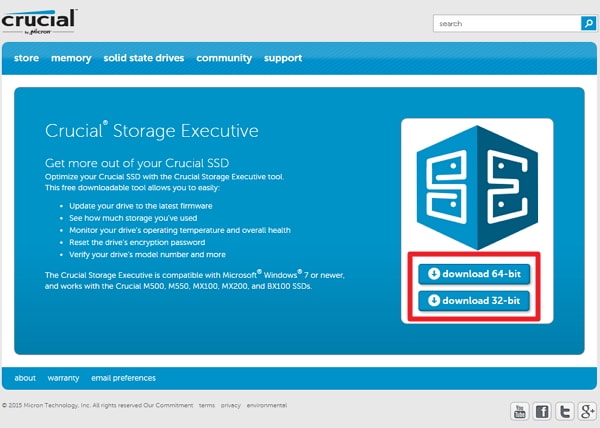
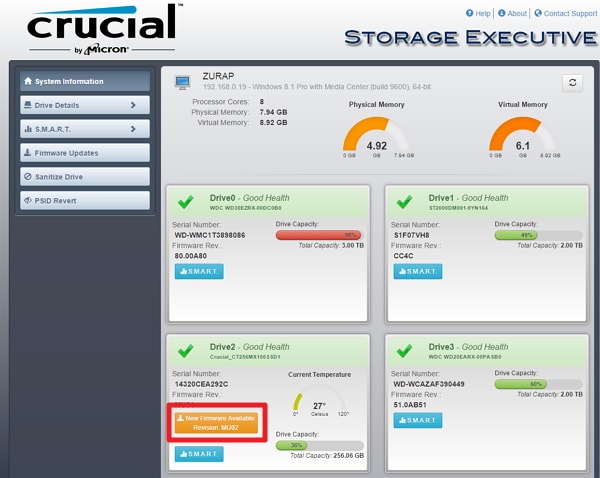
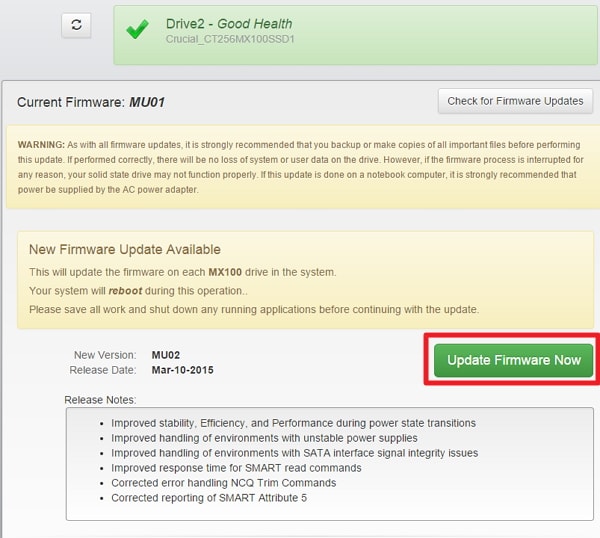





コメント
管理人さんこんにちは。最近SSD「Crucial MX300]275GBに換装しました。現在順調に動作しています。
ファームウェアの自動更新記事ありがとうございます。記事を参考に操作しました。結果は最新ファームウェアと表示されましたので更新はおこないませんでいた。1点質問させていただきます。ブラウザ画面左のメニューの「ドライブの詳細」を開けると「パフォーマンスおよび最適化」がありますがオレンジの帯に[8.3ファイル名作成の無効化」とありますが「無効」にした方が良いと推奨されていますが「無効化」はどのように操作すればよいのでしょうか。オレンジ帯は既に無効化されているのでしょうか。アドバイスを頂けると幸いです。
コメントありがとうございます。
申し訳ないのですが、当方の環境ではそのような状況を再現できておらず、対処方法の指南はできません。
気になるようなら、右上の「サポートに問い合わせる」から直接問い合わせてみてはいかがでしょうか。
よろしくお願い致します。