トレントファイルをダウンロードするために必須のBitTorrentクライアントソフトですが、その中でも最近人気の「qBittorrent」に関する使い方や日本語化方法、おすすめ初期設定などを解説します。
なお、お約束ですが、くれぐれも著作権のある違法ファイルは共有しないように。Torrentはそもそも通信が暗号化されておらず、IPアドレス(インターネット上の住所のようなもの)は丸見えです。
※当初は「uTorrent」の解説記事を掲載していましたが、広告が増えて使いにくくなったため、オープンソースで鋭意開発の続いている「qBittorrent」の解説記事に刷新しました。
BT:BitTorrent(ビットトレント)とは?Torrentファイルダウンロードの仕組み解説
まずは「BT:BitTorrent(ビットトレント)」の仕組みについて簡単に解説しておきます。
BitTorrent(ビットトレント)は、2001年にブラム・コーエン(Bram Cohen)という方が開発したファイル共有ソフト(P2Pソフト)で、“Bit”(情報の単位)と“torrent”(激流)、つまり情報を高速にダウンロードできるという意味がこめられた造語です。
ダウンロードの仕方は少し特殊で、まずはダウンロードしたいファイルの情報を含む「.torrent」ファイルをダウンロードします。このファイルにはトラッカーへのリンクが含まれており、専用のクライアントソフトで読み込むことで、クライアントはトラッカーと接続し、ピアの情報を受取り、ファイルのダウンロードが開始されます。
トレントの仕組みとしては、多数の方がシェアしている人気のファイルほどダウンロードが早くなるのが最大の特徴。逆に人気が衰えると共有する人が少なくなり、結果としてダウンロード速度が遅くなったり、ダウンロードが完了しなくなる場合もあります。最近は大容量ファイルを配布するために、企業などでもトレントファイルを配布しているところもあります。
なお、今回紹介する「qBittorrent」ですが、オープンソースで鋭意開発の続いている比較的新しめのBitTorrentクライアントソフト。シンプルなUIでレスポンスも良く、なんといっても広告が一切ないのがおすすめポイントです。
qBittorrent:ダウンロード~インストール方法解説
まずはqBittorrentのダウンロードとインストール方法を解説します。
qBittorrent:ダウンロード方法
「qBittorrent」のインストールプログラムをダウンロードします。
下記のリンクをクリックしてください。
「qBittorrent」のダウンロードページが表示されます。Windows向けだけでなく、MacやLinux向けのバージョンもあります。今回はWindows用のバージョンをダウンロードして解説していきます。
【Download qBittorrent v4.6.3】をクリックしてください。
※v4.6.3の部分はバージョンが変わると変更されますが問題ありません。
次に、以下の画面が開くので、【qBittorrent Windows x64】の部分をクリックします。
qBittorrentのインストールプログラムの保存先を聞かれるので、デスクトップなど任意の場所に保存しましょう。
qBittorrent:インストール方法/日本語化
続いて「qBittorrent」のインストール方法と日本語化について解説していきます。
先程ダウンロードして保存した【qBittorrent_setup.exe】をダブルクリックして起動します。
ユーザーアカウントの制御が表示されたら【はい】で許可してください。
「qBittorrent」のインストールウィザードが開始されます。まず言語を選ぶ画面が表示されるので、日本語で利用したい場合は「日本語」を選択した状態で【OK】を選びましょう。
qBittorrentのセットアップウィザードが開きます。【次へ】をクリック。
使用許諾契約が表示されます。問題なければ【この使用許諾契約に同意する】に✔を入れ、【次へ】をクリックしてください。
qBittorrentの構成要素の選択画面になります。インストールしたいqBittorrentの機能をオンオフして選択しましょう。設定が完了したら【次へ】をクリック。
※インストール後、「設定」から変更も可能です。
■.torrent ファイルを qBittorrent で開く:トレントファイルとの関連付けです。オン推奨。
■マグネットリンクを qBittorrent で開く:マグネットリンクもトレントファイルをダウンロードする際に利用します。基本的にオン推奨。
■Windows ファイアウォールのルールを追加:基本的にオンにしておきましょう。
■Windows のパスの文字長制限を無効化:こちらもオンが推奨です。
■Windows 起動時に qBittorrent を実行:予期せぬアップロード制限に引っかかる可能性もあるので、個人的には非推奨です。利用状況によってはオンにして下さい。
qBittorrentのインストール先を選択します。基本的にはデフォルトのままで良いでしょう。問題なければ【インストール】をクリック。
qBittorrentのインストールが進行するので少々待ちます。
セットアップが完了すると以下の画面になります。【qBittorrent を起動】に✔が入った状態で【完了】をクリックしましょう。
qBittorrent:おすすめ初期設定解説
qBittorrentはデフォルト設定でもそこそこ使えますが、初回起動時は一度設定を変更しておくと、より使いやすくなるかと思います。
個人的におすすめの初期設定を解説しておくので、良かったら参考にどうぞ。
qBittorrent 初回起動時の法的通知の同意
qBittorrentの初回起動時には以下の法的通知の同意画面が表示されます。問題なければ【同意する】をクリックしましょう。なお、当然のことですが、違法ファイルを共有することはないようにご注意くださいませ。
項目列は見やすく幅を調節
qBittorrentの項目列ですが、初回は幅が広めにとられています。まずはここを見やすく調節しておきましょう。
項目幅の調節後はこんな感じ。
表示項目のカスタマイズ
必要に応じて、表示する項目をカスタマイズしておきましょう。列上で右クリックするとオプションが表示されるので、ここで表示する項目のオンオフが設定できます。不要だと思うならオフにしておくと、画面が見やすくなりますよ。
事前にフォルダを作成しておこう
これは必須ではないのですが、事前に以下の3つのフォルダを作成しておくことを個人的には推奨します。
- Down:ダウンロード済みファイルの保存先
- Temp:ダウンロード中の未完了ファイルの一時保存先
- torrent:トレントファイルの保存先
それではここからファイルを作成していきます。まずは適当な既存のフォルダを開きます。今回は【ダウンロード】フォルダ内に作成してみます。なお、外付けHDDなどを購入した方は、外付けHDD内にフォルダを作成してください。
空いている部分で右クリックし、【フォルダー>新規作成】を選択します。
フォルダ名を【Torrent】にします。※あくまでも一例です。お好みで変更してください。
【Torrent】フォルダを開き、その中に以下の3つのフォルダを新規作成します。作成完了したらフォルダは閉じてOKです。
qBittorrent:オプション画面の開き方
各種設定変更の際に重要なqBittorrentのオプション画面の開き方ですが、上部メニューの【ツール>オプション】から開くことが出来ます。
qBittorrent:動作
qBittorrentの「動作」オプションの解説です。
基本的にはデフォルト設定で問題ないと思いますが、ファイルの関連付け部分の「”torrent”ファイルにqBittorrentを使用する」と「マグネットリンクにqBittorrentを使用する」は必ずオンにしておきましょう。
デスクトップの「Windowsの起動時にqBittorrentを起動する」は利用状況に応じてオンオフしてください。個人的にはオフにしています。
電源管理の「Torrentのダウンロード中はシステムのスリープを禁止する」はお好みでオンにしてください。
qBittorrent:ダウンロード
qBittorrentの「ダウンロード」オプションの解説です。
「すべてのファイルにディスク領域を事前に割り当てる」は、オンにしておくとダウンロード作業がスムーズに行えるでしょう。「完了していないファイルに拡張子(.qB)を付加する」をオンにすると、未完了ファイルの区別がつきやすくなります。お好みでオン設定してください。
「デフォルトの保存パス」「未完了のTorrentは別のパスを使用する」「”.torrent”ファイルを次のパスにコピーする」は、先程作成したフォルダをそれぞれ指定しておきましょう。これによってトレント関連のファイルが管理しやすくなります。
「Torrentの完了時に実行」の部分は、セキュリティソフトを指定して検査しておくとより安全でしょう。
「デフォルトの保存パス」「未完了のTorrentは別のパスを使用する」「”.torrent”ファイルを次のパスにコピーする」のそれぞれの項目にあるフォルダアイコンをクリックし、先ほど作成したフォルダを指定してください。
例として、「デフォルトの保存パス」を変更します。横にあるフォルダアイコンをクリックすると、保存先ディレクトリーの選択画面になります。ここで【Down】をクリックし、反転した状態で【フォルダーの選択】をクリックします。
【Down】フォルダが開くので、ここで【フォルダーの選択】を選択すればOKです。
qBittorrent:接続
qBittorrentの「接続」オプションの解説です。
ここは基本的にデフォルト設定のままで問題ないと思いますが、【接続制限】の部分は、例えばPCの動作が重いなどあれば減らしてみてください。逆にPCが高性能の場合は、最大接続数などを上げることでより快適に使用できる可能性もあります。
プロキシについては、匿名性が気になる場合は設定して利用してみましょう。
qBittorrent:速度
qBittorrentの「速度」オプションの解説です。
この中で「グローバルの速度制限」部分ですが、【アップロード】はある程度絞っておいた方が無難でしょう。というのも、多くのインターネットプロバイダは、ダウンロードは無制限でも、アップロードは制限が付いている場合が多いからです。
「代替速度制限」はお好みでどうぞ。
qBittorrent:BitTorrent
qBittorrentの「BitTorrent」オプションの解説です。
まず【匿名モードを有効にする】は、効果のほどがどこまであるかは不明ですが、匿名性が気になる方はオンにしておくと良いでしょう。
【Torrentキュー】の部分は、数字を増やすとダウンロード数やアップロード数が増えるので、多くのファイルを速やかに処理できます。ただし、増やし過ぎるとディスクへの負担が増し、場合によってはPCの動作が極端に重くなる可能性があります。PCのスペックや利用状況に応じて、少しずつ増やすなどして様子を見てみましょう。
なお、【これらの制限で遅いTorrentは数に含めない】はオンにしておくと良いかと思います。
qBittorrent:RSS
qBittorrentの「RSS」オプションの解説です。
自分は使っていないのですが、qBittorrentではRSSからデータを取得することで、自動でダウンロードすることも可能です。
qBittorrent:Web UI
qBittorrentの「Web UI」オプションの解説です。
ウェブユーザーインターフェースをオンにすることで、例えばローカル上の他のPCからアクセスして操作することが出来るようになります。
qBittorrent:高度
qBittorrentの「高度」オプションの解説です。
基本的にいじることはあまりありませんが、例えばTorrentファイルを自前で作成して共有したい場合などに利用する必要があります。
設定後は【適用】のクリックをお忘れなく
全ての設定が完了したら、最後に【適用】ボタンをクリックすることは忘れずに行ってください。
qBittorrentの使い方:実際にトレントファイルをダウンロードしてみよう
それでは最後に、実際に「qBittorrent」を使ってトレントファイルをダウンロードしてみましょう。
今回は「Libre Office」のインストールファイルをトレントを使ってダウンロードしてみます。以下のページにアクセスしてください。
【ダウンロード】の下部に【Torrent】があるのでこれをクリック。
すると「TORRENTファイル」のダウンロード画面が表示されるので、デスクトップ等に保存します。
保存された「トレントファイル」をダブルクリック等で開きます。なお、このトレントファイルは「qBittorrent」に情報が正しく送られた場合、削除しても構いません。
すると自動的に「qBittorrent」が起動し、以下の画面が表示されます。問題なければ【OK】をクリック。
ファイルのダウンロードが始まります。【進捗状況】の部分が100%になるまで待ちましょう。
qBittorrentの使い方まとめ&P2Pの今後について思う所
本日は軽量でUIもすっきりしているBitTorrentクライアントソフト「qBittorrent」の使い方やインストール方法、おすすめ設定について解説しました。
なお、よりトレントファイルのダウンロード高速化にチャレンジしたい方は、環境設定を色々いじってみてください。PCのスペックによっては細部を調節することでより高速にダウンロードが可能になるかと思います。
ただし、元ファイルの流通量が多いほど、基本的にダウンロード速度は高速化し、逆に不人気なファイル、共有数の少ない古いトレントファイルなどはいくら回線速度が早くてもスピードは上がりません。特に【可用性】については十分注視しておきましょう。
トレントファイルの入手/検索は、Torrentファイルの直接配布元やトラッカーサイトなどから検索を行うのが通例ですが、自分でトレントファイルを作成して友人と共有するといった使い方も可能です。特に大容量ファイルをシェアする場合には便利かもしれませんね。
最近はP2Pというと悪いイメージしかありませんが、このトレントの仕組み自体は素晴らしいと思います。特に、大容量ファイルの多数への配布となると、元のサーバーの速度に関係なくダウンロード可能になるので、正しい使い方をすればネット生活がさらに快適になるのではないかと思います。
個人的には、そのようなP2Pに関する明るい話題が増えていけば嬉しいですね。

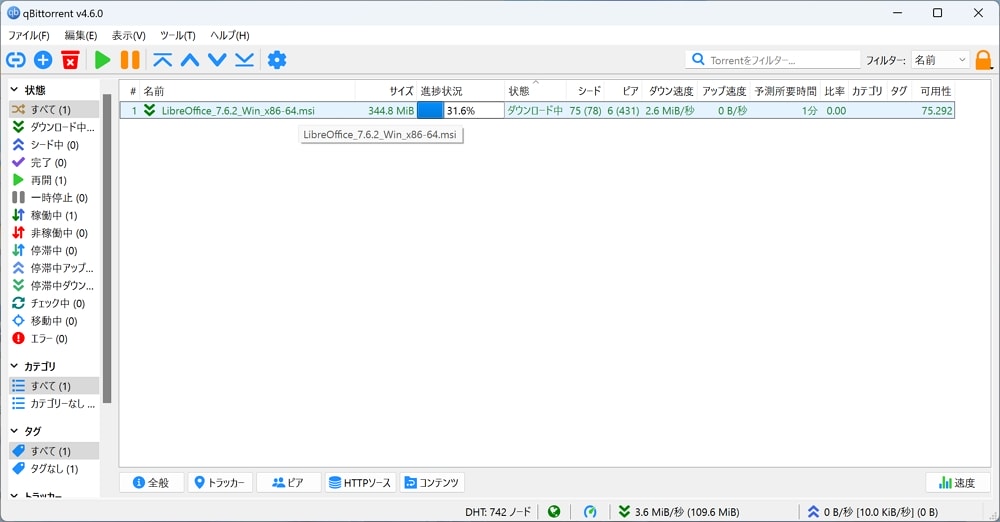
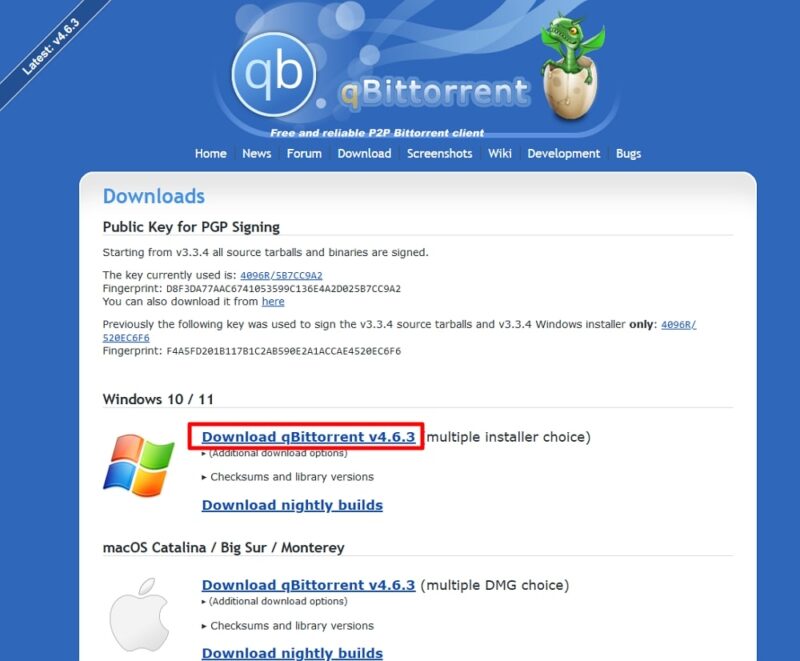
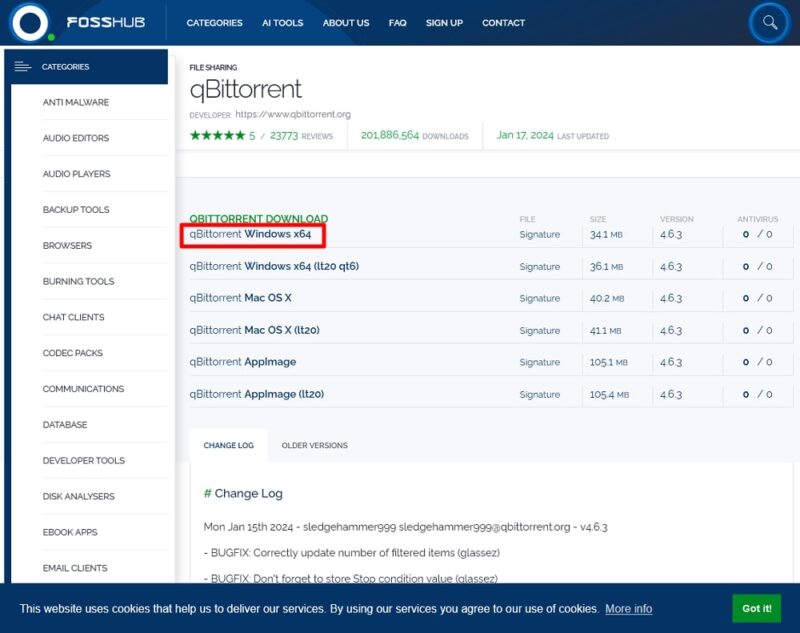
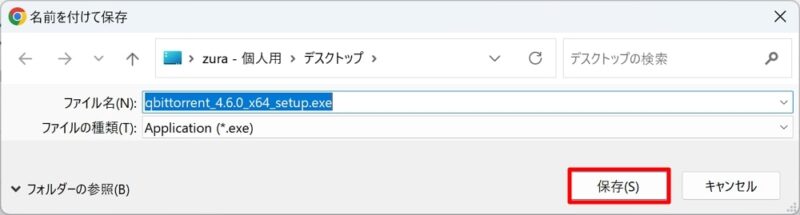

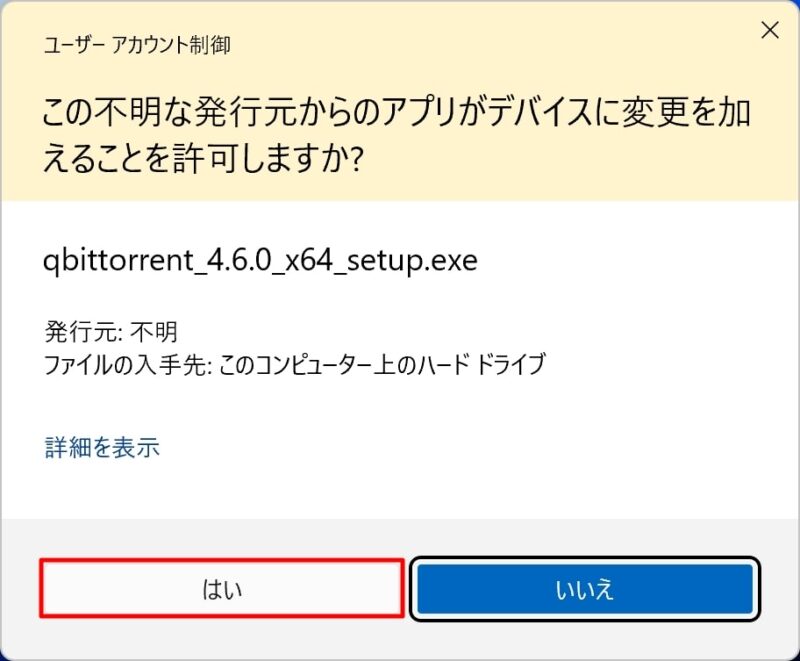
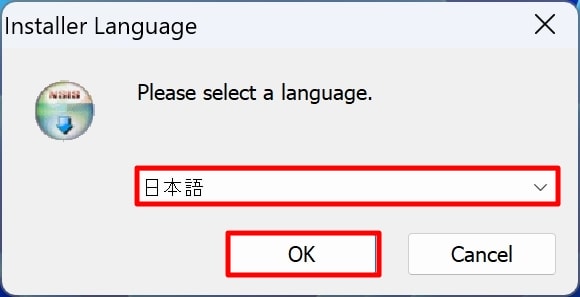
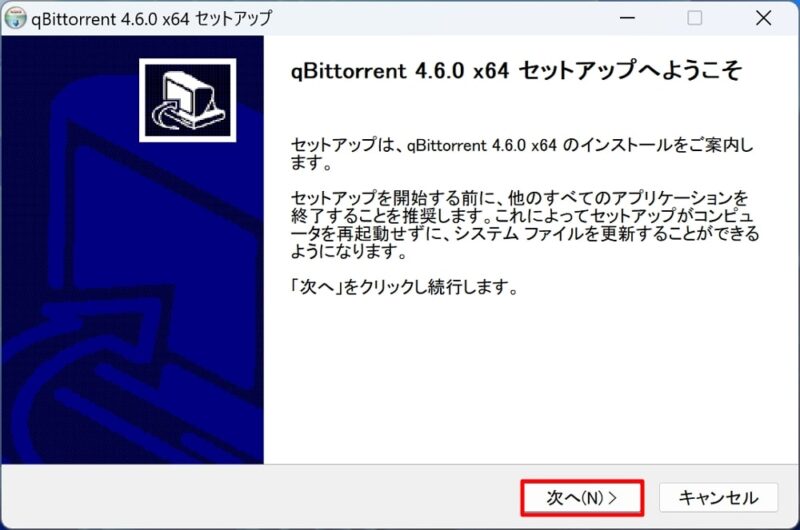
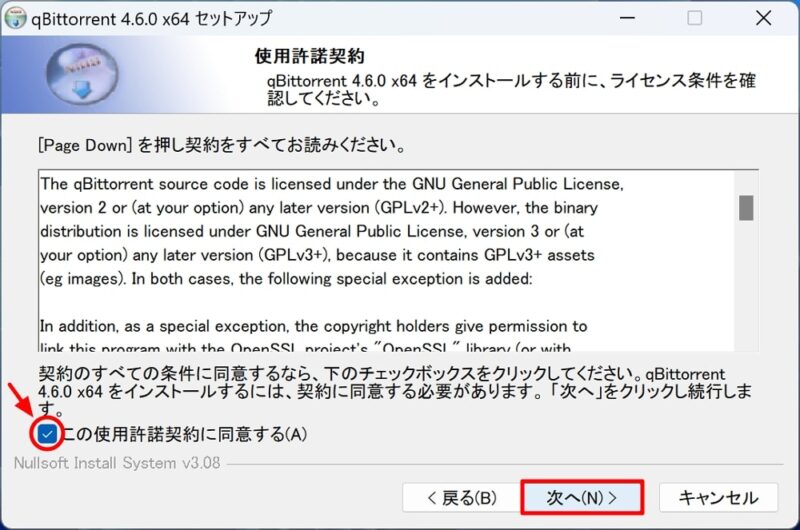
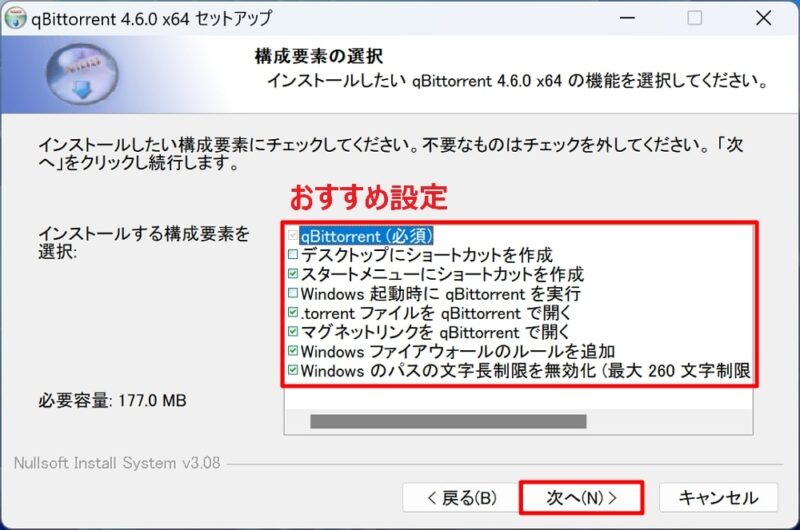
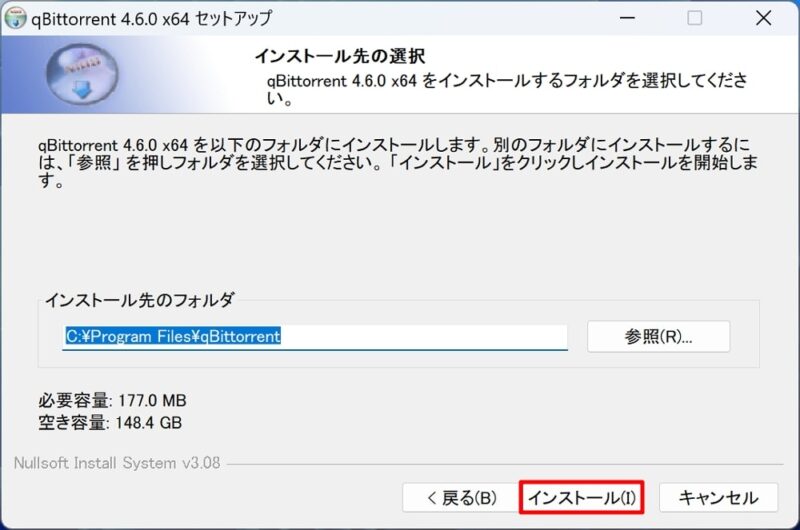
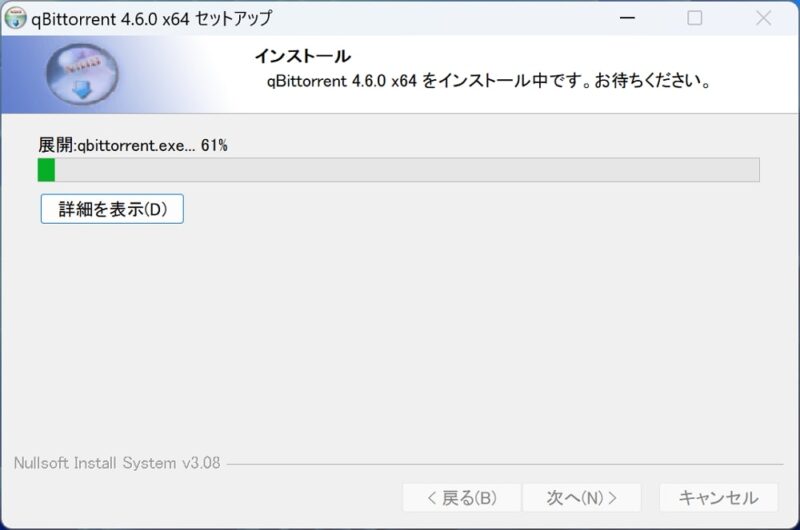
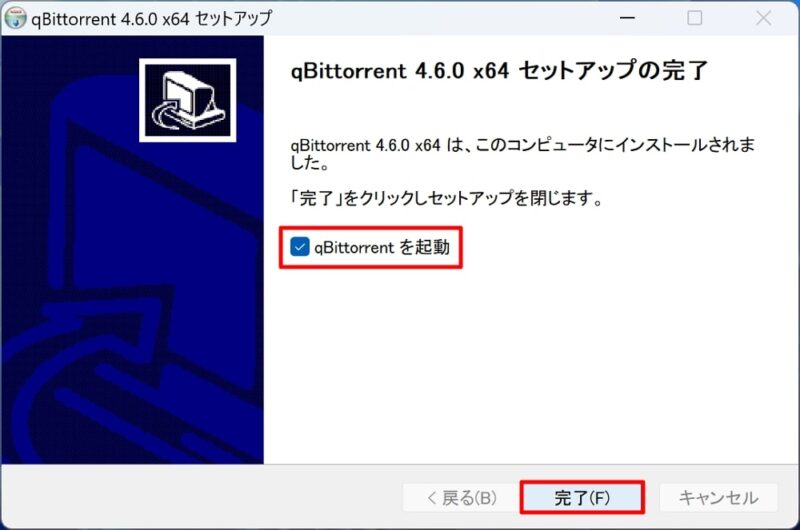
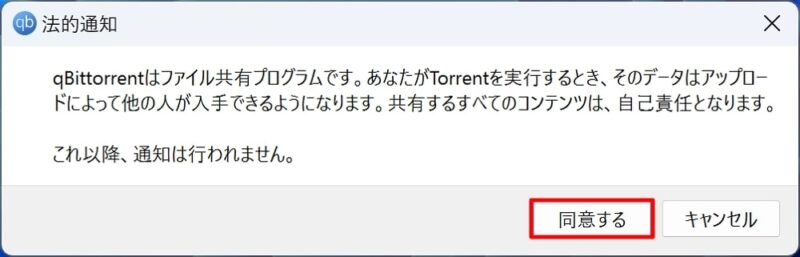
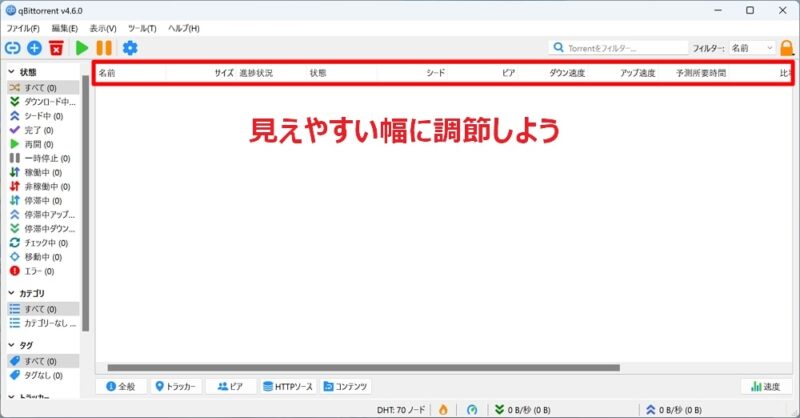
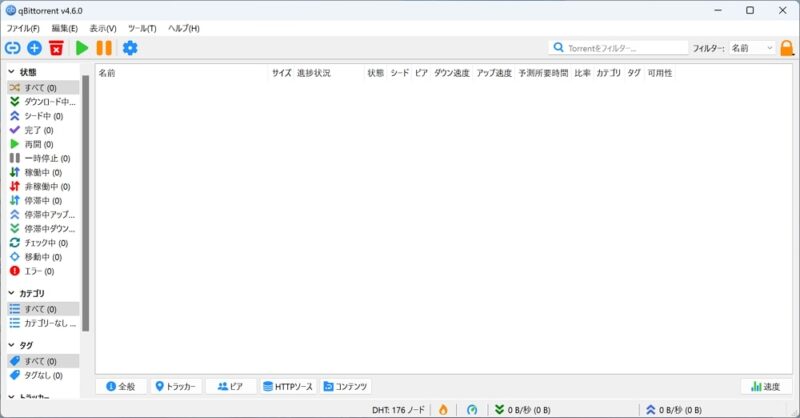
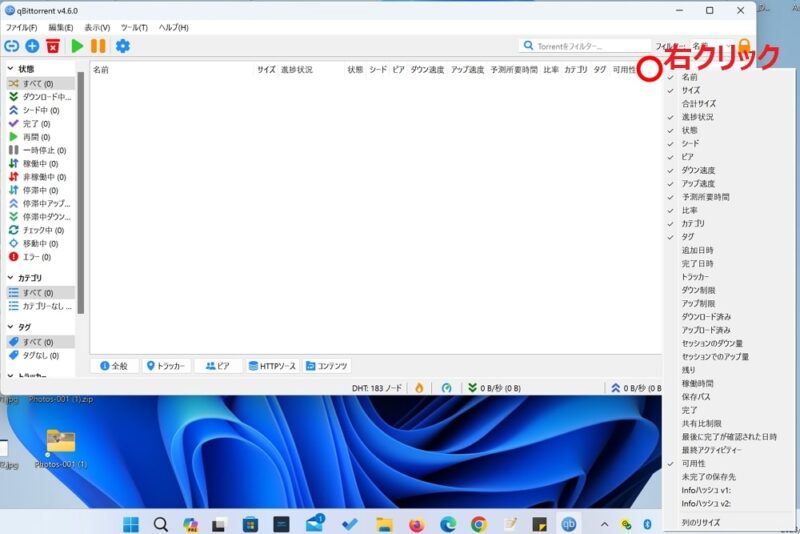
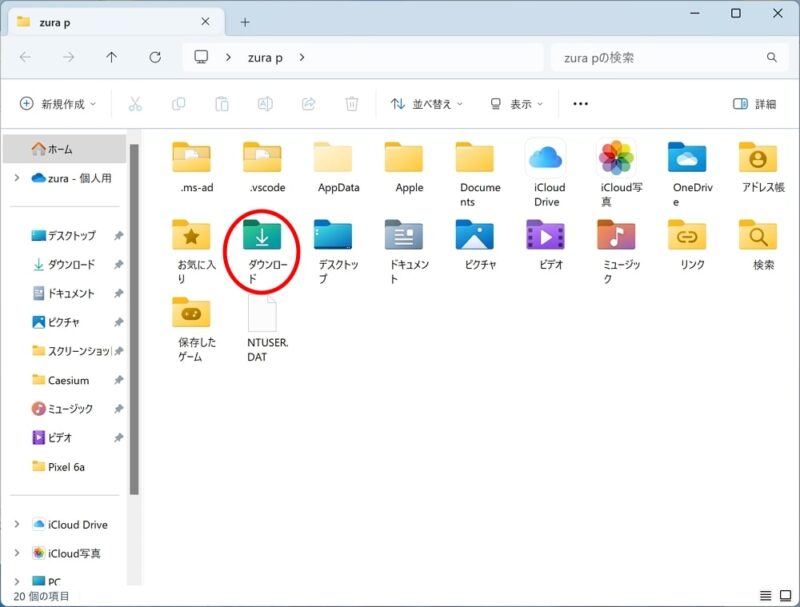
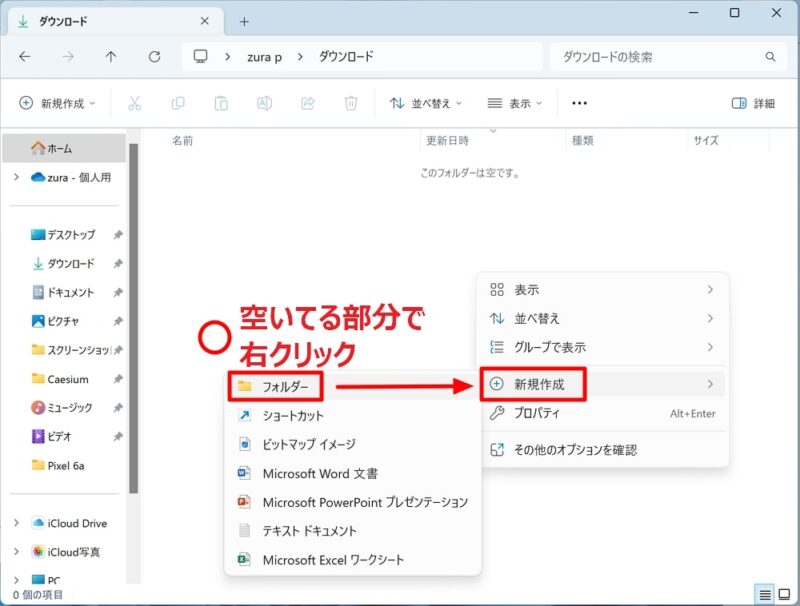
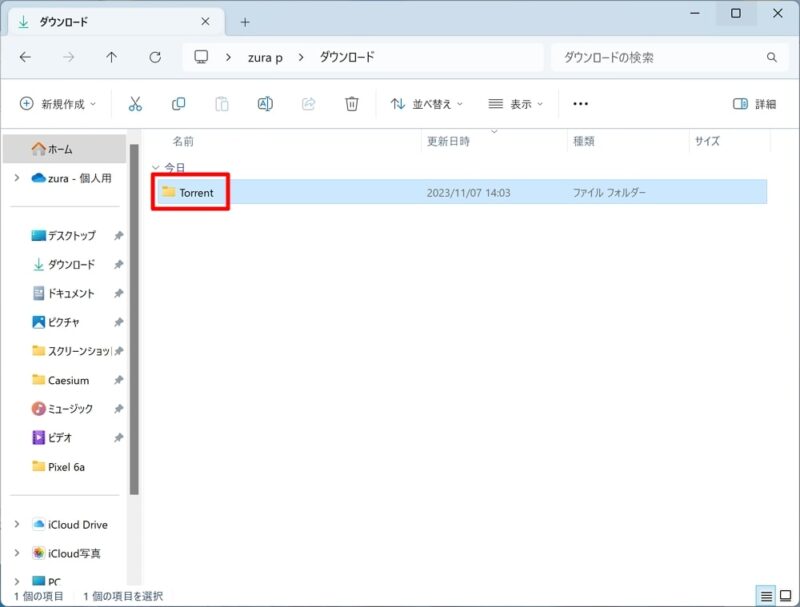

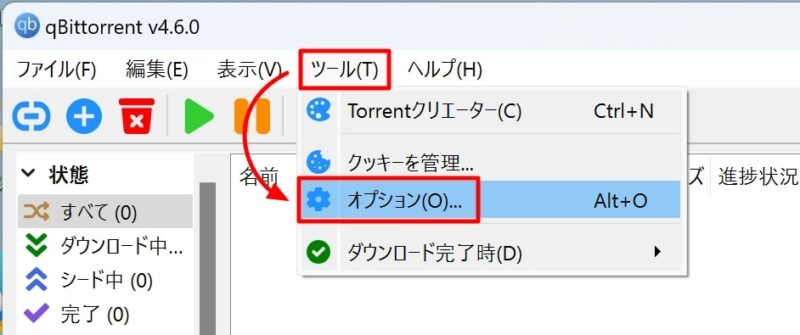
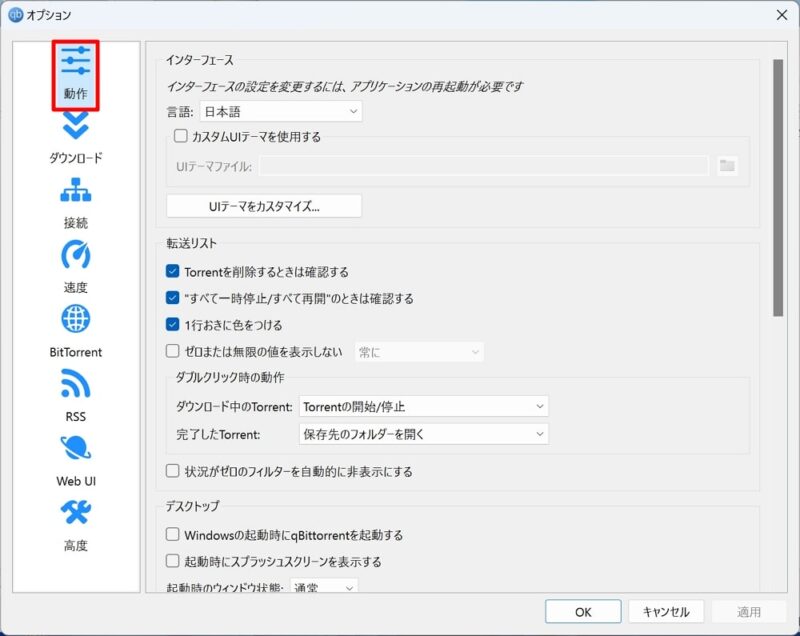
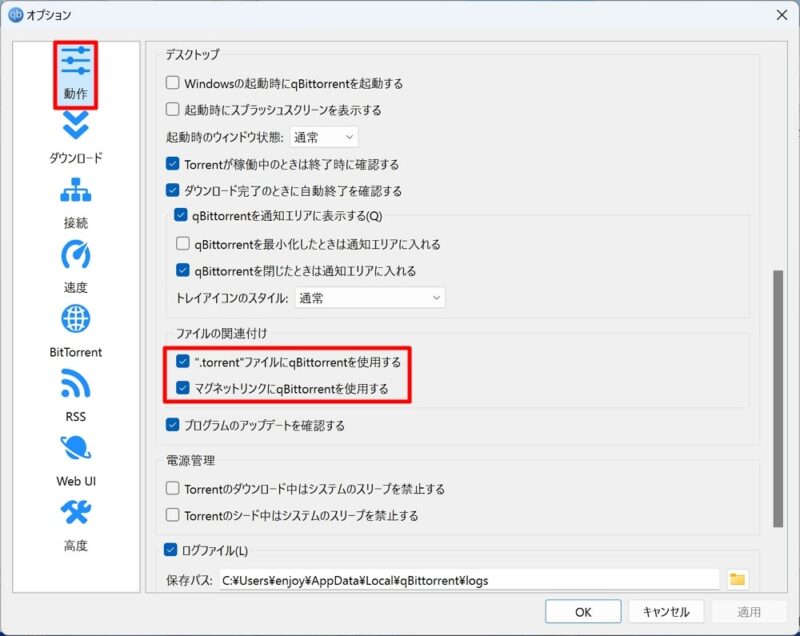
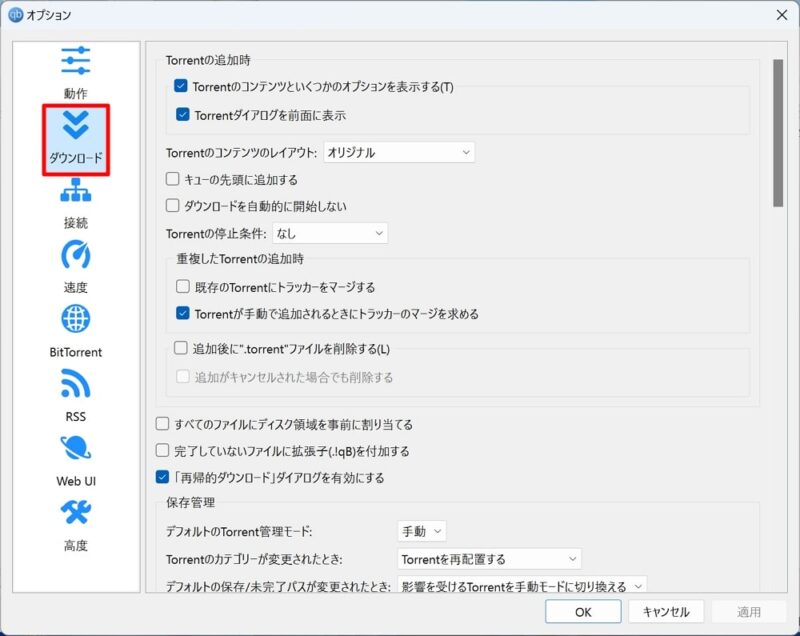
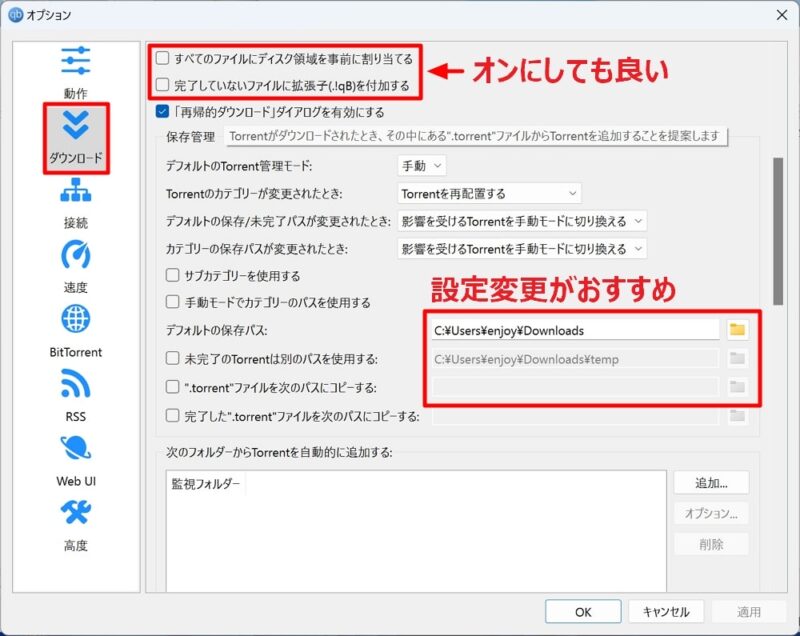
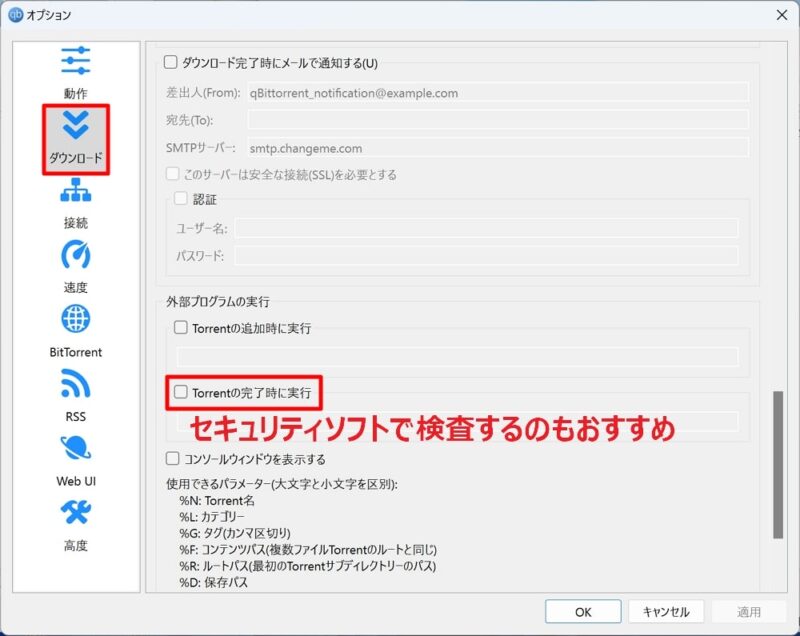
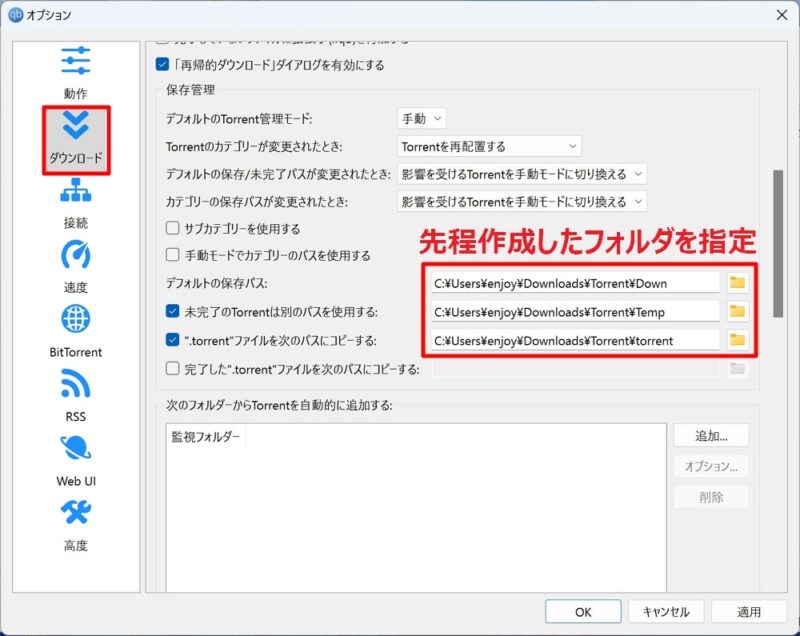
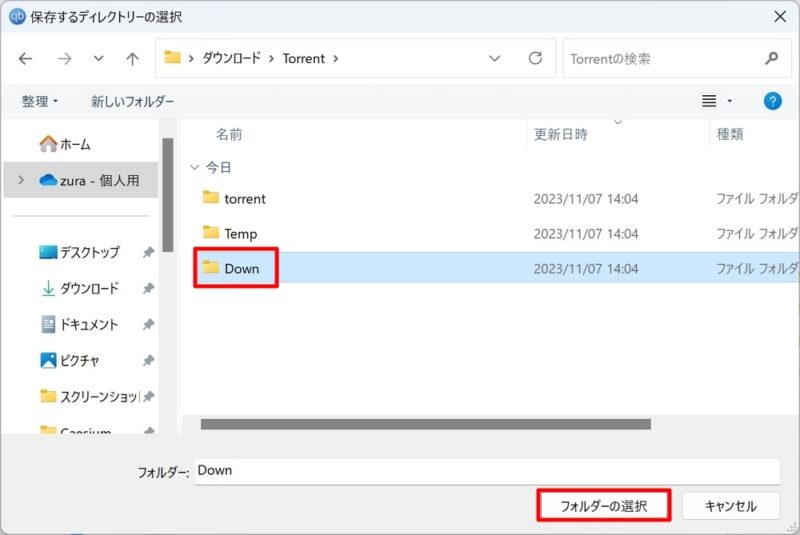
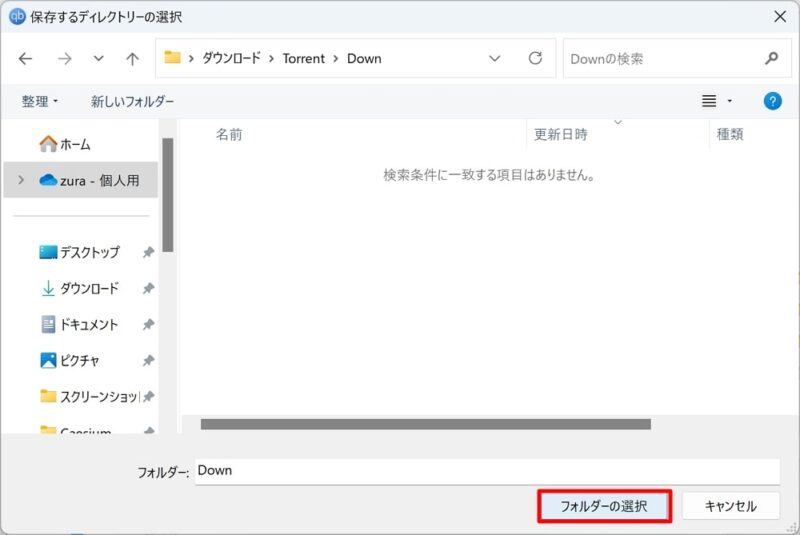
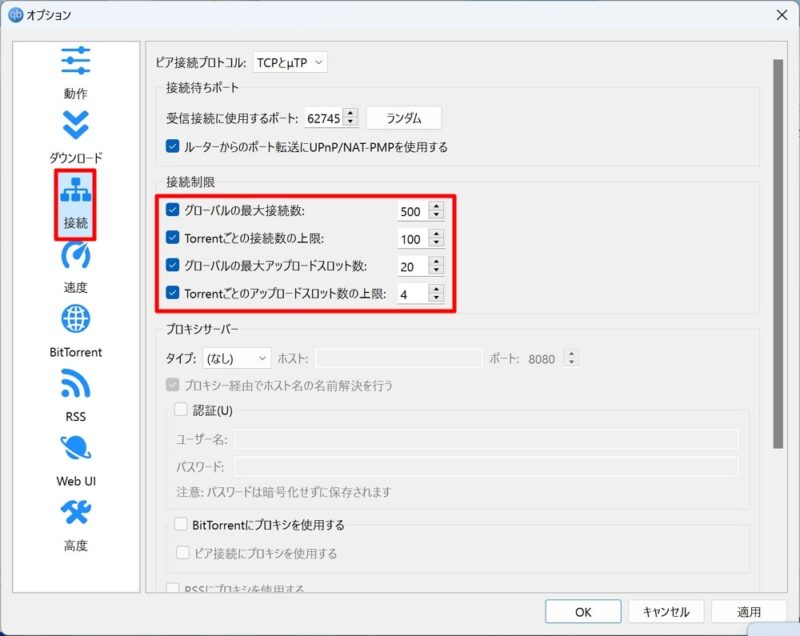
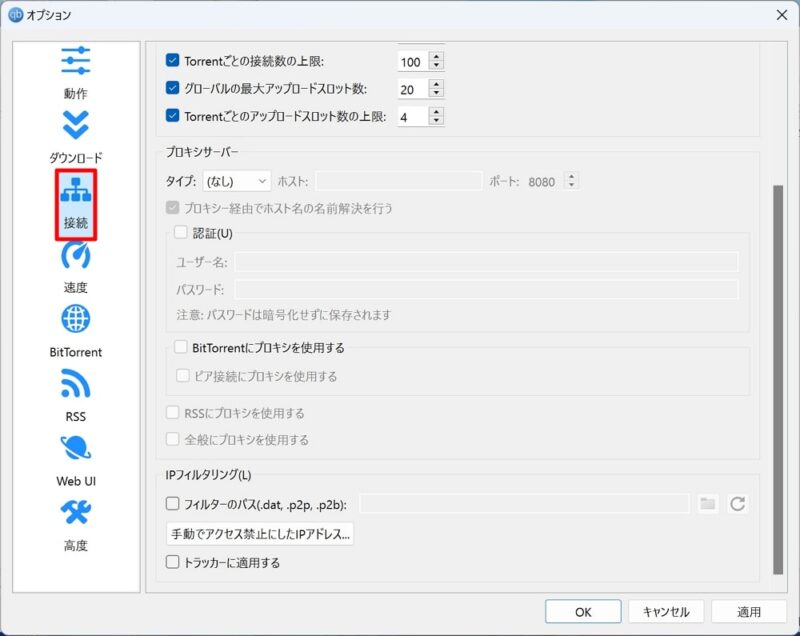
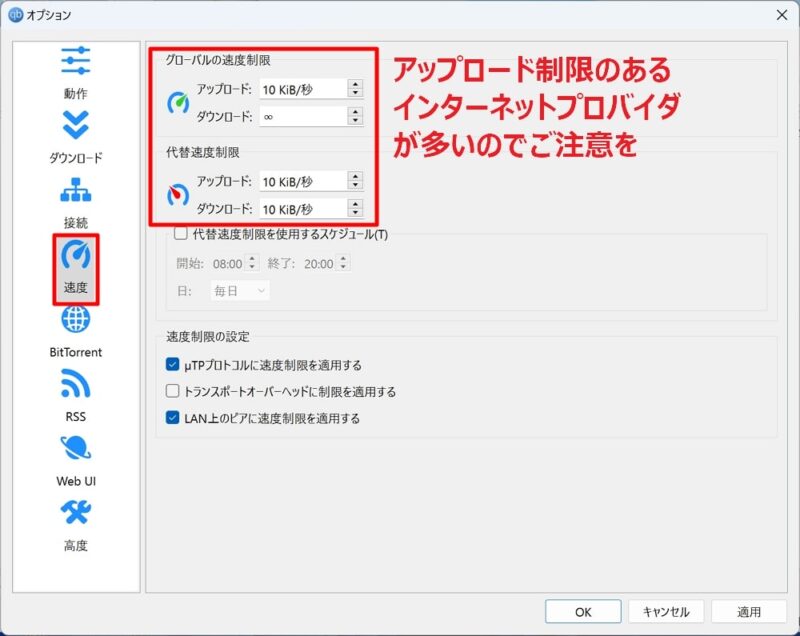
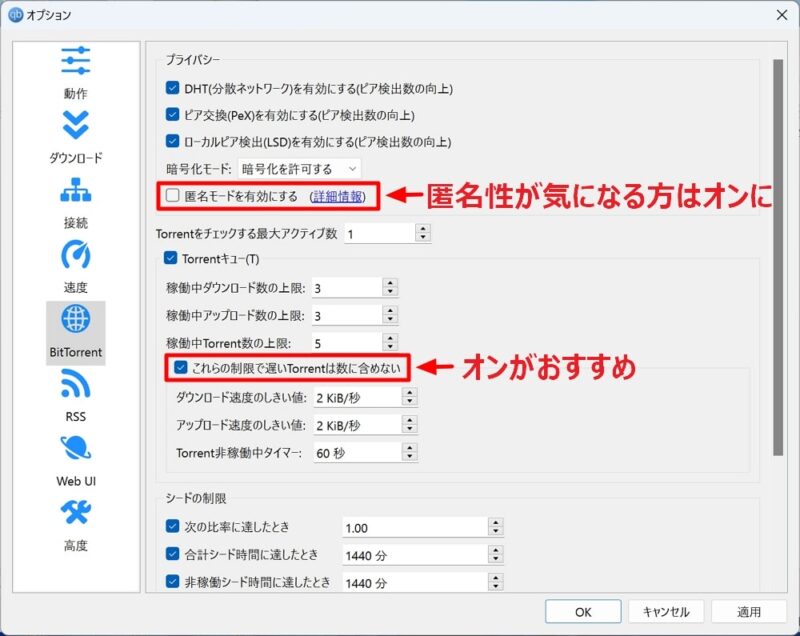
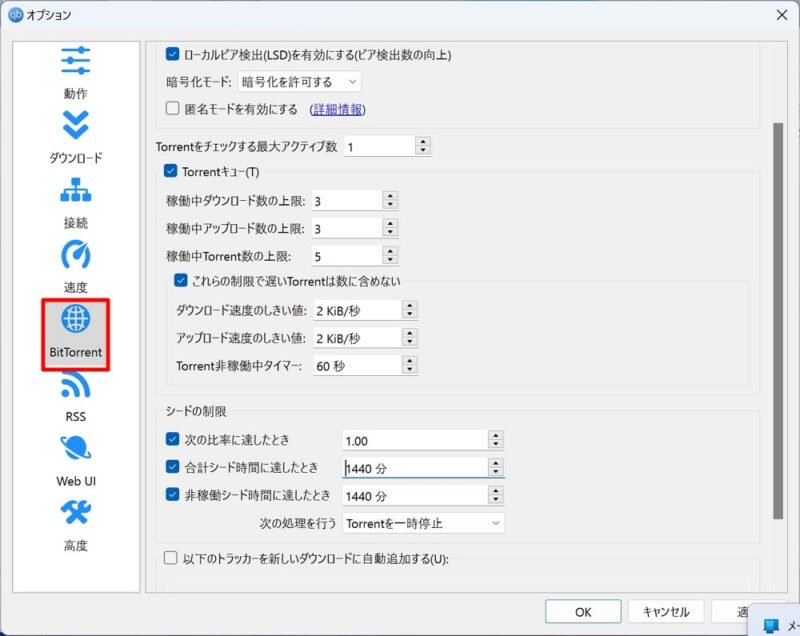
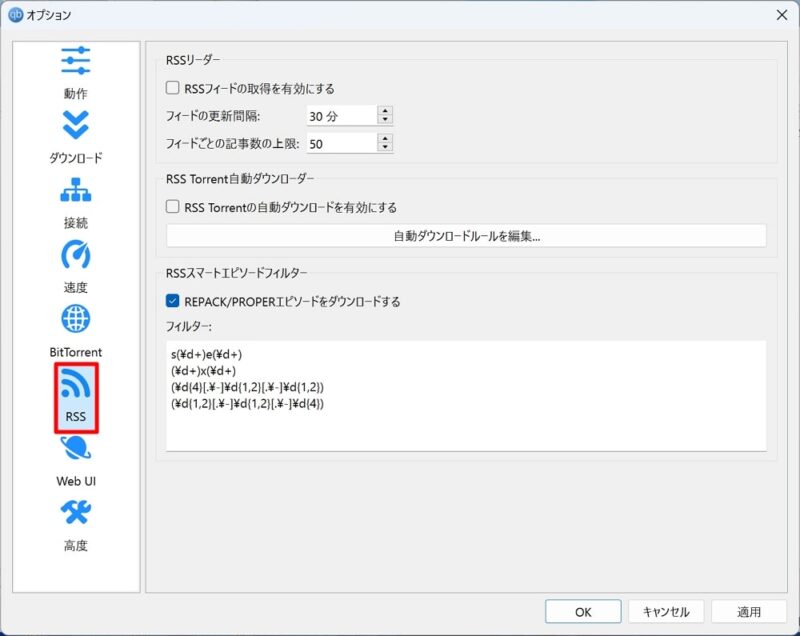
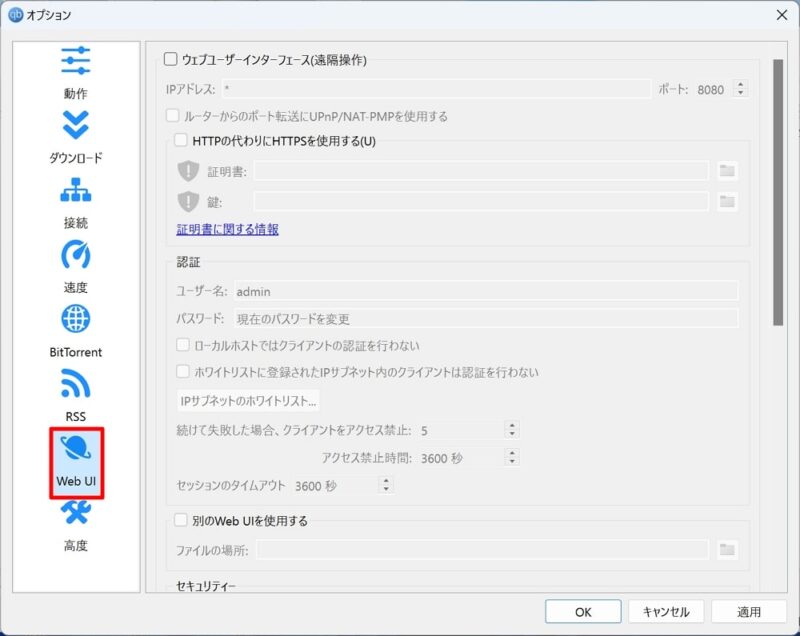
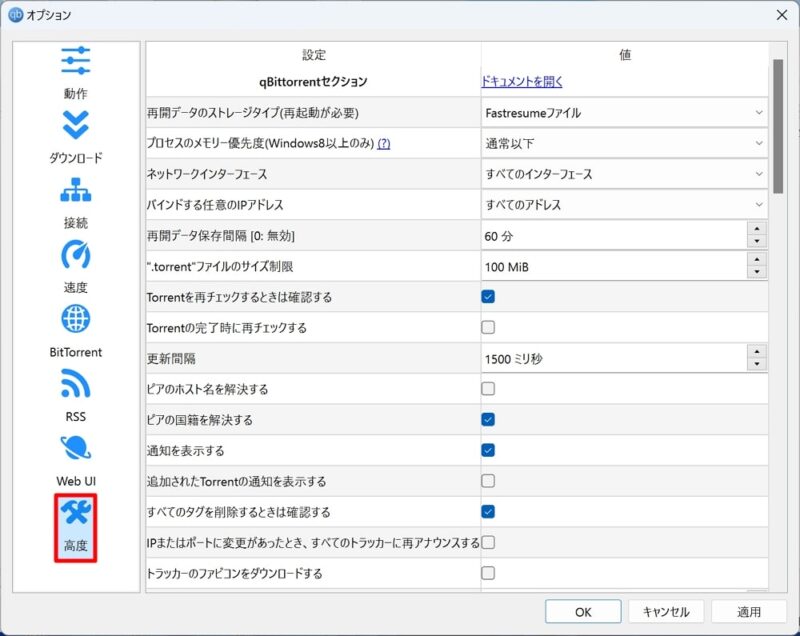
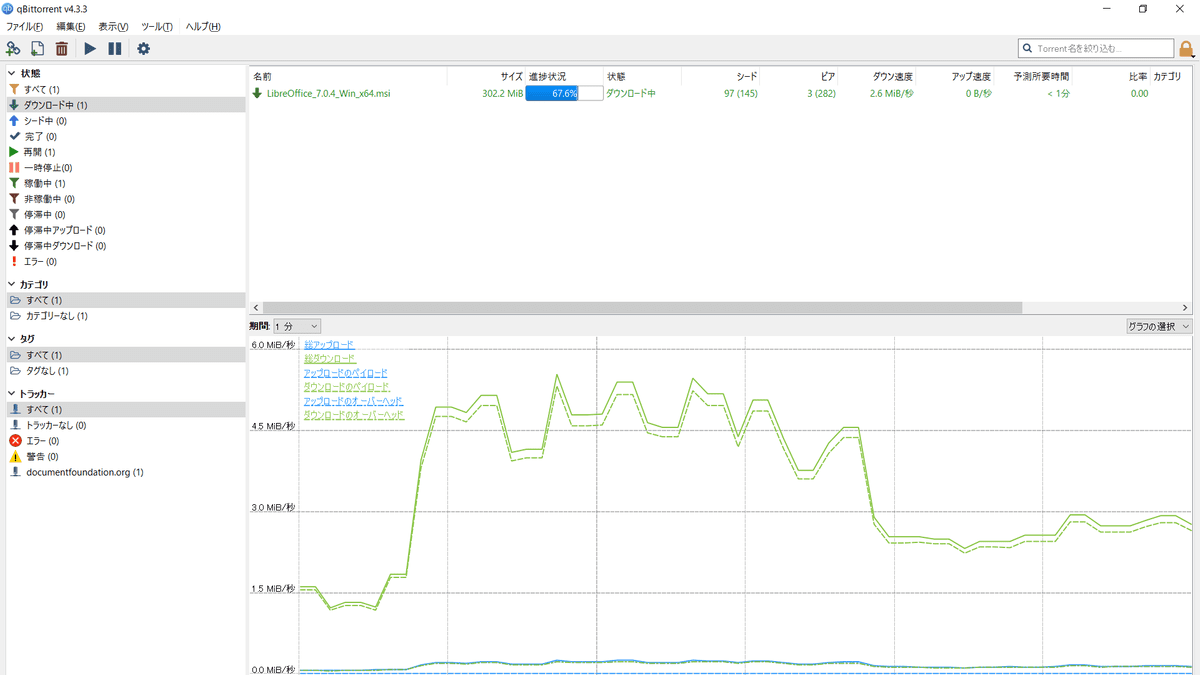
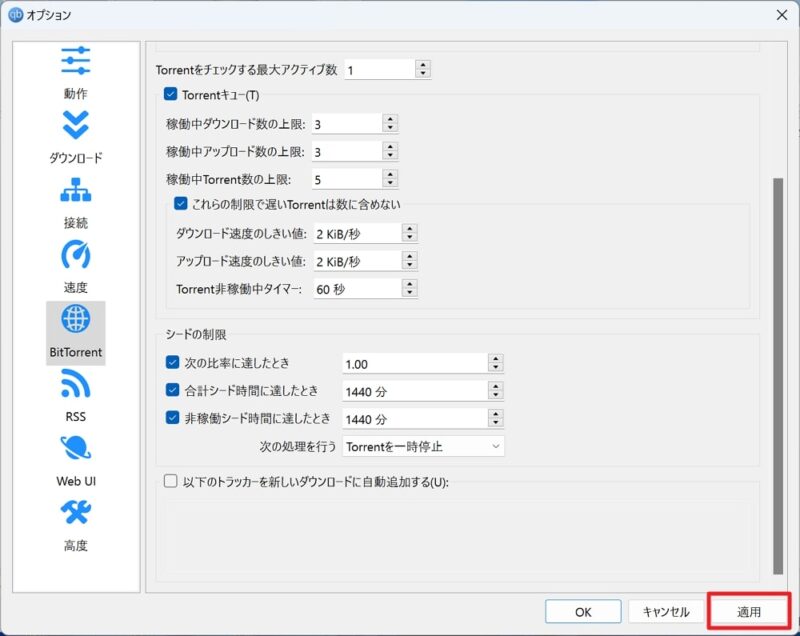
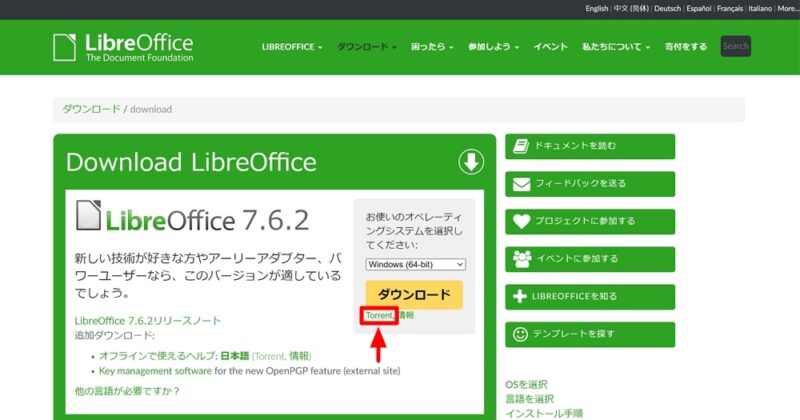
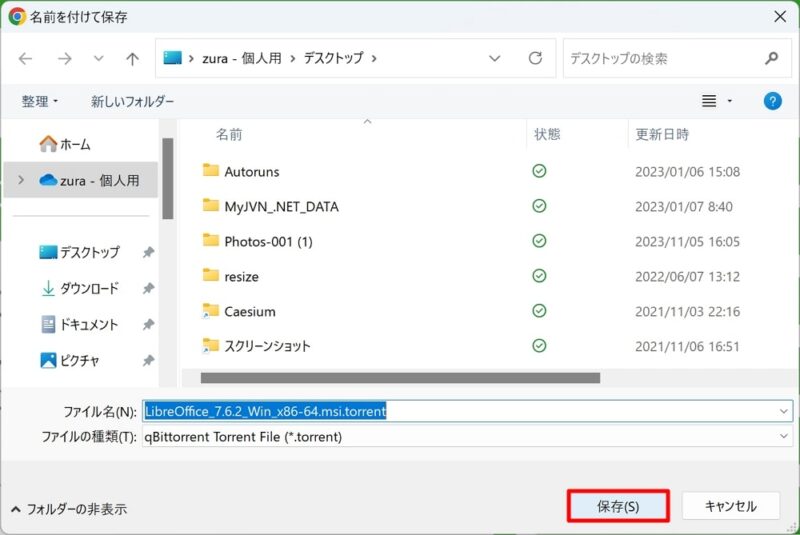

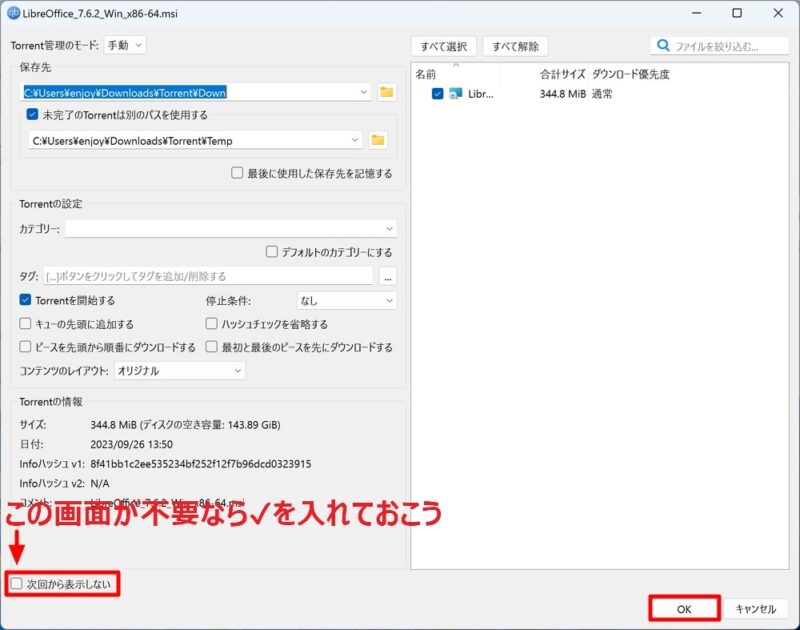
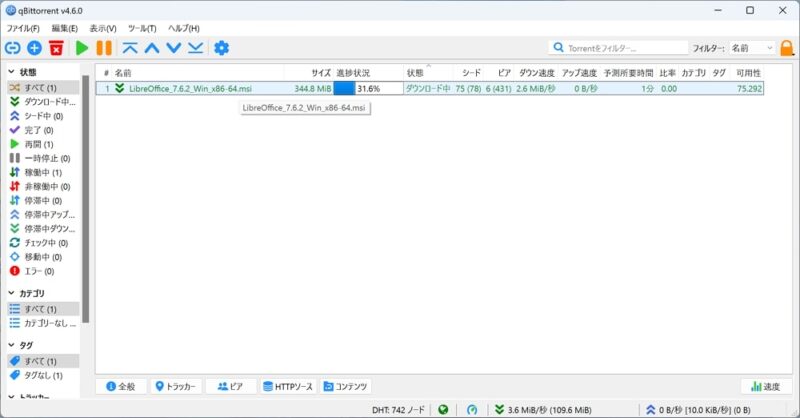
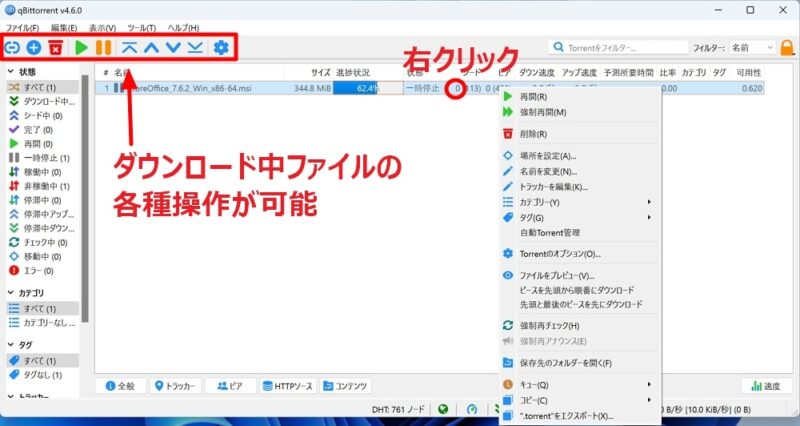





コメント
ありがとう
(*´ω`)
こういう助けてくれる人達に日々感謝します
Windows7のノートPCを使っています。最近ファイルをDLしようとしたら、「指定されたパスは見つかりません」と表示が出てきたので、対処としてアンインストールしてインストールしなおそうとしたら、このサイトのインストール説明にあるような感じで表示されません。全部英語で言語を選択する表示も出てきません。しかたなく、そのままインストールしようとすると「書き込みができません」などといった表示が出てインストールできません。いろいろ調べて応急的にBitCometなんて物をインストールしてみたんですが、あまりにDL速度が遅くて即アンインストールしました。
以前のようにuTorrentを使えるようにしたいです。
参考程度でもかまいません。解決策を教えていただけると幸いです。
管理者権限でのインストールは行えているでしょうか?utorrent.exeをマウスで右クリックし、管理者として実行で試してみてください。また、最近ならqbittorrentというソフトも人気のようです。こちらも試してみてはどうでしょうか?
接続テストをすると、緑のチェックマークのうち上のほうがバツになります
どうしたらよいでしょうか?
帯域幅でしたら、純粋に現在使用中の接続環境が悪いのかもしれません。ルーターなどが影響している可能性もありますが、特定するのはこちらからは難しいですね。現在使用中の回線は光回線ですか?
テストをして2つ緑のチェックが付きました。しかしピア接続中と何も動きません。シードも100以上あります。プロバイダーが問題でしょうか?BIGLOBEです。
原因の特定は一つずつ探っていくしかないですね。チェックで問題なければ、通信は大丈夫だとは思うのですが。
また、Torrentのソフトを変えてみるのも一つの手段です。