Windows 7や8では簡単にタスクバーに常時表示するシステムアイコンのカスタマイズ/設定変更できたのですが、Windows 10からはやや面倒になっています。
自分はUSBメモリをパソコンから取り外す際には、必ずタスクバーの【USB:ハードウェアを安全に取り外してメディアを取り出す】をクリックしてから取り外すようにしているのですが、いちいちタスクバーの「隠れているインジケーターを表示します」アイコンをクリックして操作するのは意外と手間なものです。それなら常時タスクバーに【ハードウェアの安全な取り外し】アイコンを表示させておきたいですよね。
ちなみに最新版のWindows 10では取り外しポリシーが変更されており、“USBメモリを安全に取り外す”を使用せずにいきなり引っこ抜いても大丈夫と言われています。ただし、これは確実にデータ転送が完了した場合のこと。
管理人は今まであまり気にせず無理やり引っこ抜いて、何度かUSBメモリのデータが破損したり、「スキャンして修復しますか?」の表示が出たりしたことがあるので、今でも毎回【ハードウェアを安全に取り外してメディアを取り出す】をクリックして【ハードウェアの取り外し:USB大容量記憶装置はコンピュータから安全に取り外すことができます。】の表示を確認してからUSBメモリを取り外すようにしています。
という事で本日は、「Windows 10でタスクバーに表示するシステムアイコンをカスタマイズする方法」を解説していきます。【USB:ハードウェアを安全に取り外してメディアを取り出す】を常時表示しておきたい方などは参考にどうぞ。
【追記】Windows 10 1809(October 2018 Update)以降では、USBメモリなどの取り外しポリシーの既定が、「高パフォーマンス」から「クイック削除」に変更となりました。これに伴い、原則USBメモリなどの取り外しに「ハードウェアの安全な取り外し」を使用する必要は無くなりました。詳細は以下の記事にてご参照くださいね。※現在も自分は、念のために【ハードウェアの安全な取り外し】を使用しています。
【2019.8.6】最新のWindows 10に対応するように記事を全面的に刷新しました。
Windows 10:タスクバーに表示するシステムアイコンをカスタマイズする方法~USBメモリの安全な取り外しアイコンを常時表示~
Windows 10でタスクバーに表示するシステムアイコンをカスタマイズする方法を解説していきます。【USBメモリの安全な取り外しアイコン】を常時タスクバーに表示させておきたい方はぜひお試しください。
※Windows 10 Anniversary Updateに対応した解説は以下の記事を参考にしてくださいね。
まず初めに【USBメモリの安全な取り外しアイコン】をタスクバーに常時表示させたい場合は、USBメモリをパソコンに取り付けてから操作してくださいね。
デフォルト設定では、以下のように【①タスクバーの∧アイコンをクリック>②ハードウェアアイコンをクリック】とUSBメモリを安全に取り外すには2段階の操作が必要となります。
しかし、タスクバーに常時表示する設定にしておけば、USBメモリなどを取り付けると、このようにタスクバーへ直接アイコンが表示されるようになります。一つ手間が減るので、良く【USBメモリの安全な取り外しアイコン】を使用する場合におすすめです。
タスクバーへ特定のアイコンを表示するには、タスクバーの【∧】上でマウスを右クリックします。
以下のオプションが開くので、【タスクバーの設定】をクリック。
【タスクバー】が起動したら下部にスクロールし、【タスクバーに表示するアイコンを選択します】をクリック。
【エクスプローラー:ハードウェアを安全に取り外してメディアを取り出す】を“オン”にします。
以上でUSBメモリをパソコンに挿すと、タスクバーに【ハードウェアの安全な取り外し】アイコンが表示されるようになります。
【ハードウェアを安全に取り外してメディアを取り出す】をクリックして即USBメモリを抜くのは危険!
これは実際に自分が経験した失敗談なのですが、【ハードウェアを安全に取り外してメディアを取り出す】をクリックして、その流れで即USBメモリをすぐに引き抜くのは危険なのでやめましょう。
というのも、【ハードウェアを安全に取り外してメディアを取り出す】をクリックしても、まだバックグラウンドでデータ処理中の場合があり、「クリック=処理終了では無い」からです。必ず【ハードウェアの取り外し:USB大容量記憶装置はコンピュータから安全に取り外すことができます。】の表示を確認してからUSBメモリを取り外すようにしてくださいね。
※この表示が出たのを確認してから抜くようにしましょう。
USBメモリの取り外しエラーが出た場合の対処方法

稀にUSBメモリの安全な取り外しをクリックすると、【USB大容量記憶装置の取り外し中にエラーが発生しました:このデバイスは現在使用中です。デバイスを使用しているプログラムまたはウィンドウを閉じてから、再試行してください】とエラーメッセージが表示されることがあります。
これは抜こうとしたUSBメモリに何らかのアクセスなどが発生しているために起こっているエラーです。例えばWordやExelで編集中のデータの保存処理が終了していないなどなど。とりあえずUSBメモリ内に保存しているデータに関連したソフトやアプリを全て閉じ、再度【安全な取り外し】をクリックしてみてください。これで改善すれば問題ありません。
しかし、稀にその他の原因、例えばUSBメモリ自体の不具合や、ドライバの問題、ハードウェアの問題などでこのエラーが改善しない場合もあるようです。その際は一度パソコンの電源を切り、きちんと電源が切れた状態でUSBメモリを取り外すのが最良の方法かと思います。
参考サイト:”このデバイスは現在使用中です。デバイスを使用しているプログラムまたはウィンドウを閉じてから、再試行してください。”のメッセージが表示されました。|Microsoftコミュニティ
Windows 10:USBメモリはそのまま抜いても大丈夫。でも気になる人は引き続き安全な取り外しの使用がおすすめ。
という事で、Windows 10 1809(October 2018 Update)以降では、USBメモリなどの取り外しポリシーの既定が、「高パフォーマンス」から「クイック削除」に変更となり、原則【ハードウェアの安全な取り外し】を使用しなくても問題なくなっています。
それでも、データ転送中に取り外すのは勿論ダメですし、重要なデータを取り扱う場合などは、引き続き【ハードウェアの安全な取り外し】処理をしてから取り外すのが間違いはないと思います。
また、タスクバー内に今回紹介した【ハードウェアの安全な取り外し】だけでなく、例えばセキュリティ対策ソフトを表示させておけば、エラーが出た際に視覚的に分かりやすくなりますし、頻繁に起動するソフトのアイコンを表示させておくのも便利です。逆に不要なアイコンはオフにしておくとタスクバーがスッキリするでしょう。
ご自身のパソコン環境に応じてオンオフ設定し、タスクバーをもっと便利に使ってみてくださいね。


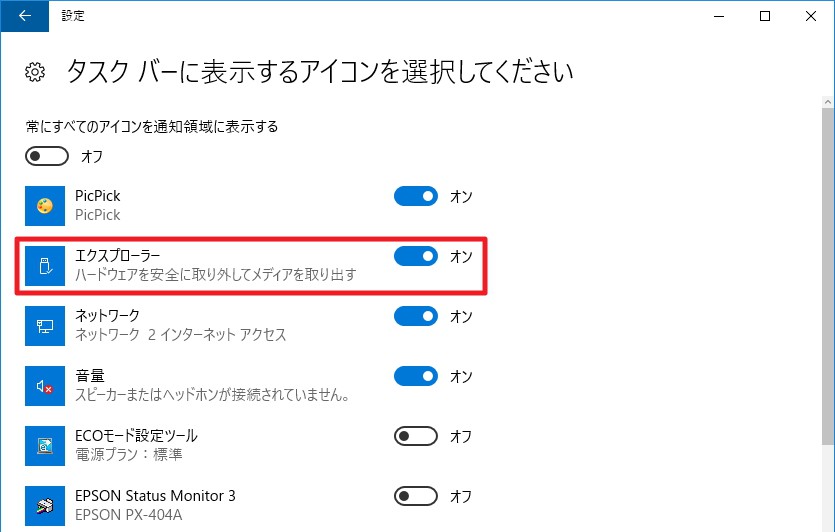






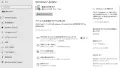
コメント
私はUSBメモリを取り外すときは、デスクトップにあるPCアイコンをダブルクリック、「リムーバブルディスク」で右クリックして「取り出し」をクリックして取り外していました。ここを読んでやってみました。エクスプローラを「オン」にすればいいんですよね。そうしてみたのですが、タスクバーにアイコンが表示されません。「タスクバーに表示するアイコン」のところを見てみたら「オフ」に戻っています。どうしたらよいかお聞きしようと思っていたんですが、わかりました。USBメモリを挿し込んでいるときに、「オン」にするんですね。そのようにしたら、USBメモリを挿し込んだときに、タスクバーにアイコンが出るようになりました。よかった。ありがとうございました。
なるほど!そのご指摘は気づきませんでした。報告ありがとうございます!
W10のバージョン1607にしたら、安全に取り出すアイコンが出ません。
バージョンアップ後、設定が初期化されたことがあります。再度設定し直してみてもだめでしょうか?なお、設定する際はUSBメモリを挿した状態行ってみてくださいね。
Windows10 1607になってから、安全に取り外すためのアイコンの【エクスプローラー】が、当HPに記載のWindows10の設定画面の何処にも存在しなくなっています。1607以前は、この設定でタスクバーに表示できたのですが、設定するためのアイコンが無くなっている状態です。
Windows10のバージョンが変更になり、若干方法が変わっていますね。
近々新しいバージョンに即した解説をアップします。
もう少々お待ちください。
私は特別な設定はしていません。 USBメモリを使うときは、通常エクスプローラを開いています。 取り外すとき、[エクスプローラ]・[USBメモリ にカーソルを置く]・[右クリック する]・[取り出し(J) をクリック] で「安全な取り外し」のメッセージが出ますので、USBメモリを取り出ししています。 このやり方が一番簡単なのではないでしょうか。
それもアリだと思います!