Windows 10に搭載されているMicrosoftの最新ブラウザ「Microsoft Edge」、リリース当初こそシンプル過ぎて使い物にならない印象でしたが、徐々に改良が進み、拡張機能(アドオン)もリリースされるなど、だいぶ使いやすくなってきた印象です。
しかしながら「Microsoft Edge」デフォルトの検索エンジンはMicrosoftの「Bing」となっており、やや検索精度で劣る印象があります。そこで本日は「Microsoft Edge」の既定の検索エンジンを「Google」に変更する方法をご紹介しておきたいと思います。常に進化する「Google」の検索エンジン。やはり安定感は高いですよね。
※2019年12月2日:最新のバージョンに合わせて解説内容を刷新しました。
Microsoft Edge で既定の検索エンジンを「Google」に変更する方法解説
それでは早速、Microsoft Edge で既定の検索エンジンを「Google」に変更する方法について解説していきます。
まず初めに「Microsoft Edge」を起動し、以下のGoogleの検索ページにアクセスします。
これによって自動的に「Microsoft Edge」がGoogleの検索エンジンを識別し、既定の検索エンジンを選ぶ際にリストの一覧に表示されるようになります。
アクセス出来たら、「Microsoft Edge」の右上にある「…」をクリックし、下部にある「設定」をクリックします。
「設定」が開いたら、「詳細設定」をクリックして下部にスクロール。【アドレスバー検索】の部分にある「検索プロバイダーの変更」をクリックします。
するとこのように「Bing(既定)」と「Google 検索(自動検出)」が表示されているはず。
ここで【①Google検索(自動検出)】をクリックして反転させ、そのまま【②規定として設定する】をクリックします。
「Google(既定)」と表示が変われば、「Microsoft Edge」の検索エンジンをGoogleに設定完了となります。
試しに検索窓に適当な文字を入力して検索してみましょう。
エンターキーで検索すると、画面がGoogleの検索ページに遷移すれば成功。これにより今後は「Microsoft Edge」Google検索を簡単に使うことができるようになりました。
一度設定しておけば、以後は特別な操作は不要です。「やっぱり検索エンジンはGoogleだよね。」という方はぜひ設定してみてくださいね。

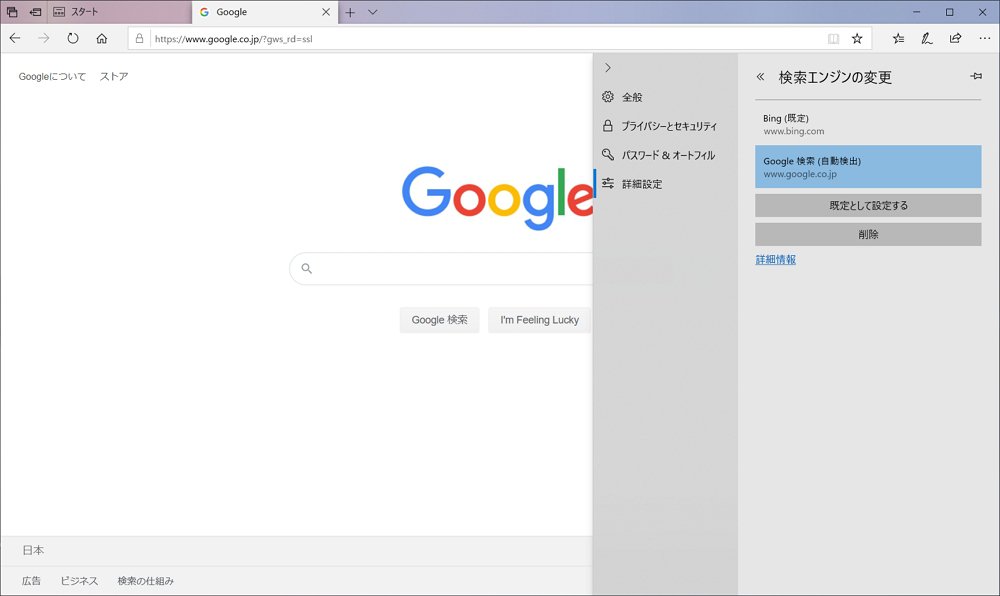

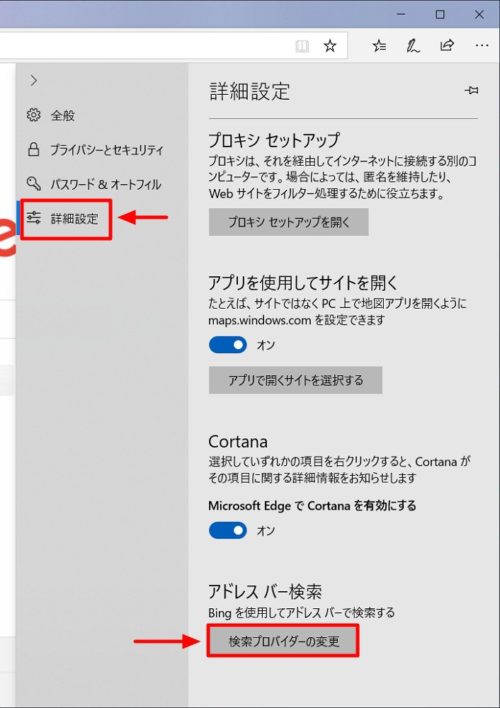
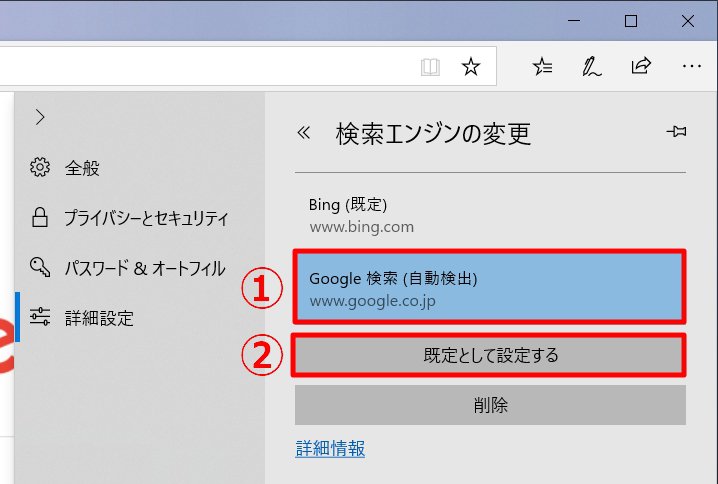
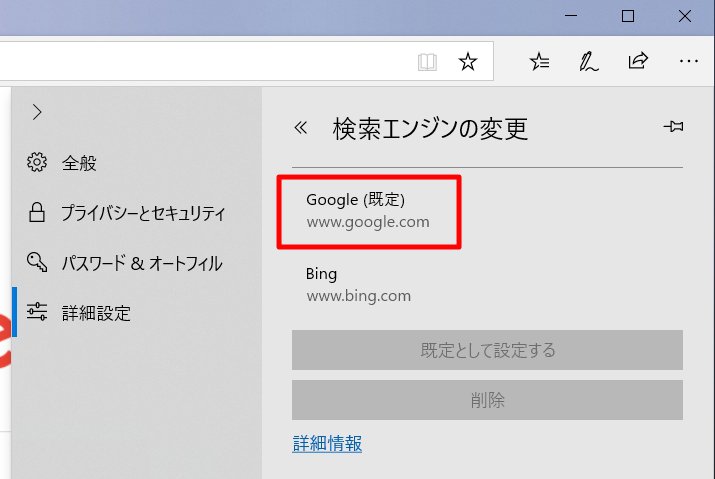
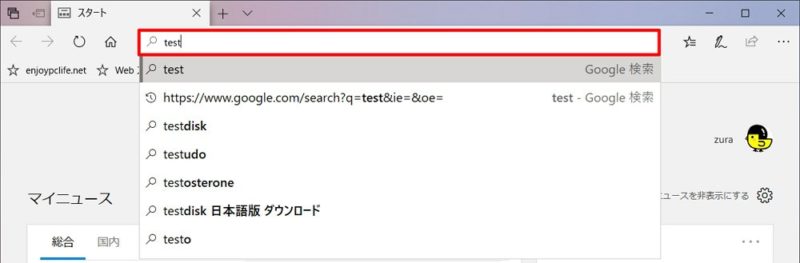
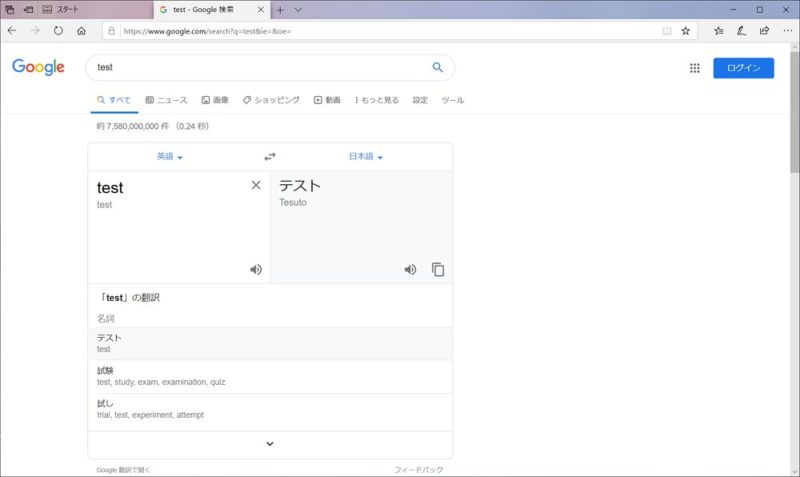



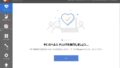

コメント
私は現在のところEdgeは使っていないんですが、検索エンジンはGoogleにしておこうと思って、Edgeを開いてみたら、もうすでにGoogleに設定していました。Windows10にしてはじめのころはEdgeを使っていたので、そのときに設定したんですね。忘れていました。
自分もEdgeは使っていないのですが、念のために変更しておきました。
現在はFirefoxがかなり快適でおすすめですね。
検索エンジンの変更欄にはBing以外表示されません。。
コメントありがとうございます。
事前にGoogleの検索ページをEdgeで開きましたでしょうか?