本日はWindows 10などのウィンドウズPCで使える無料のプログラムアンインストール支援ソフト「Revo Uninstaller」の使い方を解説してみたいと思います。
この「Revo Uninstaller」ですが、無料版の「Free」と有料版の「Pro」があり、今回紹介するのは無料版の「Revo Uninstaller Free」での使い方解説となります。
こういったプログラム/アプリの削除・アンインストール支援ソフトは多数あり、純粋な使い勝手や機能面では他にも優秀なソフトがありますが、今回はPC初心者さんでも簡単にアンインストールできる【ハンターモード】が便利なので、紹介してみることにしました。
現状Windows 10を使っていて特に不便していないなら、無理にインストールして使う必要は無いかと思いますが、こういったフリーソフトがあるんだというのは覚えておいても良いかもしれません。
「Revo Uninstaller Free」の特徴
「Revo Uninstaller Free」の特徴はこんな感じ。
- 起動まで時間のかかる「プログラムの追加と削除」が高速で起動し、「プログラムの追加と削除」で残されてしまったレジストリ情報や不要ファイルを削除可能。
- 「ハンターモード」を利用すると、起動中のソフトのプロセス停止、アンインストール、プロパティ表示が可能。
- キャッシュや Cookie などを削除できる「ブラウザクリーナー」
- 履歴やログを削除できる「Windowsクリーナー」
- その他各種クリーンナップツールあり。
- 日本語に標準対応。
- 無料版では強制削除など、いくつかの機能は使えない。
「Revo Uninstaller Free」のダウンロード&インストール方法
「Revo Uninstaller Free」のダウンロード&インストール方法を解説していきます。
まずは以下のページへアクセスし、「Revo Uninstaller Free」をダウンロードしましょう。
【FREE】の項目の【FREE DOWNLOAD】が通常のインストール版、【FREE PORTABLE】がポータブル版です。USBメモリなどで持ち運びしたい場合はポータブル版が良いでしょう。今回は通常のインストール版を紹介していきます。
上の【FREE DOWNLOAD】をクリック。
以下の画面になるので、【Download Now】をクリック。他は広告なので間違えないように。
デスクトップなど、適当な場所にインストールプログラムを保存します。
ダウンロードした【revosetup.exe】をダブルクリックして起動します。なお、インストール作業が完了したら、このデータは破棄して構いません。
Windows 10の場合は、ユーザーアカウント制御が表示されるので【はい】で変更を許可します。
「Revo Uninstaller Free」のセットアップ時に使用する言語を選択します。デフォルトで【日本語】が選択されていると思うので、そのまま【OK】をクリック。
「Revo Uninstaller」の使用許諾契約書の同意画面です。内容を読んで問題なければ【同意する】にチェックを入れ、【次へ】をクリックします。
インストール先の選択画面になります。通常はそのままで良いでしょう。【次へ】をクリック。
デスクトップ上に「Revo Uninstaller Free」のアイコンを作成するかどうかの選択です。お好みでどうぞ。選択出来たら【次へ】をクリック。
「Revo Uninstaller Free」のセットアップ画面が表示されます。ここからインストール作業を行っていきます。【インストール】をクリック。
少し待つとセットアップが完了します。早速「Revo Uninstaller Free」を実行してみましょう。【完了】をクリックします。
ブラウザが起動し、以下のような宣伝画面が表示されるかと思いますが、これは消して構いません。
以上で「Revo Uninstaller Free」のダウンロード&インストール作業は完了です。
「Revo Uninstaller Free」の日本語化方法
「Revo Uninstaller Free」を起動すると、初期状態では英語なので、これを日本語化していきましょう。日本語化手順は以下の通り。
上部メニューから【OPTIONS>General>Choose languageをクリック>日本語/Japaneseをクリックして選択】
その後右下の【OK】をクリックします。
以上で「Revo Uninstaller Free」の日本語化は完了です。
「Revo Uninstaller Free」の基本的な使い方解説
それではここから、「Revo Uninstaller Free」の基本的な使い方について解説していきます。
「Revo Uninstaller」の使い方:アンインストーラ
まずは「Revo Uninstaller」の基本的な機能である【アンインストーラ】の使い方について。「アンインストーラ」では、Windows 10標準の【アプリのアンインストール】機能に加え、不要なレジストリやフォルダなどの更なる徹底掃除が可能となります。ただし、誤検出もあるので、ある程度PC知識がある方向けの機能となります。その点はご注意を。
まずは「Revo Uninstaller」を起動し、上部メニューの【アンインストーラ】を選択。するとWindows 10にインストール済みのアプリ一覧が表示されるので、削除/アンインストールしたいアプリ上でマウスをダブルクリックします。
すると自動的にシステムの復元ポイントが作成されます。もしもアンインストール作業後に不具合が発生した場合は、原則この復元ポイントから復旧させることも可能です。
続いてプログラムの解析が始まり、プログラムに付随するアンインストーラがあればそれが起動します。アンインストールの確認画面が表示されるので、問題なければ【はい】をクリック。
アンインストール作業が完了したら、より詳細な掃除作業の開始です。スキャン方法が選べますが、個人的には【安全モード】がまだ無難かなと思います。ここはお好みのでどうぞ。選択出来たら【スキャン】をクリック。
スキャンが完了すると、このように「Revo Uninstaller」が不要と判断したレジストリが提示されます。ただし、ここでは見たところ最後の2つがどうも誤検出されているようです。このように【安全モード】でも完全に問題ないわけではないので、安易にすべての結果を削除するのは要注意です。不要と思われる【iCloudDriveSync】と【OneDrive】のチェックを外します。
今回は以下の内容で削除したいと思います。【削除】をクリック。
確認画面が表示されるので、問題なければ【はい】をクリック。
レジストリ掃除後の画面です。【完了】をクリック。
他にも不要なフォルダなどがあれば再度表示されます。ここもよく確認して問題なければ、【削除】をクリック。
再度確認画面が表示されるので、問題なければ【はい】をクリック。
以上で基本的な「Revo Uninstaller」を使ったプログラム/アプリの削除作業は完了となります。
なお、不要なプログラム上でマウスを右クリックすると、このようなオプションが表示されます。特に必要か不要か、どんなプログラム/アプリだったか分からない場合などは、【Googleで検索】で調べると良いでしょう。
「Revo Uninstaller」の使い方:ツール
続いては「Revo Uninstaller」の使い方のうち、【ツール】について。
ここではスタートアップの管理や不要ファイルクリーナ、Windowsツールなど、様々な便利なツールが用意されています。それぞれ一度開いて、どこにどんな機能があるのか確認しておくと、後々役立つこともあるでしょう。
特にスタートアップに不要なプログラム/アプリが多数あると、それだけWindows 10の起動が遅くなったり、無駄にメモリを消費したりする原因になります。使っていないアプリやプログラム、不要と思われるアップデートツールなどが配置されている場合は、ここから登録を解除しておくと良いでしょう。スタートアップから不要なプログラムを削除して起動停止させる手順は以下の通り。
【ツール>スタートアップの管理>スタートアップから除去したいプログラムを選択>除去をクリック】
確認画面が表示されるので【はい】をクリック。
無事スタートアップから除去されると、このようなポップアップが表示されます。以上でスタートアップからの不要なプログラムの除去は完了です。
なお、スタートアップに見慣れないプログラム/アプリがあったら、プログラム上でマウスを右クリックし、【Googleで検索】から調べることも可能です。ここにマルウェア/ウイルスが潜んでいる場合もあるので、見慣れないものが無いかは定期的に確認する癖をつけると良いでしょう。
「Revo Uninstaller」の使い方:ハンターモード
やっとここから本題です。「Revo Uninstaller」の【ハンターモード】について解説していきます。
メーカー製のPCを使っていると、不要なアプリやショートカットが初期では多数デスクトップに配置されています。PCの操作に慣れていれば、アプリのアンインストール方法も簡単に分かると思うのですが、意外とWindows 10の「アプリのアンインストール」に表示されないものや、単なるブラウザのショートカットなどなど、処理に困る場合も多いかと思います。そんな時に便利なのが、この【ハンターモード】。不要なアプリなどに、「Revo Uninstaller」のハンターモードアイコンをドラッグアンドドロップするだけで、簡単にアンインストール処理が行えるんです!
そしてこの【ハンターモード】では、純粋なアプリなどのアンインストールだけでなく、自動起動の停止、プロセスの停止、プロセスを停止して削除、含まれているフォルダを開く、Googleで検索などの様々な処理が出来る超便利なモードなんです!ぜひ皆さん、有用に活用してみてくださいね。
まずは上部メニューから【ハンターモード】をクリック。するとこのようなアイコンが表示されます。このアイコンをドラッグしながら削除/アンインストールしたいアイコンにドロップします。
すると以下のようなオプションが開くので、希望する処理を選択しましょう。今回は【アンインストール】を選択してみます。
デフォルトのプログラムに付随するアンインストーラがあれば、それが起動するはず。今回の「Geek Uninstaller」には存在しないので、以下の詳細検索画面が表示されます。スキャン方法を選択する画面では、お好みで選択しましょう。今回は【安全モード】を選択。続いて【次へ】をクリック。
スキャンが完了しました。以下の内容で問題なければ【削除】をクリック。
確認画面が表示されるので、問題なければ【はい】をクリック。以上でアンインストール作業は完了です。なお、アプリのインストール状況によっては、今回の流れとは異なると思います。
ちなみに、残念ながらショートカットまでは自動削除されませんでした。しかしながらこのように「ショートカット エラー」が表示されるので、指示に従って【削除】を選べばOKです。
「Revo Uninstaller」の【ハンターモード】を終了させるには、アイコン上でマウスを右クリックし、【メインウィンドウを開く】をクリックすればOKです。
なお、単なるショートカットの場合は、以下のような表示となります。
同時にこのような注意も表示されます。
この場合は、ショートカット上でマウスを右クリックし、【削除】をクリックすればOKです。
「Revo Uninstaller」の使い方:オプション
「Revo Uninstaller」のオプションについてですが、ここでは言語設定の変更や、システムコンポーネントの表示、不要ファイルクリーナーの設定変更などが行えます。
通常はデフォルト設定で問題ないと思いますが、より詳細な使い方をしたい場合は、一通り確認してみると良いでしょう。
「Revo Uninstaller」の使い方:その他の項目
「Revo Uninstaller」の使い方ですが、残りはサクッと紹介しておきます。
【更新】をクリックすると、アプリ一覧が最新の状態に更新されます。【表示設定】をクリックすると、「Revo Uninstaller」の表示方法を変更できますが、個人的には【詳細】が一番情報量も多くておすすめです。【ヘルプ】からは「ヘルプファイル(英語)」の閲覧や、アップデートの確認、ホームページへのリンクなどがあります。
「Revo Uninstaller」は便利なアンインストール支援ソフト!でも利用は慎重に。
という事で、この「Revo Uninstaller」ですが、非常に便利なアンインストール支援ソフトです。しかしながら、強制アンインストールは無料版では使えないのと、レジストリのスキャンではやや誤検出などもありました。【ハンターモード】など、他のアンインストール支援ソフトにはない便利な機能もありますが、実際の利用には細心の注意が必要です。これはほかのソフトでも同様ですけどね。
実際に利用する際には、特にスキャン後の削除作業はしっかりと確認しながら行ってください。良く分からない、判断が難しいものは削除しない方が無難です。
ただし、ある程度のPC知識があれば、こういったアンインストール支援ソフトは、一つはインストールしておくと非常に重宝します。他にも無料で使いやすい「Geek Uninstaller」なども良いソフトです。ぜひ色々試して、ご自身の利用環境に即したアプリ/ソフトを見つけてみてくださいね!

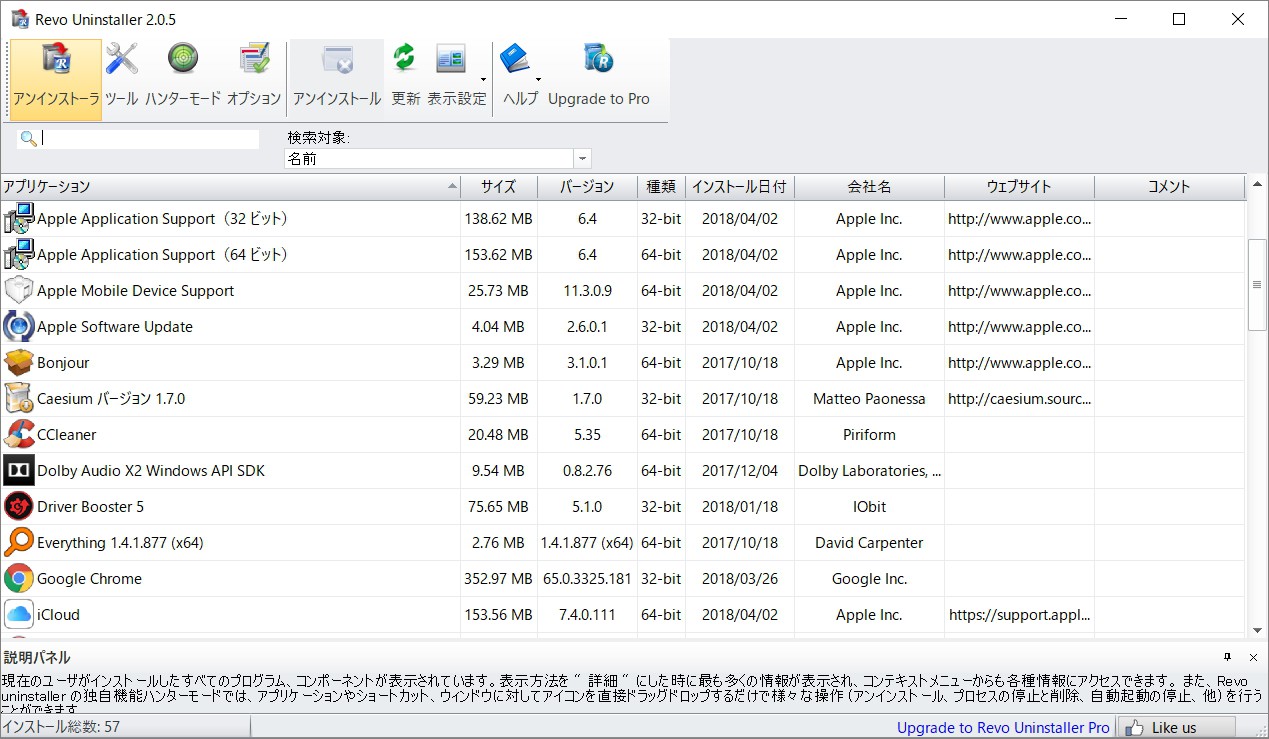

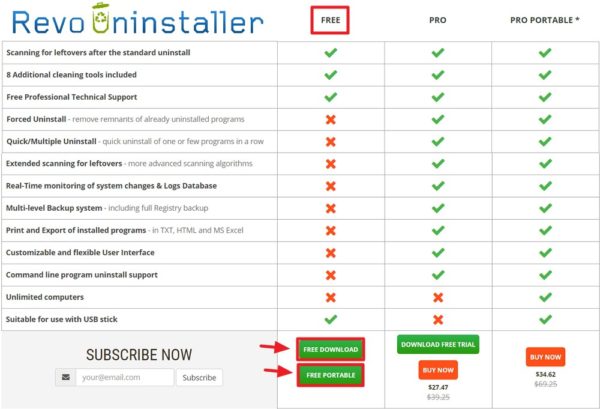
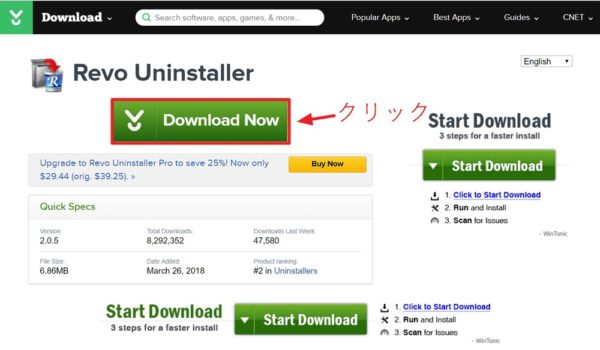
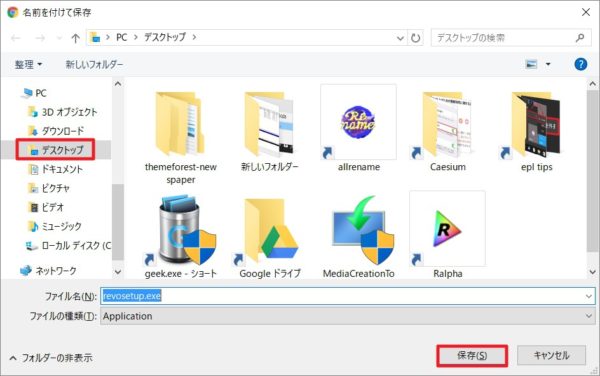
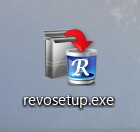
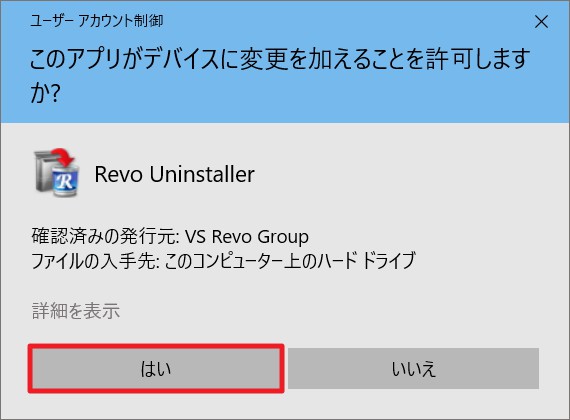
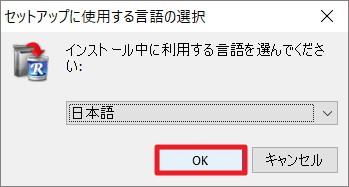
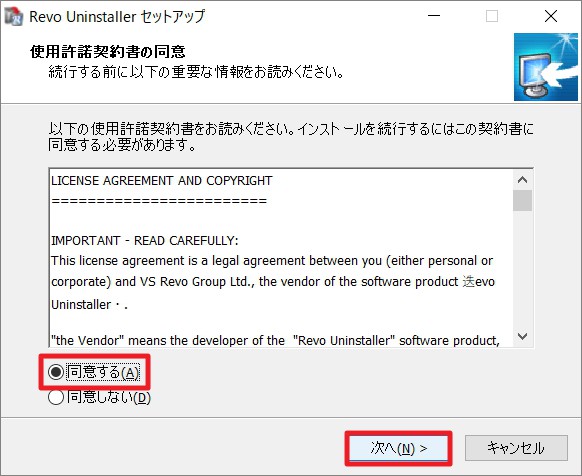
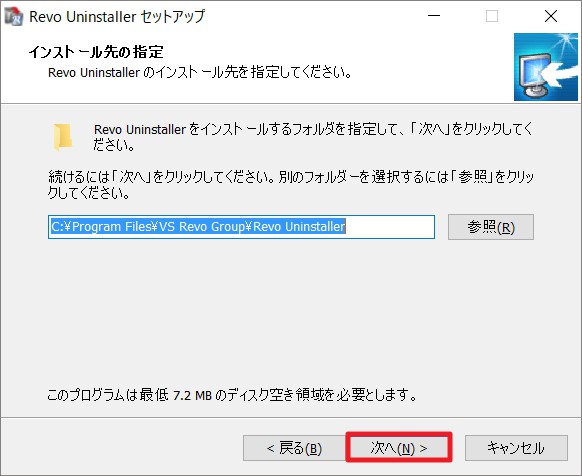
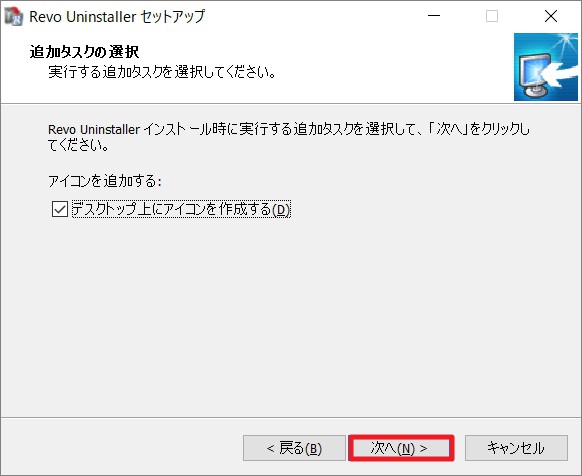
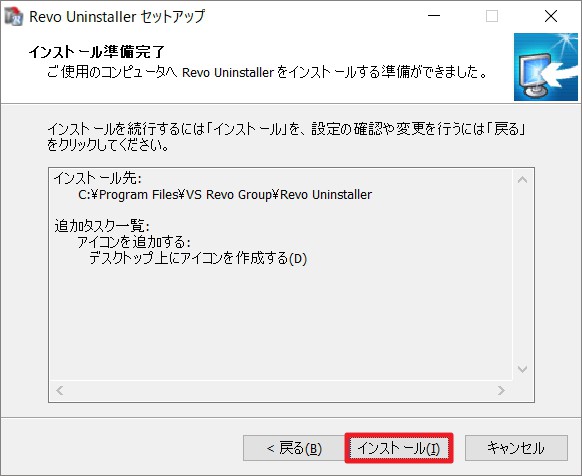
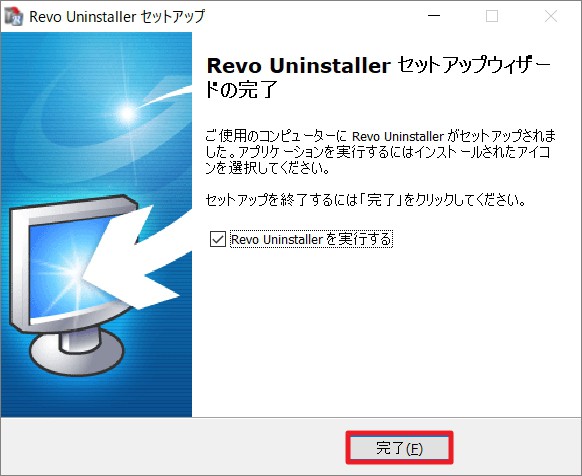
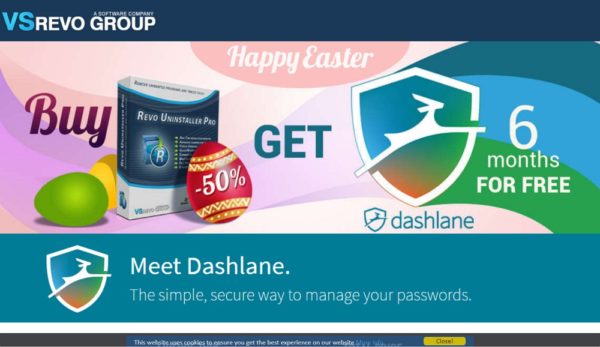
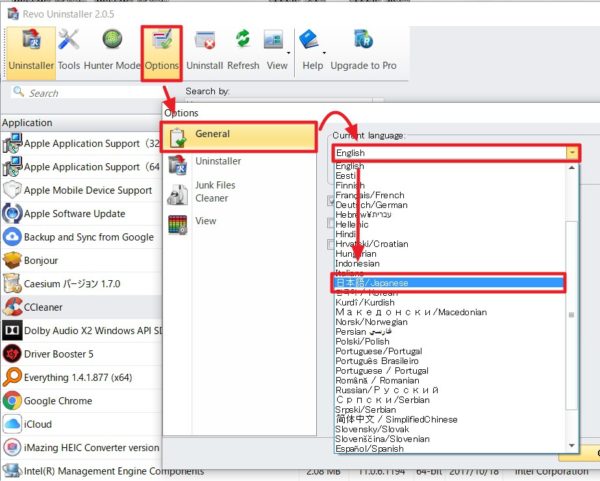
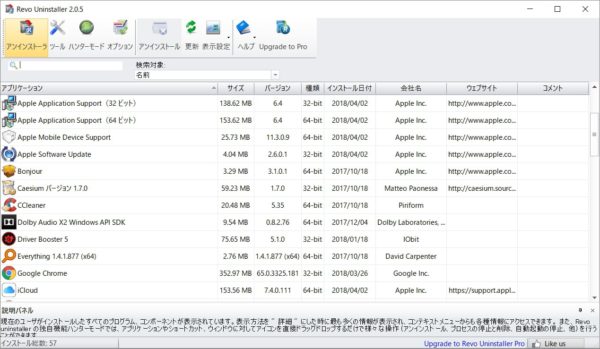
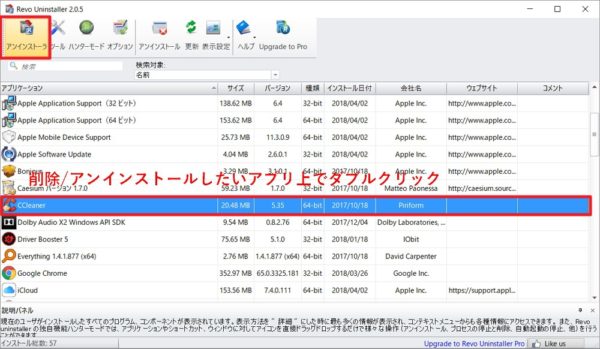
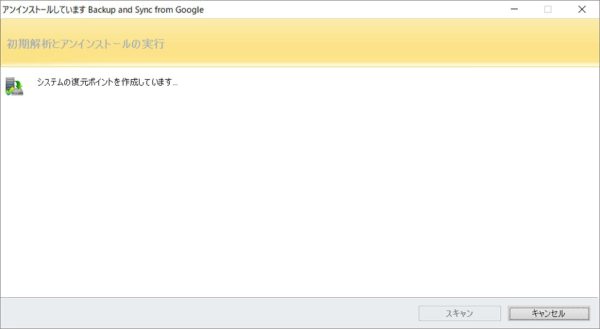
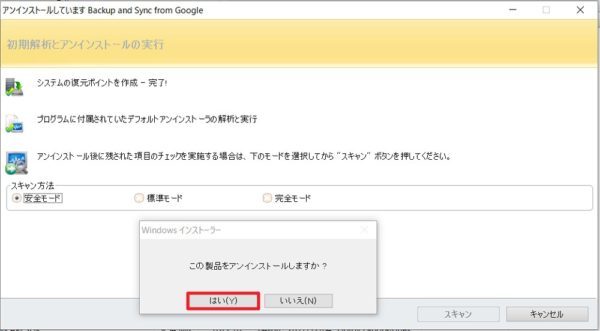
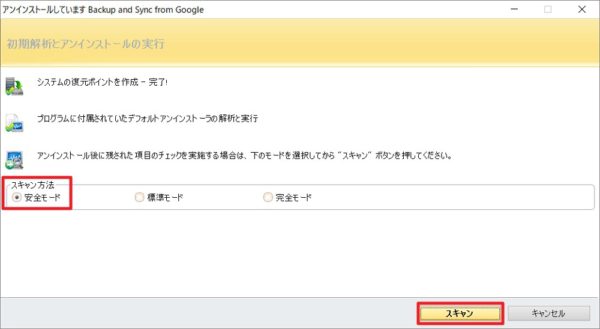
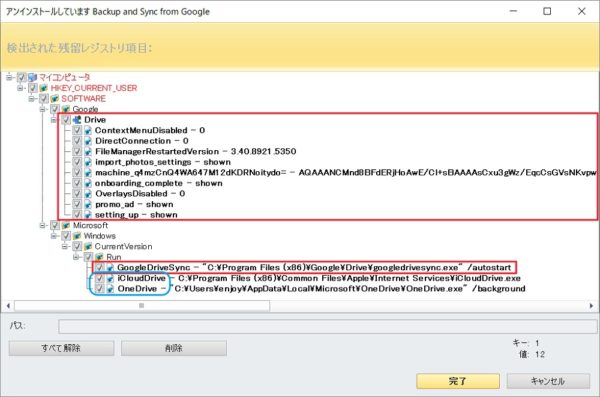
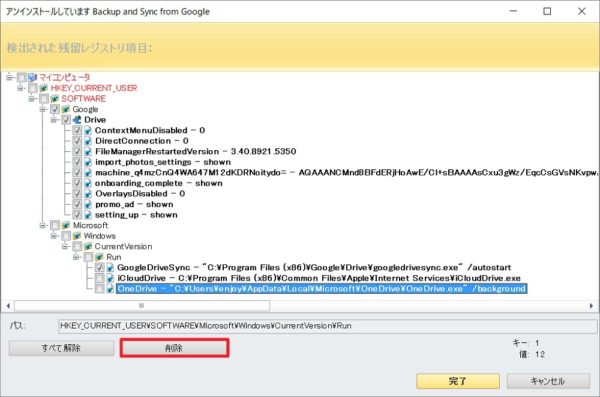
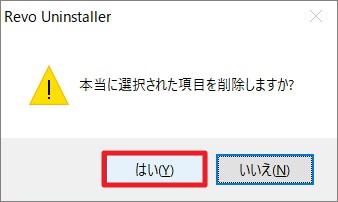
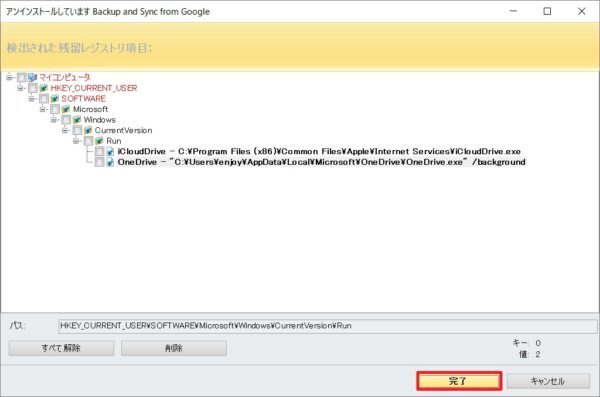
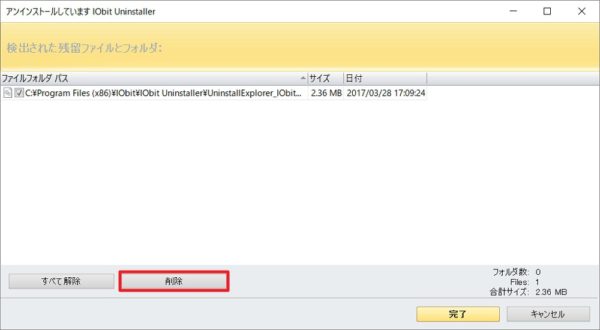
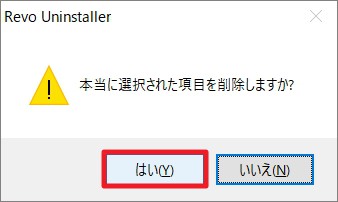
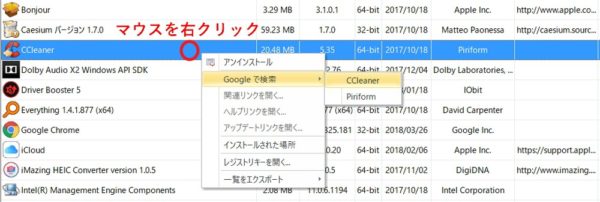
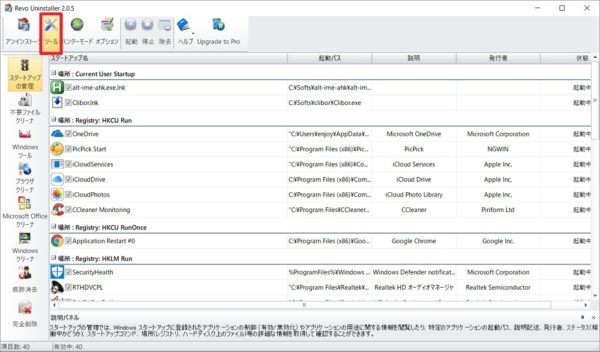
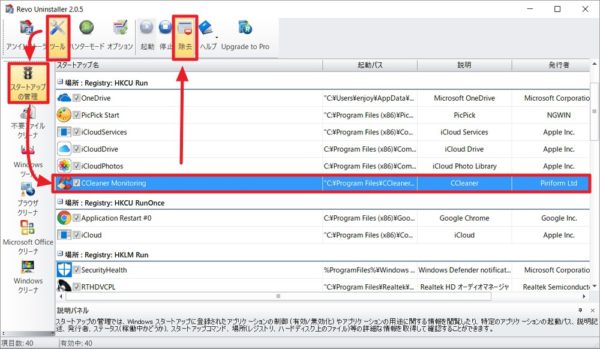
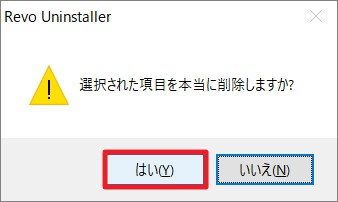

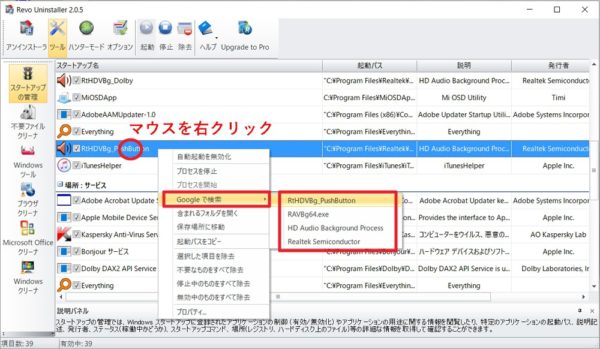
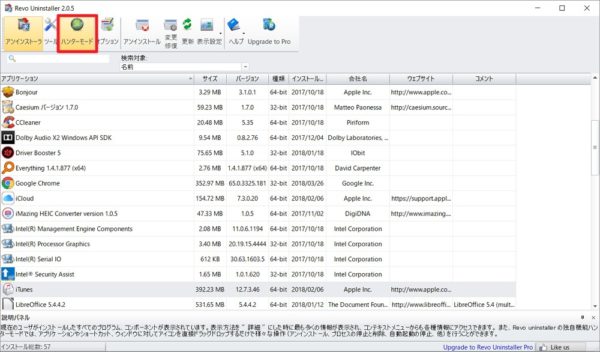
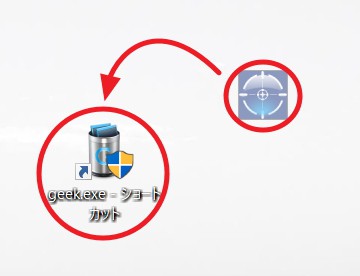
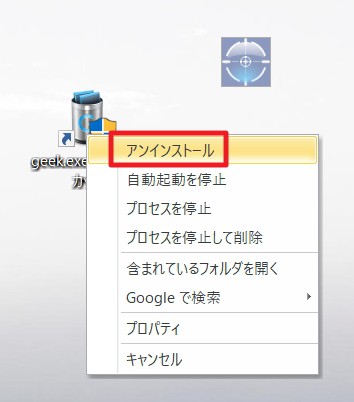
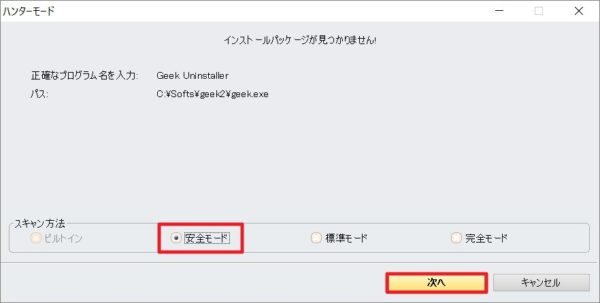
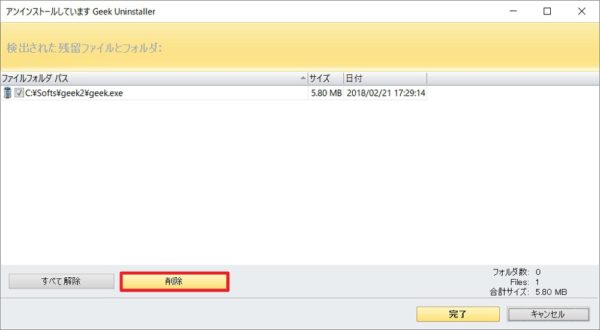
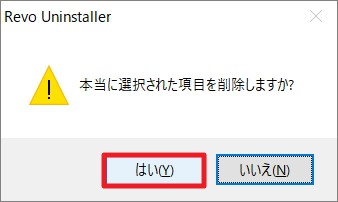

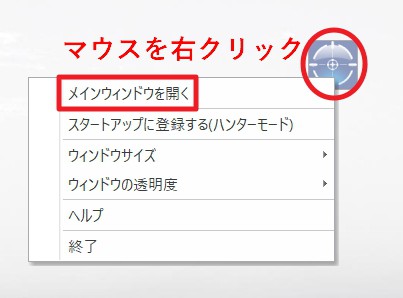
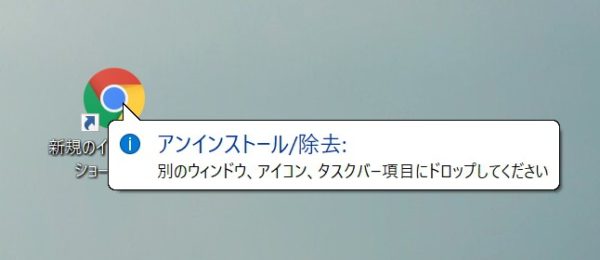
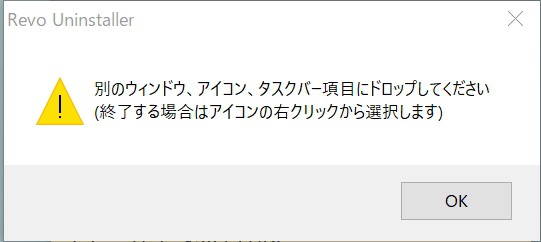

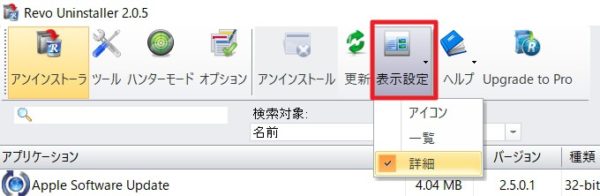





コメント