先日から配信になっているWindows 10の大型アップデート「Windows 10 April 2018 Update(1803)」ですが、いくつか便利な新機能が追加になっています。PCの作業履歴が簡単に確認できる「タイムライン機能」については先日解説記事をアップしていますが、今日はWindows 10の通知をコントロールすることでより作業に集中しやすくなる「集中モード」の使い方を解説してみたいと思います。
以前までもWindows 10には「非通知モード」がありましたが、それの改良版的な機能となります。
今回の「集中モード」では、3モードが用意されています。まずは通知に制限をかけない【オフ】、あらかじめ選択しておいたアプリなどの通知のみ行う【重要な通知のみ(優先順位のみ)】、アラーム以外の通知を届けない【アラームのみ】、の3モードです。
これらをしっかり使いこなすことで、より集中して効率的に作業を行う事が出来ると思います。仕事だけでなくゲーマーの方にとっても、煩わしい通知がオフになるのは有用でしょう。ぜひしっかり使いこなしてみてくださいね!
Windows 10:「集中モード」を使う前の事前準備
さて、Windows 10の「集中モード」を使う前に、いくつか準備/確認しておく項目があります。読み飛ばしても構いませんが、初回だけでも確認しておくと良いでしょう。
まずは左下の【Windowsボタン】→【設定】アイコンをクリックして起動します。その後【システム】>【通知とアクション】をクリック。
すると、以下の画面が開きます。ここで【①集中モード】があるか?無い場合は【②クイックアクションの追加または削除】をクリックして追加。ここで不要なクイックアクションは削除しておくと操作体系がスッキリしておすすめです。そして【③アプリやその他の送信者からの通知を取得する:オン】になっていることは最低限確認しておきましょう。
Windows 10:「集中モード」の設定方法解説
さて、Windows 10の「集中モード」の事前準備が出来たら、続いて「集中モード」の設定方法について解説していきます。きちんと「集中モード」の設定を済ませておくことで、よりしっかりと便利に使いこなすことが出来るでしょう。
左下の【Windowsボタン】→【設定】アイコンをクリックして起動します。その後【システム】>【集中モード】をクリック。
すると以下の画面が開きます。
ここでWindows 10「集中モード」の各モードの説明は以下の通り。
- 【オフ】アプリとアドレス帳からすべての通知を取得します。
- 【優先順位のみ】優先順位の一覧から選択した通知のみを表示します。残りはアクションセンターに直接移動します。
- 【アラームのみ】アラーム以外のすべての通知を非表示にします。
順次おすすめ設定について解説していきます。
Windows 10 集中モードのおすすめ設定:①重要な通知の一覧をカスタマイズする
この中でまず設定する必要があるのは、【優先順位のみ】の【①重要な通知の一覧をカスタマイズする】です。ここをクリックしてみましょう。
最初に表示される部分では、【VoIPの着信とリンクした電話からの通知を表示する】【リンクした電話から受信したSMSメッセージを表示する】【使用されたアプリに関係なくリマインダーを表示する】があります。ここはお好みに応じて「集中モード」の【優先順位のみ】モード利用時に通知したい項目のみオンにしてください。
そして、【People】をサポートするアプリで、選択した他のユーザーからの通知を許可する項目と、その下には例外的に通知を許可する【アプリ】を選択することが出来ます。追加したいアプリがある場合は、【+アプリを追加する】をクリックし、「集中モード」の【優先順位のみ】モード利用時に通知したいアプリをクリックして追加してください。
ここに追加されたアプリは、「集中モード」の【優先順位のみ】利用時にも通知が届くようになります。
なお、アプリを削除したい場合(通知をオフにしたい場合)は、削除したいアプリをクリックし、【削除】をクリックすればOKです。
Windows 10 集中モードのおすすめ設定:②次の時間帯
Windows 10 集中モードのおすすめ設定、続いての項目は【②次の時間帯】です。これを“オン”にすることで、任意の時間に自動的に「集中モード」がオンになります。
- 開始時刻/終了時刻:「集中モード」をオンにしたい時刻を設定。
- 間隔:「集中モード」がオンになる曜日を指定出来ます。現時点では【毎日】【週末】【平日】から選択可能。行く行くは個別に曜日を選択できるようになると良いですね。
- フォーカスレベル:「集中モード」がオンになった際のモードを選択できます。【重要な通知のみ】がデフォルト、【アラームのみ】に変更も可能です。お好みでどうぞ。
Windows 10 集中モードのおすすめ設定:③ディスプレイを複製しているとき
【③ディスプレイを複製しているとき】ですが、これ営業さんやプレゼンする機会が多い方は重要です!デフォルトでは【ディスプレイを複製しているとき:オン】になっているかと思います。
ここでは、Windows 10パソコンのディスプレイを外部モニターに複製しているとき(たとえば、プレゼンテーションを行っているとき)に通知を停止することができます。プレゼン中に不用意な通知が届くのを防いでくれるので、通常は【オン】にしておき、かつフォーカスレベルも【アラームのみ】を選択しておくのが無難でしょう。
Windows 10 集中モードのおすすめ設定:④ゲームを全画面表示でプレイしているとき
続いて【④ゲームを全画面表示でプレイしているとき】ですが、ゲームをパソコンで遊ぶ機会が多い方は要注目の機能です!この【ゲームを全画面表示でプレイしているとき:オン】にしておけば、全画面でのゲームプレイ中に、煩わしい通知をオフにし、よりゲームに集中することが出来るようになります。
デフォルトで【オン】になっており、フォーカスレベルは【重要な通知のみ】が選択されていますが、ここはお好みで【アラームのみ】と使い分けましょう。また、【重要な通知のみ】を選択する場合は、あらかじめ上で解説した【通知したいアプリの選択】もしっかり行っておきましょう。
Windows 10:「集中モード」の使い方
Windows 10 「集中モード」の各種設定が完了したら、いよいよ実際に使ってみましょう!
右下の【アクション センター】アイコンをクリックし、ここで表示される【集中モード】をクリックしてモードを切り替えます。もしも【集中モード】アイコンが無い場合は、上の解説を参考にクイックアクションを追加しておきましょう。
クリックするごとに、以下のように切り替わります。
【集中モード:オフ】(全ての通知が届く)→【重要な通知のみ】(あらかじめ設定しておいたアプリや連絡先などのみ通知が届く)→【アラームのみ】(アラーム以外は通知されない)
なお、【集中モード】アイコン上でマウスを右クリックすれば、【設定を開く】がポップアップします。これをクリックすることで、直接【設定】の【集中モード】を開くことが出来ます。一応覚えておくと役立つことがあるかも。
そして、【アクション センター】アイコン上でマウスを右クリックすると、以下の設定が開くので、【集中モード】をクリックすれば、【オフ】【優先順位のみ】【アラームのみ】を直接選択する事も出来ます。
まとめ:Windows 10の「集中モード」、しっかり使いこなしてより作業の効率化を図りましょう!
という事で、本日は「Windows 10 April 2018 Update(1803)」から新たに採用された新機能「集中モード」の使い方を解説してみました。
普段仕事でパソコン作業を行う方や、決まった時間に集中して記事などを書く方、ゲームをしっかり楽しみたい方など、覚えておくとより作業に集中できること間違いなしです!
せっかく追加された新機能ですし、ぜひ皆さんも有効に活用し、より便利なパソコンライフをお楽しみくださいね!

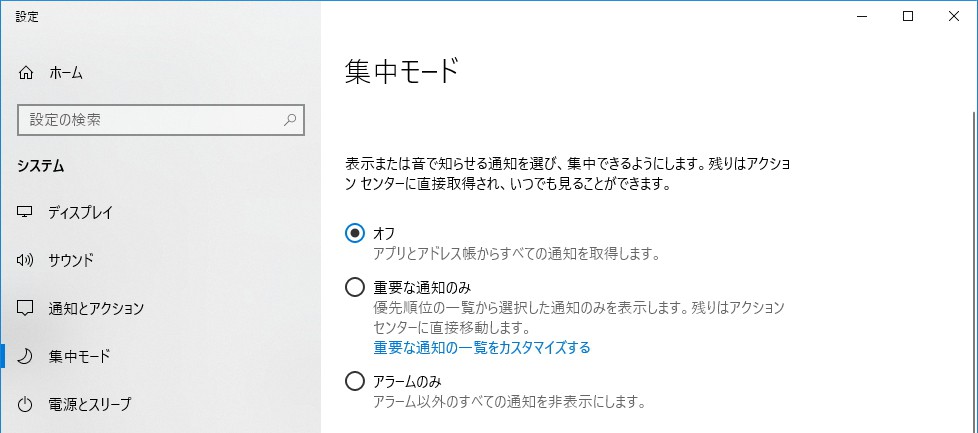
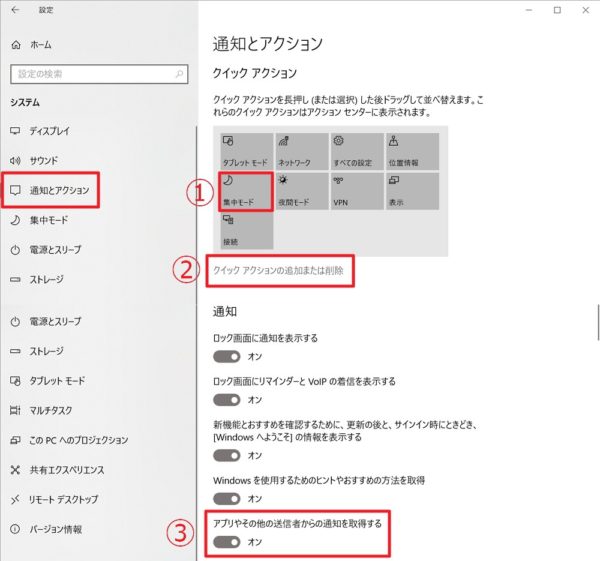
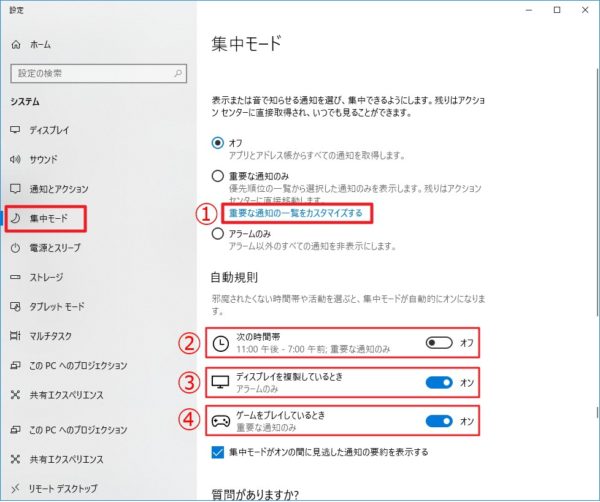
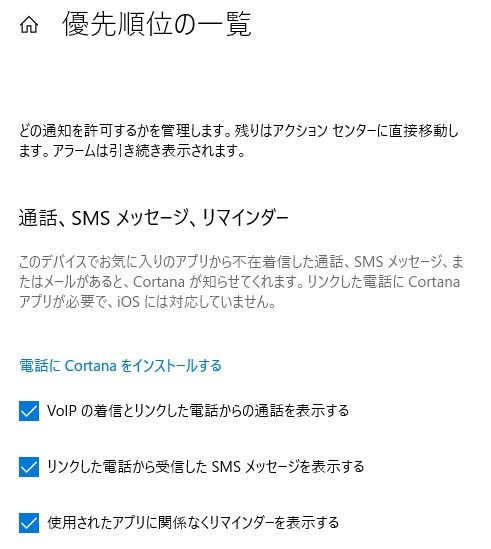
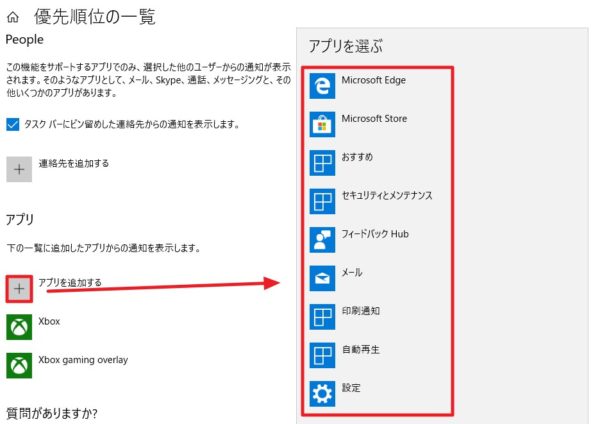
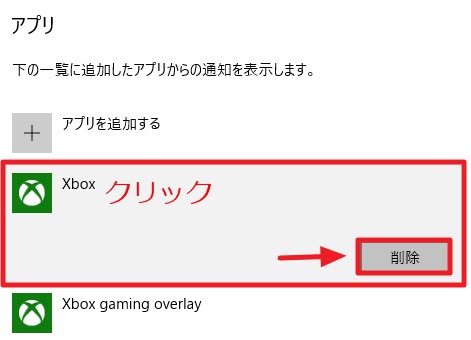
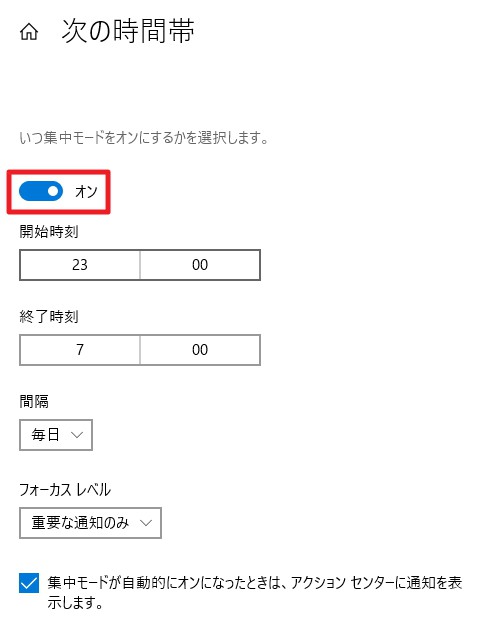
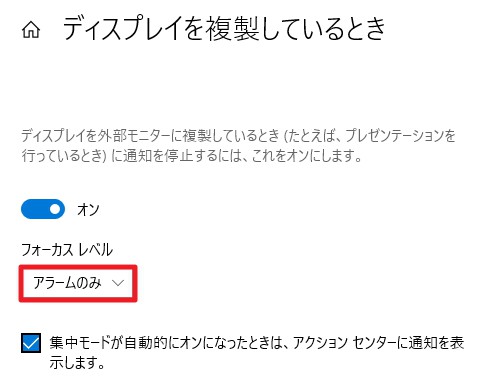
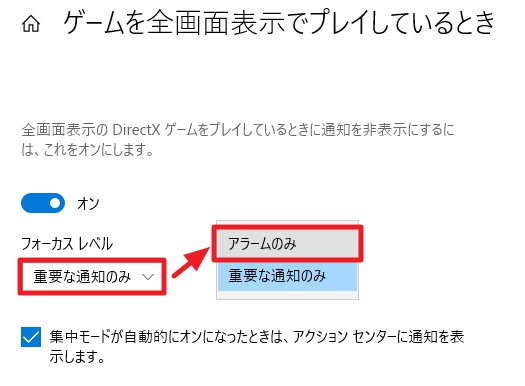
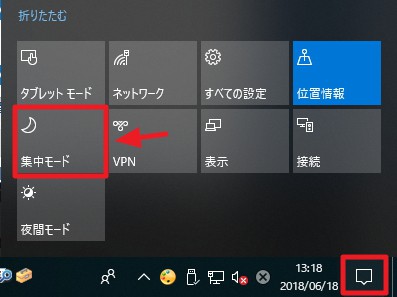
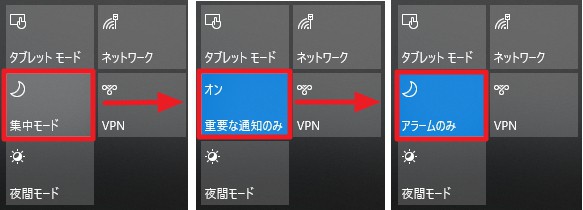
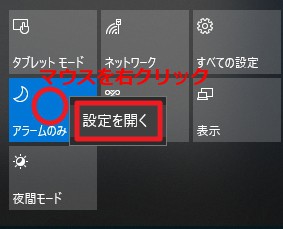
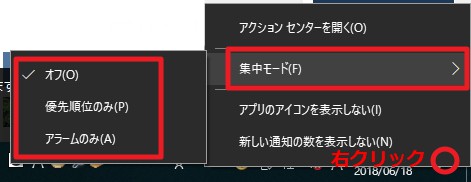
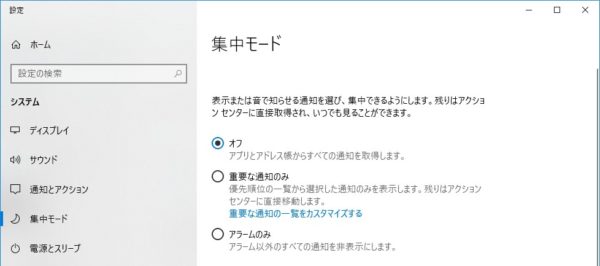




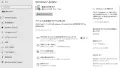
コメント