いよいよGoogleが「Google Play Music」を年内に廃止し、「YouTube Music」へ一本化することを発表しました。
管理人はAndroidの「Pixel 3 XL」に機種変更した際に「Apple Music」から「YouTube Music」に乗り換えましたが、現在も引き続き「iPhone SE(第2世代)」にて「YouTube Music」を愛用中。普段はBluetoothヘッドホンやイヤホンで音楽を楽しんでいるのですが、長時間聴くのは蒸れたり耳が痛くなったりしてしんどい時もあります。
そんな時はメインのデスクトップPC(Windows 10)で音楽を楽しむのですが、その際にブラウザ(Chrome)で「YouTube Music」を開くと、作業をしながら音楽をスキップ操作したい際などにタブを切り替える手間が面倒だったりします。勿論タブを分離してデスクトップに並べるのも良いのですが、Google Chromeで「YouTube Music」を開き別途操作することで、簡単にアプリ化して使いやすくすることが出来ます。タスクバーにピン留めすれば、ネイティブアプリ感覚で操作できるので非常におすすめ。
普段「YouTube Music」をWindows 10で利用する機会が多い方はぜひ参考にしてみてくださいね。
Windows 10で「YouTube Music」をChromeでアプリ化する手順解説
それでは早速、Windows 10で「YouTube Music」をGoogle Chromeブラウザからアプリ化する手順を紹介していきます。
まずはGoogle Chromeがインストールされていない場合はあらかじめPCにインストールしておきましょう。
Google Chromeを起動したら、早速「YouTube Music」のウェブサイトを開きましょう。
「YouTube Music」のウェブサイトが開いたら、右上の【︙】をクリックし、その後【YouTube Musicで開く】をクリックします。
※初めての場合は【「YouTube Music」をインストール】と出ます。
【「YouTube Music」をインストール】をクリックした場合は、「アプリをインストールしますか?」とポップアップが出るので「インストール」をクリックしてください。
するとブラウザから「YouTube Music」のタブが分離して別途独立した状態で開きます。
通常のブラウザから「YouTube Music」を開いた時と異なり、かなり表示される情報量が絞られスッキリしているのが分かるかと思います。
また、タスクバーもこのように独立して「YouTube Music」のアイコンが表示されます。これをマウスで右クリックして【タスクバーにピン留めする】をクリックすれば、タスクバーに「YouTube Music」を固定化することも可能。一度「YouTube Music」を閉じても、アイコンをクリックすれば簡単に「YouTube Music」を開くことが出来ます。
これでほぼネイティブアプリと同様の操作感になるので、普段「YouTube Music」を愛用している方はぜひお試しください。
アプリ化した「YouTube Music」をアンインストールしたりChromeのタブに戻す方法
もしも何らかの理由でアプリ化した「YouTube Music」をアンインストールしたり、Chromeのタブに戻したい場合は、以下の通り操作してください。
まずアプリ化した「YouTube Music」をアンインストールしたい場合は、「YouTube Music」を開いた状態で、右上の【︙】をクリックし、【「YouTube Music」をアンインストール】をクリック。
【「YouTube Music」を削除しますか?】のポップアップが出るので、【削除】をクリックすればOK。タスクバーにピン留めしてあるアイコンも消去されます。
次に、アプリ化した「YouTube Music」をChromeのタブに戻したい場合は、先ほどと同様に右上の【︙】をクリックし、【Chromeで開く】をクリックすればOKです。
まとめ:Windows 10で「YouTube Music」を利用するならぜひアプリ化を!
本日はWindows 10 PCで「YouTube Music」をChromeブラウザからアプリ化する方法をご紹介してみました。
別途アプリ化することで、「YouTube Music」を手軽に、かつ便利に利用することが出来るようになります。現在「YouTube Music」を利用する機会が多い方は、ぜひ試してみてくださいね。
なお、現在はやっと「YouTube Music」にも音楽のアップロード機能が搭載されています。利用するにはアイコンをタップして【音楽をアップロード】をクリックするだけ。現時点では10万曲までアップロード可能なようです。
以上、参考になれば幸いです。

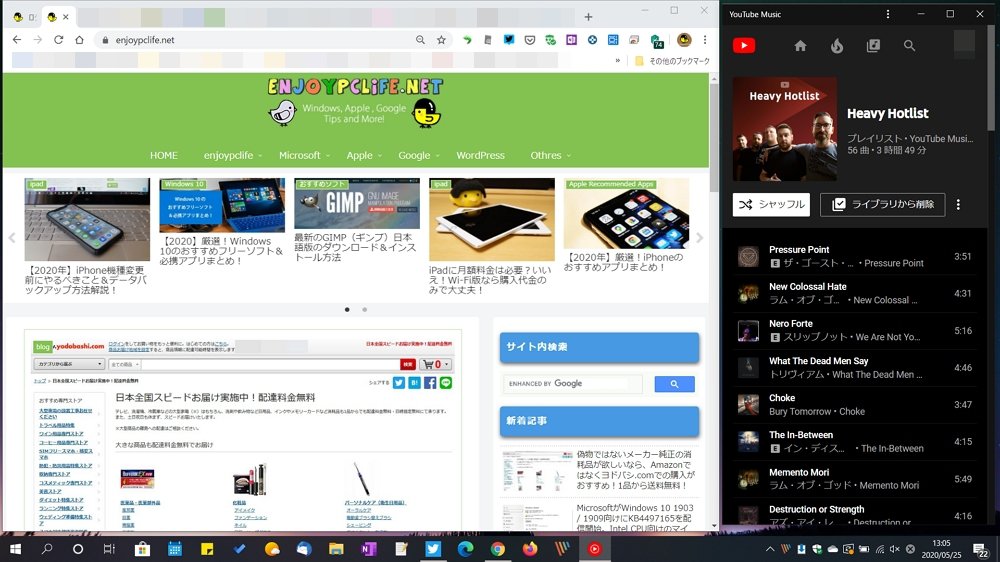

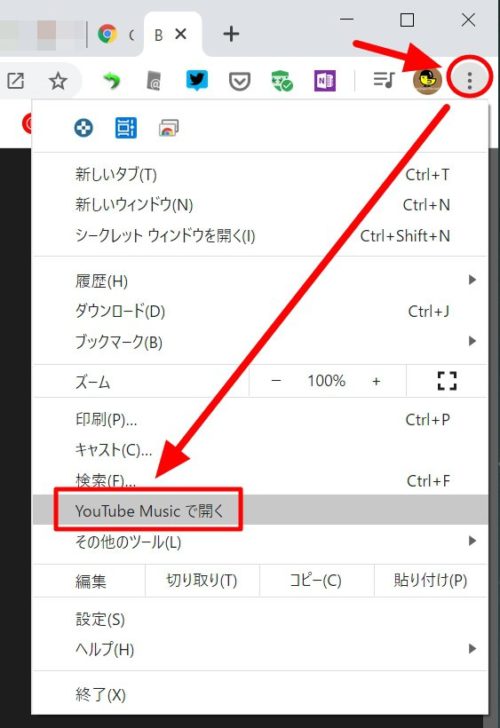
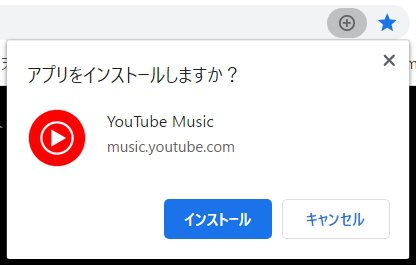
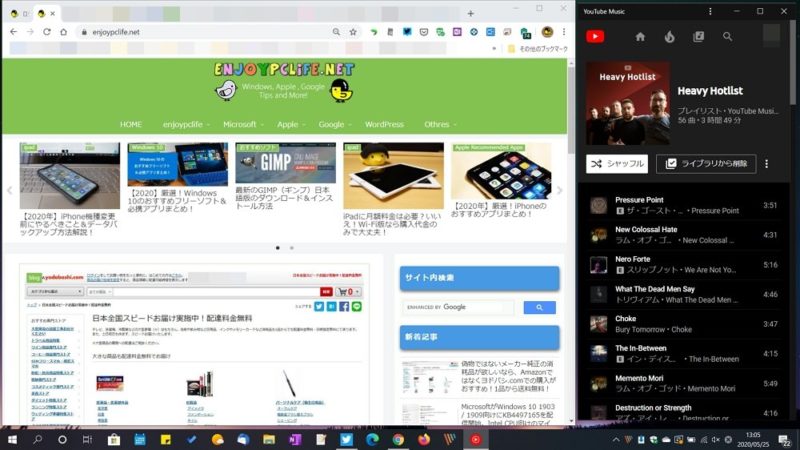
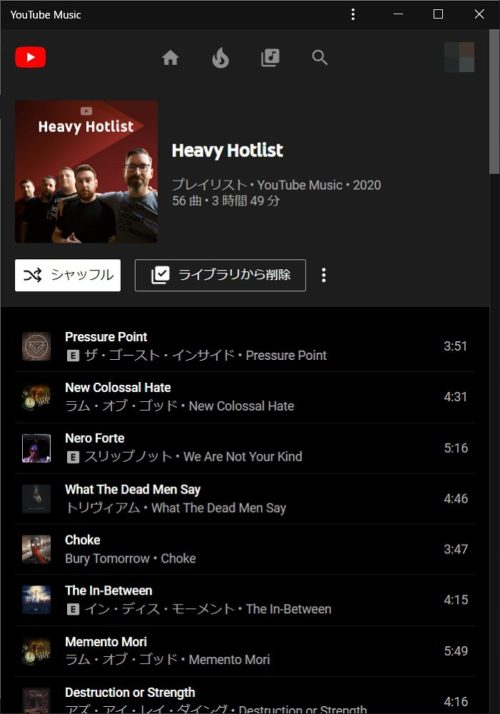
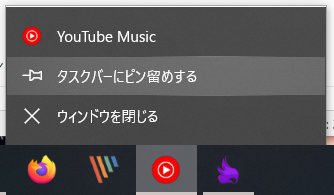
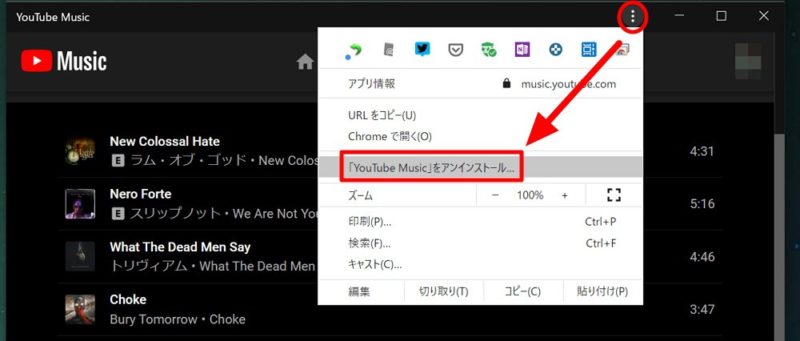
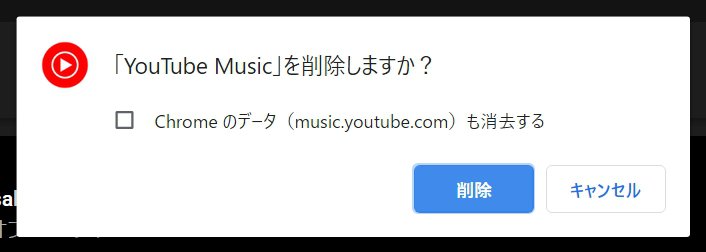
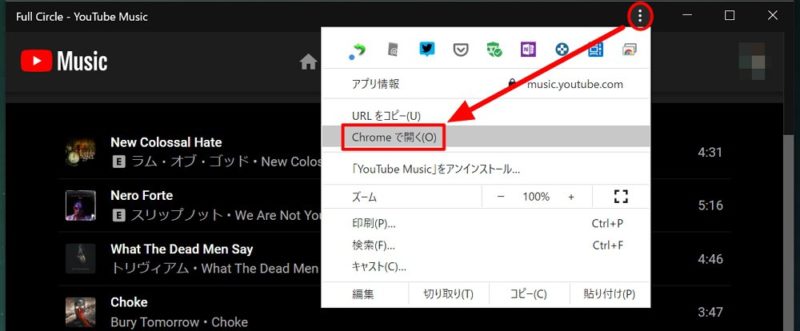
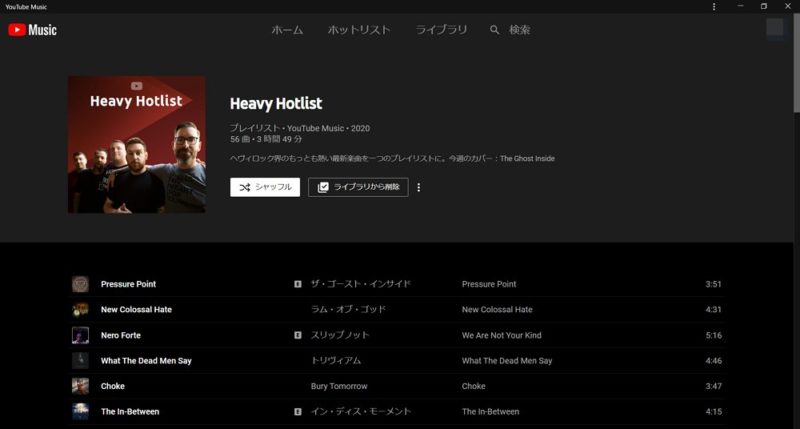




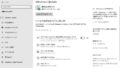
コメント