本日Appleが、Mac向けの最新OS「macOS Mojave」をリリースしました!
今回の「macOS Mojave(モハベ)」では、新たに「ダークモード」が搭載されたり、時間と共に色調が変化する「ダイナミックデスクトップ」機能の追加や、自動的にデスクトップを整頓してくれる「スタック」機能、ファイルを選択した状態でスペースバーを押すと「クイックルック」機能が使用可能になるなど、様々な改良が施されています。
「App Store」アプリから無料アップデート可能なので、対応しているMacを利用中の方はお試しあれ!ただし、こういった大きなOSアップデートの際には不具合も多いので、事前のバックアップ(Time Machine)はお忘れなく!
今日はMac初心者向けに、「macOS Mojave」のダウンロード&アップデート方法と、気になる新機能について簡単にまとめておきたいと思います。
macOS Mojaveへのアップグレード対応機種
macOS Mojaveへのアップグレード対応機種は以下の通り。
Macのハードウェア条件
Macのモデルについての詳細を確認するには、画面の左上にあるAppleメニューをクリックして「このMacについて」を選んでください。Macの以下のモデルが「macOS Mojave」に対応しています。
■MacBook(Early 2015以降)
■MacBook Air(Mid 2012以降)
■MacBook Pro(Mid 2012以降)
■Mac mini(Late 2012以降)
■iMac(Late 2012以降)
■iMac Pro(2017)
■Mac Pro(推奨されるMetal対応グラフィックカードを搭載したLate 2013、Mid 2010、Mid 2012モデル)
参考:macOS Mojaveにアップグレードしよう。|Apple
「macOS Mojave」のダウンロード&インストール方法解説
「macOS Mojave」のダウンロード&インストール方法を解説していきますが、事前に各自「Time Machine」などでmacのデータバックアップはしっかり取っておきましょう。意外とアップデートの際に不具合が出ることも多いですので。
macのバックアップが完了したら、いよいよ「macOS Mojave」のダウンロード&インストール作業を開始します。プログラムサイズは【5.7GB】あるので、事前に十分な空き容量を確保しておくのもお忘れなく。
まずは「App Store」アプリを起動し、【アップデート】タブを開きましょう。
【アップデート】タブにアップデートがある場合は、【すべてアップデート】で一通りアップデートを済ませておきましょう。
次に【おすすめ】タブを開きます。ここで【macOS Mojave】が表示されていると思うので、これをクリック。場合によっては右のタブに表示されているかもしれません。
【macOS Mojave】の画面に遷移します。ここで【ダウンロード】をクリックすれば、【macOS Mojave】のダウンロードが開始されます。
【macOS Mojave】アップデートプログラムのがダウンロードが完了すると、以下のようにインストール画面が表示されます。【続ける】をクリック。
【macOS Mojave】の使用許諾画面が表示されます。問題なければ【同意する】をクリック。
再度使用許諾の同意画面が表示されるので、問題なければ【同意する】をクリック。
【macOS Mojave】のインストールがここから開始されます。【インストール】をクリック。
MacBook Proなどが電源に接続されていない場合は、以下のように警告が表示されます。できれば電源に接続した状態でアップデート作業を行いましょう。【続ける】をクリック。
「Install macOS Majaveが新しいヘルパーツールを追加しようとしています。」と表示が出たら、指示に従ってユーザ名とパスワードを入力し、【ヘルパーを追加】をクリックしましょう。
【macOS Mojave】のインストール作業が開始されます。機種によって作業時間は異なると思いますので、十分な時間の余裕をもって対処しましょう。
作業が完了すると、以下のように再起動を促されます。【再起動】をクリック。
後は自動的に【macOS Mojave】のインストール作業が進みますので、少々待ちましょう。その後いつものログインが面が表示されればほぼ成功です。指示に従いパスワードを入力しましょう。
その後、以下の初期設定画面が表示されます。「データとプライバシー」の説明画面。読んだら【続ける】をクリック。
「解析」の部分はお好みでどうぞ。後から変更も可能です。【続ける】をクリック。
【macOS Mojave】の目玉機能である【ダークモード】を選択できます。お好みでどうぞ。これも後から変更可能です。選択出来たら【続ける】をクリック。
以上で、「macOS Mojave」へのアップデート/アップグレード作業は完了です。
「macOS Mojave」の気になる新機能&使い方まとめ!
個人的に「macOS Mojave」で気になる新機能と使い方についてまとめておきます。
macOS Mojave:「ダークモード」への切り替え方
「macOS Mojave」の一番の目玉機能といえば、この「ダークモード」の搭載ではないでしょうか。Windows 10でも「黒」モードが搭載されていますが、まだ適応されるのは一部のみ。それに比べれば、今回の「macOS Mojave」はWindowsの随分先を行っていると思います。勿論、アプリが対応しないと「ダークモード」は適用されませんが、Apple純正アプリなど、対応はかなり進んでいる印象です。
「macOS Mojave」の「ライトモード」と「ダークモード」の切り替えは、【設定】アプリの【一般】から行います。
以下の画面が表示されるので、【外観モード】から【ライト】と【ダーク】を切替可能です。
ちなみに「macOS Mojave」の「ダークモード」では、以下のような感じになります。なかなか配色も良く、カッコ良いですね。かなり気分が一新されるのでおすすめです!
ただし、例えば現時点で未対応のアプリ、例えば「Google Chrome」などでは、「ダークモード」でもこのような表示になります。これはしょうがないですね。
macOS Mojave:「ダイナミックデスクトップ」の有効化/使い方
続いても「macOS Mojave」の新しい機能である「ダイナミックデスクトップ」の使い方をご説明しておきます。この「ダイナミックデスクトップ」は、現在地の時刻に応じて変化していきます。こちらもなかなか新鮮味があるので、ぜひ使ってみましょう!
先ほどと同じく【設定】アプリを開き、【デスクトップとスクリーンセーバー】を開きます。【デスクトップ】タブが選択されていると思うので、ここで【ダイナミックデスクトップ】内にある画像をどちらか選択します。続いて【モハベ】の下の項目をクリックし、【ダイナミック】を選択。これで【ダイナミックデスクトップ】が有効化され、利用可能になります。
macOS Mojave:ファイルを自動で整頓!「スタック」機能の有効化/使い方
続いて、「macOS Mojave」で新たに追加された新機能である「スタック」機能の使い方を解説しておきます。この「スタック」機能を有効化すると、ファイルが自動的に関連性のあるグループにまとめられ、デスクトップを整頓された状態に保ってくれます。自分で整理整頓できる人には不要でしょうが、管理人のようにデスクトップが乱雑になりがちなユーザーには非常に便利な機能だと思います。
「スタック」機能を有効化するには、デスクトップ上でオプションを開き(マウス右クリック/トラックパッドは2本指でタップ)、表示された【スタックを使用】をクリックします。
これで自動的にデスクトップ上のファイルが整頓されます。今回は【スクリーンショット】がまとめて収納されました。これをタップすれば、自動的に画像が展開されます。
macOS Mojave:「クイックルック」が進化!
そして「macOS Mojave」で追加されたこれまた便利な新機能として、「クイックルック」の大幅な進化が挙げられます。従来からmacでは、ファイルを選択した状態でスペースバーを押すと、簡易的にファイルを参照することが出来ました。しかし、「macOS Mojave」の「クイックルック」は一味違います!
「macOS Mojave」の「クイックルック」では、アプリケーションをまったく起動せずに、表示されているファイルの種類に固有のアクションを実行できるようになっています。PDFへの注釈の追加、画像の回転やトリミングだけでなく、オーディオやビデオのトリミングもできます。作業が完了したら、クイックルックから直接共有することさえできます。ぜひ皆さん積極的に使用してみましょう!
macOS Mojave:「スクリーンショット」も進化!画面動画の撮影が簡単に!
今回の「macOS Mojave」では、スクリーンショット機能も進化しています!従来の「Command+Shift+3」で全画面スクショ、「Command+Shift+4」で選択範囲スクショ、「Command+Shift+4」+「スペース」で選択ウインドウのスクショがそれぞれ撮れましたが、それに加えて新たに「Command+Shift+5」が加わっています。
「Command+Shift+5」を押すと、以下のような画面が表示されます。ここで従来の保存方式に加え、新たに「画面を録画する」「選択部分を録画する」の選択肢に、「オプション」が追加されて表示されます。これによって、動画での注釈などが作成しやすくなったと思います。また、「オプション」から保存場所を選択することも可能になりましたよ。
macOS Mojave:iOSアプリの「株価」「ホーム」「ボイスメモ」が登場!
今後Appleは、順次iOSのアプリをmacに移植していくようですが、その第一弾として「株価」「ホーム」「ボイスメモ」アプリが追加されています。iPhoneユーザーの皆さんは、ぜひ慣れ親しんだアプリを使ってみましょう!
macOS Mojave:他にも新機能は多数あり!
個人的に「macOS Mojave」で気になった新機能は以上ですが、他にも多数の新機能が搭載されています。例えば、iPhoneで撮った写真がそのままMac上に自動的に表示せる「連携カメラ」機能、まだ現時点では利用できませんが、最大32人で「FaceTime」通話が可能になったり、「プライバシーとセキュリティ」の強化などなど。
また、今回の「macOS Mojave」から、アップデートは「App Store」アプリ経由ではなく、「設定>ソフトウェアアップデート」から行う方式に変わりました。iPhoneユーザーからすると、この方が親しみやすいかもしれませんね。
ぜひ皆さんも「macOS Mojave」にアップデートしたら、一度隅々まで「設定」アプリをのぞいてみましょう。どんどん便利に進化していくmacOS、ぜひしっかり使いこなしたいものですね。

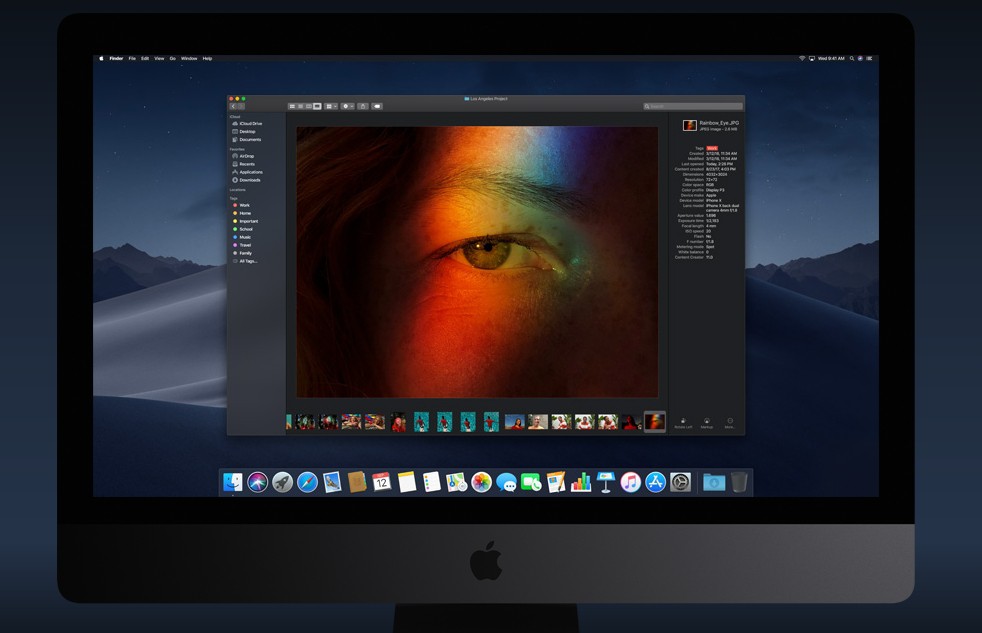

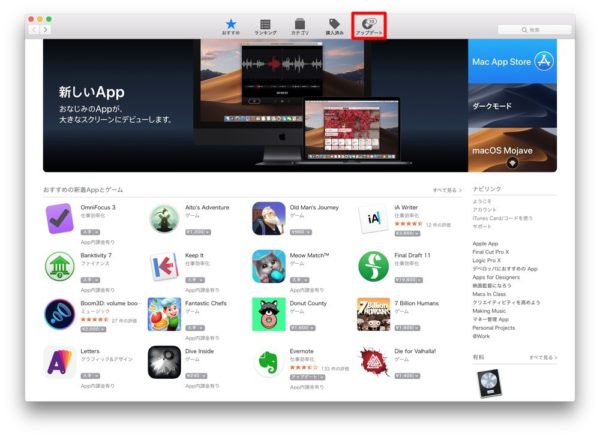
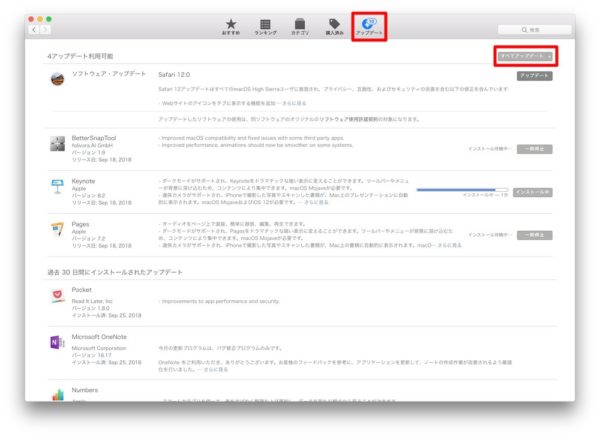
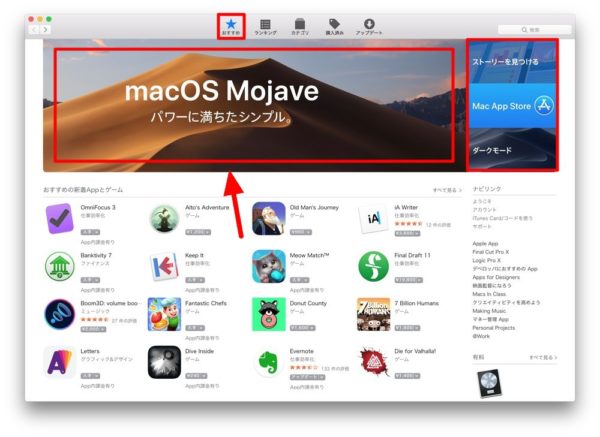
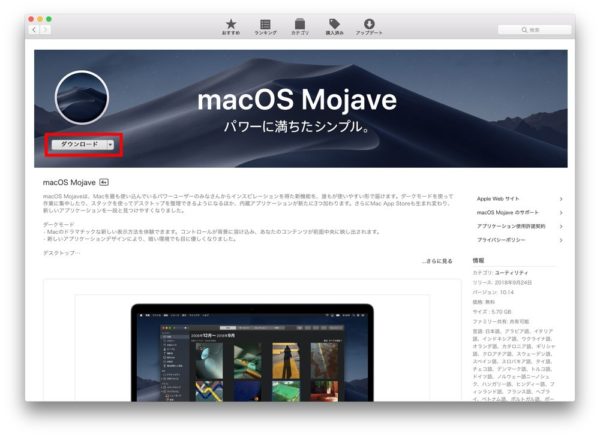
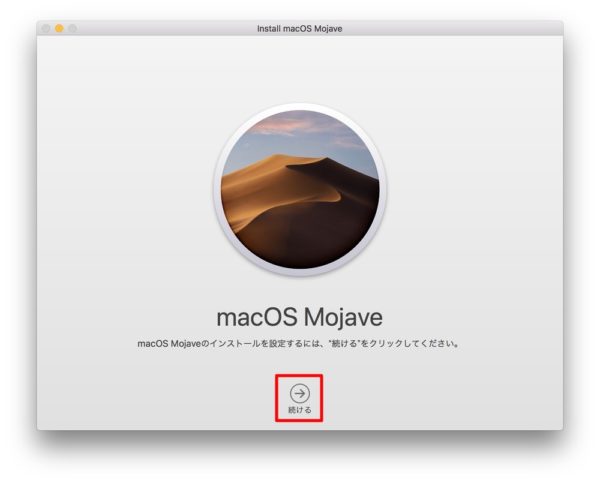
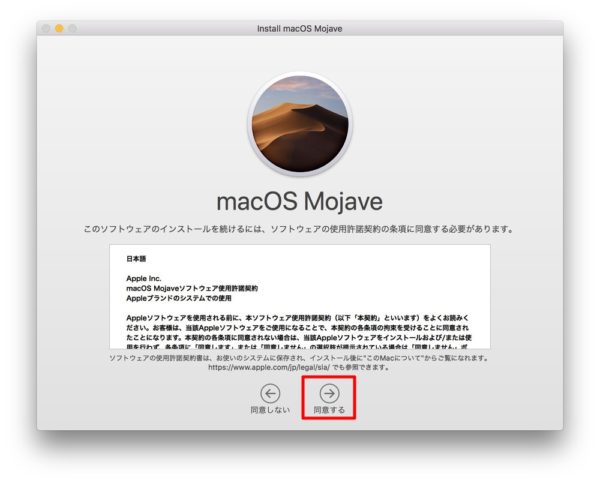
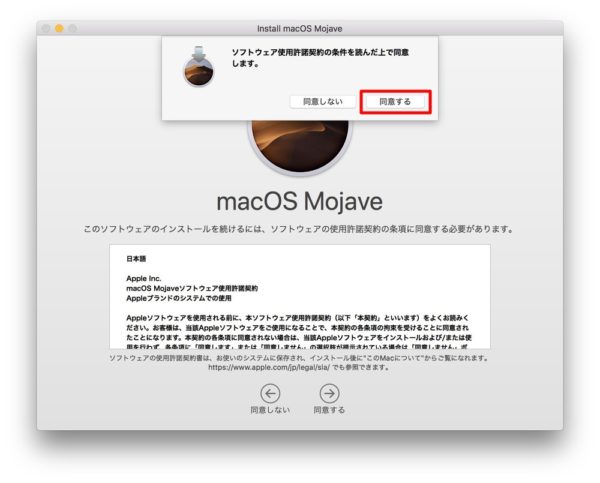
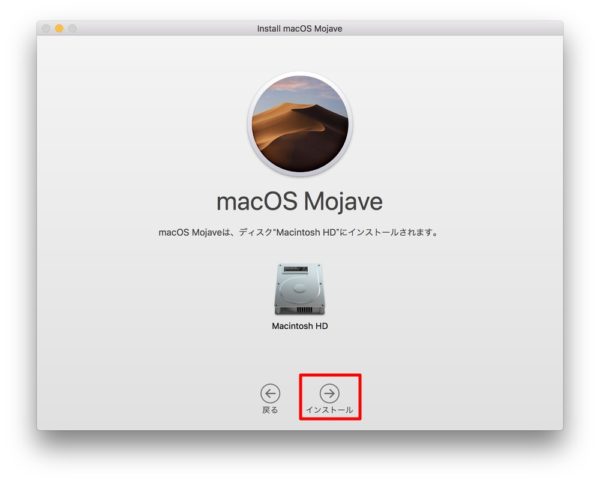
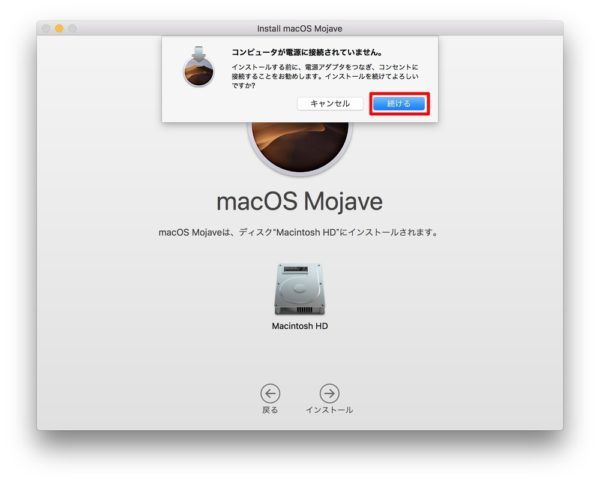
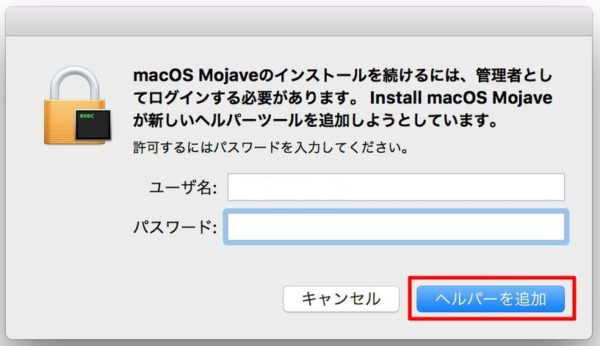
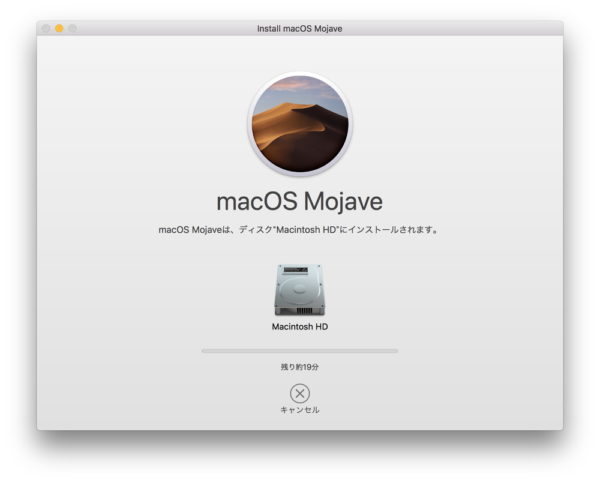
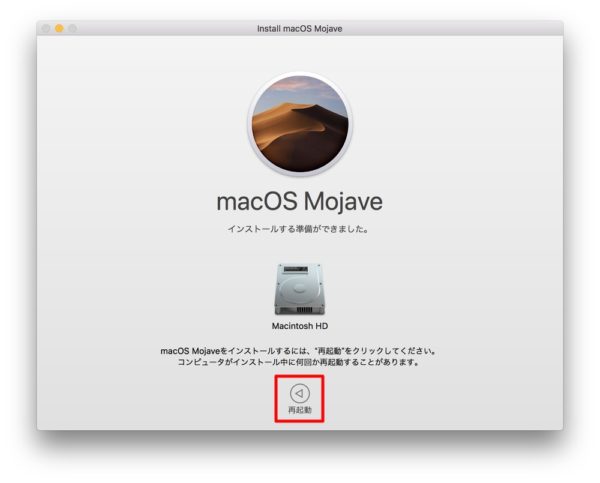
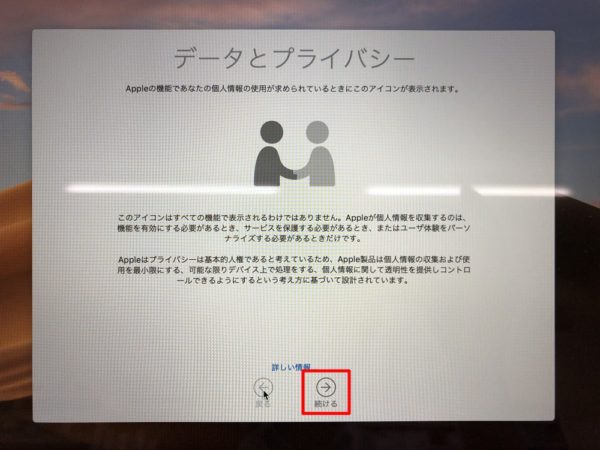
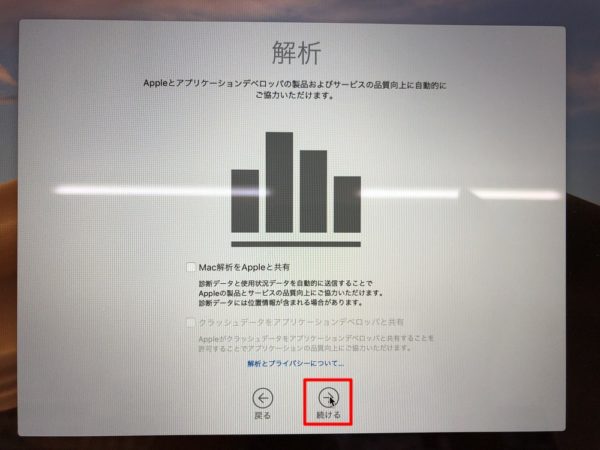
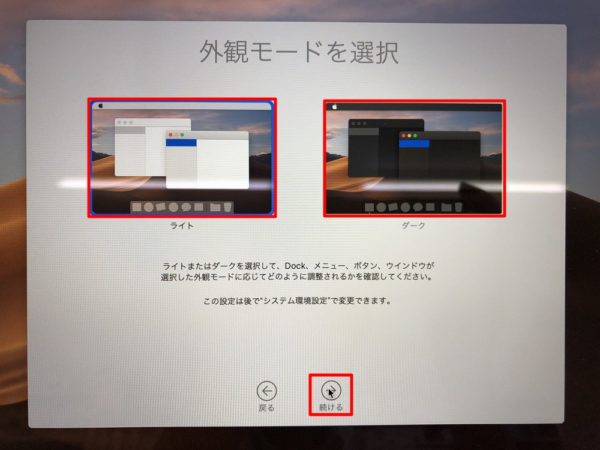
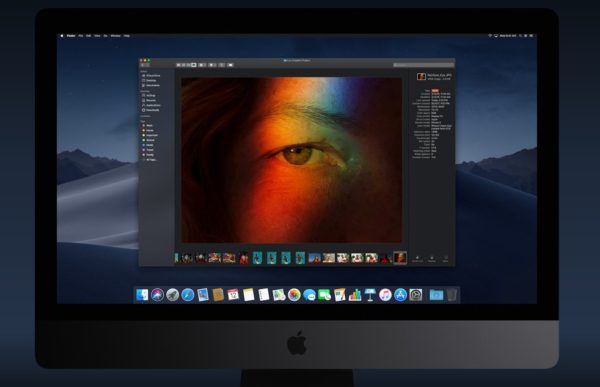
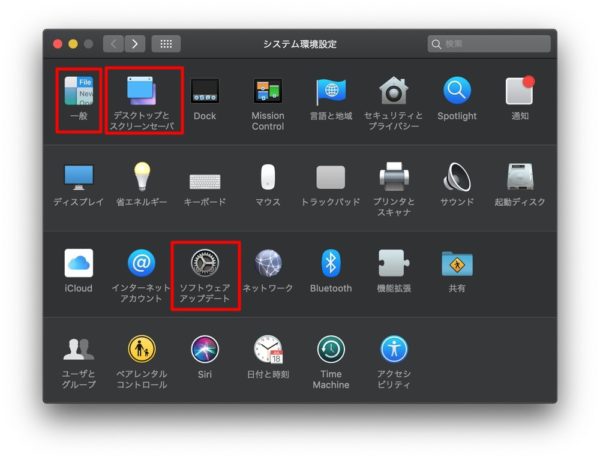
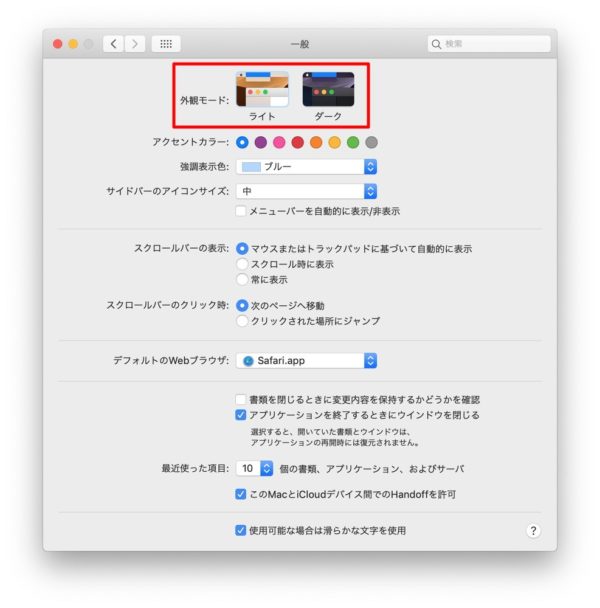
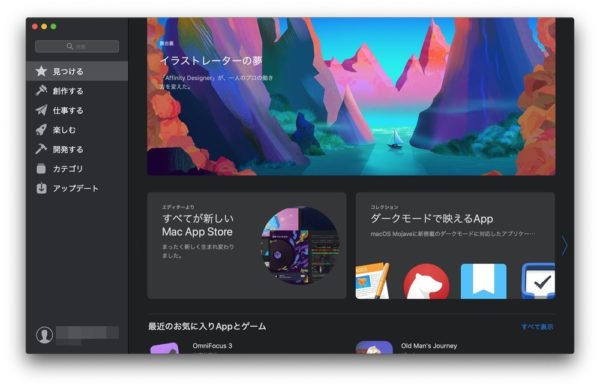
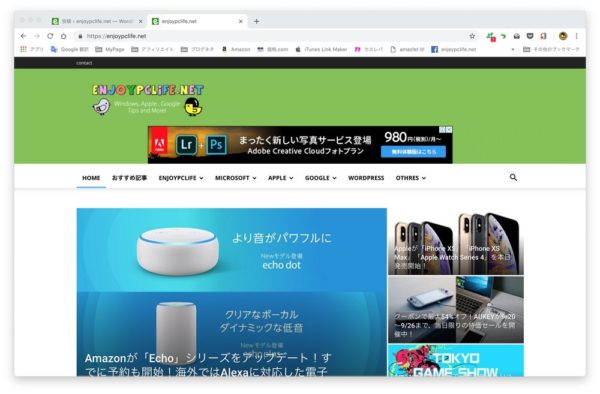
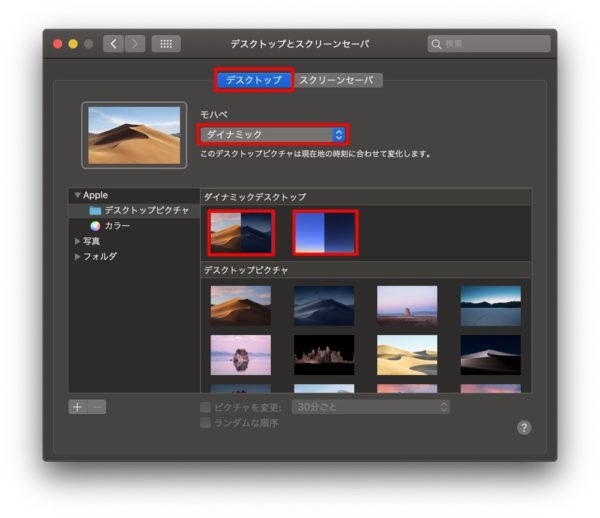
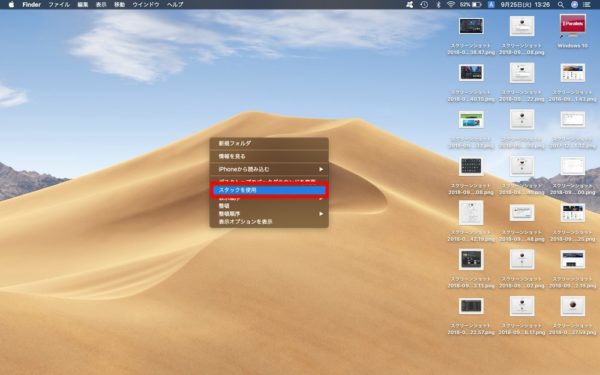
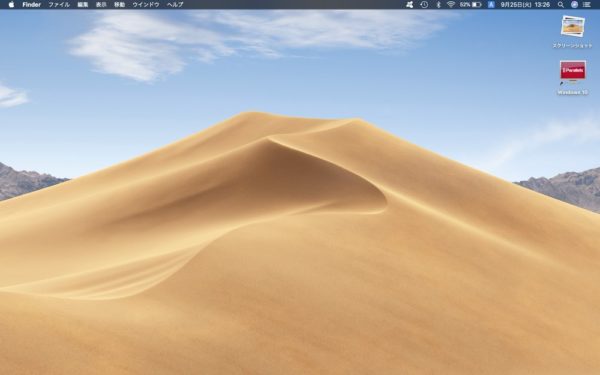
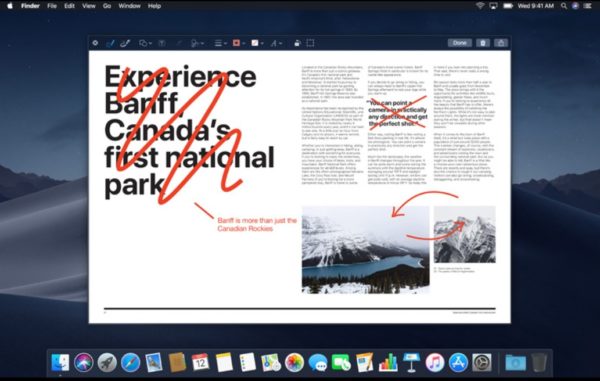
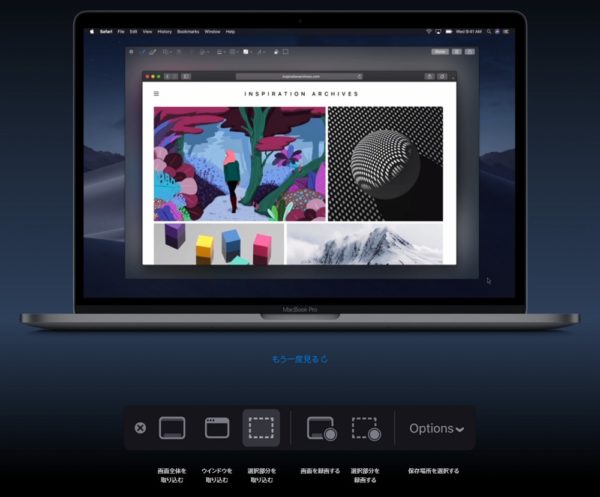
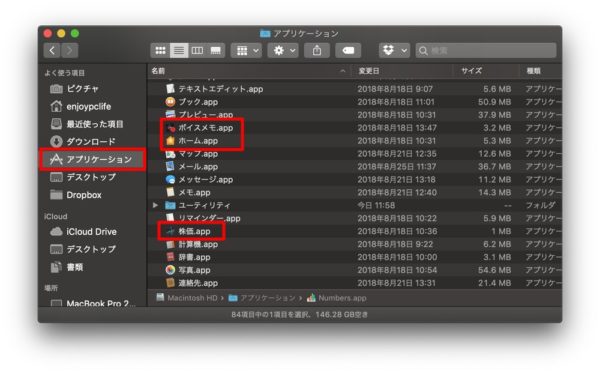
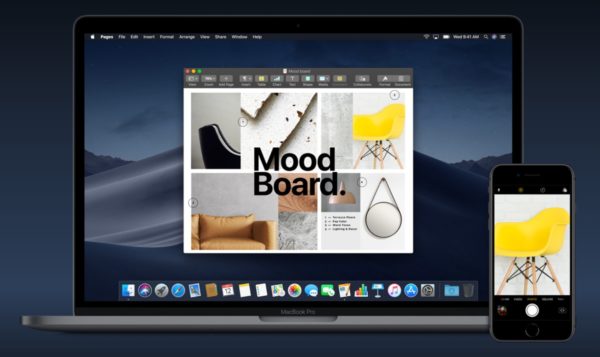

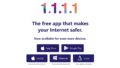
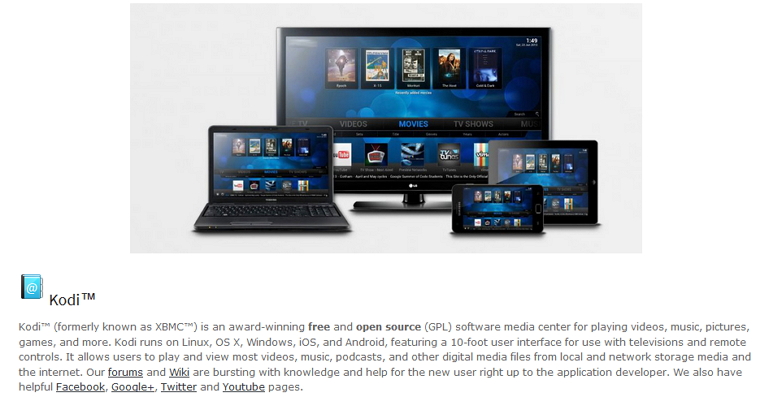

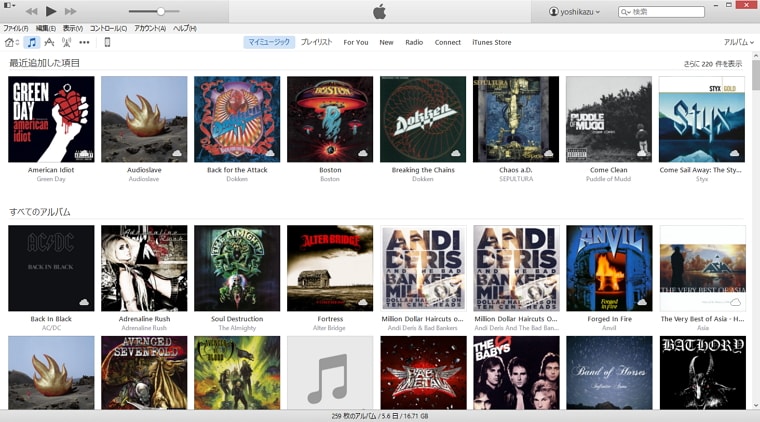
コメント