Windows 10 PCにおいて、新しいアプリやフリーソフトのインストールなど、何らかのシステムへの変更を加えた後にパソコンの調子が悪くなった場合、「システムの復元」を使ってパソコンを以前の状態に復元すると症状が改善する場合もあります。
そこで、本日は作成済みの「復元ポイント」に「システムの復元」を使って戻す方法を解説します。また、パソコンが起動しない場合に「回復ドライブ」を使って「システムの復元」を行う方法も紹介していますので、もしもの際には試してみてください。
なお、「システムの復元ポイントを手動で作成する方法」は前回の記事で解説済みですので、まだ読んでいない方はご一読を。
「システムの復元」を使って復元できること、できないこと。注意点もあり。
「システムの復元」を使用する上での注意点をまとめておきます。
- 「システムの復元」を使用するには【管理者権限】でパソコンにサインインしておく必要あります。また、あらかじめ「システムの保護」機能がオンになり、かつ“復元ポイント”が作成されている必要があります。(前回の解説を参考に)
- 自動/手動で作成されている“復元ポイント”の状態にパソコンを戻すことができます。
- あくまでも“システムの復元”であり、個人データ(写真や動画、オフィスソフトのデータ、メールなど)は復元されません。
- SSD/HDDの容量が128GB未満の場合、「システムの復元」が実行できないことがあります。
- 「システムの復元」を行うと、稀にハードディスク情報の整合性に問題が生じてシステムが不安定になることがあります。過度な使用は控えましょう。
- ノートパソコンを使用する際には、必ず充電しながら作業を行ってください。
Windows 10:「システムの復元」からパソコンを以前の状態に戻す方法。
それではここから、あらかじめ作成済みの“復元ポイント”に「システムの復元」を使ってパソコンを以前の状態に戻す手順を解説していきます。
まずは左下にある検索窓(アイコン)に【復元】と入力しましょう。するとこのように表示されるので、【復元ポイントの作成】をクリックします。これで【システムの保護】画面が開きます。
※【システムの保護】画面は、以下の手順でも開くことができます。
【システムの保護】が開いたら、【システムの復元】をクリックします。
以下の画面が表示されます。お好みで選択を。
今回は「②別の復元ポイントを選択する」を選択してみました。
選択可能な復元ポイントの一覧が表示されます。また、【他の復元ポイントを表示する】にチェックを入れれば、さらに選択可能な復元ポイントを増やすことも可能です。
【他の復元ポイントを表示する】にチェックを入れると、以下の選択肢が増えました。
それではここから実際に、作成済みの復元ポイントを選択して復元作業を行っていきます。復元させたい復元ポイントを選んで反転状態にし、まずは【影響を受けるプログラムの検出】をクリックしましょう。
スキャンが始まるので少々待ちます。
今回は特に影響を受けるプログラムとドライバーありませんでした。【閉じる】で画面を閉じましょう。
選択した復元ポイントによっては、このように多数のプログラムやドライバーが検出される場合もあります。場合によっては再度インストールし直す必要があるかもしれないので、しっかり目を通しておきましょう。
ここからいよいよシステムの復元作業を行っていきます。復元させたい復元ポイントを選択(反転)し、【次へ】をクリックします。
選択した復元ポイントで問題なければ【完了】をクリックします。
説明が表示されます。問題なければ【はい】をクリック。
システム復元の準備が始まります。
この後パソコンは自動的に再起動されます。復元作業中はそのまま作業が終わるまで待ちましょう。ノートパソコンの場合はバッテリー切れには十分ご注意を。充電しながら作業を行ってください。
無事「システムの復元」作業が完了すると、パソコンが起動します。通常通りログイン作業を行うと、このような表示が出ます。
以上でWindows 10で「システムの復元」からパソコンを以前の状態に戻す作業は完了です。お疲れさまでした。
Windows 10 PCが起動しない場合に「回復ドライブ」から「システムの復元」を使ってパソコンを以前の状態に戻す方法
もしもWindows 10 PCが起動しない不具合に遭遇した場合に、「回復ドライブ」を使って「システムの復元」作業を行いたい場合は以下の手順を参考にお試しください。
ただし、パソコンが起動しない原因は様々です。自分の場合はデータ保存用のHDDが故障したことが原因でパソコンが起動しなくなる事例に何度か遭遇しています。パソコンが起動しない場合は、まずは外付けHDDやUSBメモリなど、外部媒体は全て取り外し、かつ自作PCの場合はシステムドライブ以外のHDD等は全て取り外した状態で再度パソコンを再起動させてみてください。
それでもパソコンが起動しない、動作がおかしい場合は、以下の手順に沿って【回復ドライブ】を使って「システムの復元」などを試してみると良いでしょう。
いずれにしても、PC初心者の方で良く分からない場合は、下手にパソコンの強制再起動などを繰り返すことで、かえってPCにダメージを与える可能性もあります。困ったときは下手に触らず、購入元に相談するのが個人的にはおすすめです。
コマンドプロンプトからの復旧方法は、以下のサイト様が詳しいので、気になる方はご一読を。
Windows 10 PCが起動しない場合、「回復ドライブ」を使って「システムの復元」を行うことで、以前の正常な状態に戻り、起動するようになる場合があります。
※必ずパソコンを購入した場合は、「回復ドライブ」を作成しておきましょう。
回復ドライブの作成には、16GB以上のUSBドライブが必要です。Amazonなどで32GB程度の安いUSBメモリを購入しておくと良いでしょう。なお、「回復ドライブ」を作成するとUSBメモリは初期化されるのでご注意を。また、Microsoftとしては「回復ドライブは1年に1回再作成するのがおすすめ」との事。スマホのカレンダーなどに登録しておくと良いかもしれませんね。
もしも回復ドライブが手元にない場合は、以下のMicrosoft公式サイトの「インストールメディアを使用してPCを復元する」をご利用ください。
まずは作成してある【回復ドライブ】を接続し、PCの電源を入れます。【Windows ロゴ キー】を押しながら【L キー】を押してサインイン画面を表示し、【Shift キー】を押しながら、画面の右下隅にある【電源ボタン>再起動】を順に選択してPCを再起動します。
以上の作業でPCが【Windows 回復環境(WinRE)】で再起動します。まずは【トラブルシューティング】を選択します。
続いて【詳細オプション】を選択。
続いて【システムの復元】を選択。他にも様々な修復方法がありますが、今回は割愛します。
「システムの復元」が起動するので、【次へ】をクリック。
任意の復元ポイントを選択(反転)させます。問題なくPCが起動していた時点を選択しましょう。ここに希望する時点の復元ポイントが無い場合は、【他の復元ポイントを表示する】にチェックを入れると出てくるかもしれません。また、作業を進める前に【影響を受けるプログラムの検出】でチェックしておくがおすすめです。
準備ができたら【次へ】をクリック。
ここで再度【影響を受けるプログラムの検出】も使用できます。【完了】をクリック。
最後に警告が出ます。問題なければ【はい】をクリック。
以上で「システムの復元」が開始されます。後は作業が終わるのを待ちましょう。無事PCが起動すればよいですが、これでもうまく起動しない場合は、他の復旧方法を試すか、素直にPC購入元に問い合わせを。
なお、パソコンは消耗品の塊です。普段から重要なデータは別途外付けHDDに保存するなど、万全の体制を整えましょう。自分も先日2TBのHDDが突然前触れなく故障し、大変な思いをしました。「CrystalDiskInfo」を使っていても100%予知は不可能です。特に家族写真やホームビデオなど、無くすと取り返しのつかないデータは、2重、3重にバックアップを取っておきましょうね。
ちなみに個人的にはこちらの外付けHDDを愛用しています。今年はデータバックアップ用とREGZAのタイムシフト用に2台も購入していましました。特に問題なく動作しています。価格も安いしおすすめ。
場合によってはNASなども併用すると良いでしょう。RAID1/ミラーリングを使用すればなお安心ですね。

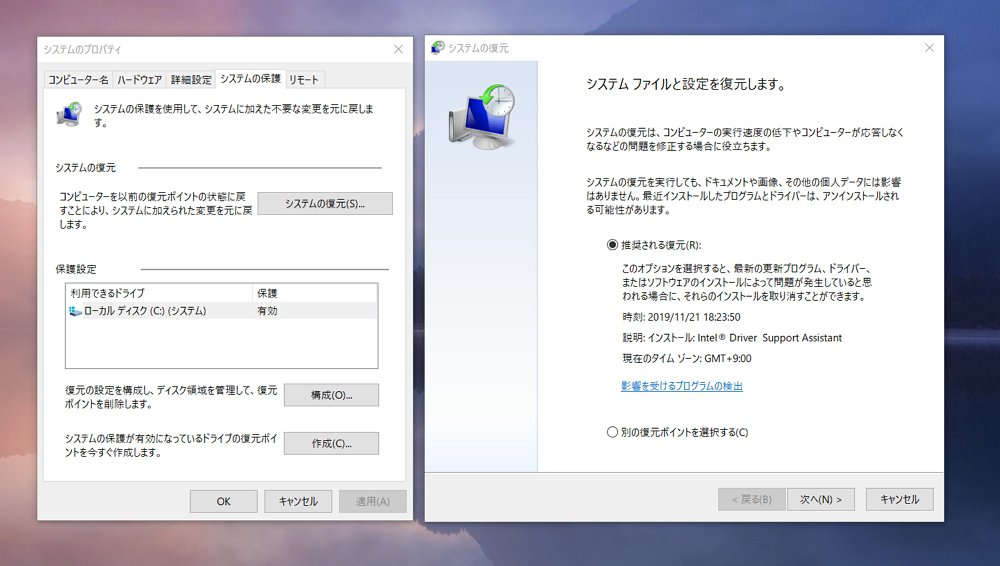

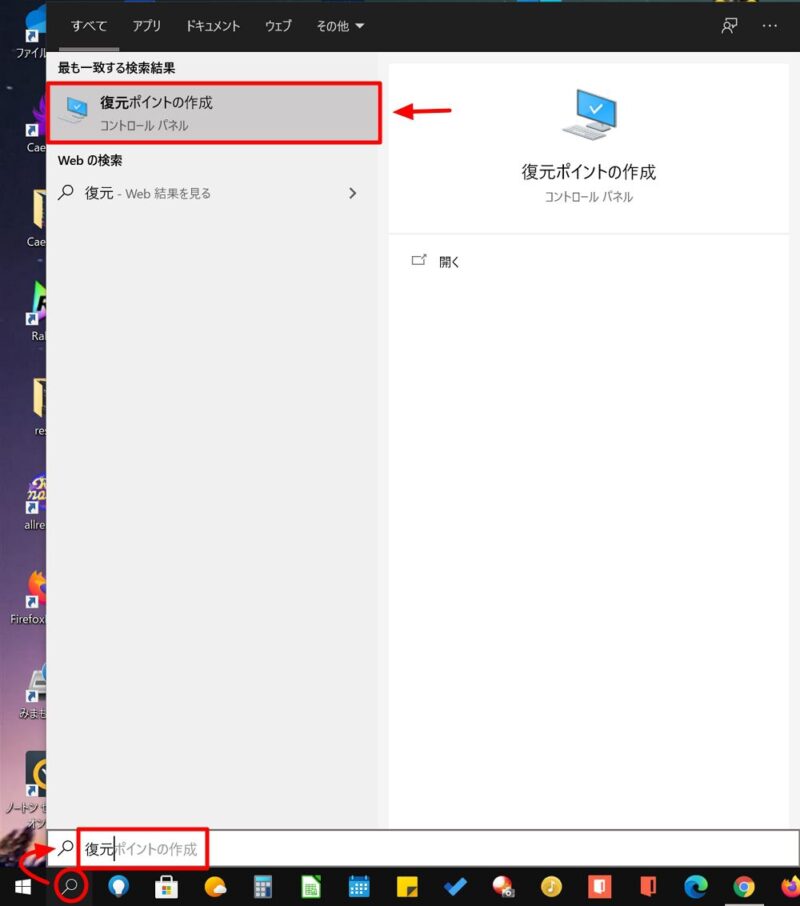
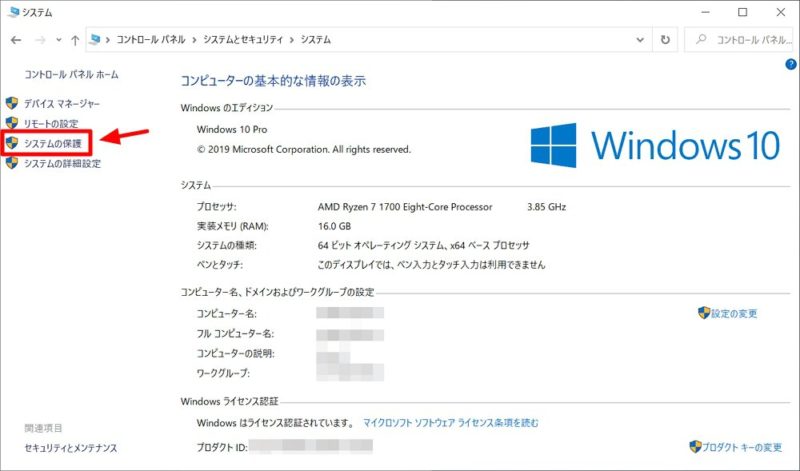
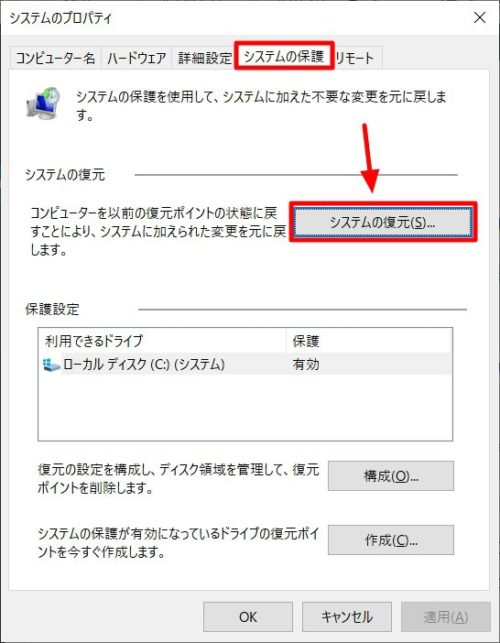
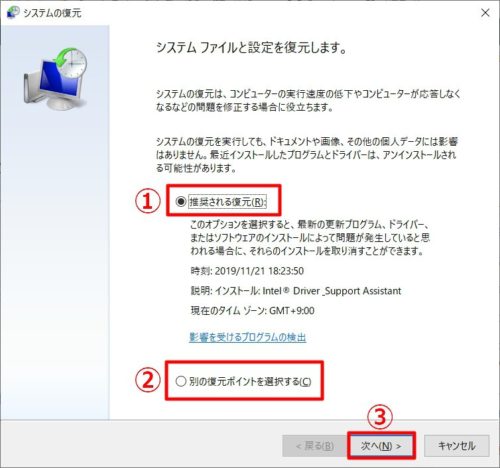
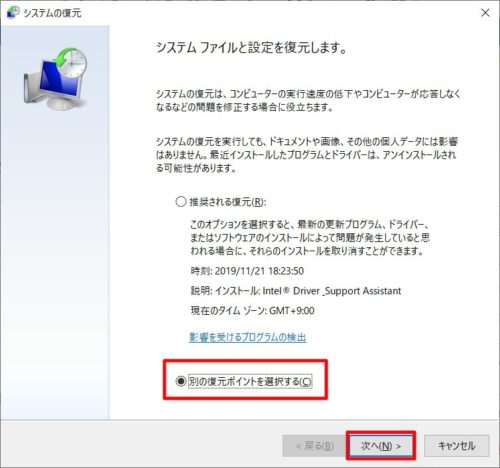
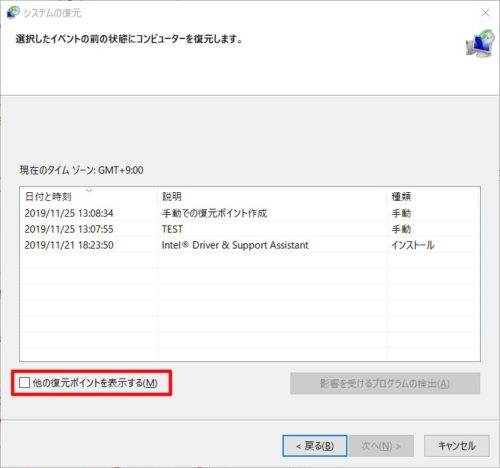
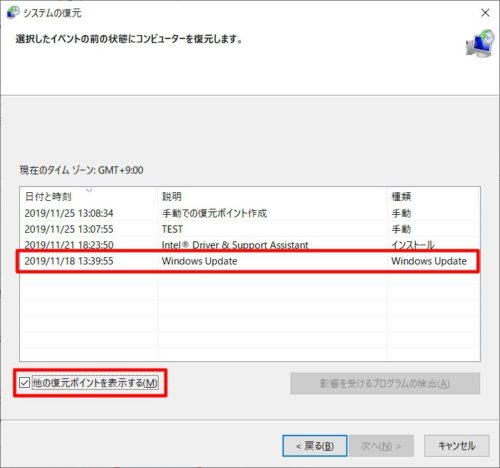
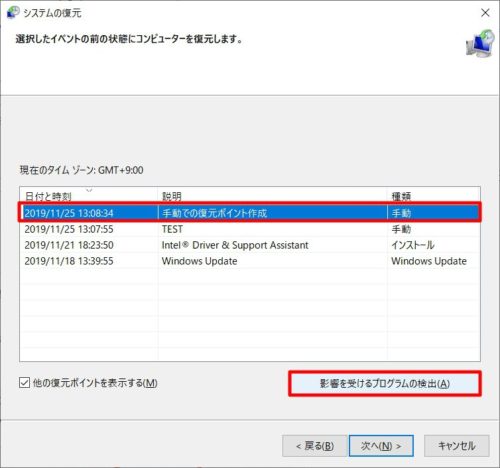
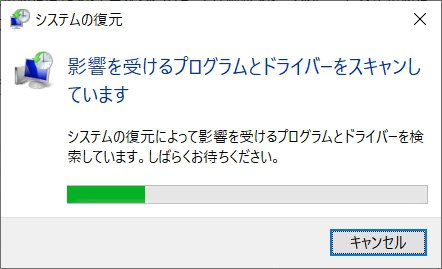
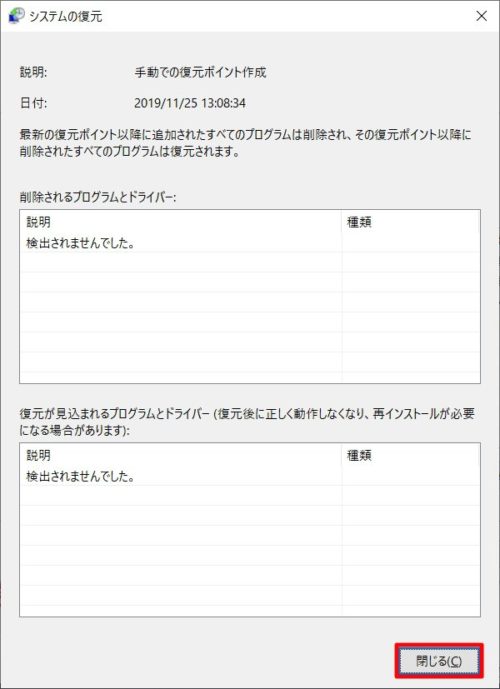
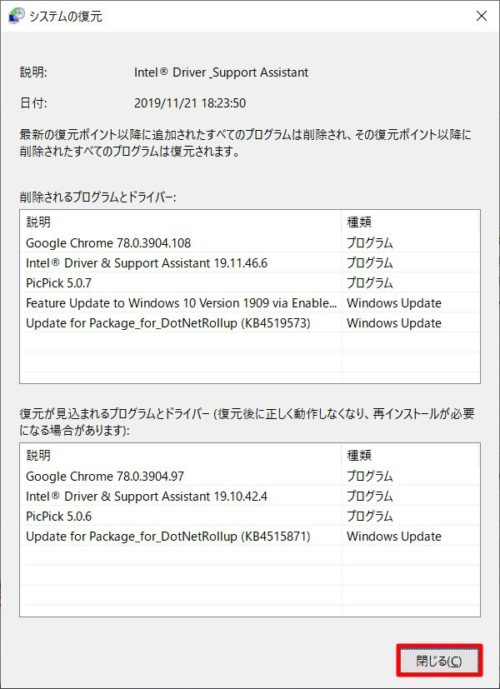
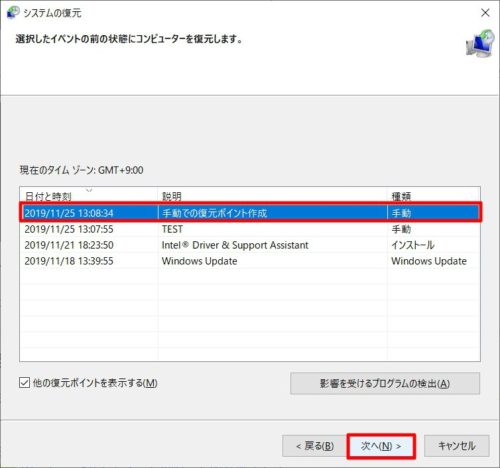
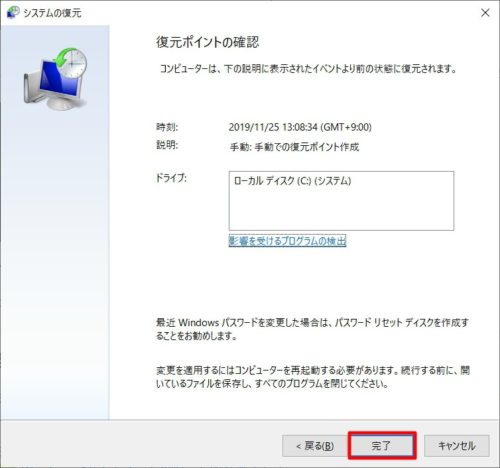
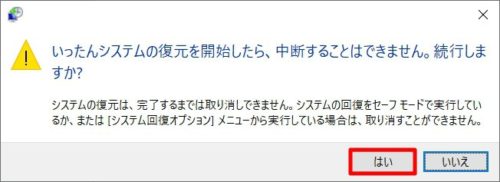


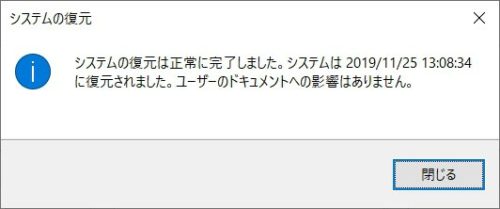














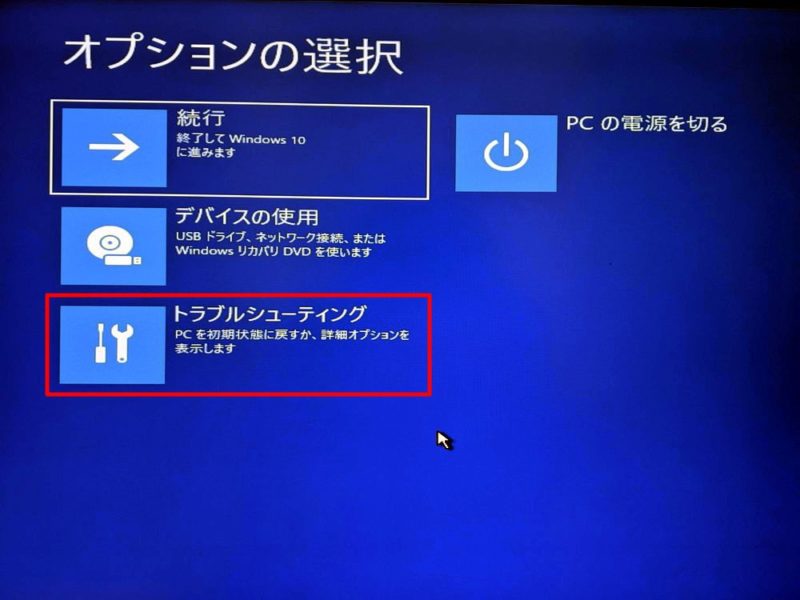
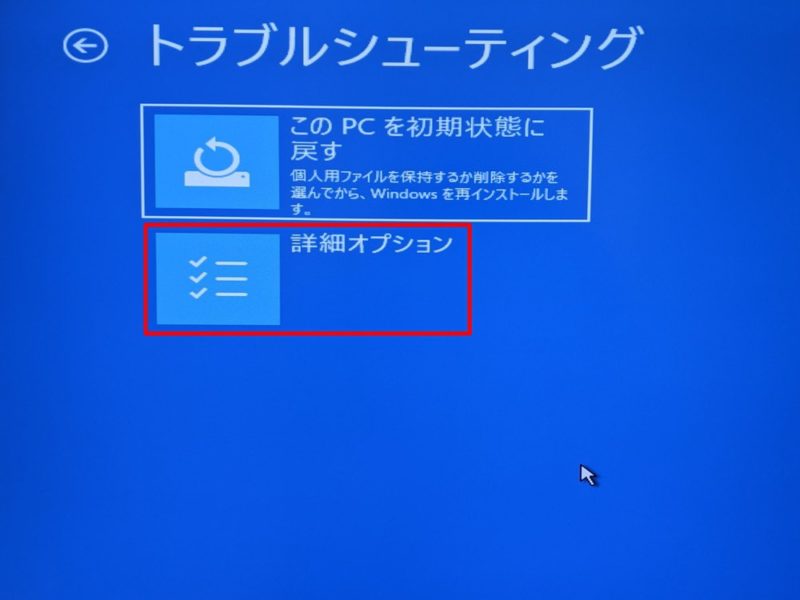
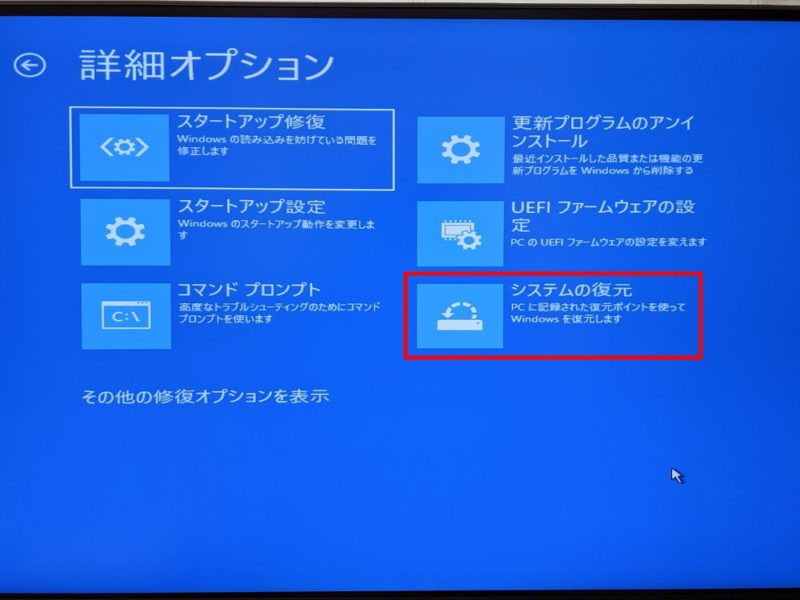
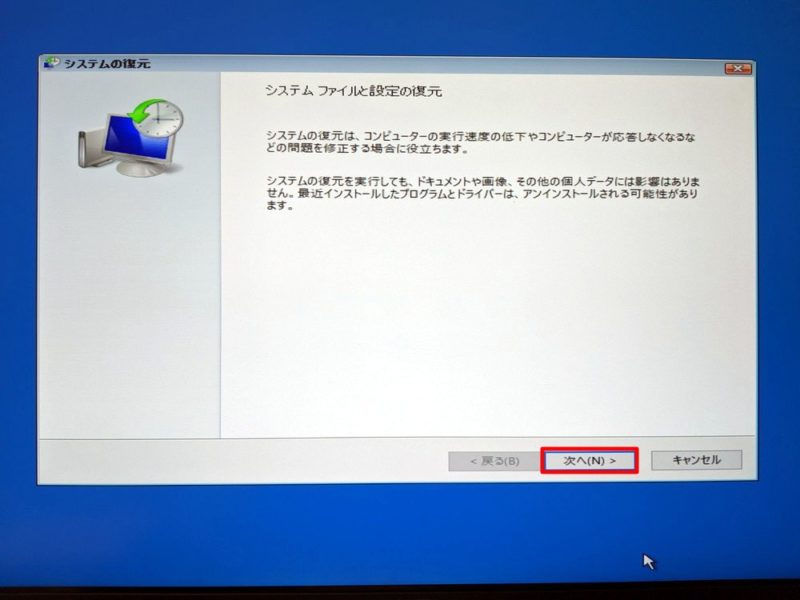
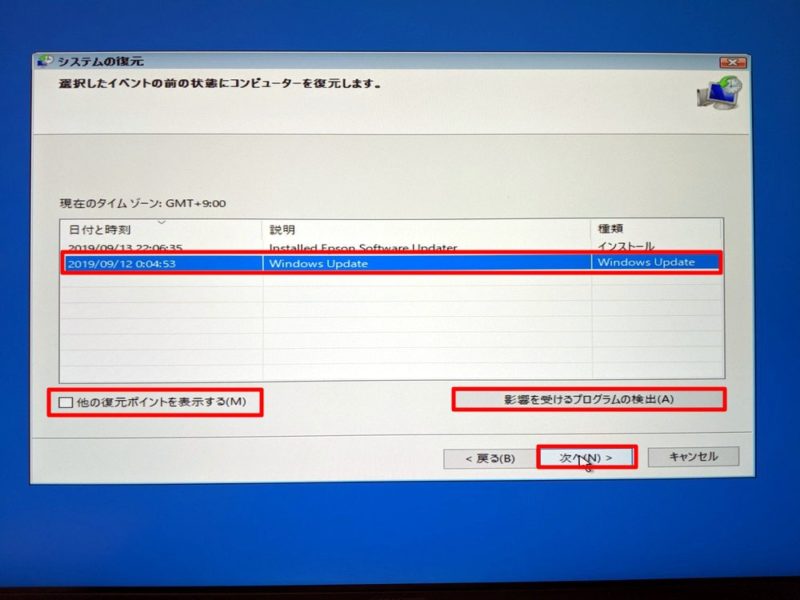
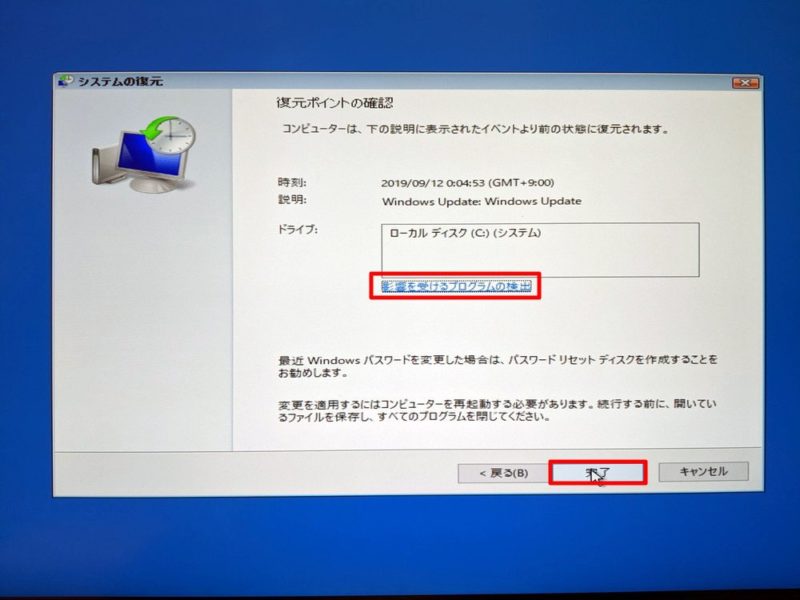
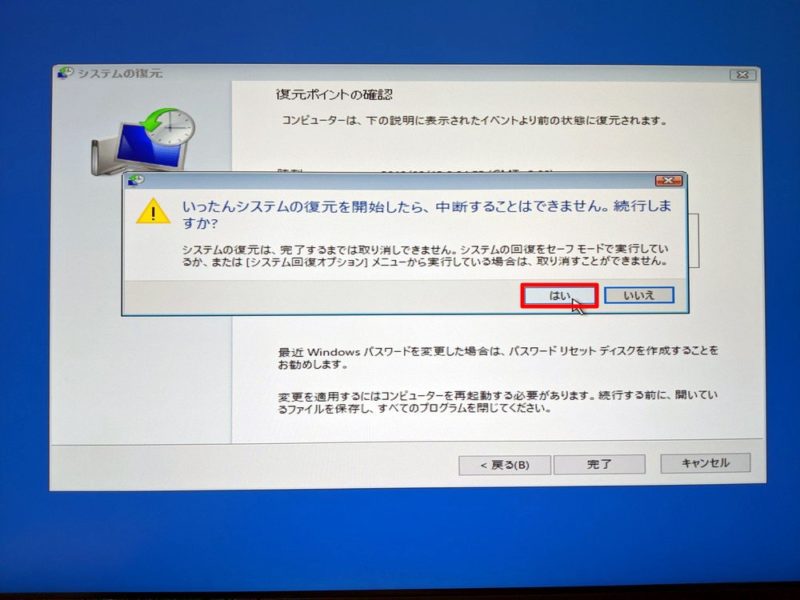





















































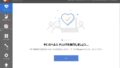
コメント