CloudFlareが無料で高速なパブリックDNSサービス「1.1.1.1」の提供を開始したのが2018年の4月1日。その後アダルトコンテンツやマルウェアをDNSレベルでブロックする新機能が追加されるなど、鋭意改良も施されてきました。
そして満を持してCloudFlareが提供開始したのが無料のVPNサービス「WARP」です。厳密に言うと既存のVPNサービスのような匿名性は担保されていないので、現在VPNを匿名性目的で利用しているユーザーの乗り換えには不向きですが、セキュリティを向上させたい目的での利用にはおすすめ。なんといっても無料でも通信量に制限なく利用できるのは有難いところです。
当初はiOSやAndroid向けに提供開始されていた「WARP」、しかも順番待ちでのリリースでしたが、ふと改めてサイトを確認してみると現在はWindowsやMac/Linuxでも利用可能となっていました。しかもアプリをインストールしてGUIで簡単にオンオフ設定が可能となっています。
一般的な家庭内のインターネット環境でネットの接続環境に不満がないなら積極的に利用する必要はないかと思いますが、公衆無線LAN(フリーWiFi、無料WiFi)でPCを利用する機会があるならインストールしておくと役立つ場面もあるでしょう。
という事で、本日はWindows 10 PCで「1.1.1.1」及び「Warp」をインストールする方法と基本的な使い方を解説しておきます。なお、Windows 11 PCやMacでも利用可能です。
CloudFlareとは?「1.1.1.1」「WARP」についての解説
CloudFlareとは、コンテンツデリバリーネットワーク(CDN)やインターネットセキュリティサービス、DDoS防御、分散型ドメイン名サーバシステムを提供するアメリカ合衆国の企業です。
CloudFlareという会社名に聞き覚えの無いユーザーもいらっしゃるかと思いますが、サイト運営者の間ではかなり有名で、特に無料で利用可能なCDNを利用してサイト高速化に挑戦している方も多いです。自分も以前は一時期利用していましたが、今はサイト移転に伴い利用を休止中。後日改めて設定するかもしれません。
そんなCloudFlareがまず提供開始したのが無料のパブリックDNSサービス「1.1.1.1」。Googleがすでに「Google Public DNS」を提供しているので利用しているユーザーもいらっしゃるかと思いますが、これと同様のサービスです。その後アダルトコンテンツやマルウェアをDNSレベルでブロックする新機能「1.1.1.1 for Families」もリリースされるなど、随時使いやすく改良も施されてきました。
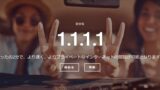

その後もCloudFlareはユーザーのプライベートを守るために開発を続け、ついに無料VPNサービスの「WARP」を提供開始しました。当初は利用するにあたって長い順番待ちが必要でしたが、幸いにも現在は誰でもすぐに利用可能となっています。
1.1.1.1とは?
「1.1.1.1」とは、使用中のデバイスすべてに設定できる、最も高速で最もプライベート(※)なDNSディレクトリです。※CloudFlareによる説明
また、DNS-over-HTTPSまたはDNS-over-TLSでDNSリクエストを送信するオプションがあるため、インターネット接続にセキュリティを追加することができます。これにより、誰もあなたを盗聴することができなくなります。
WARPによる1.1.1.1:匿名性は提供されない点はご注意を
WARPアプリケーションは、BoringTunを使用して、ユーザーのデバイスからのすべてのトラフィックを暗号化し、Cloudflareのエッジに直接送信することで、ユーザーが何をしているかを間にいる誰にも盗み見られないようにしています。ユーザーがアクセスしているサイトがすでにCloudflareの顧客である場合、コンテンツは直ちにユーザーのデバイスに送信されます。ユーザーがアクセスしているサイトがCloudflareの顧客でない場合は、Cloudflareのデータセンターのグローバルネットワークを利用して、ユーザーがアクセスしている相手への最短パスを作成します。
WARPについての詳細は、公式ブログ記事「Introducing WARP」を参照してください。
ローカルプロキシ経由のWARP
ローカルプロキシ経由のWARPは、現在デスクトップクライアントでのみ利用可能です。
WARPをローカルプロキシとして設定すると、プロキシを使用するように設定されたアプリケーション(HTTPSまたはSOCKS5)のみが、トラフィックをWARP経由で送信します。これにより、暗号化されるトラフィックを選択することができ(例えば、Webブラウザや特定のアプリケーション)、それ以外はインターネット上でオープンな状態になります。
この機能は、ローカルプロキシを使用するように設定されたアプリケーションのみにWARPを制限し、その他のトラフィックはデフォルトではインターネット上で暗号化されないため、設定は「Advancedメニュー」に隠されています。
この機能をオンにするには以下の手順で設定してください。
- 「環境設定」→「詳細」を選択し、「プロキシを構成」をクリックします。
- 開いたダイアログでボックスをチェックし、使用するポートを設定します。
これにより、WARP Settings メニューの WARP via Local Proxy オプションが有効になります。
WARP+
WARP は、世界中にある多数の Cloudflare データセンターを利用して、よりプライベートで堅牢な接続を提供することができますが、WARP+ はインテリジェントなルーティングによってこれを改善します。Argo Smart Routingと同じ技術を活用したWARP+は、トラフィックを混雑したインターネットルートから迂回させ、全体的なエンド・ツー・エンドのパフォーマンスを向上させます。
WARP Unlimited
WARP Unlimitedは、WARP+の月額制サービスです。現在のところ、WARP UnlimitedはiOSおよびAndroidデバイスからのみ購入可能です。
CloudFlareのポリシー:データを売ることは決してありません
CloudFlareのポリシーとして、以下の概要が載っていたのでご紹介しておきます。
インターネットサービスプロバイダは、暗号化されていても、あなたが利用するすべてのサイトやアプリを見ることができます。プロバイダによっては、このデータを販売したり、広告のターゲットにするために使用したりしています。
WARPを搭載した1.1.1.1は、あなたのデバイスから送信されるトラフィックをより多く暗号化することで、誰もがあなたを盗み見ることができないようにします。
私たちは、プライバシーは権利であると信じています。私たちは、あなたのデータを売ることは決してありません。
最近Gigazineさんの記事で以下のようなものがありました。
気になったので調べてみると「おすすめ VPN」で検索してヒットしたサイトの多くが、ここで紹介されているVPNサービスを上位に表示しており少しぞっとしたものです。
結局のところ、VPN系のサービスは運営会社を信用するしかありません。その点、CloudFlareはアメリカの大手企業であり、かつプライバシー保護にも積極的。個人的には信用してもよい企業だと感じています。
匿名性を求めたり、接続元の国を偽装する目的でVPNを利用している方にとっては、WARPは完全な代替とはなりませんが、公衆無線LAN/フリーWi-Fi環境下で安全なネット接続を無料で求めるなら、ぜひWARPの利用を試してみてほしいと思います。
Windows 10:「1.1.1.1 / WARP」アプリのインストール方法
それではここから、Windows 10 PCを例にして「1.1.1.1 / WARP」アプリのインストール方法を解説していきます。
まずは以下のページにアクセスし、「1.1.1.1 / WARP」アプリをインストールしましょう。
Windows用やMac用のインストーラーがそれぞれ用意されています。利用している環境に応じて選択してください。
デスクトップ等に保存したインストーラーをダブルクリック等で起動します。
セットアップウィザードが起動します。「Next」をクリック。
次に「Install」をクリック。
ユーザーアカウント制御が表示されるので「はい」で許可してください。
セットアップが進行するので少々待ちます。
以下の画面が表示されれば、「WARP」アプリのインストールは完了です。「Finish」をクリック。
すると右下タスクバーに以下のポップアップが表示されます。「次へ」をクリック。
プライバシーポリシーと利用規約が表示されます。問題なければ「同意する」をクリック。
最後に以下の画面が表示されれば、「WARP」アプリの利用が開始できます。
Windows 10:「1.1.1.1 / WARP」アプリの使い方~オン/オフについて~
Windows 10において、「1.1.1.1 / WARP」アプリの基本的な使い方をご紹介しておきます。
といっても、使い方はいたって簡単。Windowsのスタートメニューを開いたら、【Cloudflare>Cloudflare WARP】をクリックして起動。
すると右下タスクバー内に「WARP」のアイコンが表示されていると思うのでこれをクリック。表示が無い場合は【∧】をクリックして探してください。
これで以下の画面が表示されるので真ん中のボタンをクリックします。
このように「WARP」が【接続済み】となればOKです。この状態になればインターネットはプライベート接続の状態になっています。オフにしたい場合は同様に真ん中のボタンをクリックして【接続解除済み】にすればOKです。
Windows 10:「1.1.1.1 / WARP」アプリの使い方~WARPをオフにし1.1.1.1だけ使う方法~
もしも「WARP」を使うと回線が遅くなる、家で使うので「WARP」までは利用しなくて良い、という場合は、「WARP」をオフにして「1.1.1.1」だけ使うように設定変更しておくと良いでしょう。
「WARP」アプリを起動したら右下の【設定】アイコンをクリックします。すると以下の画面が表示されるので【1.1.1.1】をクリックすればOK。WARP機能も使いたい場合は【1.1.1.1 with WARP】をクリックして変更してください。
Windows 10:「1.1.1.1 / WARP」アプリの使い方~環境設定について~
最後にWindows 10版「1.1.1.1 / WARP」アプリの「環境設定」について解説しておきます。
「1.1.1.1 / WARP」アプリを起動したら右下の【設定】アイコンをクリックし、その後「環境設定」をクリックしてください。
「1.1.1.1 / WARP」アプリの「環境設定:一般」
「1.1.1.1 / WARP」アプリの「環境設定:一般」について。
ここでは「接続情報」が見れるのと、アプリのアップデートが確認できます。定期的にチェックしておくとよいでしょう。
「1.1.1.1 / WARP」アプリの「環境設定:接続」
「1.1.1.1 / WARP」アプリの「環境設定:接続」について。ここは重要な設定項目なので、一度は目を通しておくようにしましょう。
まず上部では「1.1.1.1 / WARP」アプリが特定のネットワークに接続された時に一時停止したり無効化したりする設定が行えます。例えば家の有線LANに接続した際は無効にするなど、状況に応じて設定してください。
DNSプロトコルは【HTTPS / TLS / WARP】から選択可能。
家庭向け1.1.1.1では、マルウェアをブロックしたり、マルウェアとアダルトコンテンツをDNSレベルでブロックする機能「1.1.1.1 for Families」も利用できます。ここは積極的に利用してもよいかもしれません。
「1.1.1.1 / WARP」アプリの「環境設定:DNSログ」
「1.1.1.1 / WARP」アプリの「環境設定」の【DNSログ】について。
ここはその名の通り、DNSのログを閲覧することが出来ます。必要な場合は「DNSクエリを記録」をオンにしておきましょう。デフォルトではオフになっています。
「1.1.1.1 / WARP」アプリの「環境設定:詳細」
「1.1.1.1 / WARP」アプリの「環境設定:詳細」について。
ここでは最新のベータプログラムへの参加やIPアドレスの除外、フォールバックドメインの設定、プロキシモードの構成などが行えます。
通常は使う必要は無いと思いますが、より詳細な設定を行いたい方は利用してみてください。
とりあえずPCやスマホに「WARP」アプリはインストールしておくと良いかも
本日はCloudFlareの無料VPN「WARP」アプリの使い方について解説してみました。
今回はWindows 10 PCやWindows 11、Macユーザー向けにデスクトップ版アプリをご紹介しましたが、iPhoneやAndroidなどのスマホ向けアプリもリリースされています。公衆無線LAN(フリーWiFi、無料WiFi)環境でPCやスマホを利用する機会があってセキュリティやプライバシーが気になるなら、インストールしておいて損は無いと思いますよ。ぜひ皆さんも試してみてくださいね。



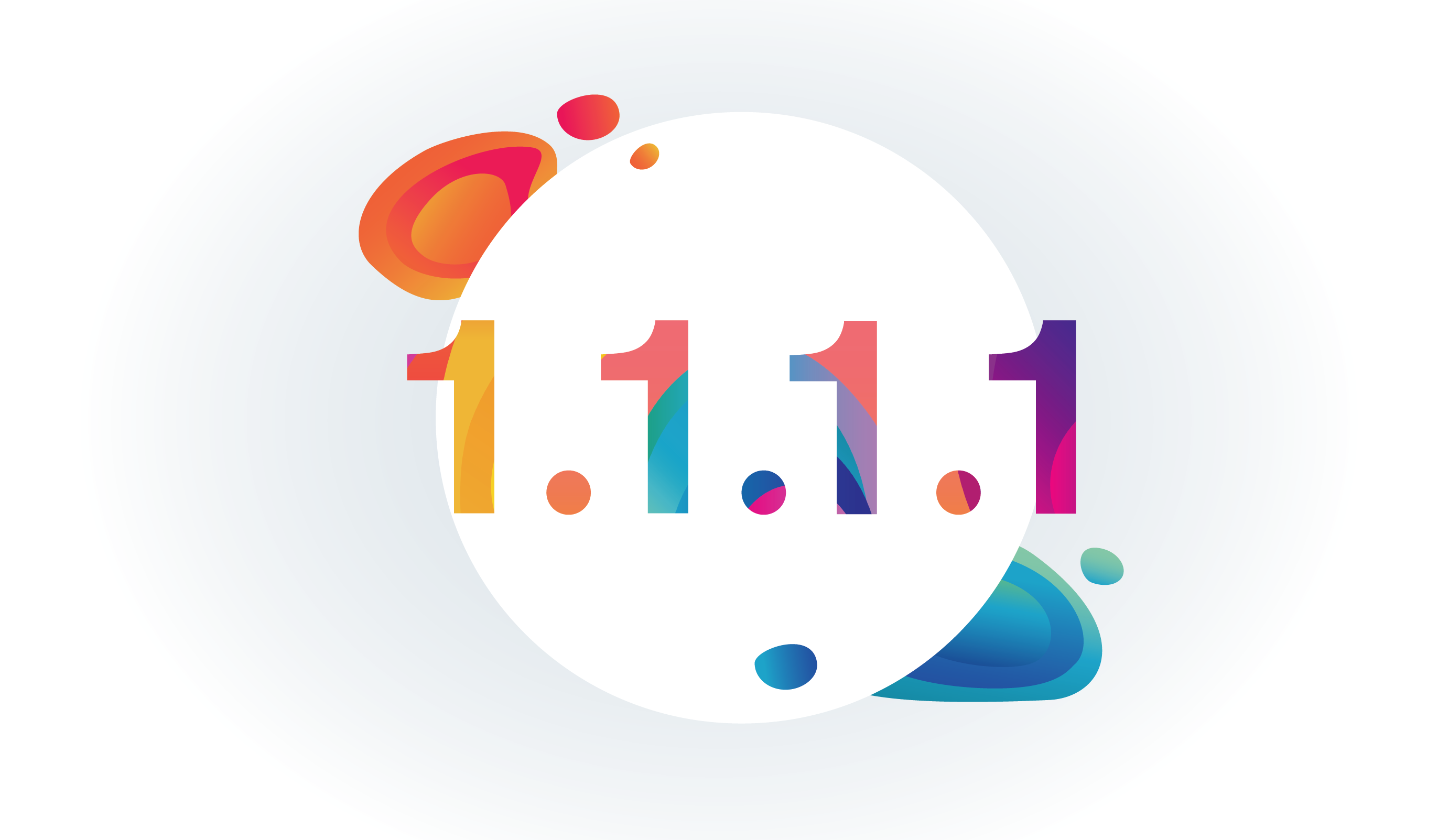

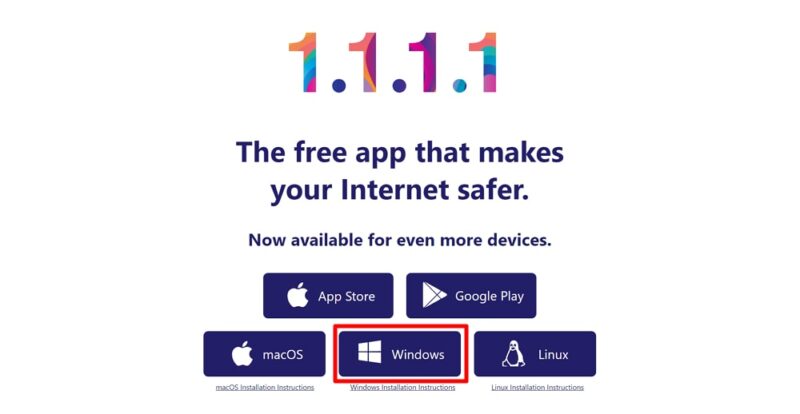
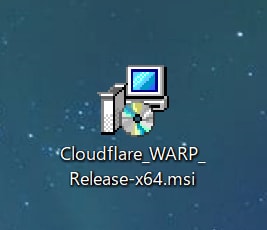
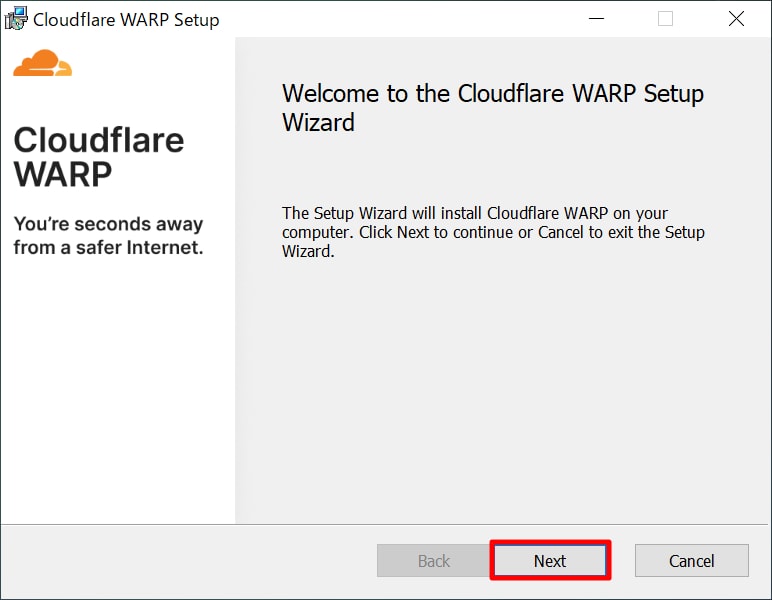
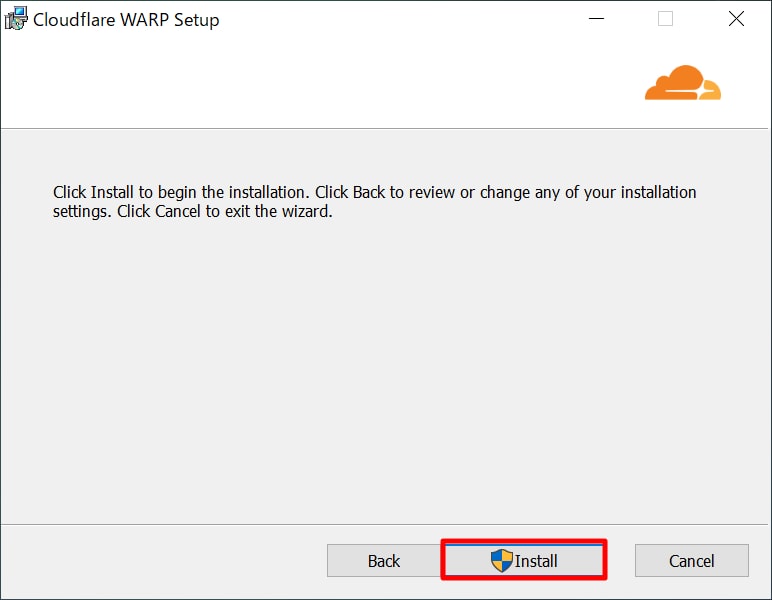
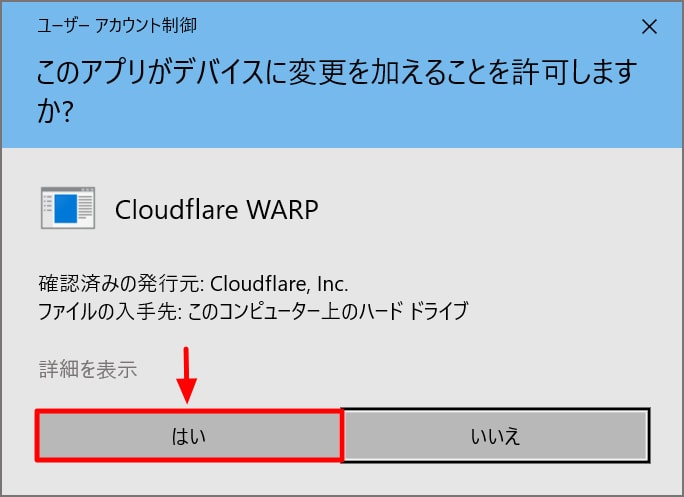
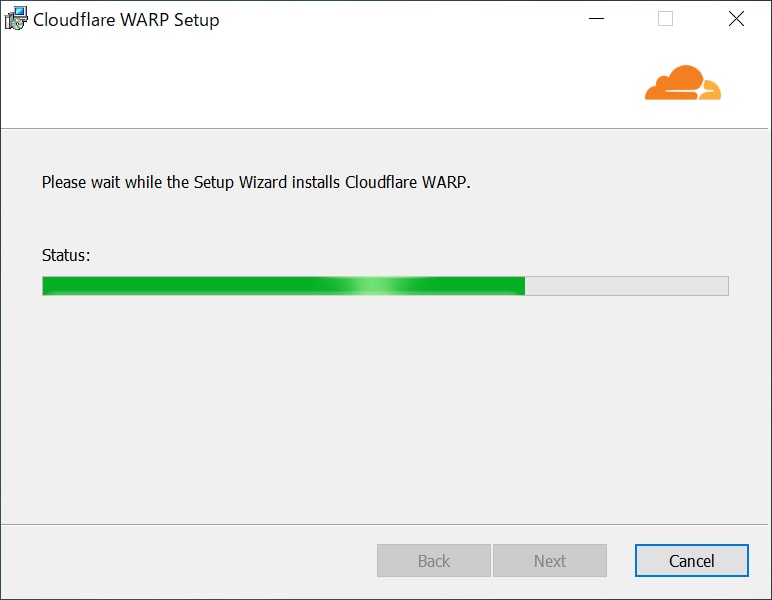
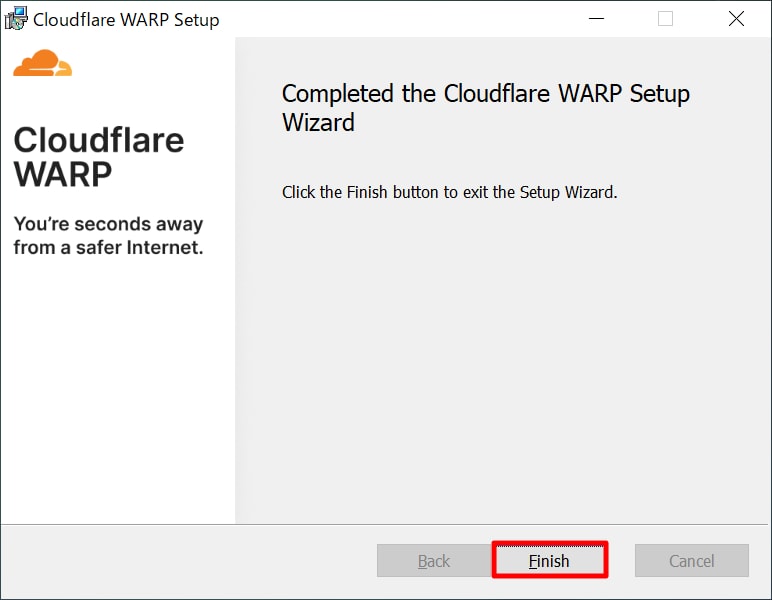
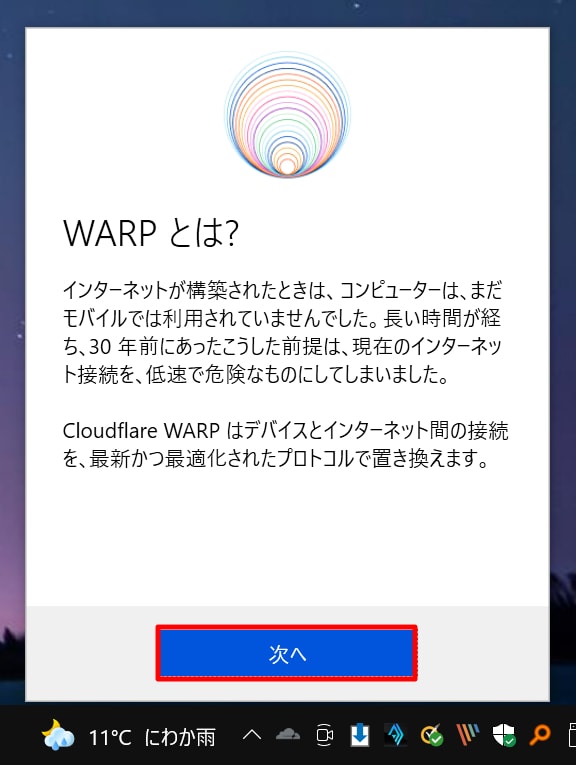
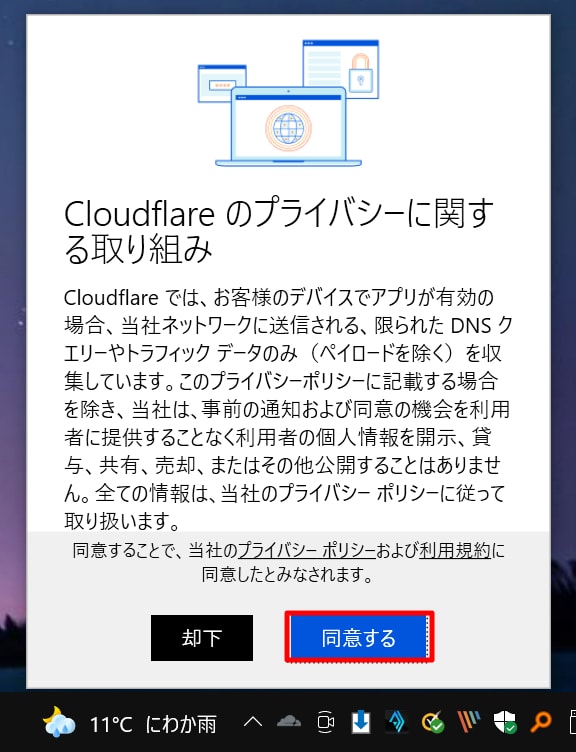
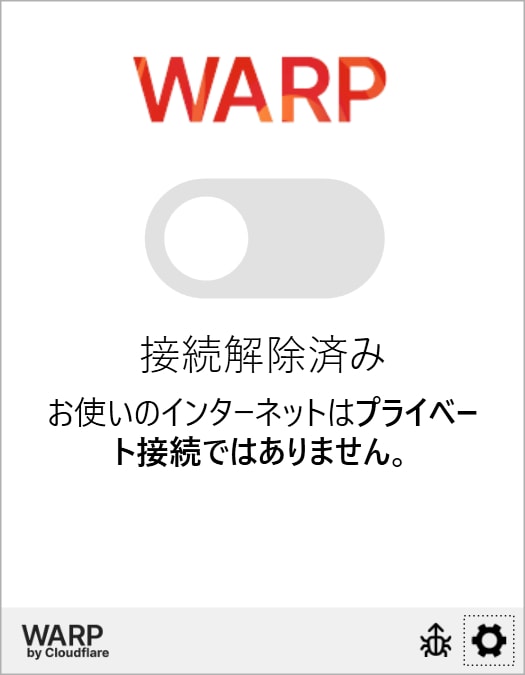
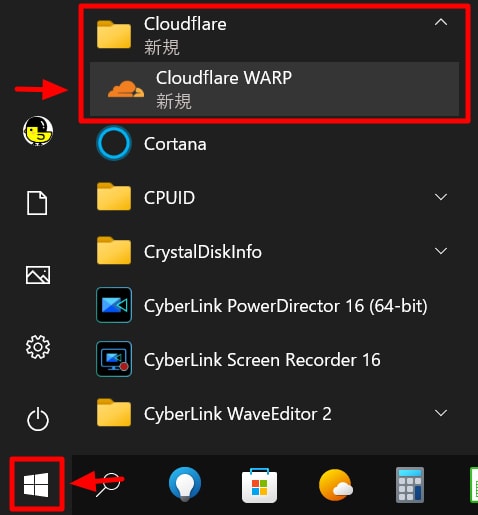

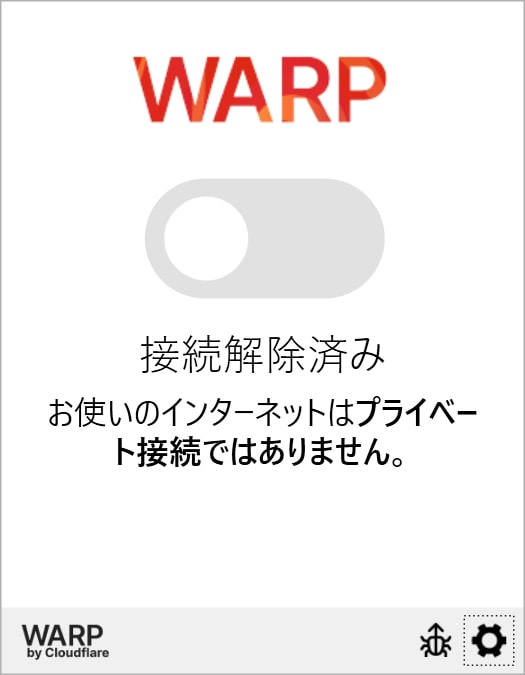
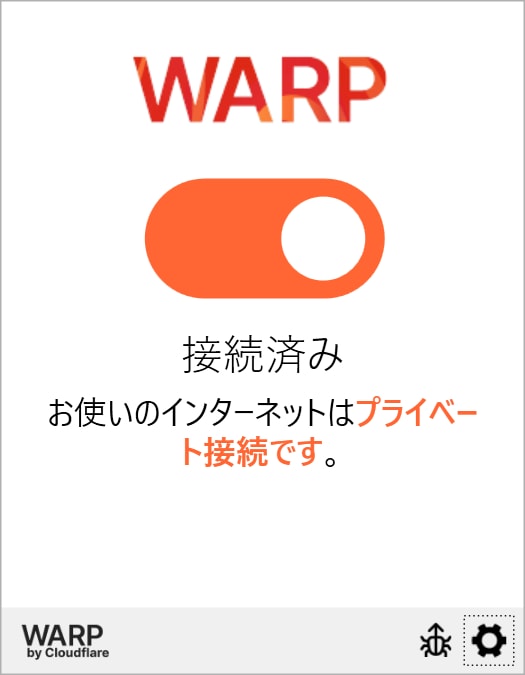
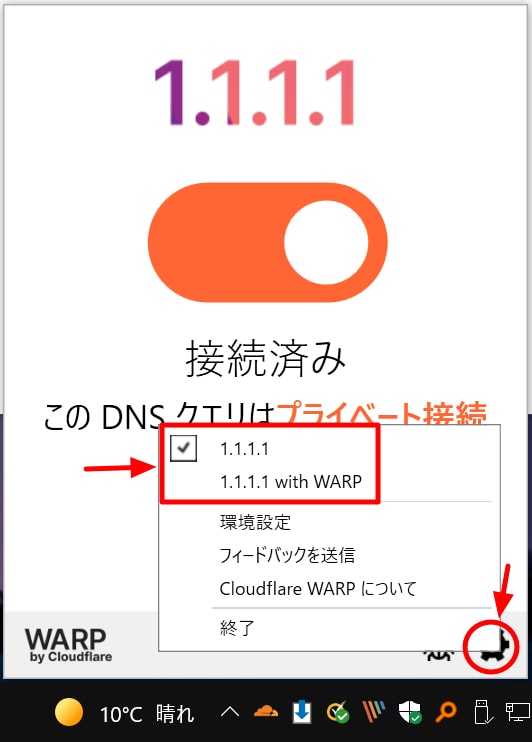
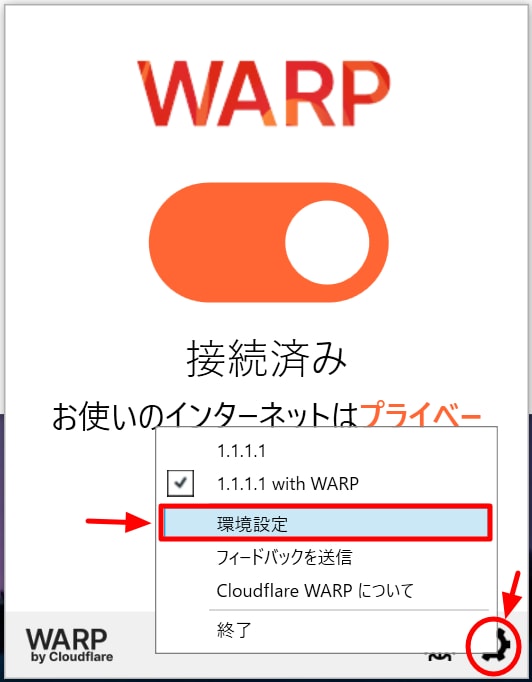
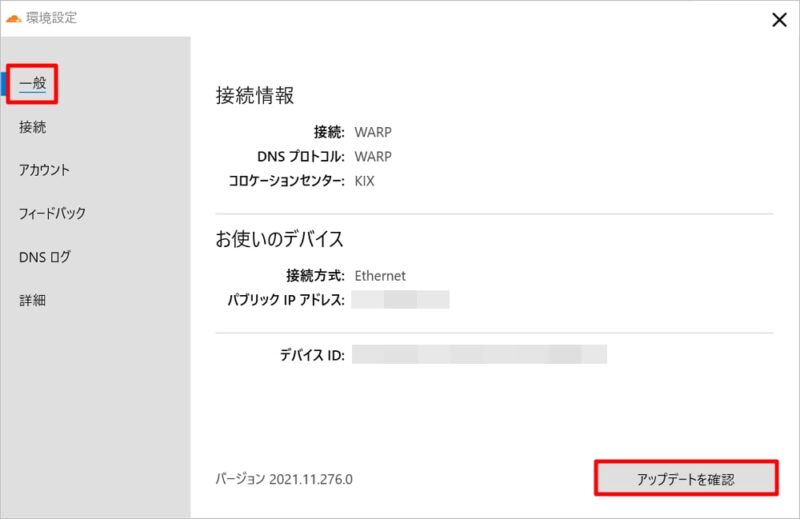
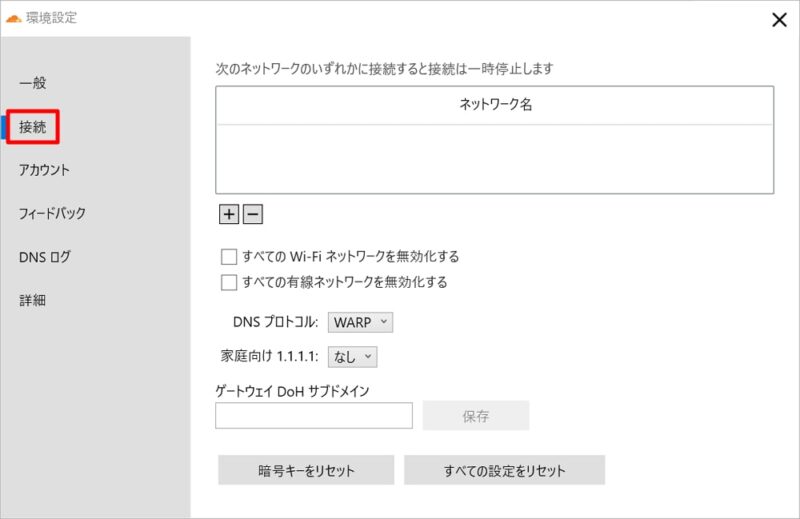
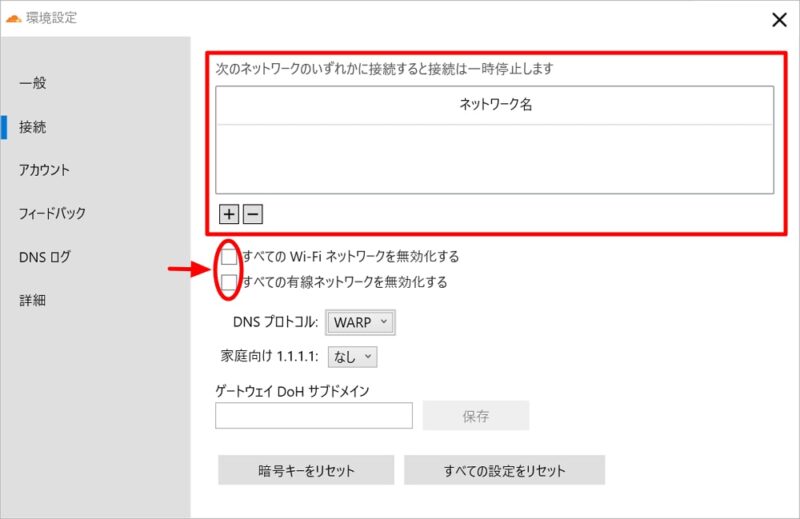
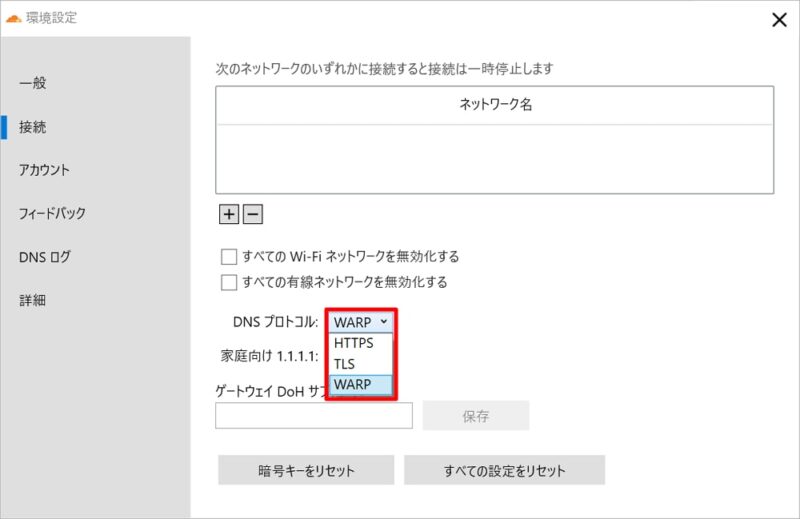
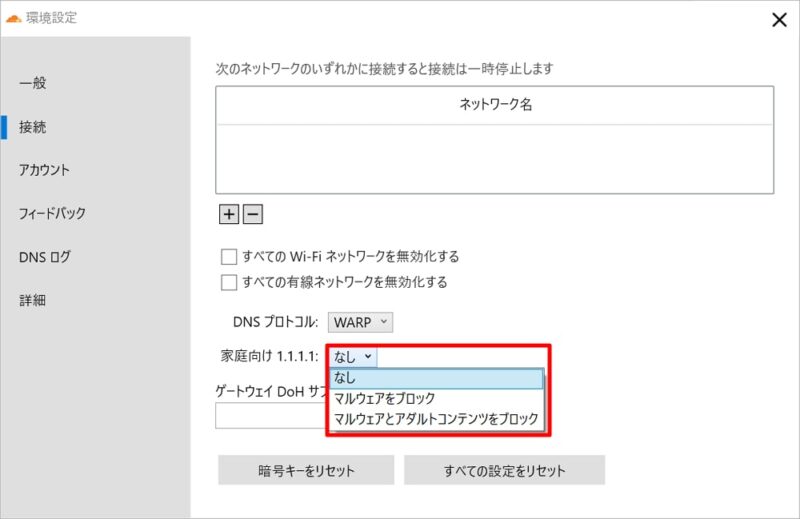
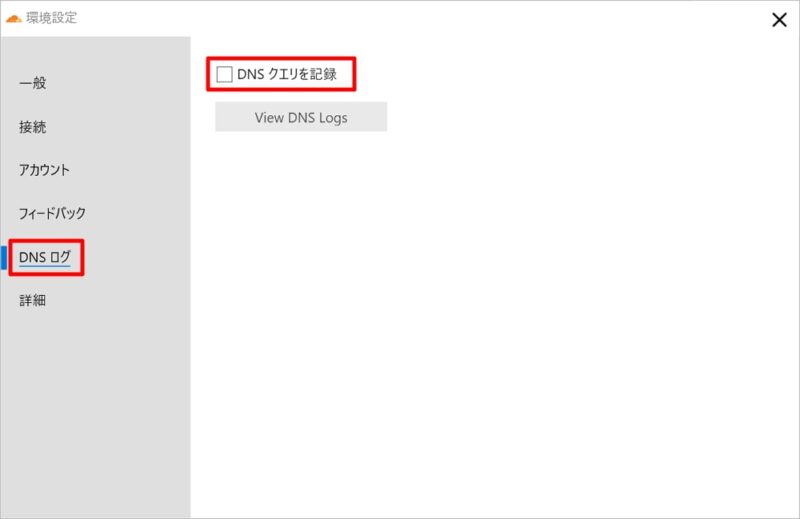
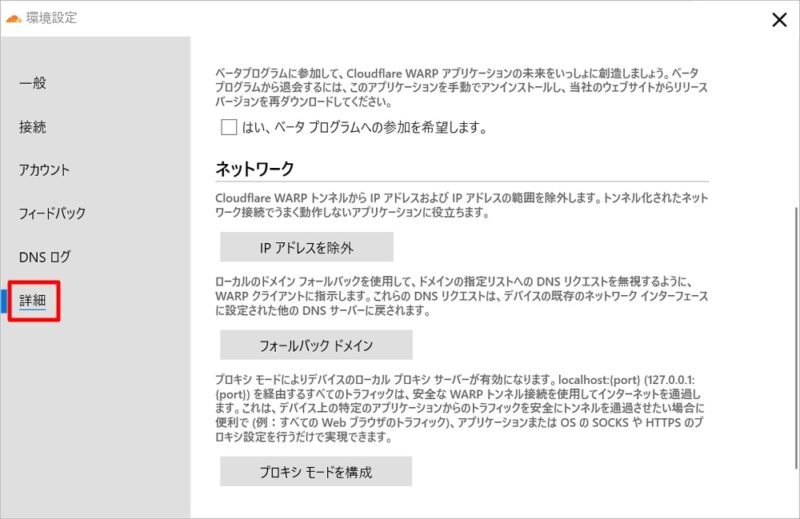
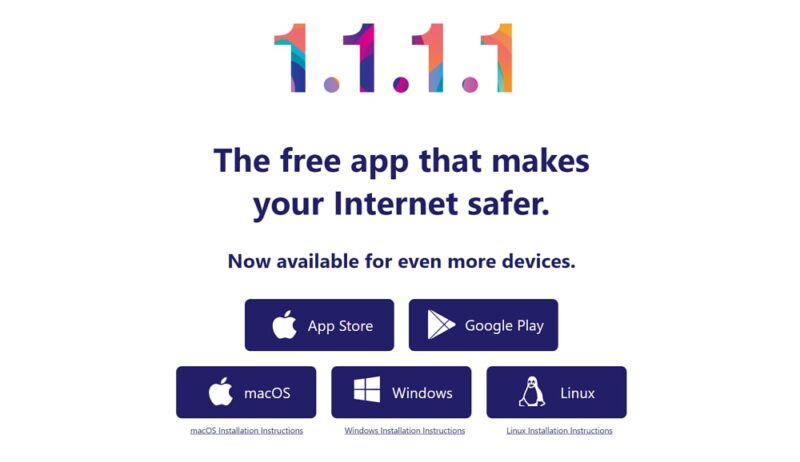

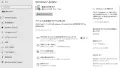



コメント