2011年からWordPressを利用している管理人ですが、何度かサーバー移転を行ったり、様々なプラグインやテーマのインストール/アンインストールを繰り返してきたせいか、データベースが徐々に肥大化。ゴミデータが増えてきている状態でした。
ただ、データベースの掃除は専門的な知識が必要だったり、誤ってデータを削除するとサイトが動かなくなる致命的な不具合に遭遇することもあり、なかなか手付かずの状態が続いていましたが、このままではダメだと一念発起。
本日思い切って不要データの掃除をしてみたので手順をご紹介しておきます。
もしも長年WordPressでサイトを運営している方は、一度時間のある時に慎重にデータベースの掃除を行ってみてはいかがでしょうか。
WordPressのデータベースを掃除する前には必ずバックアップを取っておこう!
WordPressのデータベース掃除を行うにあたって、思わぬ不具合が発生したり、必要なデータベースを誤って削除してしまう可能性も考えられます。
必ずデータベースの掃除をする前にデータベースの一括バックアップは取っておきましょう。また、データベースのエクスポート/インポート方法も確認しておいてくださいね。
参考までに、管理人が利用している「wpXサーバー」でのデータベースインポート/エクスポート方法は以下の通りです。
WordPressのデータベース掃除:不要なプラグインを削除
WordPressのデータベース掃除するにあたって、まずは使っていない不要なプラグインを削除しておきましょう。
特に利用停止中の古いプラグインで使う予定が無い場合はアンインストールしておく方が無難です。プラグインの更新頻度もこの際併せてチェックしておくと良いでしょう。
WordPressのデータベース掃除:初心者には「WP-Optimize」プラグインの利用がおすすめ
WordPressのデータベース掃除ですが、データベースの取り扱いに慣れているなら「phpMyAdmin」にログインして直接削除するのが一番確実で早いと思います。
しかしながら私のようなデータベースの取り扱いに不慣れな人間にとってはややハードルが高いもの。
そこでおすすめなのが「WP-Optimize」プラグインの利用。「WP-Optimize」プラグインを使えば、データベースの不要なテーブルの確認も行いやすいです。ただし、テーブルの削除に関しては「WP-Optimize」の判断を鵜呑みにせず、ある程度自分で確認/調べてから削除するよう、慎重に作業を行いましょう。
まず「WP-Optimize」プラグインをインストールしていない方は以下のリンク先からインストールしておきましょう。
「WP-Optimize」プラグインを有効化したら早速使ってみましょう。
【データベース】の【テーブル】を開きます。ここで不要と思われるテーブルの【操作】には【削除】の項目が表示されています。
しかしながら、これを鵜呑みにするのはおすすめできません。事前にテーブル名をコピーしてGoogleなどで検索し、不要なデータであることを確認してから【削除】ボタンを押すようにしましょう。
※例:「Contact Form 7」は利用しているプラグインであり、こちらのデータは削除しないようにしました。
一通り不要なテーブルの削除作業が完了したら、次に【データベース】の【最適化】を開きましょう。
必要な最適化項目にチェックを入れていき、最後に【選択した全ての最適化を実行する】を押します。自分は以下の項目にチェックを入れて利用していますが、ここは各々判断してください。
掃除後はサイトが問題なく動作しているかチェック。不具合が発生していたら焦らずデータベースをインポートして復元を
上記の掃除後に必ずサイトを開き、問題なく動作しているかチェックしておきましょう。出来ればブラウザの更新ボタンを押したり、複数のブラウザでチェックしておくと安心です。
もしも不具合が発生していたら、予めバックアップしておいたデータベースをインポートし、復元を行ってください。
wp_optionsテーブルの掃除/整理はまた後日予定
上記の「WP-Optimize」プラグインである程度のデータベース掃除/整理は行えますが、個人的に気になっているのが「wp_options」テーブルの掃除です。
これについては現在上手い掃除方法がないか色々調べている最中。後日改めて作業する予定です。

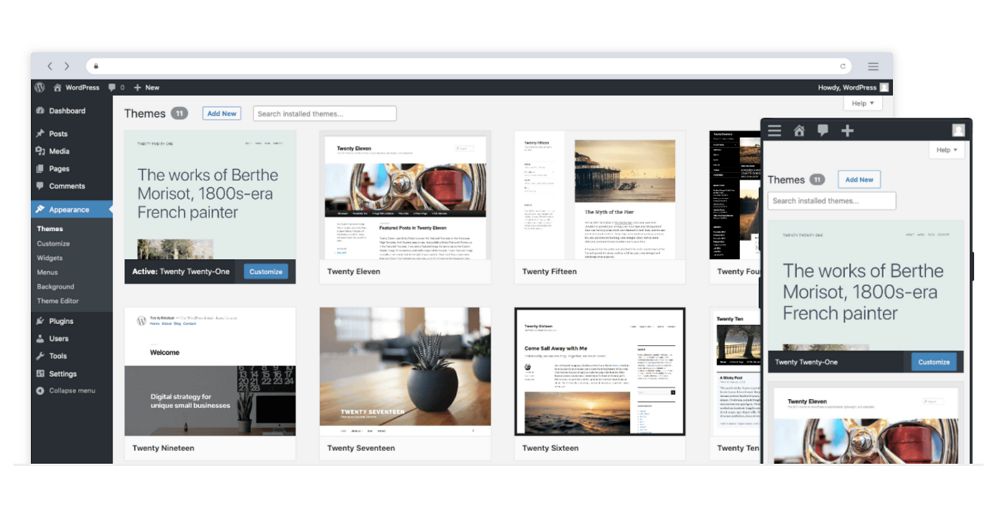
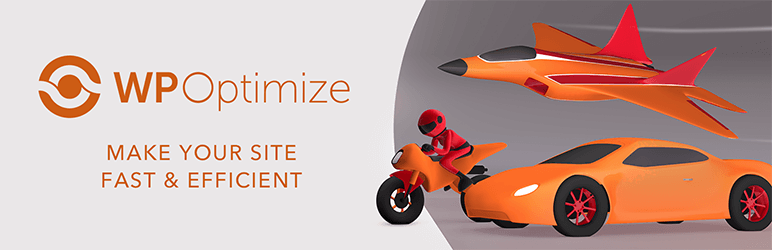
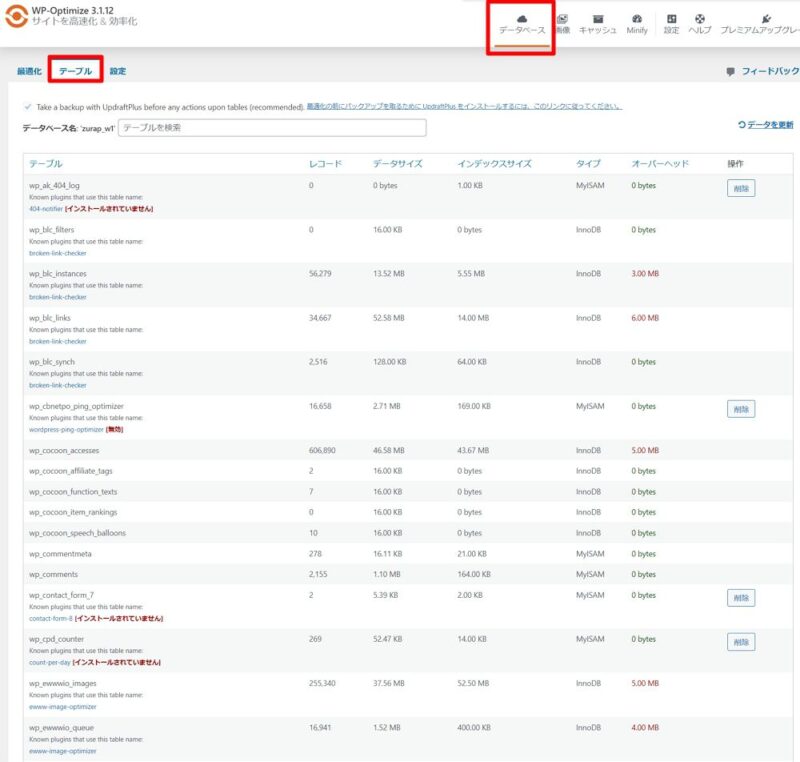

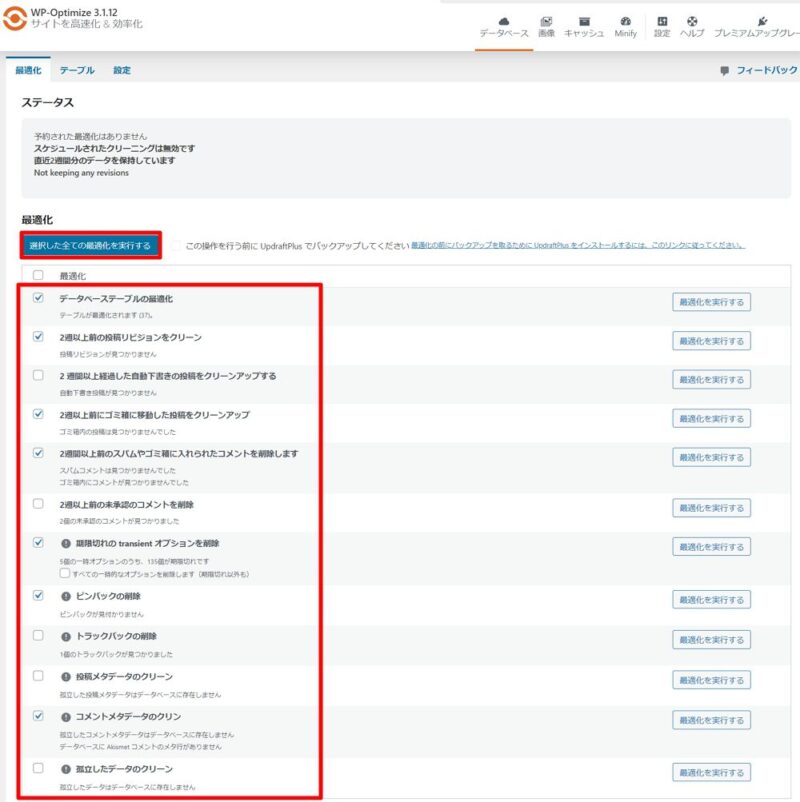

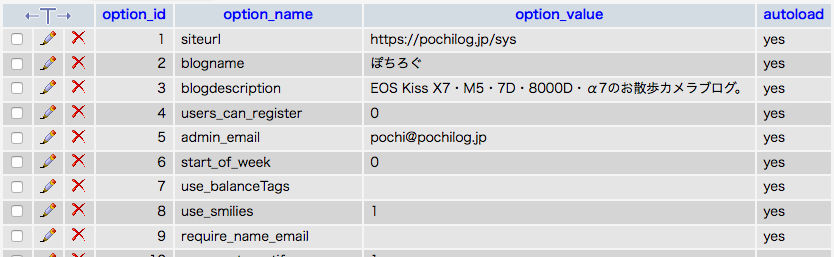

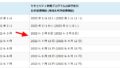
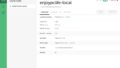
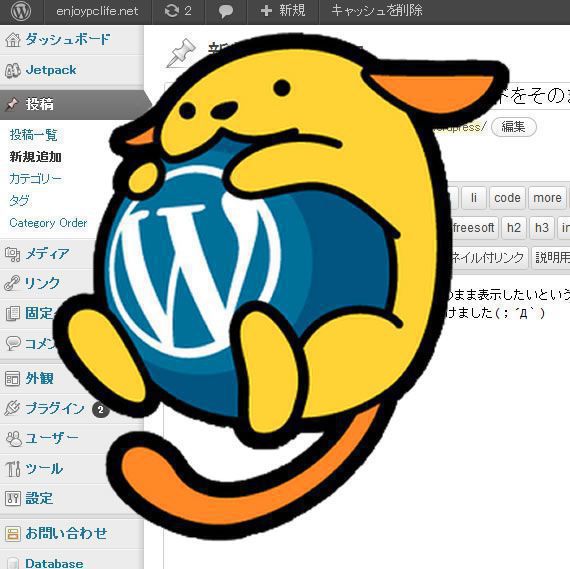

コメント