「KODI」のDLNAサーバー機能を使って、パソコンの動画をiPhoneやiPad、Androidで見る方法を解説します。
今回はiPhoneやiPad、Androidでリリースされている無料アプリ「VLC」と「KODI」を連携して動画を見る方法を解説してみたいと思います。iPhoneやiPad、Androidスマホやタブレットで、パソコン内に保存してあるホームビデオなどの動画を楽しみたい方は、ぜひ挑戦してみてくださいね!
「KODI」のDLNAサーバー機能を使ってパソコンの動画をiPhoneやiPad、Androidで見る方法:基本解説
「KODI」のDLNAサーバー機能を使ってパソコンの動画をiPhoneやiPad、Androidで見る方法の概略についてまとめておきます。今回は「KODI」というウィンドウズ・MAC用のフリーソフトを使っていますが、「PS3 Media Server」でも同様の事が行えます。お好みでどうぞ。
以上は別ページで解説しています。あらかじめ参照しておいてください。
4.「KODI」と「VLC」アプリを連携し、iPhoneやiPad、Androidでパソコンの動画を見る。
このページでは【4】について主に解説していきます。
パソコンとiPhoneやiPad、Androidを同一LAN内に設置する。
まずはパソコンに保存したホームビデオや動画・写真等をiPhoneやiPad、Androidを介してテレビで見るための事前準備を行いましょう。
なお、パソコンの動画等をiPhoneやiPad、Androidを介してテレビで見るには、【パソコンとiPhoneなどが同一LAN環境内にあること】が大前提です。そうしなければパソコンとiPhoneやiPad、Androidの接続が行えず、結果動画等を視聴することはできません。
一般的にざっくり話せば、【パソコンがネットに接続されている。】【iPhoneやiPad、Android機器がWiFiでネットに繋がっている。】状態であればまず問題ありません。パソコンがネットに繋がっていても、iPhoneなどが4Gなどの携帯回線でしかネットに繋がっていない状態では非常に接続が困難になります。そのため、今回の解説では、iPhoneやiPad、Androidが家の無線WiFiに接続されていることを前提に話を進めていきますね。
他にも、稀にルーターを複数またいでいるなどの特殊な状況下ではうまく視聴できない場合もあります。そのあたりはやや専門的な知識が必要になる場合もあるので、うまくいかない場合は、ネットで検索したり、パソコンに詳しい知人を頼るなどで対処してみてくださいね。
※画像は「PS3 メディアサーバー接続設定例|SONY」からお借りしています。
また、過去記事「パソコンの映像・動画をテレビで見る方法~PS3 Media Server(PMS)の使い方~」内でより詳細な説明も行っています。良かったら参考にどうぞ。
こちらの記事も参考になるかもしれません。
・家電のLANケーブルをすっきりまとめよう!~スイッチングハブの使い方~
まずは「VLC」アプリをインストールしよう!
まずは初めに、お使いの端末に「VLC」アプリをダウンロードしてインストールしておきましょう。
「VLC」は非常に高機能なメディアプレイヤーですが、完全無料・かつスパイウェアなどの混入も無いというフリーソフト/アプリの鑑のような素晴らしいアプリです。
 VLC for Mobile
VLC for Mobile
カテゴリ: 写真/ビデオ, エンターテインメント
iPhone/iPadの両方に対応
無料 ※価格は記事掲載時のものです。
「KODI」+「VLC」でパソコンの動画をiPhoneやiPad、Androidで見る方法~VLCの使い方解説~
「KODI」+「VLC」アプリでパソコンの動画をiPhoneやiPad、Androidで見る方法を解説していきます。今回はiPhoneを例に解説していきたいと思います。
なお、事前に「KODI」の初期設定等は済み、パソコンとiPhoneが同一のLAN環境内に設置されているという前提で話を進めていきます。必ずiPhoneなどが無線WiFiで接続されていることを確認しておいてくださいね。
1.パソコンを起動し、「KODI」を起動しておく。
初期設定が済んでいる状態で、パソコンを起動し「KODI」を起動しておきます。この際には、iPhoneなどで視聴したい動画をKODIの動画フォルダに追加しておくのお忘れなく。
また、この「KODI」がDLNAサーバーの役割を果たすので、「KODI」が起動していないと「VLC」でパソコン内の動画は見れません。この点は忘れないようにしましょう。
【パソコン→KODI→iPhone→VLC】という流れになります。
2. iPhoneの「VLC」アプリを起動する。
KODIを起動したら、続いて iPhone の「VLC」アプリを起動します。
「VLC」アプリが起動したら、左上のアイコンをタップします。
続いて【ネットワーク】の【ローカルネットワーク】をタップ。
すると、以下のように「Kodi」の表示が出るので、これをタップします。ただし、ここに「Kodi」の表示が出ない場合は、LANの接続がうまくいっていないことになります。原因の特定は簡単にはできません。一つずつ検証していきましょう。最後に思い当たる原因を挙げておきますので参考にしてみてくださいね。
次に「Video Library」をタップします。
「ファイル」をタップ。
次に「Kodi」に追加した見たい動画のファイルが表示されるので、これをタップします。
ファイルの一覧が出るので、iPhoneで見たいパソコンの動画をタップします。
なお、パソコンやスマホ、タブレットの性能や回線の状況によっては動画再生がカクつく場合があると思います。見るのも辛いほどの状況なら、「Handbrake」などの動画変換ソフトを使って、より軽めの動画に変換し直すと良いでしょう。
とりあえず基本的な「KODI」+「VLC」でパソコンの動画をiPhoneやiPad、Androidで見る方法の解説は以上です。最初の設定は面倒ですが、一度環境さえ構築できれば、今後は簡単にパソコン内の動画をiPhoneやiPad、Androidスマホやタブレットで視聴できるようになります。ぜひ挑戦してみてくださいね!
ローカルネットワークに「Kodi」が表示されない場合のチェックポイント。
最後に、ローカルネットワークに「Kodi」が表示されない場合のチェックポイントをまとめておきます。ただし、これがすべてではありません。各個人の環境によって、チェックすべきポイントは多数あります。おそらくコメントで質問されても答えるのは難しいので、分からない場合はパソコンに詳しい知人に頼むか、もしくは「PMS」のような別のソフトで試してみてくださいね。
同一のLAN環境内にあるか?
先ほども述べたように、パソコンとiPhoneなどが同じLAN(ローカルエリアネットワーク)環境内にあることはある意味必須です。まずはiPhoneなどが無線WiFiで繋がっているか確認しましょう。
KODIの設定はきちんと行っているか?
次にチェックすべきポイントは、KODIがきちんと初期設定されているかどうかです。
・【Windows】「KODI」の初期設定解説【Mac】→特にUPnPに関する部分をきちんと設定しておきましょう。
・KODIは起動していますか?起動していないとサーバーが無いので、当然KODIは認識されません。
・動画ファイルの追加もお忘れなく。
総合セキュリティ対策ソフトの設定は問題ないか?
これでもダメなら、ひょっとすると総合セキュリティ対策ソフトのファイヤーウォール機能がうまく機能していないのかもしれません。全てのブラウザなどのソフトを終了させ、KODIのみ起動し、セキュリティソフトを“オフ”にしてみてください。これでKODIが見付かれば、セキュリティソフトの設定が問題になります。
設定方法については、各メーカーのヘルプなどでご確認ください。
その後は速やかにセキュリティソフトを“オン”に戻すのをお忘れなく。


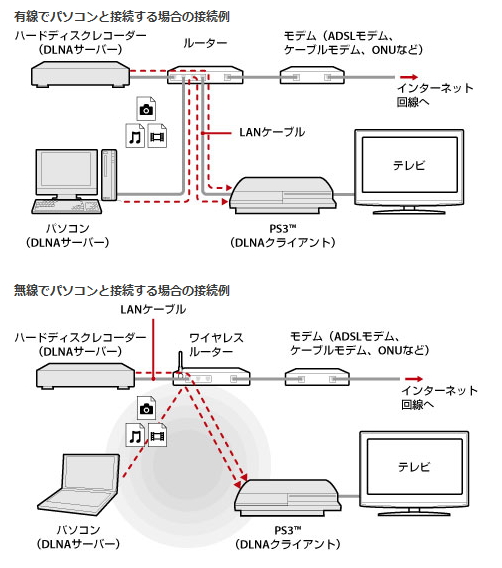
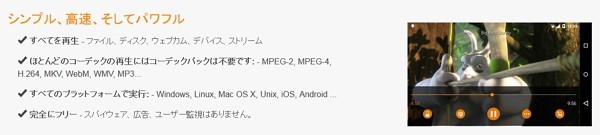

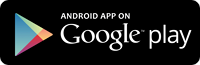

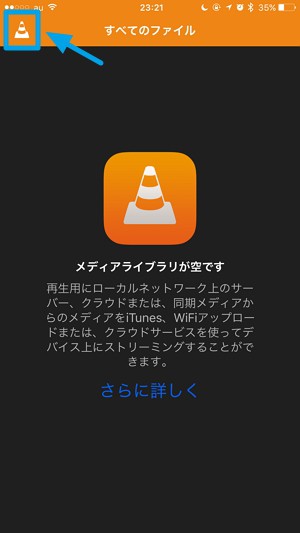
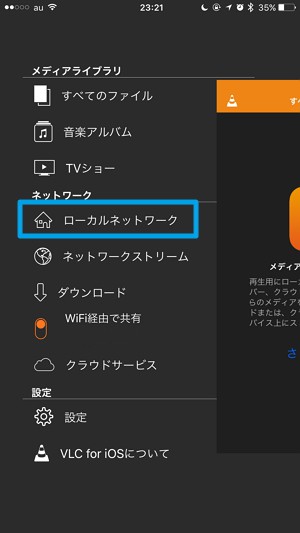
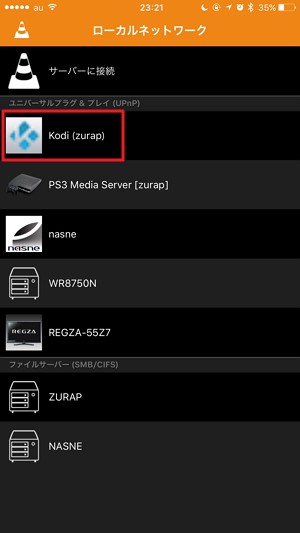
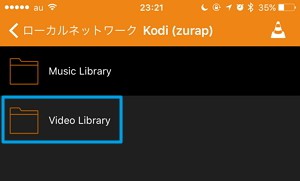
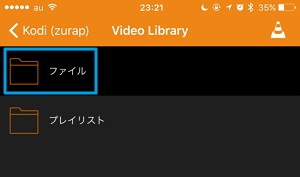
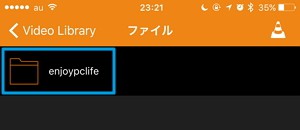
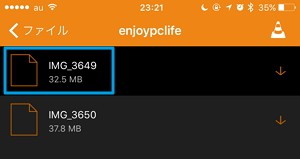





コメント