実家に帰った際には父のWindowsパソコンを定期的にチェックしているのですが、先日「デジカメの写真転送が出来なくなったんだけど見てくれん?」と相談があったのでパソコンを確認してみると、めちゃくちゃ動作が重くなっているではありませんか。
父に聞いても「そうかねえ?」と軽い反応でしたが、PC起動後にGoogle Chromeを起動しても一向にアプリが立ち上がりません。エクスプローラですらなかなか開かない状態。
これはおかしいと思ってタスクマネージャーで確認してみると、ディスク使用率が100%に張り付いたままになっていました。様子見で1時間ほど放置してみましたが、多少動くようにはなるものの、個人的に快適と思えるような状態には程遠い印象。
スペック的にはCore i7-6700HQ/8GB RAM/1TB HDDなので、いくらHDDとはいえここまで動作が重くなることは考えにくいです。一般的にWindows Updateなどが絡むと一時的にWindows PCの動作が重くなることはありますが、それにしてもこれは酷い状況。
ということで、ネット上の情報を検索したり自分なりに不要アプリの削除やスタートアップ/PC起動時のアプリの見直しなどあれこれ試してみた結果、ディスク使用率100%の状態は多少改善したものの、結果的に思うような動作改善には至らず。
結局「DELL Inspiron 16」を新規購入することになりました。
ということで、本日は「ディスク使用率が100%」問題で対処してみた方法を一応ご紹介しておきます。人によっては改善するかも?
パソコンの動作が遅い!重い!そんな時はタスクマネージャーを起動してPCの状態をチェック
ウィンドウズパソコンの起動が遅いとか動作が重い場合は、まずはタスクマネージャーを起動してPCの状態をチェックしてみましょう。
タスクマネージャーはキーボードの【Ctrl+Shift+Esc】キーを同時押しで表示させることができます。アプリがフリーズした場合に個別に終了させる場合などにも便利なので、ぜひ覚えておきましょう。
今回は「ディスク使用率」が問題でしたが、場合によっては「CPU」や「メモリ」が原因になる場合もあるかと思います。ここで例えば100%になっている項目があればそこをクリックし、占有率順にアプリやプログラムを並び替えると原因が追究しやすいです。
※「簡易表示」になっている場合は「詳細」をクリックしましょう。
後は大きなウェイトを占めているプログラムやアプリ名をネット等で検索し、不要なアプリであればアンインストールしたりスタートアップから削除する、停止して問題ないサービス/プログラムであれば参照した情報を元に停止するなど、各自対処してみましょう。
今回はディスク使用率が100%になる場合に管理人が行った対処方法をまとめておきます。
パソコンの動作が遅い!重い!ディスク使用率が100%になる場合の一般的な対処方法
ディスク使用率が100%になり、動作が遅い、重い場合の一般的な対処方法は以下の通り。
Windows Update(更新プログラム)を適用してPCを最新の状態に/ドライバのアップデートも
まずはWindows自体の不具合ではどうしようもないので、Windows Updateを手動で確認し、最新の更新プログラムを適用しておきましょう。併せてオプションからドライバ関係のアップデートも行っておくと良いでしょう。
Windows Updateが不具合で終了しないのが、ディスク使用率100%の原因となる場合もあるようです。一度トラブルシューティングツールを実行してみても良いでしょう。
Windows Modules Installer Workerがディスク使用率100%の主要因?
今回の父のパソコンの場合、「Windows Modules Installer Worker」が多くのディスク使用率を占有していました。
この「Windows Modules Installer Worker」は、Windows Updateのチェックやインストール、不要なファイルの削除などに関わるシステムバックグランドプログラムです。そのため、一概に停止させると不具合が生じる可能性もあり、基本的には動作が落ち着くまでは放置するのが原則のようです。
ただし「Windows Modules Installer Worker」絡みの不具合/バグ報告もあるので、最新のWindows Updateを適用する、および上記のトラブルシューティングを試すなども利用してみる必要があるかもしれません。
今回は数時間放置後に少しディスク使用率が落ち着いた気がしますが、色々と対処した後だったため、「Windows Modules Installer Worker」が原因かどうかの判断は出来かねる感じです。
SuperFetchサービスを無効にする
パソコンの高速化に役立つともいわれる先読み機能「SuperFetch」ですが、これが原因でディスク使用率が上昇する場合もあるようです。「SuperFetchサービスを無効にする」というのが対処方法として紹介されていたので試してみましたが、残念ながら当方の環境では改善しませんでした。
- 「Windowsキー+X」を同時押し
- 「コンピューターの管理」→「サービスとアプリケーション」→「サービス」と進む
- 「Superfetch/またはSysMain」をダブルクリック→「スタートアップの種類:無効」に変更
仮想メモリをリセットする
仮想メモリの使用状況によっては、ディスクの使用率が上昇する場合もあるようです。一度リセットしたり設定を見直すと改善したとの情報があったので、一旦「ページングファイル無し」に設定した後、再度「自動」に直してみましたが、特に改善しませんでした。
DISM.exeとsfc /scannowを行う
パソコン不調時の定番、DISM.exeとsfc /scannowも併せて行ってみました。多少改善した気もしますが、気のせいかもしれません。ちなみにDISM.exeとsfc /scannowのコマンドは、パソコンメンテナンスの一環として定期的に利用しています。皆さんも覚えておくと良いでしょう。
コマンドプロンプト(Windows PowerShellでも可)が起動したら、それぞれ以下のコマンドを入力、もしくはコピペして実行してください。
■DISM:Windowsのシステムイメージのエラーの確認や修復を行ってくれるコマンドラインツール
DISM.exe /Online /Cleanup-image /Restorehealth
■SFC:システムファイルの損傷や整合性をチェックし、問題が見つかったファイルを自動的に置き換えるツール
sfc /scannow
ディスクチェックを実行する
HDDのディスクエラーチェックも念のために行っておきましょう。ただし、HDDに負荷がかかり故障する可能性も考えられるので、頻回の利用は避け、利用前にはデータのバックアップを忘れずに取っておきましょう。
- PCを開き、ローカルディスク(C)上で右クリック
- プロパティ>ツール>エラーチェック>チェックをクリック
- 「ドライブのスキャン」をクリック
スタートアップ項目の見直し/不要なアプリの削除
今回タスクマネージャーを起動してディスク使用率が100%になる原因を探ってみたところ、いくつかの東芝製プログラムが結構なディスク使用率を占有していることが分かりました。
既に東芝側のアップデートサポートが終了しているものや、利用していないアプリも多く、今回思い切って不要なアプリを徹底的に削除/アンインストールしました。
結果、ディスク使用率100%は幾分改善。ただし、快適な動作とまでは言えず、結局パソコンの寿命と判断して父にはPCの買い替えを提案した次第です。
不要なスタートアップの削除
ここでPC起動時に不要なアプリがあればオフにしておきましょう。こうすることでPCへの負荷低減で起動や動作の高速化、バッテリー浪費の軽減も期待できます。
不要なアプリの削除/アンインストール
使っていないアプリや、アップデートサポートが切れているアプリがあれば、思い切って削除/アンインストールしておきましょう。古いアプリの場合、不具合が放置され、結果的にPCの不調に繋がる事例もあります。
特に数年前にインストールされたまま更新されていない場合は、提供元で最新バージョンにアップデートするか、使っていない場合は削除を検討してください。
※重要なアプリの場合もあるので、判断が難しい場合はネットで検索するか、スタートアップのオンオフ程度にとどめておきましょう。
ウイルス感染が無いかセキュリティ対策ソフトでチェック
念のために、パソコンがウイルスに感染していないかのチェックも行っておきましょう。
デフォルトで入っている「Microsoft Defender」も性能的には悪くないので、一度全ドライブをチェックしておくことをおすすめします。
ピアツーピアネットワークを無効にするなど
他にも、「ピアツーピアネットワークを無効にする」や「OneDriveを無効にする」、「Windows Searchを無効にする」などの情報もありましたが、今回はタスクマネージャーを見たところ影響が少なそうでしたので作業はしませんでした。
試そうかと思ったけど行わなかったこと
ディスク使用率が高いということなので、HDDから高速アクセスが可能なSSDに入れ替えると改善するかな?と思いましたが、パソコン自体がWindows 11へのアップデートに未対応なうえ、父もまだ数年はパソコンを使う予定があり、今回はHDDからSSDへの換装は見送りました。なお、HDDの寿命が近いという可能性も無きにしも非ずかもしれません。
他にも、Windows 10のクリーンインストールという手段もありますが、これも今回は見送りました。PCの延命/高速化という観点では、HDDをSSDに換装しつつ、Windows 10をクリーンインストールするというのが個人的にはいつも行っている手段ではあります。
まとめ:パソコンの動作が重い問題は改善せず、PCの買い替えを決意
ということで、一応簡単に行える対処方法はあれこれ試してみましたが、結果的にディスク使用率が100%から多少改善したものの、思ったほどパソコン購入時ほどの快適さは実現できず。「Windows Modules Installer Worker」の動作が落ち着いた後も引き続きパソコンの動作が重いままなので、他に原因がありそうです。
また、パソコン自体が購入して5年以上経っており、かつWindows 11へのアップグレードに非対応ということもあって、今回はPCの買い替えを父に提案しました。
パソコンについては色々と検討した結果、セール時だったこともあり「DELL Inspiron 16」を購入。画面が大きくなり、動作もRyzen 7+16GB RAM+512GB SSDでかなり高速。ディスプレイも高解像度化したので文字も見やすくなり、父も満足しているようです。価格もセールを利用したので10万円ちょっとで買えたのはありがたかったですね。
データ移行の際には、古い一眼レフの付属ソフトウェアがCDからしかインストールできず、やや苦労したのと、筆まめ→筆王へのデータ移行にやや苦戦した以外、特に問題なくパソコンの引っ越し作業は完了しました。OneDriveのデータ共有は意外と便利なので、ぜひ皆さんも利用しておいてくださいね。
以上、あまり参考にならないかもしれませんが、今回行った対処方法をご紹介してみました。もしも上記の対処で多少でもディスク使用率100%問題が改善すると幸いです。

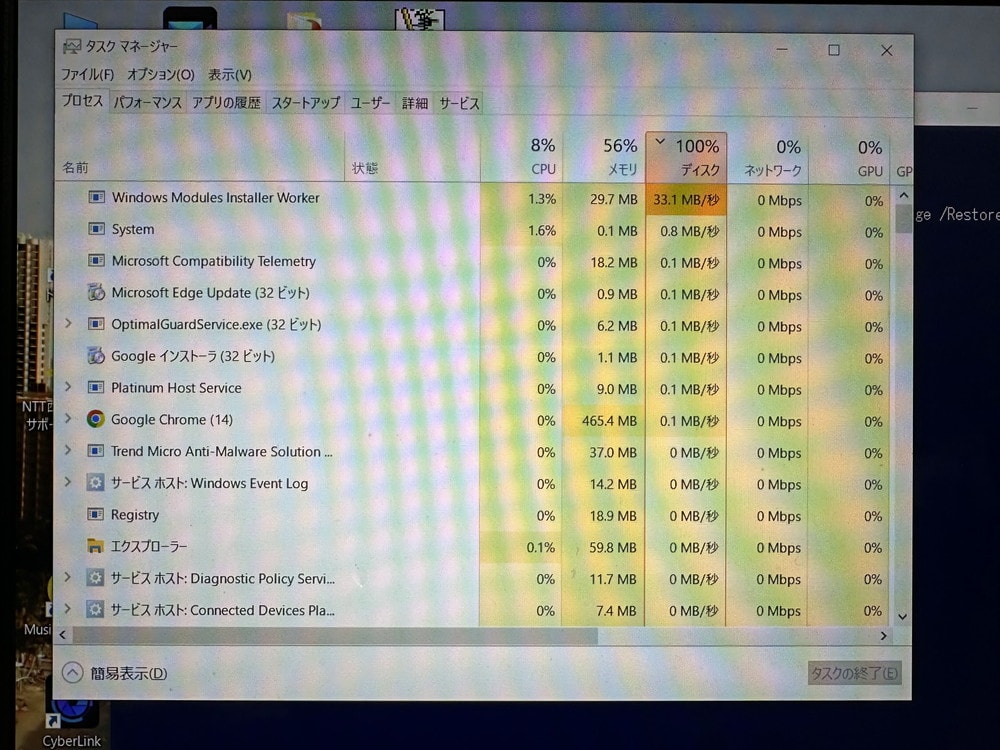

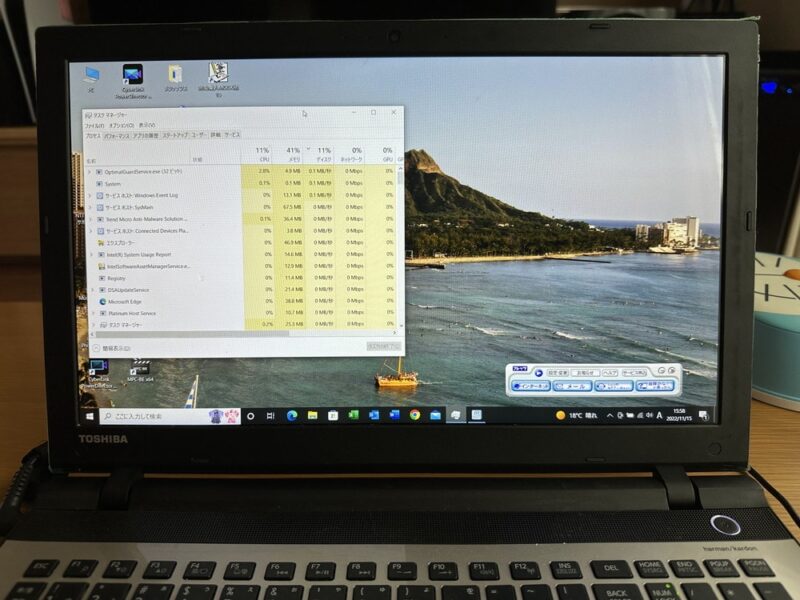




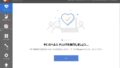
コメント