本日AppleがiPhone XS以降のiPhone向けにiOS17.0.2を、iPad向けにiPadOS17.0.2の配信を開始しました。
設定中に別のiPhoneから直接データを転送できなくなることがある問題(文鎮化)への対処となっています。なお、CVE番号が割り振られたセキュリティアップデートは含まれておりません。
先日発売されたiPhone15へ機種変更した際に旧iPhoneからデータ移行すると、iPhoneがフリーズして文鎮化するとの不具合情報があり、Appleもこの問題を認識。不具合を修正したiOS17.0.2がiPhone15モデル向けに配信されていましたが、同様の問題が既存のiPhoneでも発生するようで、今回はこれに対処した形です。
下記のリンク先にて、文鎮化した際の対処方法/リカバリーモードの使い方も解説しているので、もしもiPhoneが文鎮化してしまった場合は参考にしてみてください。
参考:iPhone15購入者は要注意!iOS17.0.2にアップデートせずデータ転送すると文鎮化の恐れ!Appleに詳細を聞いてみた!
とは言え、現状既に利用しているiPhoneをiOS17にアップデート済みの場合は、今回のiOS17.0.2を適用することで、今後データ転送時の文鎮化は防ぐことが出来ます。iPhone15ユーザーほど急いで適用する必要はないですが、時間のある際にアップデートしておきましょう。
なお、事前のデータバックアップだけは必ず行っておいてくださいね。
iOS17.0.2のアップデート内容
iOS17.0.2のアップデート内容は以下の通りです。
このアップデートを適用すると、設定中に別のiPhoneから直接データを転送できなくなることがある問題が修正されます。
iOS17.0.2の不具合情報
現時点でiOS17.0.2に関する不具合情報は特に入ってきておりません。今後、不具合情報があれば随時追記してお伝えします。
※不具合情報があればコメント等でお知らせ頂けると幸いです。
※随時情報は更新しています。再訪問時は念のためにブラウザの更新ボタンを押してください。
※2023/9/27時点の情報。
iOS17.0.2へのアップデート前にはiPhoneのバックアップを取っておきましょう。
これから【iOS17.0.2】へiPhoneをアップデートしようと思っている方は、アップデート中やアップデート後の不具合に備えて、面倒でも事前にiCloudやPCのiTunesでしっかりiPhoneのバックアップを取ってから作業を行うのがおすすめです。
上記の通り進み、バックアップが最新の状態(一般的には夜に自動バックアップされているはず)か確認しておきましょう。もしもバックアップが行われていない場合は、【今すぐバックアップ】をタップしてバックアップしておきましょう。
iOS17.0.2へのアップデート手順
iOS17.0.2の配信開始後すぐに手動でアップデートしたい場合は、iTunesを介してパソコン経由でアップデートする方法と、iPhone単体でOTAアップデートする方法があります。
iPhone単体で「iOS17.0.2」へアップデートを行う場合は、以下の手順で行ってください。iPadも同様です。
まずは【設定】アプリを開き、【一般】をタップ。
続いて【ソフトウェアアップデート】をタップ。
以下の画面が表示されるので【今すぐアップデート】をタップ。
以上で「iOS17.0.2」へのアップデート作業が開始されます。今回は20分程度で完了しましたが、時間の余裕がある際に行うと良いでしょう。
なお、iOS17.0.2のデータサイズは362.3MBでした。(iPhone 14 Pro Max)
iOS17.0.2へのアップデート後にはiPhoneを一度再起動させるのがおすすめ!
iOS17.0.2へアップデートした後は、一度iPhoneの再起動を行っておきましょう。これによってバッテリーの減りが異常に早いなどの不具合が改善する場合もあります。自分はOSアップデート後は念のために毎回再起動させています。
iPhone X/XS/XR/11/12/13/14/15を再起動する
- サイドボタンといずれかの音量調節ボタンを、スライダが表示されるまで押し続けます。
- スライダをドラッグして、iPhone の電源を完全に切ります。
- iPhone の電源が切れたら、サイドボタンをもう一度、Apple ロゴが表示されるまで押し続けます。
iPhone SE、iPhone 8 以前、iPad、iPod touch を再起動する
- 上部のボタン (またはサイドボタン) を、スライダが表示されるまで押し続けます。
- スライダをドラッグしてデバイスの電源を完全に切ります。
- デバイスの電源が切れたら、上部のボタン (またはサイドボタン) を再び、今度は Apple ロゴが表示されるまで押し続けます。
※ iOS 11 以降では、「設定」>「一般」>「システム終了」の順に選択して、デバイスの電源を切れるようになりました。その後サイドボタンを長押しして電源オンにすればOKです。

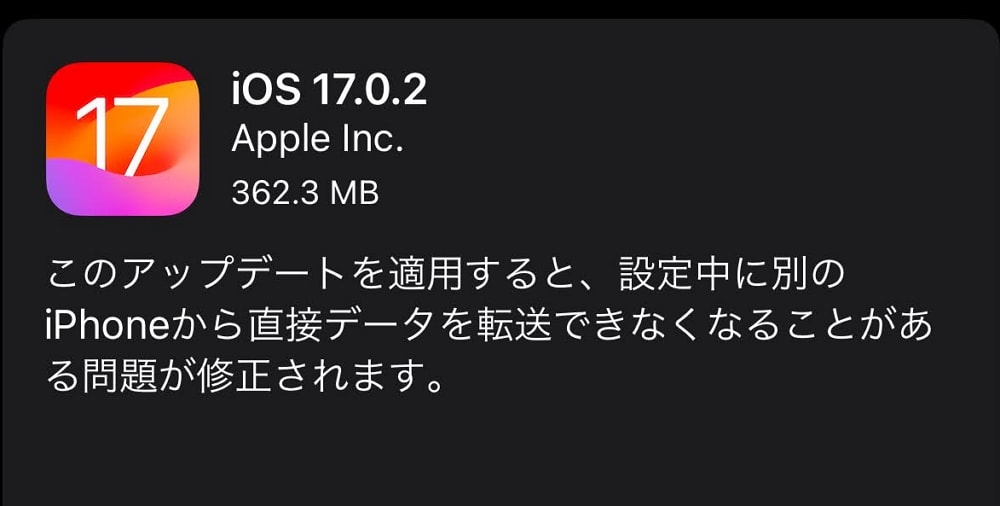

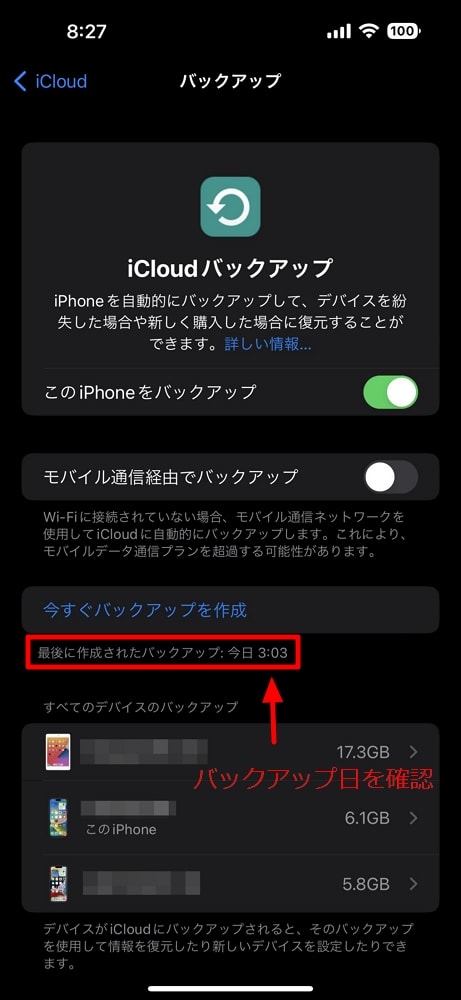

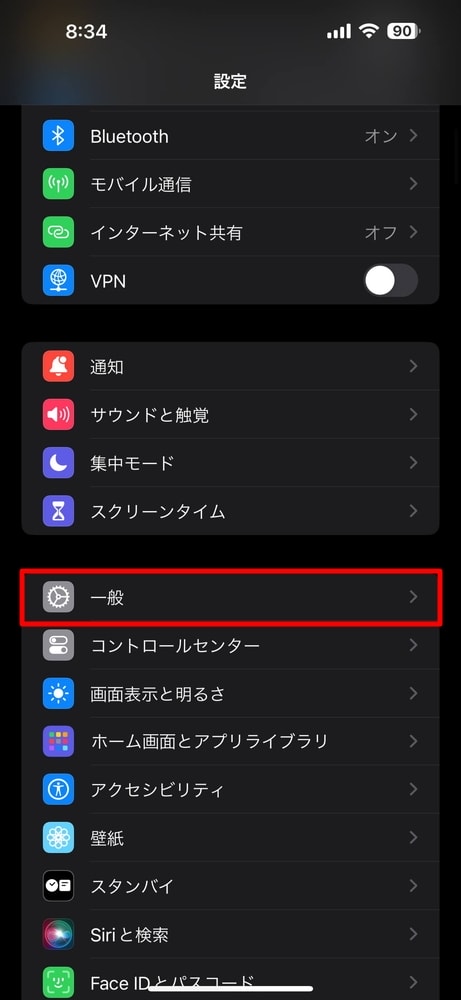
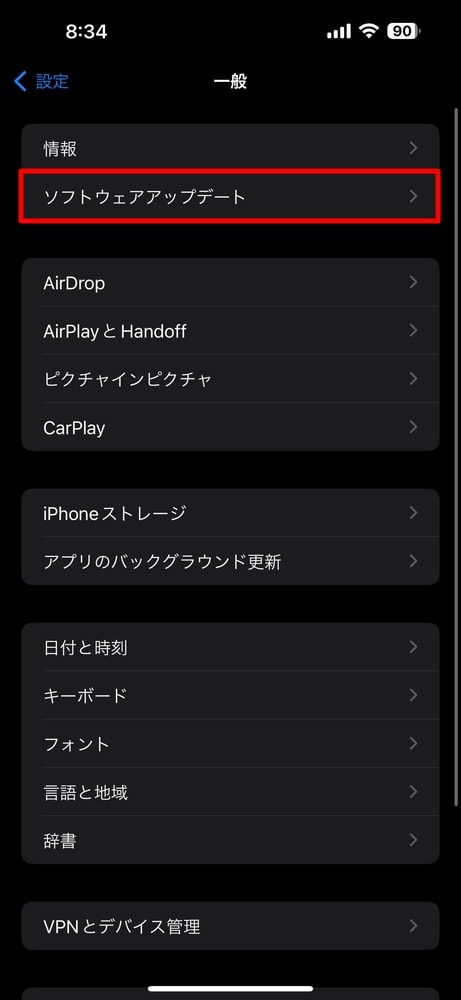
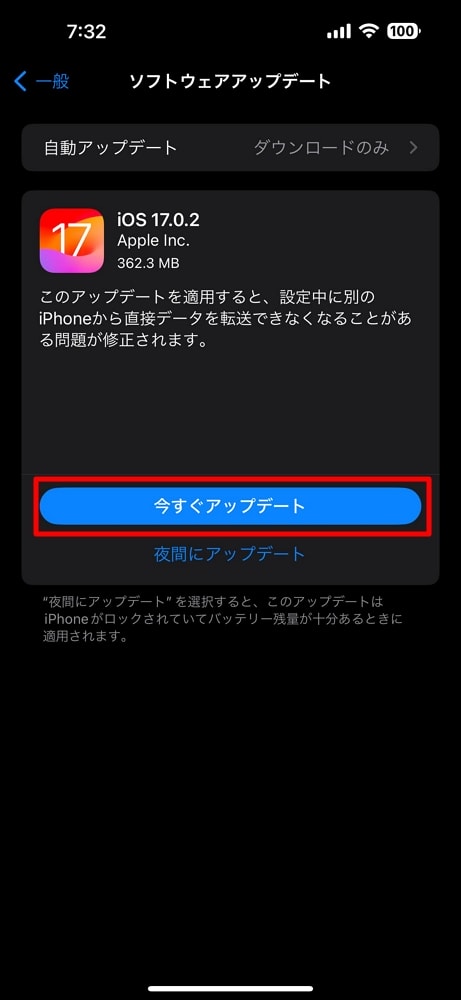
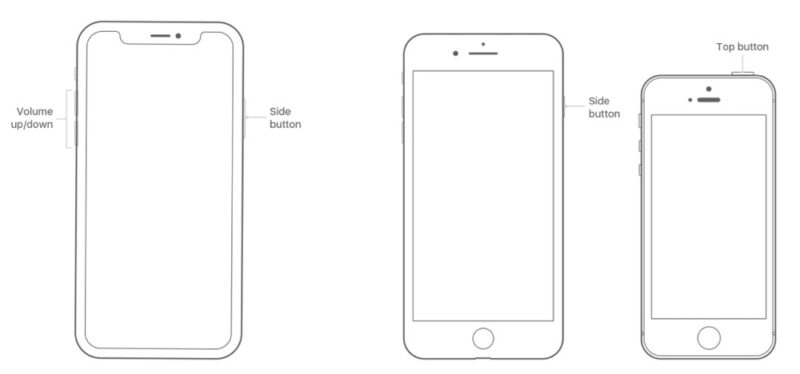




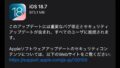
コメント