最新の「Acrobat」や「Photoshop」のアップデートを適用することで、現在様々な不具合が発生しているようです。
「Acrobat」の場合は、「アップデートに失敗しました」というエラーメッセージが表示されたり、「Adobe PDF プリンターが見つからない」状態になるとの事。
「Photoshop」の場合は、アップデート後からWindowsでの操作時にPhotoshopが固まり(フリーズし)操作不能となる不具合が発生しているとの事。また、Illustratorも同じ端末で利用している場合、予測変換のウィンドウが画面端へ表示される問題も確認されているようです。
一応対処方法はあるようなので、不具合に遭遇した場合は皆さん対処してみてください。
Acrobatのアップデートに失敗する、Adobe PDF プリンターが見つからない不具合が発生
現在、Adobeの「Acrobat」をアップデートすると、「アップデートに失敗しました」というエラーメッセージが表示されたり、「Adobe PDF プリンターが見つからない」状態になる不具合が発生しています。
Acrobatのアップデートに失敗する場合の対処方法
Acrobatのアップデートに失敗する場合の対処方法は以下の通りです。
エラーメッセージ
アップデートに失敗しました
ファイル C:\Program Files\Adobe\Acrobat DC\AcrobatAcroCloudConnect.dllにバッチを適用する時にエラーが発生しました。おそらく別の方法によってアッブデー卜されたためです。このパッチで変更することはできません。詳細は、このパッチベンダーにお問い合わせください。
回避策
現時点で確認できている回避策は、以下の2点です。どちらの手順も、OSの管理者権限が必要です。
- [A] アップデーターをダウンロードし、アップデートする方法
- [B] アンインストール後に再インストールし、アップデートする方法
[A] アップデーターをダウンロードし、アップデートする方法
- 24.001.20615 のダウンロードページを開く
- アップデーターをダウンロード
※ Acrobat 32bit版と 64bit版でファイルが異なるため、ご留意ください。
・Acrobat 32bit版 : AcrobatDCUpd2400120615.msp
・Acrobat 64bit版 : AcrobatDCx64Upd2400120615.msp - Acrobat と Office 製品を終了
- 2でダウンロードしたmspファイルを実行
- 更新をクリックしてアップデートを実行し、完了
[B] アンインストール後に再インストールし、アップデートする方法
- Acrobat をコントロールパネルまたはアプリの一覧からアンインストール
- Acrobat のインストーラダウンロードページよりダウンロード
※Acrobat 32ビット版、Acrobat 64ビット版どちらを利用するかによりダウンロードするインストーラが異なります。Acrobat 32ビット版は、Windows OS 64ビット版でも動作します。 - ダウンロードしたファイルを右クリックし、すべて展開をクリック
Acrobat 32ビット版の場合 : Acrobat_DC_Web_WWMUI.zip
Acrobat 64ビット版の場合 : Acrobat_DC_Web_x64_WWMUI.zip - SetUp.exe を起動し、インストール
- インストール後、Acrobat を起動
※ ログインが求められた場合は、メールアドレスとパスワードを入力し、ログインをお願いします。 - 以下の手順にて、アップデート
※ Office 製品を終了してから実施をお願いします。
・旧UI : ヘルプ > アップデートの有無をチェック
・新UI : メニュー > ヘルプ > アップデートの有無をチェック - ダウンロードしてインストール をクリック
- Acrobat を終了する旨のメッセージが表示された場合、Acrobat を × ボタンで閉じ、続行をクリック
Adobe PDF プリンターが見つからない場合の対処方法
Adobe PDF プリンターが見つからない場合の対処方法は以下の通りです。
回避策
現時点で確認できている回避策は、以下の2点です。どちらの手順もOSの管理者権限が必要です。
- [A] Acrobat のインストール修復を実施
- [B] Acrobat をアンインストール後に再インストール
[A] Acrobat のインストール修復を実施
- Acrobat を起動
- インストール修復を選択
旧UI : ヘルプ > インストールの修復 の順にクリック
新UI : メニュー > ヘルプ > インストールの修復 の順にクリック - インストール修復の画面が閉じましたら終了しているため、事象が改善されるかご確認をお願いします。
[B] Acrobat をアンインストール後に再インストール
- Acrobat をコントロールパネルまたはアプリの一覧からアンインストール
- Acrobat のインストーラダウンロードページよりダウンロード
※Acrobat 32ビット版、Acrobat 64ビット版どちらを利用するかによりダウンロードするインストーラが異なります。Acrobat 32ビット版は、Windows OS 64ビット版でも動作します。 - ダウンロードしたファイルを右クリックし、[すべて展開] をクリック
・Acrobat 32ビット版の場合 : Acrobat_DC_Web_WWMUI.zip
・Acrobat 64ビット版の場合 : Acrobat_DC_Web_x64_WWMUI.zip - SetUp.exe を起動し、インストール
- インストール後、Acrobat を起動
※ ログインが求められた場合は、メールアドレスとパスワードを入力し、ログインをお願いします。
※ 再インストール後、1つ前の 24.001.20604 がインストールされます。アップデートをご希望の場合は、後述する手順のご実施をお願いします。 - 以下の手順にて、アップデート
※ Office 製品を終了してから実施をお願いします。
・旧UI : ヘルプ > アップデートの有無をチェック
・新UI : メニュー > ヘルプ > アップデートの有無をチェック - Acrobat を終了する旨のメッセージが表示された場合、Acrobat を × ボタンで閉じ、続行をクリック
Photoshop 2024 (25.6) アップデート後からWindowsでの操作時に固まり(フリーズし)操作不能となる不具合が発生中
2024年3月に配信されたPhotoshop 2024(25.6)アップデート後から、Windowsでの操作時にPhotoshopが固まり(フリーズし)操作不能となる不具合が発生しています。
また、Illustratorも同じ端末で利用している場合、予測変換のウィンドウが画面端へ表示される問題も確認されています。
Photoshop 2024 (25.6) アップデート後から発生するフリーズへの対処方法
Photoshop 2024 (25.6) アップデート後から発生するフリーズへの対処方法は、以下の2つです。
- 【回避策A】以前のバージョンのIMEを利用する
- 【回避策B】Photoshopのバーションを一つ前の25.5.1へ下げる
【回避策A】以前のバージョンのIMEを利用する
以前のバージョンのIMEを利用することで、この問題を回避できます。
- Windows のスタートメニューから「設定」を選択します。
- 「時刻と言語」を選択します。
- 左のメニューの「言語」を選択します
- 優先する言語の「日本語」を選択し、下部に表示された「オプション」を選択します
- 下にスクロールし、キーボードの設定の「Microsoft IME」を選択します。その後下に表示された「オプション」を選択します。
- 「全般」を選択し、次の画面で下にスクロールし、互換性の中の「以前のバージョンのMicrosoft IMEを使う」の設定をオンにします
操作は以上です。
【回避策B】Photoshopのバーションを一つ前の25.5.1へ下げる
Photoshopのバーションを一つ前の25.5.1へ下げることでも、今回の不具合を回避できます。
- Creative Cloud デスクトップアプリを開きます。
- アプリ左上にある「全てのアプリ」を選択し、Photoshopの項目の横にあるその他のオプションを表示するアイコン「…」をクリックします。
- ドロップダウンリストで「他のバージョン」を選択します。
- 表示されるリストから「Photoshop 25.5.1」の横にある「インストール」を選択し、完了を待ちます。
詳細な操作方法や設定のバックアップ方法は、以下の公式サイトにてご確認ください。

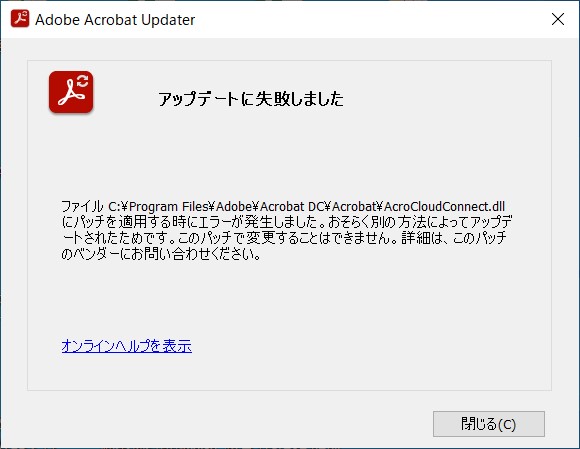



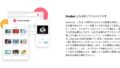




コメント