なんだか【Air AVの使い方】で検索してくる方が多いのですが、全然説明して無くて申し訳ないので、急遽簡単な説明を書くことにしました。
ただ、ややマニアックな性質のアプリですので、分からない点は色々ググってみてくださいね。
【追記】現在は配信停止となっています。現在は「VLC」アプリが代替としておすすめです。
Air AVで出来る事
とりあえず原文。
AirAV is an UPnP/DLNA media player that stream video, music, photo from UPnP/DLNA media servers to your iPhone, iPad or iPod.Features
1.Support almost any video formats: WMV, AVI, MKV, RMVB, RM, XVID, MP4, 3GP, MPG…
2.Support almost any audio formats: MP3, WMA, RM, ACC, OGG, APE, FLAC,FLV…
3.Support smi, srt, ass, ssa, sub txt subtitle.
4.support almost all the Media Servers:
– Mac OS
MediaShare, TwonkyMediaServer, TVMOBILI, PS3 media server, Majestic, EyeConnect, Vuze,MediaLink,Orb, Playback..
– Windows
Win7 Media Player, TVMOBILI, Asset UPnP, FreeMi, XBMC, TVersity, Wild Media Server,
要約すると、UPnP/DLNAを介してビデオや音楽や写真をiPhoneやiPadで見ることができますよ。みたいな感じでしょうか。
つまり、【Air AV】があれば、Windows7やBuffaloのNASなどに保存した動画や写真、音楽などが気軽に再生できるようになるんです。
なかなか起動も早く、サーバー機器の認識も早いので、重宝しています。
最近は地デジをHandbrakeでH264に変換し、new iPadでベッドでながら見するのがマイブームです。
なお、このAir AVはユニバーサルアプリなので、iPhone用かiPad用、どちらか一方を購入すれば両方で使用できます。(ちなみに管理人は無料の時にゲットしました。)
Air AVの使い方
それでは簡単にですが、Air AVの使い方を説明しておきます。
なお、分からない点などあれば、コメント欄に書き込んでもらえれば、できる限り対処したいと思います。
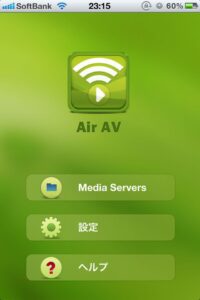
Air AVを起動するとこの画面になるので、【Media Servers】をタップ。
設定は特にいじる必要はないかと思います。
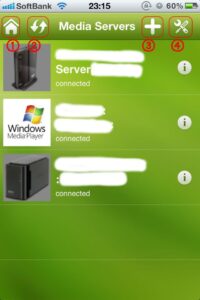
すると、この画面になります。
①:Top画面に戻る
②サーバーの状況を更新
③新しいサーバーをマニュアルで追加
④不要なサーバーを削除
きちんとDLNA対応機器の公開・共有設定ができていれば、自動的にサーバーが表示されるはずです。
逆に、ここで出てこない場合は、もう一度DLNA対応機器(WMP12やNAS等)の公開・共有設定を見直してみましょう。
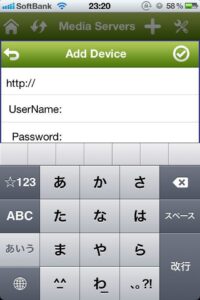
③をタップすれば、マニュアルでサーバーを使い出来ます。
管理人はローカル環境下でしか使ってないのですが、ここで設定すれば3G回線等、外部からもNASに接続できるかも。
情報があれば、コメント欄で教えていただけると助かります。
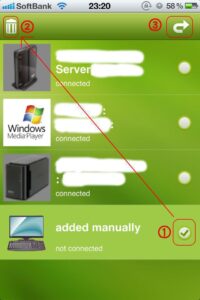
もしも間違ってサーバーを追加してしまった場合は、上の説明の④をタップ。
するとこの画面になるので、①で不要なサーバーにチェックを入れ、②ゴミ箱をタップ。これで消去されます。
続いて③をタップすれば元の画面に戻ります。
Windows7のWindows Media Player12 (WMP12)DLNA機能の使い方
Windows7を持っていれば、付属のWindows Media Player12 (WMP12) にDLNAサーバー機能があるので、「ストリーム配信する」に設定すればOK。
Windows Media Player12のホーム メディア ストリーミングを有効にするには
まだメディア共有を有効にしていない場合は、次の手順を実行します。
また、これでもうまくいかない場合は、Windows7のホームグループの共有設定を確認してみてください。
また、Windows7とPS3を持っているのならば、PS3 Media Serverがおすすめです。
>PS3 Media Server (PMS) まとめwiki
BuffaloのNASを使う
管理人のおすすめは、最近やっと一般的になってきた、NASを使う方法です。
例えば、BuffaloのNASを導入すれば、いちいちパソコンを起動しなくても、いつでもNASに保存した動画や音楽を利用することができます。
また、NASはネット環境の設定さえ出来れば、外出先からも接続できるので、本当に便利です。
iPhoneやiPadなど、容量の少ない機器との相性は抜群だと思います。
>>LinkStation マニュアル
>>DLNA機器で利用するには(マニュアル)
なお、BuffaloのNASに関しては、専用のアプリもあるので、そちらもご利用くださいね。
 WebAccess i 1.77(無料)
WebAccess i 1.77(無料)
カテゴリ: ユーティリティ, 仕事効率化
販売元: BUFFALO INC. – BUFFALO INC.(サイズ: 9.3 MB)
無料 ※価格は記事掲載時のものです。




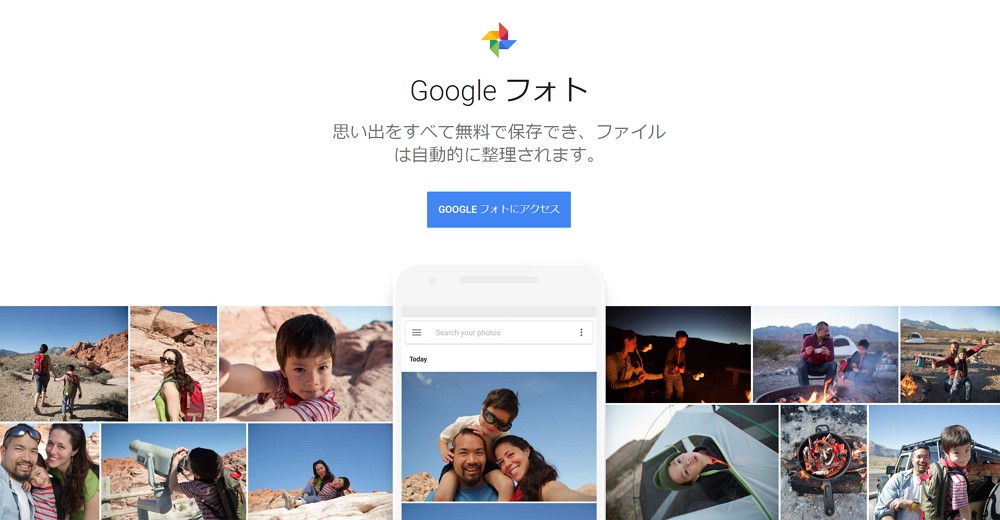


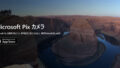
コメント
こんにちわ。便利そうだと思いサイト参考にさせてもらい導入しました。
Windows Media Playerのライブラリを覗いて動画ファイル、音楽ファイルにアクセスすることはできたんですが、再生ボタンを押すと読み込み始めて、、、終了してしまいます。 どうしたら再生できるのでしょうか。よろしくお願いします。
色々な原因が想定されるので何とも言えませんが、とりあえず基本の共有設定を確認してみてください。
一応参考リンクのせておきますね。
>>DLANの設定とWindowsVISTA及びWindows7メディアサーバー開始時に注意が必要なネットワークの場所(基本的にはポート開放作業になります)についての説明