iPhoneにしてもAndroidにしても、スマホの使用頻度が高い場合に気になるのが電池の持ち時間。少しでも長く電池を長く持たせたいのに、気付けばあっという間に残り10%を切るなんて方もいらっしゃるのではないでしょうか。
スマホの電池の減りが早い場合の原因やその対策は様々ですが、中でも一番影響が大きいのは、なんといってもアプリによる電池消費でしょう。ゲームを遊んでいたりYouTubeを見たりして長くアプリを使えばその分電池が減るのはしょうがないですが、使ってもいないアプリが意図せぬバックグラウンドでの動作や不具合で電池を無駄に消耗しているとすると問題です。
Androidスマホユーザーの方で、普段あまりスマホを使っていないのに気付けば電池がどんどん減っているという方は、とりあえず一度【電池使用量】を確認し、意図せぬアプリが無駄に電池を消耗していないか確認してみるのがおすすめですよ。
本日はPixel 3 XL(Android 9)にて、一般的な電池を長持ちさせる対策方法をまとめておきます。良かったら参考にしてみてくださいね。
- Android 9:スマホの電池を長持ちさせる対策まとめ!
- 「自動調整バッテリーの使用」をオンにする
- バックグラウンドの電池消費量の多いアプリの使用を制限する
- アプリで「電池の最適化」をオンにする
- 画面がオフになるまでの時間を短くする
- 画面の明るさを下げる/画面の明るさを自動的に調節する
- ダークモードを積極的に使用する ※有機ELディスプレイの場合
- アンビエント表示をオフにする
- 通知ライトをオフにする
- キー操作音とバイブレーションをオフにする
- Bluetoothをオフにする
- 位置情報(GPS)をオフにする
- 不要なアカウントを削除する
- バッテリー セーバーを使用する
- 機内モードをオンにする
- 電池を消耗する操作を避ける
- スマホ端末を再起動してみる
- Android OSのアップデートを確認する
- アプリのアップデートを確認する
- 電池の経年劣化の可能性も
- それでも電池持ちが十分でないなら大容量モバイルバッテリーの購入を検討も
- まとめ:スマホの電池を長持ちさせたいなら「Android 9」の便利機能を積極的に活用しましょう!
Android 9:スマホの電池を長持ちさせる対策まとめ!
Android 9において、スマホの電池を長持ちさせる対策をまとめておきます。一つ一つの効果は少ないかもしれませんが、これらをしっかり意識しておくことで、ある程度電池を長持ちさせることが可能だと思いますよ。
「自動調整バッテリーの使用」をオンにする
Android 9には、自動的に使用頻度の低いアプリの電池使用を制限する「自動調整バッテリーの使用」という機能が搭載されています。この「自動調整バッテリーの使用」を“オン”にすることで、Android OS側でアプリのバッテリー消費を最適化してくれ、結果的に電池が長持ちします。この機能には学習機能があり、時間の経過とともにスマートフォンがアプリの使用状況を学習し、より最適化を行ってくれるようになります。
バックグラウンドの電池消費量の多いアプリの使用を制限する
アプリを多く使えば使うほど電池を消費するのはある意味しょうがないですが、バックグラウンドで無駄に電池を多く消費しているアプリは問題になる場合もあります。まずはAndroid 9でアプリの【電池使用量】を確認してみるのがおすすめです。ここで使っていない不要なアプリが多く電池を消耗しているならアンインストールを検討するのがおすすめ。削除するのが難しいなら、状況に応じて【バックグラウンドでの使用の制限】や【電池の最適化】なども試してみましょう。
もしも普段使っていないアプリが電池を浪費している場合は、そのアプリをタップしてみましょう。すると以下の詳細画面が開きます。ここで利用状況に応じて対策を講じることが出来ます。
①アンインストール:使っていない不要なアプリなら、アンインストールしておくのがおすすめです。
②バックグラウンドでの使用の制限:アプリがバックグラウンドで電池を使用することを制限します。立ち上げた際に使うだけのアプリなら積極的に使用してみましょう。
③電池の最適化:すでに最適化されている場合もあるかもしれませんが、一応タップしてチェックしておくと良いかも。※次の項目で解説します。
アプリで「電池の最適化」をオンにする
Android 9には、アプリの「電池の最適化」機能が搭載されています。この「電池の最適化」をオンにすることで電池を長持ちさせることが可能となります。
画面がオフになるまでの時間を短くする
当然のことですが、スマホは画面(ディスプレイ)が点灯していると電池を多く消費します。という事は、画面がオフになる時間を少しでも多くする方が結果的に電池の節約につながります。Googleとしては【画面がスリープに入るまでの時間を30秒に設定】することを推奨しているようです。好みもあるとは思いますが、画面がスリープに入るまでの時間は短く設定しておくのがおすすめですよ。
画面の明るさを下げる/画面の明るさを自動的に調節する
画面の明るさも重要です。ディスプレイの明るさを下げることでも電池の節約効果が期待できます。暗めで固定するのも良いでしょうし、「明るさの自動調節」機能を“オン”にしておくことでも、ある程度の節電効果は期待できるでしょう。
「明るさの自動調節」機能を“オン”にするには、以下の手順を参考に。
ダークモードを積極的に使用する ※有機ELディスプレイの場合
これは有機ELディスプレイ搭載スマホの場合限定ですが、積極的にダークモードを利用することでよりバッテリーの消費を抑えることができます。というのも有機ELは必要な部分だけが光る「自発光」であり、黒色は発光しないことで表現しています。これによって液晶ディスプレイに比べて引き締まった黒色を表現できるだけでなく、発光しないことでの消費電力低下も期待できるわけなんです。
Android 9にはOS自体に【ダークモード】が搭載されていますし、最近は様々なアプリに【ダークモード】が用意されている場合もあります。ぜひ有機ELディスプレイ搭載スマホを使用している方は、【ダークモード】を積極的に使用してみてくださいね。
アンビエント表示をオフにする
Android 9/Pixel 3には、スリープ時でもディスプレイに時計や予定などが常時表示される「アンビエント表示」という機能があります。デフォルトではオンになっているのですが、Pixel 3 XLでは大体1時間に1%程度のバッテリーを消費します。個人的には便利な機能なので“オン”にしていますが、バッテリーを少しでも長持ちさせたい場合は“オフ”にしておくと良いでしょう。
通知ライトをオフにする
端末がLED通知ライトを内蔵している場合、ライトをオフにすることで電池を節約できます。
※Pixel 3には通知ライトは搭載されていません。利用中の機種に応じて設定してみてください。
キー操作音とバイブレーションをオフにする
端末のキー操作音とバイブレーションをオフにすることで電池を節約できます。必要に応じてオフにしてみてください。
Bluetoothをオフにする
普段音楽を聴く機会が多い場合はBluetoothを使う事も多いと思いますが、それほど音楽を聴く機会がなく、Bluetooth機能を利用することが無いなら、使用しない際はBluetoothを“オフ”にしておくことで多少電池を節約できます。
位置情報(GPS)をオフにする
位置情報サービス(GPS)をオフにすることで、電池を節約できます。ただし、位置情報サービスをオフにすると、多くのアプリや機能が正しく動作しなくなるので、一般的には常にオフにするのはおすすめできません。
不要なアカウントを削除する
端末上のアカウント数を減らすことで、電池を節約できます。使っていないアカウントを複数登録している場合は、一度同期するアカウントを見直してみるのがおすすめです。
バッテリー セーバーを使用する
Android 9には、端末の電池残量が少なくなったときに消費電力を節約する「バッテリー セーバー」機能が搭載されています。通常は一定の電池残量で自動的にオンになるよう設定しておくと便利です。また、「バッテリー セーバー」機能はいつでも手動でオンにできます。スマホのバッテリーを少しでも長持ちさせたい場合などに使用すると良いでしょう。
「バッテリー セーバー」を自動的にオンにする方法は以下の通り。
「バッテリー セーバー」を手動でオンにする方法は以下の通り。
バッテリー セーバーがオンになると何が変わるか
「バッテリー セーバー」をオンにすると、端末の動作は次のように変わります。
- メールやニュースなどのアプリは、ユーザーがアプリを表示するまでコンテンツを更新しなくなります。
- 画面がオフのときに位置情報サービスを使用しなくなります。
- 電池の最適化をオフにしない限り、アプリはバックグラウンドでの処理を停止します。
- 「OK Google」が認識されなくなります。アシスタントを起動するには、スマートフォンをスクイーズするか、アシスタント アイコンをタップする必要があります。
- 一部の通知は遅れる場合があります。
機内モードをオンにする
電波が弱いときやモバイル ネットワークを使用する必要がないときは、機内モードに切り替えることで、接続状態を維持するための無駄な電池消費を抑えることが出来ます。状況に応じて使用してください。
機内モード使用中には、Wi-Fiをオンにして使用することが可能です。
電池を消耗する操作を避ける
これも当たり前のことになりますが、スマホの使用が多ければその分電池の減りは早くなります。以下に電池の消耗を早める操作を列記しておくので、あまり気にせず利用していた場合は可能であれば使用を控えると多少電池持ちが改善するかもしれません。
画面の多用を避ける
:画面をオンにして明るくしたままでいると、電池を多く消耗します。
■ナビを長時間表示する
■動画を再生する
■画像を多用したゲームをプレイする
頻繁な接続を避ける
:インターネットに接続したままの状態でいると、電池を多く消耗します。
■テザリング
■GPS を長時間使用する
■動画や音楽のストリーミング
■移動中に通話する(車での移動中など)
負荷の高い処理を避ける
:情報の処理量が多いと、電池を多く消耗します。
■カメラを頻繁に使用する
■インタラクティブな要素の強いゲームをプレイする
■アプリを長時間使用する
スマホ端末を再起動してみる
もしも異常な電池消費などがある場合、状況によってはスマホ端末の再起動で不具合が解消する場合もあります。特にAndroid OSアップデート後などは、一度端末を手動で再起動してみても良いでしょう。
Android OSのアップデートを確認する
Android OSのシステム アップデートを適用して機能を改善すると、問題が解決することがあります。
※設定はデバイスによって異なる場合があります。詳しくは、デバイスのメーカーにお問い合わせください。
アプリのアップデートを確認する
アプリのアップデートを適用して機能を改善すると、問題が解決することがあります。アプリのアップデートを確認し、適用する方法は次のとおり。
電池の経年劣化の可能性も
もしも数年スマホを使っているなら、電池の減りが早い原因はバッテリー自体の経年劣化の可能性もあります。基本的にバッテリーは消耗品です。購入時よりも明らかにフル充電後の使用時間が短くなったと感じるなら、一度購入店舗で相談してみるのも良いかもしれません。
それでも電池持ちが十分でないなら大容量モバイルバッテリーの購入を検討も
もしも上記の対処方法を試してみても電池持ちが十分でないなら、大容量のモバイルバッテリーを持ち歩くというのがおすすめ。一般的なスマホを2-3回充電できる10,000mAh程度のモバイルバッテリーなら、Amazonで3,000円程度で購入可能です。
まとめ:スマホの電池を長持ちさせたいなら「Android 9」の便利機能を積極的に活用しましょう!
今回はPixel 3 XL(Android 9)にて、スマホの電池を長持ちさせる方法をまとめてみました。
Android 9には最新のバッテリー節約技術が搭載されており、これらの機能をしっかり“オン”にしてスマホを使えば、ある程度自動的にOS側で制御して電池を長持ちさせてくれます。ぜひ皆さん「自動調整バッテリー」や「電池の最適化」などの機能は積極的に活用してみてください。
また、一つ一つの節電効果は小さくても、それらが積み重なると意外と大きな結果に繋がるものです。普段からスマホの電池の減りが速くて悩んでいる場合は、改めて自分に合った最適な設定に見直してみてくださいね。
それでも1日バッテリーが持たない!というようなヘビーユーザーは、素直に大容量モバイルバッテリーを持ち歩くというのが、ストレスも減って良いかもしれません。
以上、今回の記事が少しでもお役に立てば幸いです。

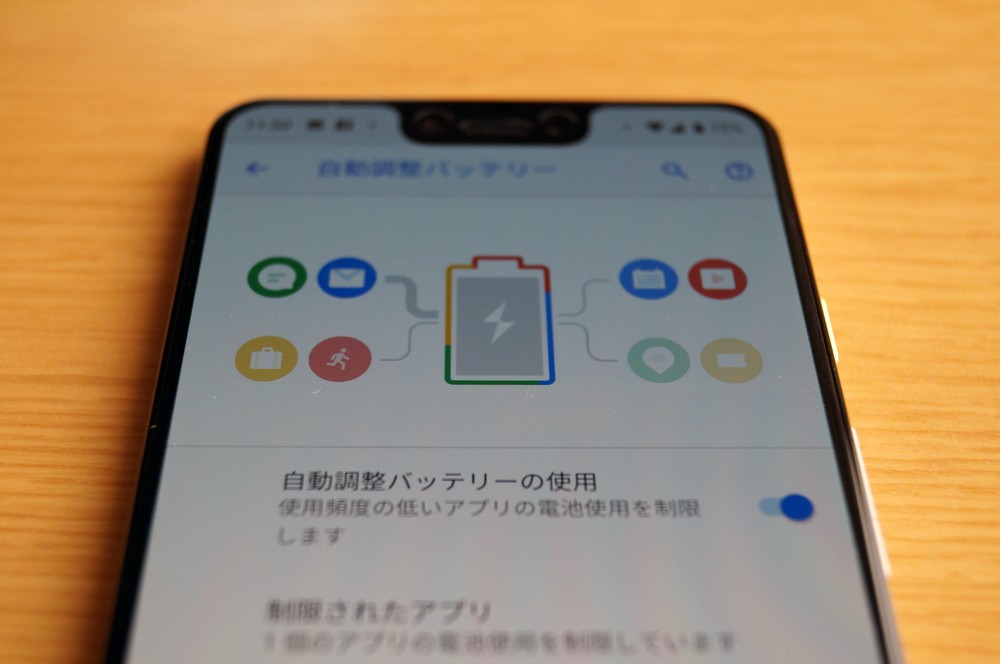
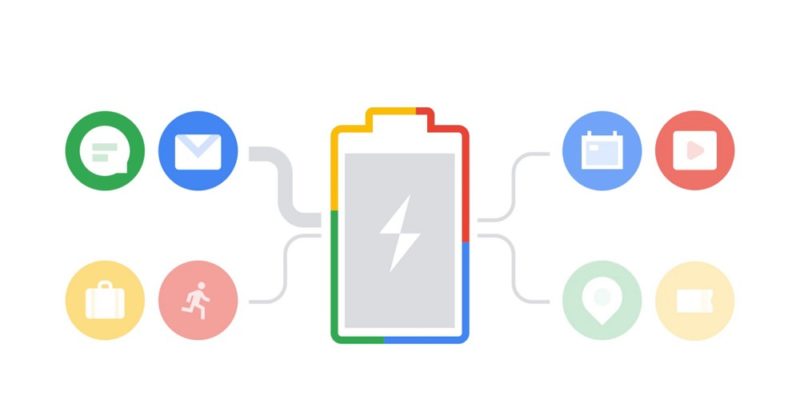
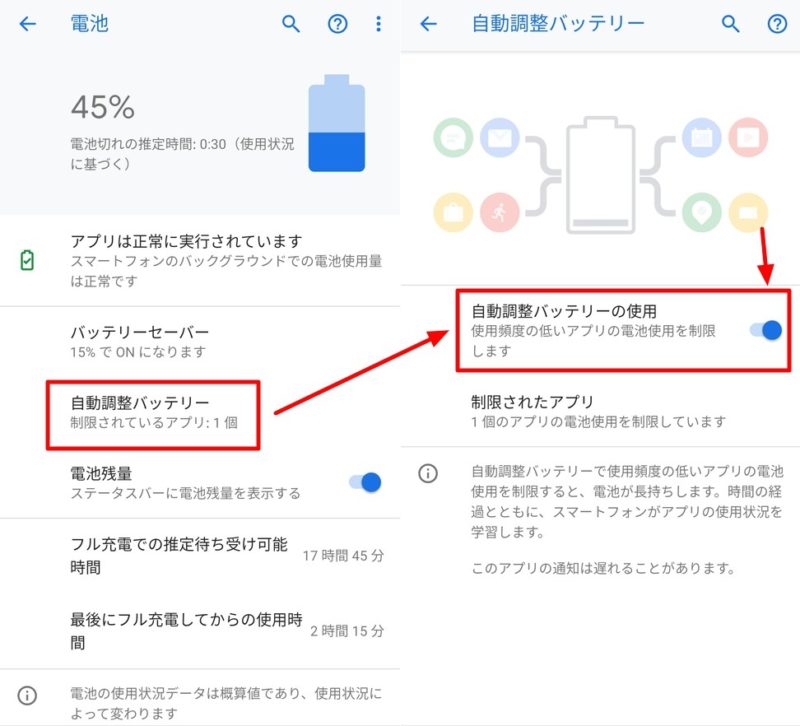
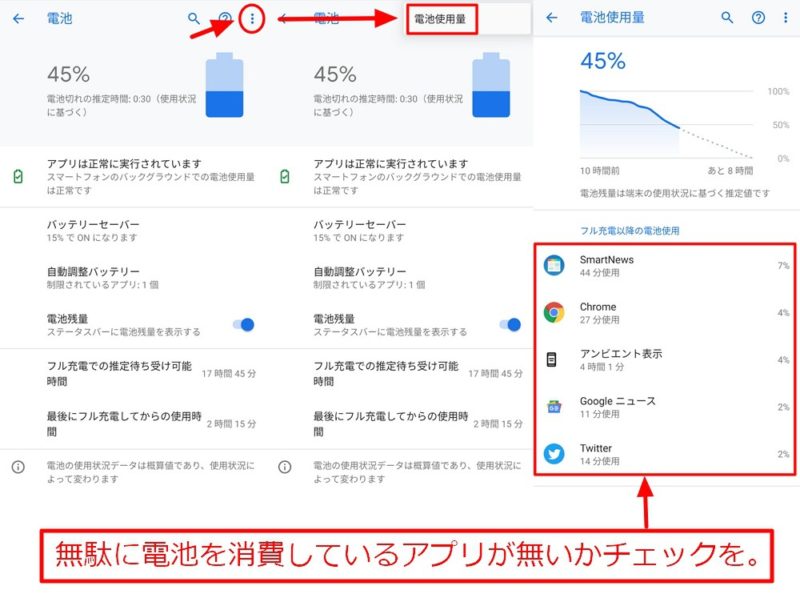
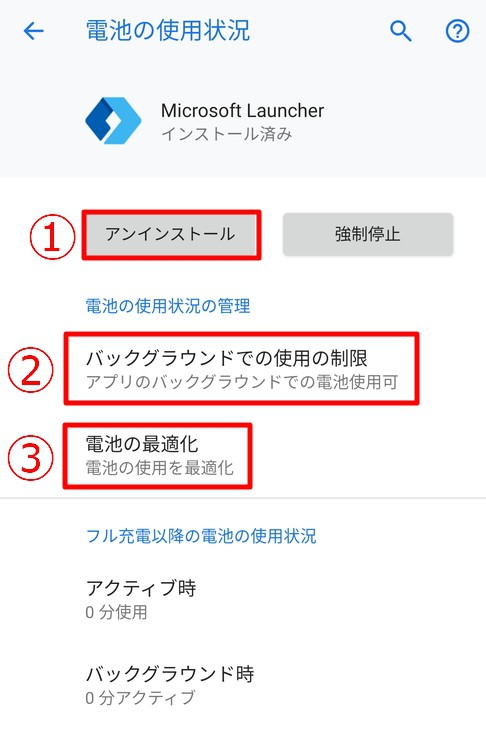
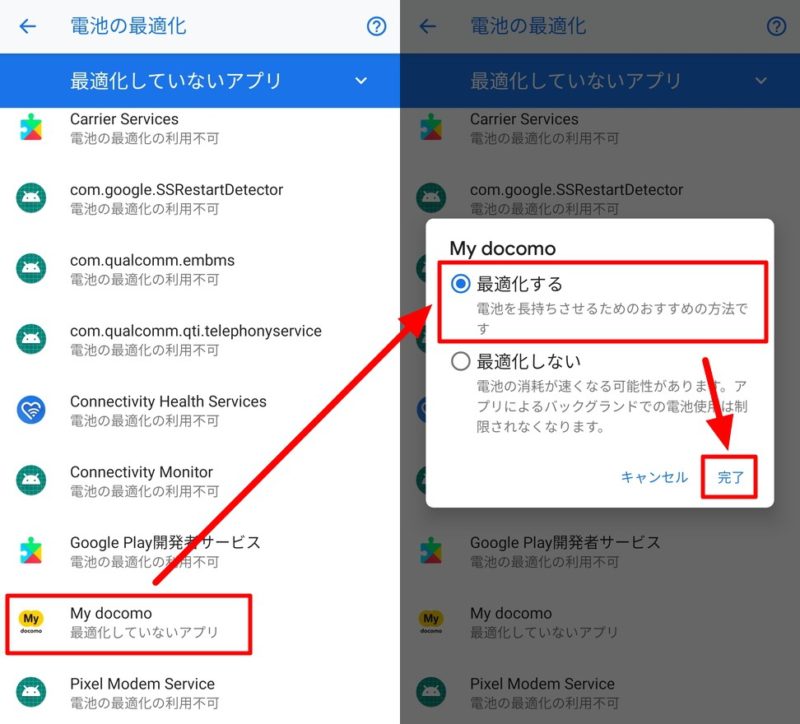
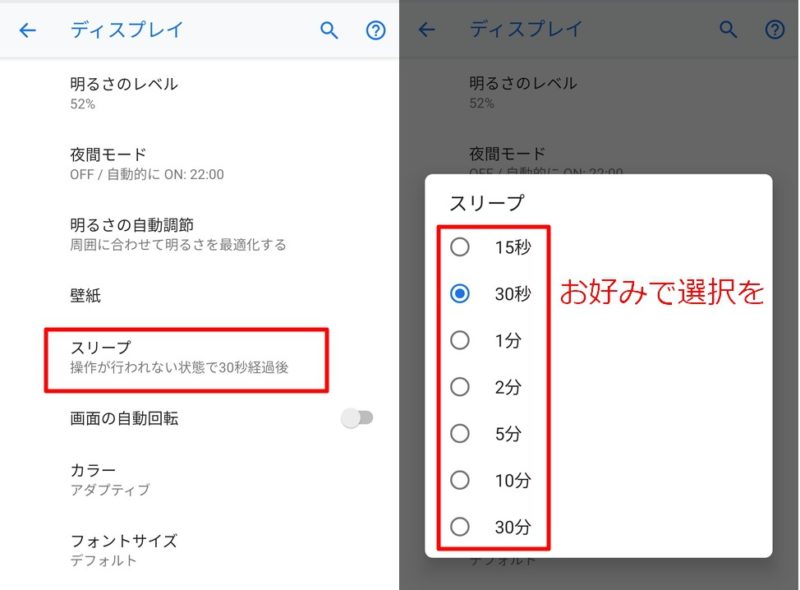
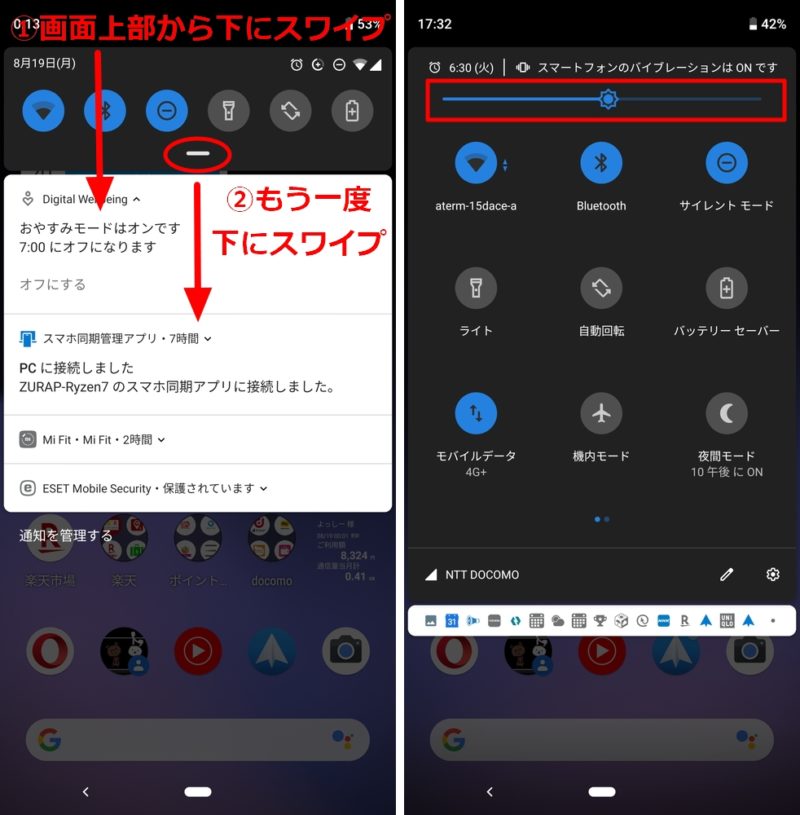
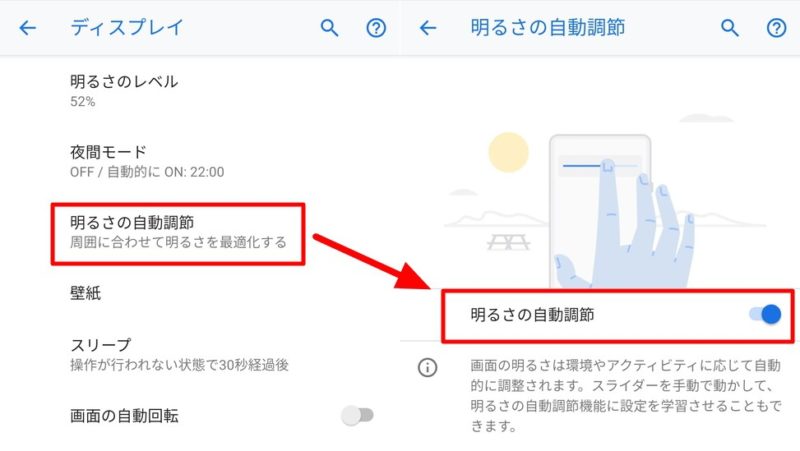
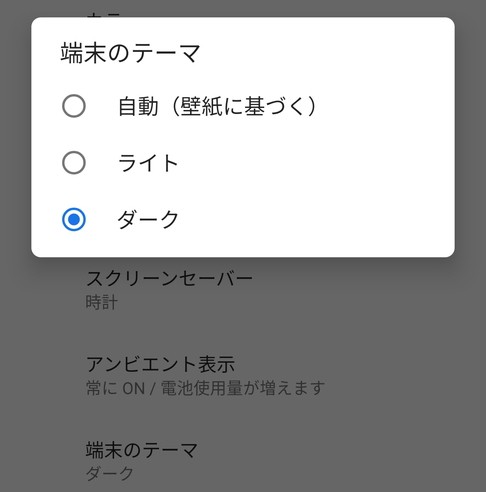

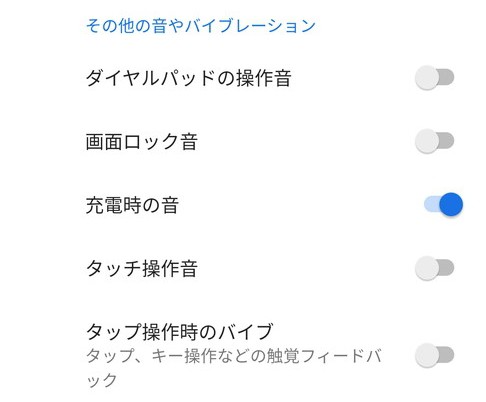
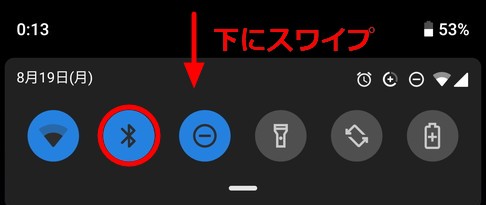
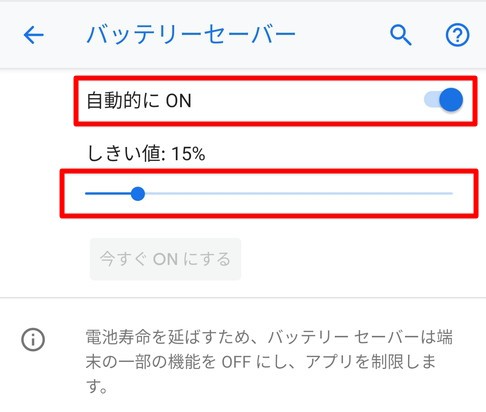
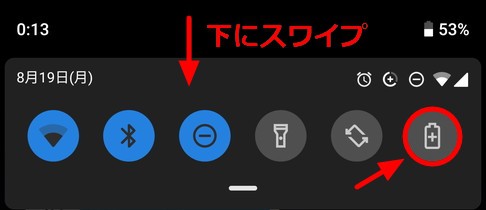
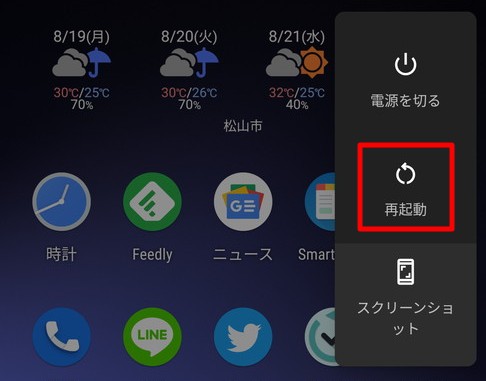
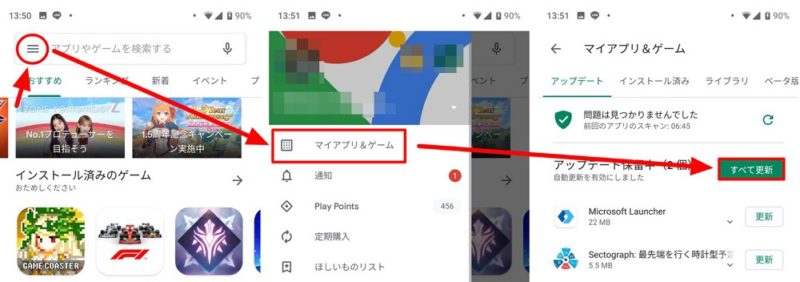



























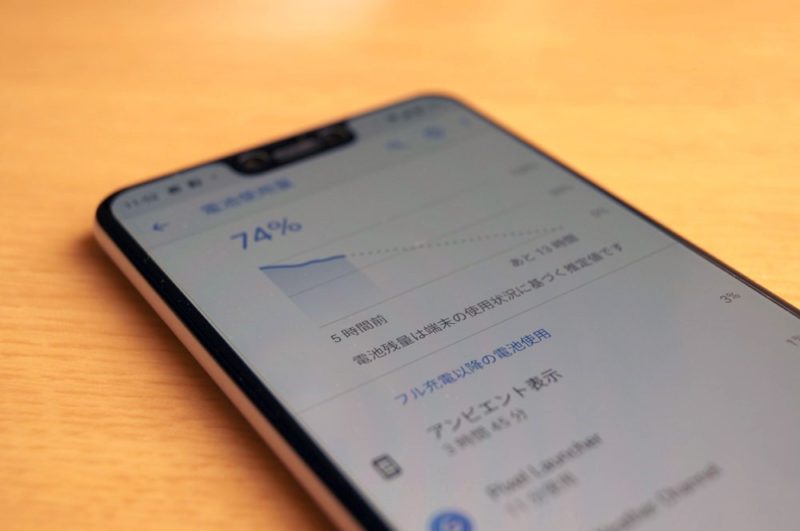

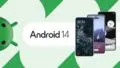


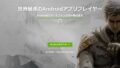
コメント