最近の海外Android端末は、意外と最初から日本語に対応している場合が増えています。もちろん、独自の機能部分では英語だったりしますが、ほとんどのUIが日本語化されているのは非常に便利。良い時代になったものです。
しかしながら、Xiaomiの「Redmi Note 4」のように、一部の海外端末、特にオリジナルのカスタムROMを搭載している場合は、日本語が入っていない場合もあります。
英語で使い続けるのも良いのですが、どうせなら出来るだけ日本語化したいですよね。
そんな時に便利なのが、「MoreLocale 2」という無料アプリ。これを使えば、完全ではありませんが、日本語非対応のAndroid端末を、無理やり日本語化することが出来るんです!
ただし、adbコマンドを使ってパーミッションを与えるなど、ちょっと面倒な作業になります。「出来るだけ日本語化したい!」という気概のある方はぜひ挑戦してみて下さいね。なお、作業をするにはパソコンが必須です。
Android端末を「MoreLocale 2」で日本語化する事前準備
Android端末を「MoreLocale 2」で日本語化するには、事前にいくつかの準備が必要です。必要となるのは以下の通り。
- PC
- JDK(Java Development Kit)
- Android SDK
- MoreLocale 2
今回はWindows 10 PCでの使用方法を例に、順を追って説明していきます。
JDK(Java Development Kit)のインストール
まずはJDK(Java Development Kit)をパソコンにインストールしましょう。
以下のページにアクセスし、該当する箇所をクリックしてダウンロードを開始します。
【Accept License Agreement】にチェックを入れ、使用中のPCの該当するバージョンを選択します。今回は【Windows 10 64bit】なので、赤枠で囲った部分をクリックしてダウンロードしました。
もしも使用中のWindows PCが32bitか64bitか分からない場合は、以下の過去記事を参考に確認してみてくださいね。
ダウンロードが完了したら、インストール作業を行います。ダウンロードしたexeをダブルクリック等で開きます。今回の作業で必要なのは「開発ツール」だけですので、その他はチェックを外しておきましょう。
「次へ」をクリックすればJDKのインストール作業は完了です。「閉じる」で閉じればOK。
Android SDK/Android Studioのインストール
JDKのインストールが完了したら、次にAndroid SDKのインストール作業を行います。
まずは以下のページにアクセスし、「Android Studio」をダウンロードします。
ダウンロードが完了したらインストール作業を開始します。「Next」をクリック。
【Android SDK】は必須です。【Android Virtual Device】は不要ならチェックを外しましょう。「Next」をクリック。
ライセンス承認画面です。問題なければ「I Agree」をクリック。
ここ重要!
以下の【Install Locations(インストール先の選択)】の画面になったら一旦作業を停止しましょう。
この【Android SDK Installation Location】のインストールアドレスが後々必要になります。コピペしてメモ帳にでも保存するか、手書きでメモしておきましょう。「Next」をクリック。
スタートメニューフォルダの選択画面ですが、デフォルトのままで良いでしょう。「Install」をクリック。
「Next」をクリック。
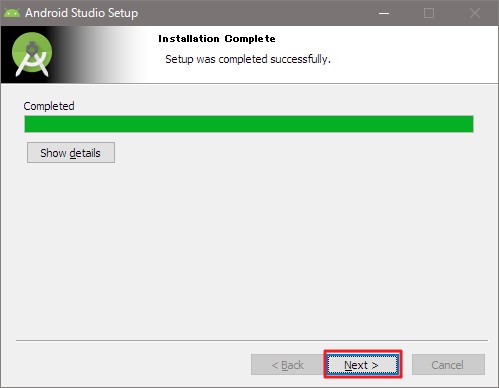
以上でAndroid Studioのインストールが完了です。【Start Android Studio】にチェックを入れたまま「Finish」をクリックし、起動しましょう。
Android Studioが起動したら、「Next」をクリック。
インストールタイプの選択ですが、ここは「Standard」で良いでしょう。「Next」をクリック。
セットアップが完了するので「Finish」をクリック。
処理が終了したら「Finish」をクリック。
Android Studioが起動するので、右下の【Configure】をクリックし、【SDK Manager】をクリック。
以下の画面が表示されるので、【SDK Tools】をクリックし、【Google USB Driver】にチェックを入れて【OK】をクリック。
「OK」をクリック。
ライセンス承認画面になるので、問題なければ「Accept」をクリックし、「Next」をクリック。
インストール作業が完了したら「Finish」をクリック。
以上で「Android SDK」のインストール作業は完了です。
adbコマンドを使用可能にするために“パス”を通す。
後は最後の仕上げです。adbコマンドを使用可能にするには、“パスを通す”作業が必須です。
ちょっと面倒ですが頑張りましょう。ここで先ほどの【Android SDK Installation Location】のインストールアドレスが必要になります。
まずは左下の【スタートボタン】を右クリックし、【システム】をクリックします。
続いて左メニューから【システムの詳細設定】をクリック。
以下の画面が表示されるので、【環境変数】をクリックします。
【システム環境変数】の【Path】をクリックし、【編集】をクリック。
【新規】をクリック。
先ほどコピーしておいた【インストールアドレス】の末尾に【\platform-tools】を付け足して入力します。完了したら【OK】をクリック。
入力が完了したら、一度パソコンを再起動してください。
以上で「adbを使用可能にするために“パス”を通す。」作業は完了です。PCが再起動したら、ためしにコマンドプロンプトを立ち上げ、「adb」と打ってみましょう。以下のような画面が表示されれば、正常に動作しています。
コマンドプロンプトはWindows10なら検索窓に「cmd」と入力してエンターを押せば出てくると思います。もしくはキーボードの「Windowsマーク+R」で出てくる検索窓に「cmd」と入力し、エンターでもOKです。
Xiaomi Redmi Note 4の「USBデバッグモードをオン」にする。
続いて、PCから「Redmi Note 4」に対してadbコマンドを使用可能にするために、USBデバッグモードを“オン”にしましょう。
まずは「Redmi Note 4」の場合は、【Settings > About phone > MIUI version】を複数回タップします。すると「Developer」モードが解放されます。
一度前の画面に戻り、今度は【Settings > Additional settings > Developer options】と進み、【USB debugging:オン】にします。
後はいよいよ、「MoreLocale 2」で「Xiaomi Redmi Note 4」を日本語化していきます。
Xiaomi Redmi Note 4を「MoreLocale 2」で日本語化!
さあ、ここまで来たらあと少しで、「Xiaomi Redmi Note 4」を「MoreLocale 2」で日本語化するのが完了します!頑張りましょう!
まずは「Xiaomi Redmi Note 4」で「MoreLocale 2」を起動してみましょう。まだインストールしていない方はこちらからどうぞ。
試しに【Japanese】を選択すると、このように「パーミッションが拒否された」とエラーが表示されます。
という事で、ここからがadbコマンドの出番です!まずは「Xiaomi Redmi Note 4」をパソコンにUSBケーブルで接続します。
次に「cmd」を起動し、以下のコマンドをコピペしてエンターを押してください。
adb shell pm grant jp.co.c_lis.ccl.morelocale android.permission.CHANGE_CONFIGURATION
通常はこれで処理が完了するんですけど、なぜか自分の環境では以下のようなエラーが表示されました(;´∀`)
error: device unauthorized. This adb server's $ADB_VENDOR_KEYS is not set Try 'adb kill-server' if that seems wrong. Otherwise check for a confirmation dialog on your device.
もしもエラーが出なかった際は、そのまま先ほどの「MoreLocale 2」で【Japanese】をタップすれば「Xiaomi Redmi Note 4」の日本語化は完了します。
自分と同様にエラーが出た場合は、まずは【C:\Users\(ユーザー名)\.android】にある【adbkey.pub】を削除してください。(PCを再起動した方が良いかも)
ここで再度先ほどのコマンドを「cmd」に打ち込みます。すると、再びエラー表示が出ますが、「Xiaomi Redmi Note 4」に許可ダイアログが出るので、これをタップして許可します。
adb shell pm grant jp.co.c_lis.ccl.morelocale android.permission.CHANGE_CONFIGURATION
再度以下のコマンドを「cmd」に打ち込めば、↑のように無事コマンドが通ります。
adb shell pm grant jp.co.c_lis.ccl.morelocale android.permission.CHANGE_CONFIGURATION
後は「Xiaomi Redmi Note 4」で「MoreLocale 2」を起動し、【Japanese】をタップすれば、念願の日本語化が完了です!
このように見慣れた日本語が。ちょっと感動。
という事で、本日は日本語非対応のAndroid端末「Xiaomi Redmi Note 4」を「MoreLocale 2」で日本語化する方法を解説してみました。面倒なら英語のまま使うのも一つの手段ですが、少しでも日本語化したい場合は、ぜひ参考にしてみてくださいね。
あー、疲れた(;´∀`)


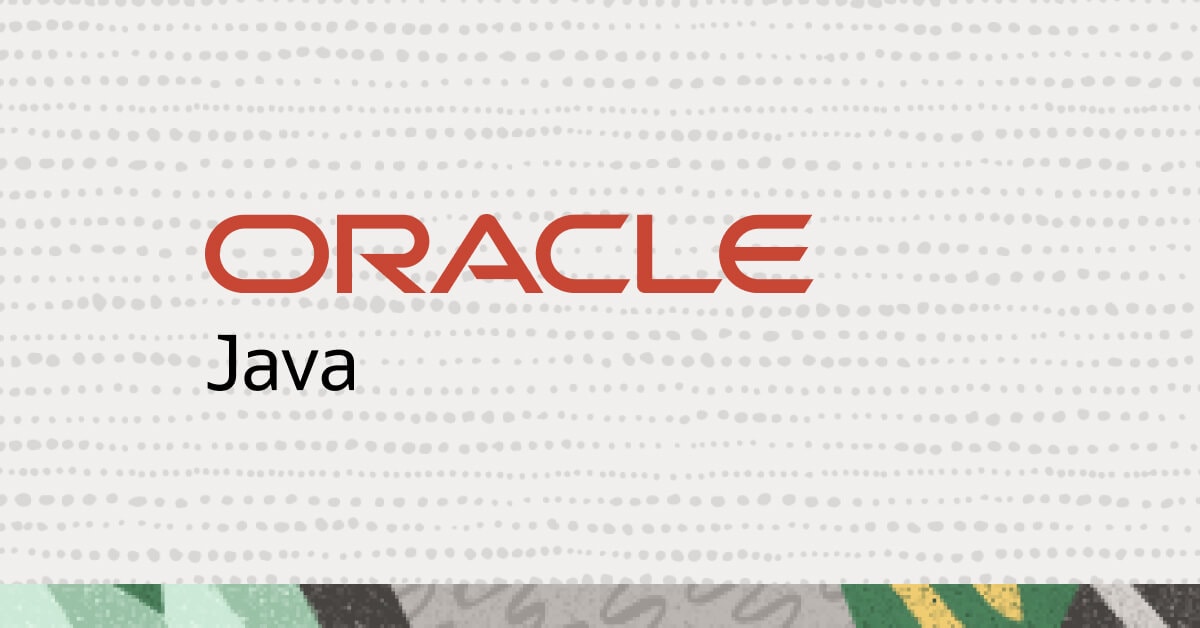
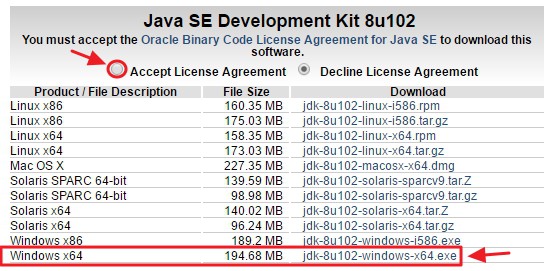
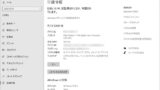
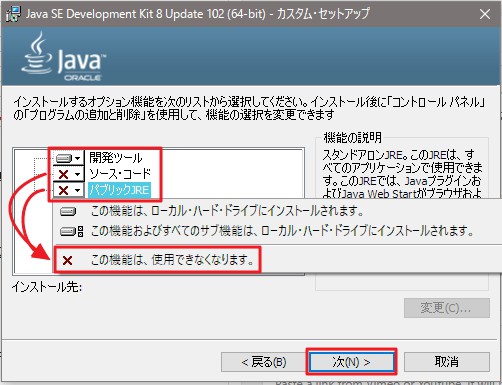

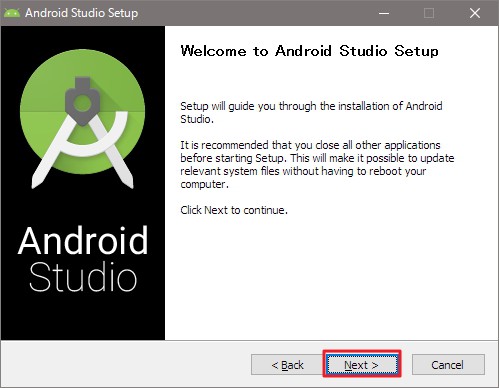
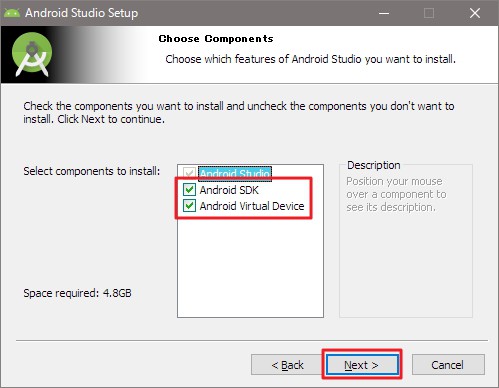
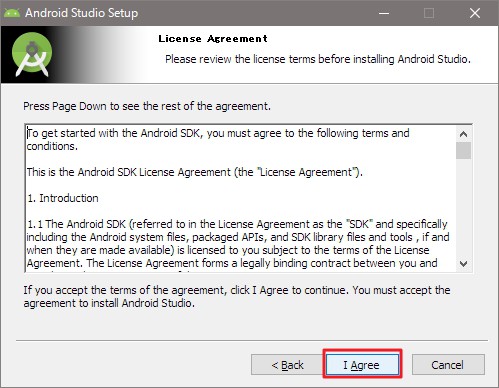

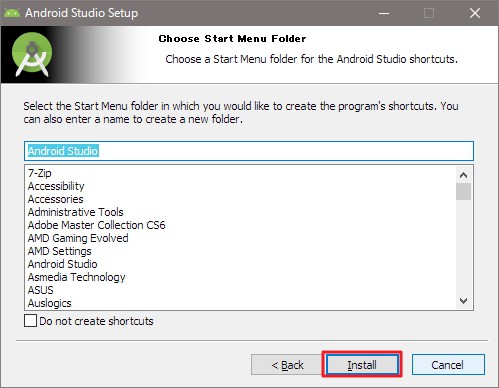
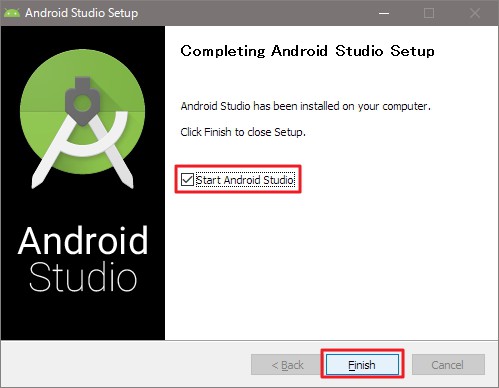
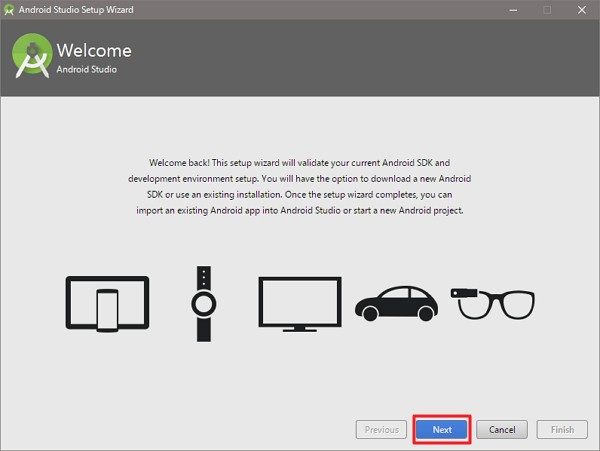
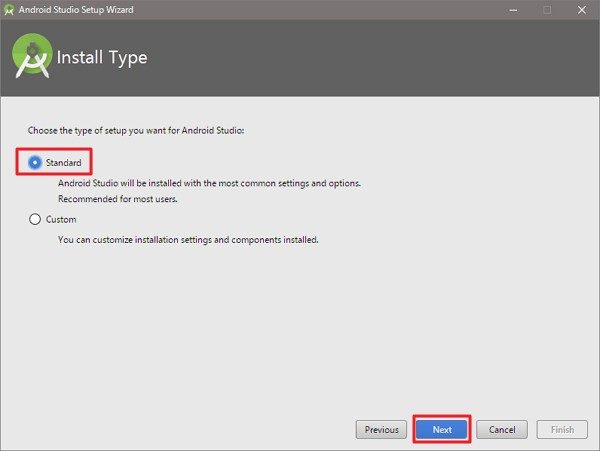
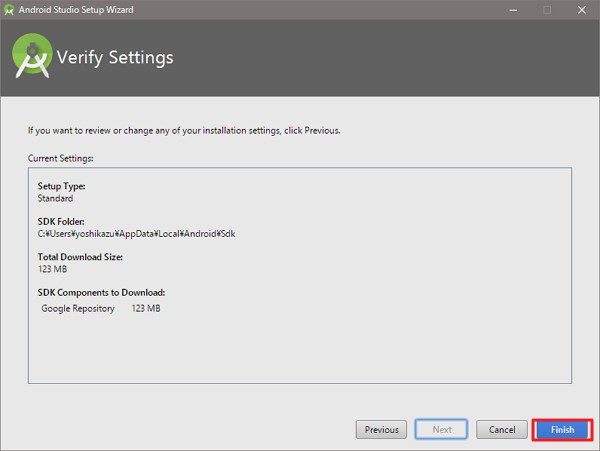
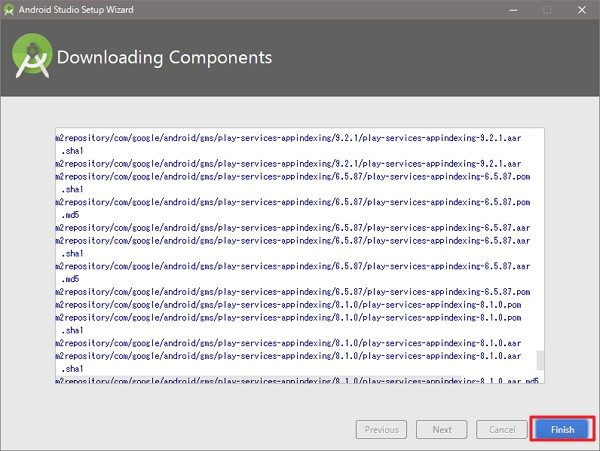
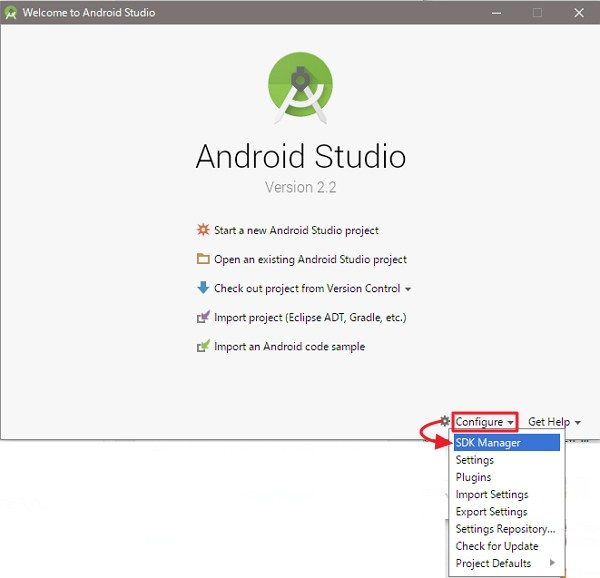
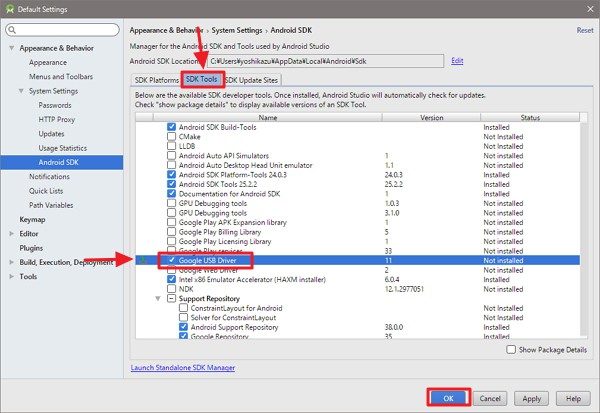
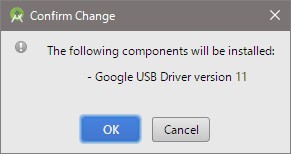
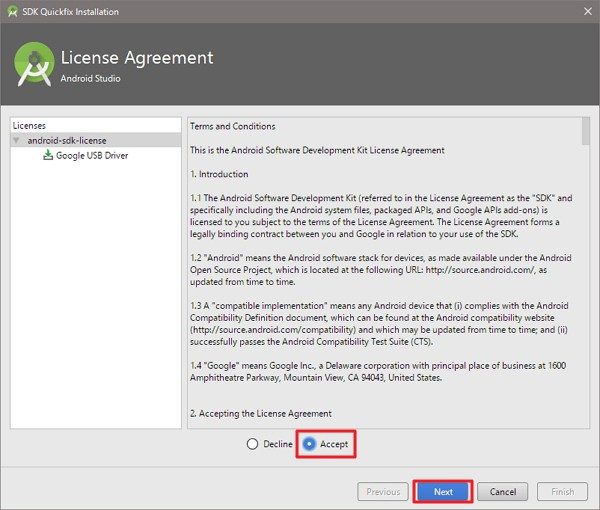
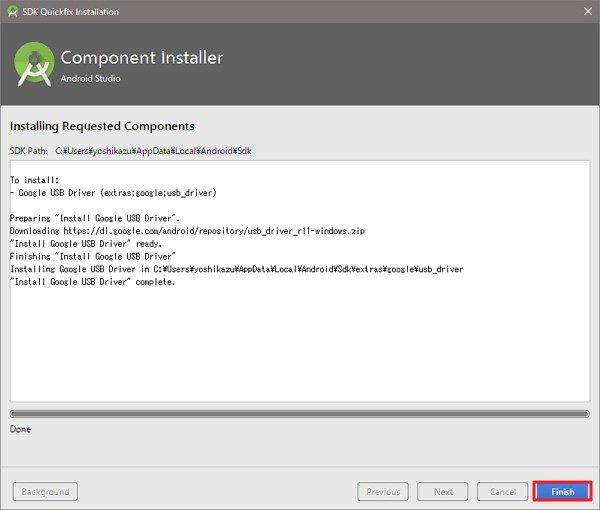
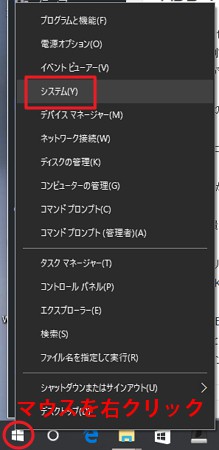
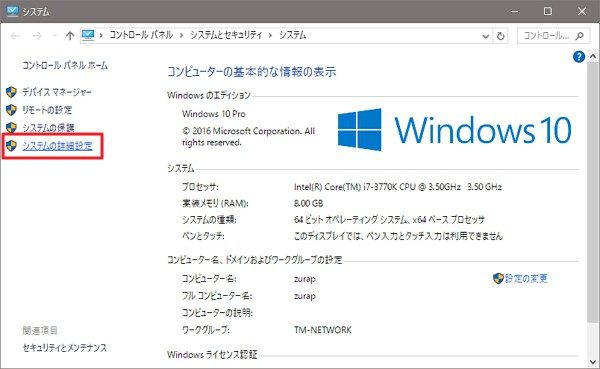
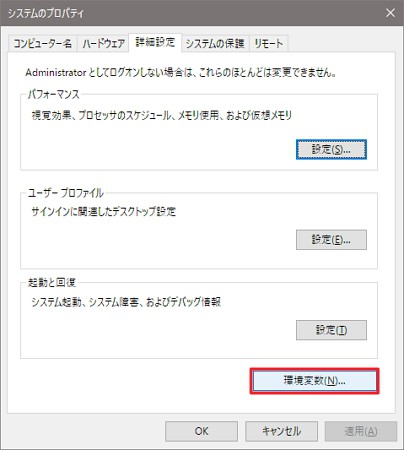
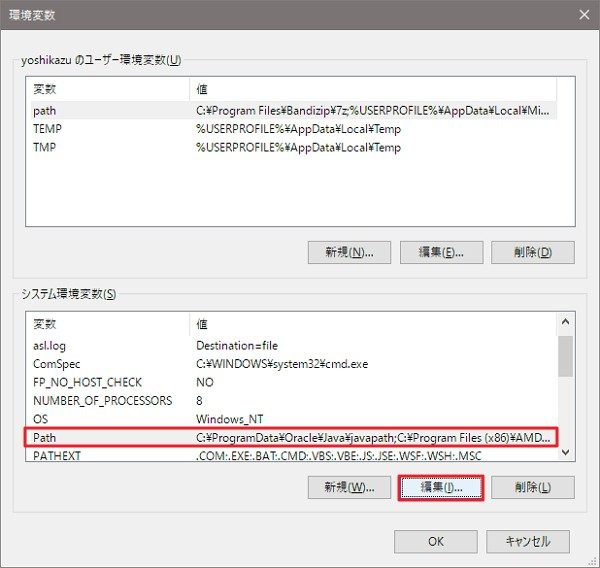
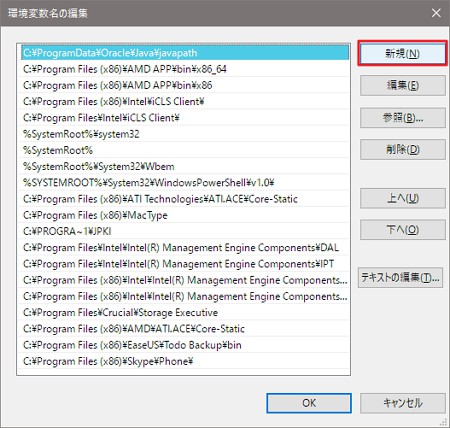
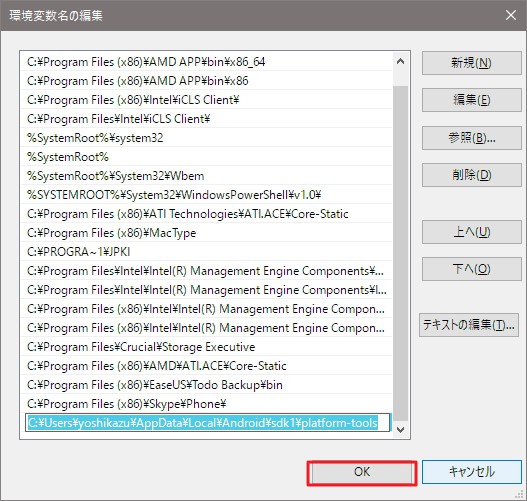
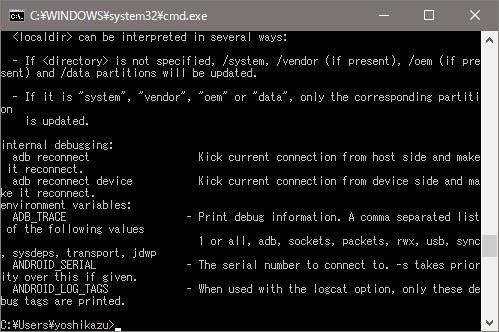
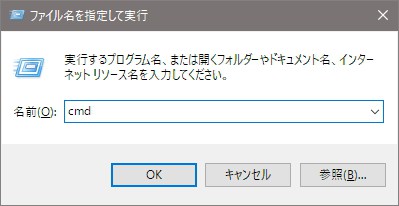
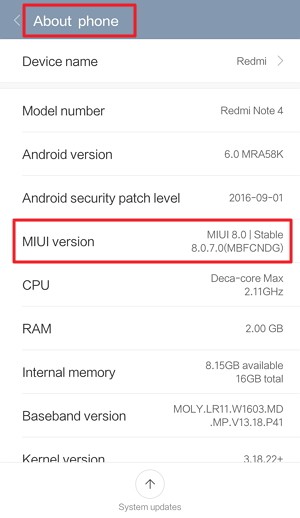
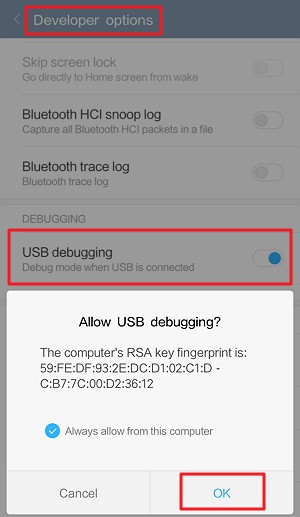
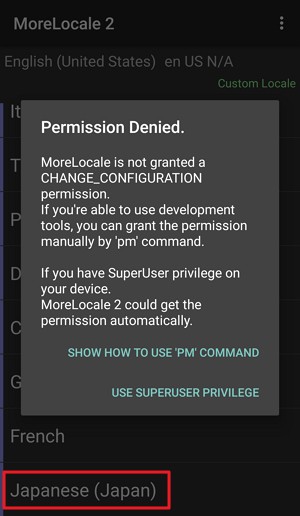
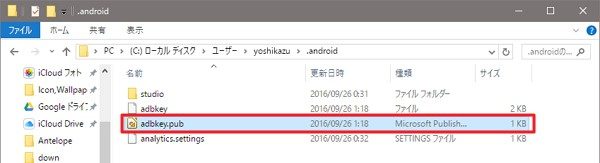
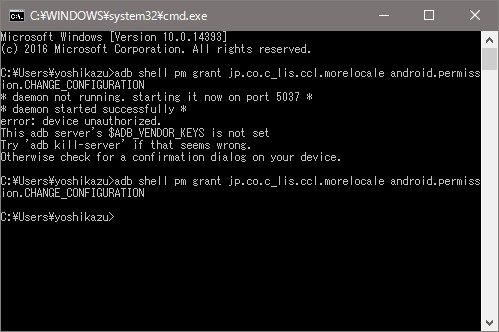
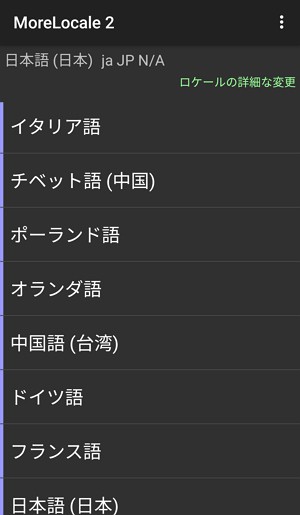
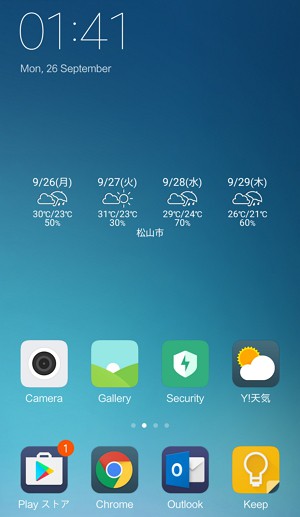




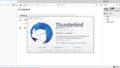
コメント