父親が先日ヤリスクロスを購入しました。
元々自分が妻用に買おうかなと検討していたのですが、余っていたカタログを渡すと気に入ったようで、安全装備も充実していることもあって買い替えることにしたようです。
基本的にはデザインも性能も満足しているヤリスクロスですが、唯一気になるのが音楽を聴く方法。ヤリスクロスにはディスプレイオーディオが標準装備されているものの、CD/DVDデッキがオプションとなっており、かつガラケーでスマホを持たない父親にとっては唯一の音楽源がラジオのみというちょっと悲しい事態になっています。
元々標準装備のスピーカーでもそこそこ音質が良いヤリスクロスなのに、車内でAMラジオだけ(FMも聴けるけどAMが好きらしい)では勿体ない!
という事で、本日は老齢の父親と母親の為に、お気に入りのCDをFLAC形式に変換してUSBメモリに入れ、ヤリスクロスのディスプレイオーディオで聴けるようにしてみたので、その過程をご紹介しておきます。iPhoneやAndroidスマホがあればBluetooth接続で簡単に音楽が聴けるのですが、スマホを持っていない方や、お気に入りのCDを高音質で聴きたい方は参考にしてみてくださいね。
なお、以下で解説するやり方でUSBメモリにCDをFLACに変換してデータを入れることで、LEXUS NXやMazda CX-30(マツコネ)でも同様に音楽を聴くことが可能でした。おそらくトヨタやレクサス、マツダ以外のディスプレイオーディオ採用メーカー(スバル、日産、ホンダ、ダイハツ、スズキ)などでも同様に再生可能だと思いますが、FLAC形式の再生に非対応の場合はmp3やWAV形式などに変更して利用してみてください。
ヤリスクロスでUSBメモリに音楽を入れて聞く際に必要なもの
ヤリスクロスでUSBメモリに音楽を入れて聞く際に必要なものは以下の通りです。
①ヤリスクロスで聴きたい手持ちのCD
②パソコン(CDをFLACやmp3/WAVに変換)
③外付けのCD/DVDドライブ(パソコンに付属していたら不要):2,000円程度
④ネット環境(あればでOK:Music Center for PCのダウンロードやCDデータの照合に利用)
⑤USBメモリ(手持ちのものを流用してもOK)
個人的にUSBメモリは以下のTranscend製を愛用中。とにかくコンパクトなのでUSBポートに挿しても出っ張らず目立たなくておすすめです。
例:64GBのUSBメモリなら64GB=64,000MBとなり、例えばCD1枚をFLACに変換して500MBだとすると約128枚を入れることが出来ます。
FLAC/mp3/WAVの音質とデータ容量の違いについて
CDを音声データに変換する際には様々な形式がありますが、個人的にはディスプレイオーディオが対応しているならFLAC形式が音質やデータ容量のバランスが良くおすすめです。ただし、FLACは機器によっては再生に対応していない場合もまだ多いので、その際にはmp3やWAV形式にて利用してください。
| 方式 | 形式 | 音質の良さ | 圧縮率(データ容量) ※PCMを100%とする |
|---|---|---|---|
| 非圧縮 | WAV | ◎ | 100% |
| 可逆圧縮 | FLAC | ◎ | 60~70%程度 |
| 非可逆圧縮 | MP3 | △~○ | 10~20%程度 |
FLACはCDと音質はほぼ変わらず、かつ圧縮するのでデータ容量も減らせます。個人的には理想の形式。
次にmp3はデータ容量は少なくなりますが、人間の耳に聞こえないとされる高周波数帯を除去してデータ容量を減らします。人によってはあまり違いが分からない場合もあるようですが、個人的には音質の劣化が感じられるので、音にこだわるならあまりおすすめしません。ただし汎用性が高く、様々な機器で手軽に利用できる点は便利です。
最後にWAVはCDと音質は変わりませんが、非圧縮なのでデータ容量は増えます。FLACが非対応かつWAVに対応している機器で利用する場合におすすめです。
CDをFLAC/mp3/WAV形式に「Music Center for PC」で変換
準備が出来たら、早速CDをFLACやmp3/WAV形式に変換していきましょう。
「Music Center for PC」をインストールして初期セッティングを行う
まずはパソコンに「Music Center for PC」をインストールして初期セッティングを行います。
「Music Center for PC」をパソコンにインストールしていない場合は以下のリンク先からダウンロードしてインストールしてください。
詳細な「Music Center for PC」のダウンロード&インストール方法は以下の記事を参考にどうぞ。
「Music Center for PC」のインストールが完了したら、初期セッティングを行っておきましょう。早速「Music Center for PC」を起動してみてください。
その後、左上の【≡】をクリックし、【ツール】>【設定】と進みましょう。以下に【設定】のおすすめポイントをまとめておきます。
なお、より詳細に【設定】項目を知りたい場合はこちらの記事を参考にどうぞ。「Music Center for PC」にジャケット写真を手動で登録する方法などもご紹介していますよ。
Music Center for PC:ファイル取り込み
①自動取り込みフォルダーの設定:自動的に音楽ファイルを取り込むフォルダを指定できます。通常は[ミュージック]フォルダーを選択しておくと良いでしょう。別のフォルダを指定したい場合は【フォルダーの追加】をクリックし、任意のフォルダを追加できます。複数フォルダの指定も可能。不要なフォルダは横の【削除】から削除できます。
②ファイルの保存場所:CDをFLACやmp3などで取り込んだ際に保存される保存場所となります。通常はこのままで良いでしょう。①と同様、別途フォルダを指定することも出来ますが、複数のフォルダは指定できません。また、別途フォルダを指定した際には、①に指定フォルダが含まれていないと自動的に「Music Center for PC」に反映されない点にはご注意を。
Music Center for PC:CD 取り込み・再生
この【CD 取り込み・再生】は重要項目です。しっかり設定しておきましょう!
①CD 取り込みに使用するドライブ:通常は自動的にCDやDVDドライブなどが指定されていると思います。複数ドライブがある場合は好みのドライブを指定しておきましょう。
②CD をドライブに挿入したときの動作:お好みで設定を。
③CD 取り込み時・終了時の動作:個人的にはCD取り出し忘れ防止の為にも【取り込みが完了したら、自動的に CD を取り出す】に✔を入れています。お好みで設定してください。
④CD 取り込みの設定:ここ最重要項目です!下記にて説明します。
【CD 取り込みの設定】では、【フォーマット】をクリックすることで、取り込む際のフォーマットを選択できます。特徴は以下の通り。
■MP3:非可逆圧縮形式。圧縮する分データ量は少なくなりますが、音質はやや劣化します。ほとんどの機器で再生できる汎用性の高さは魅力的。
■AAC:非可逆圧縮形式。MP3の改良版的な存在。地上デジタル放送でも使用されているようです。最近主流のコーデック。
■FLAC:可逆圧縮形式。「ロスレス」とも言われます。オリジナルのデータを保ったまま圧縮されます。音質はWAVとほぼ同等ですが、容量は圧縮される分やや削減されます。ただしMP3などよりはデータ量が多くなるのと、非対応のプレイヤーも多い点には注意が必要です。圧縮解凍の過程があるので、マニアによれば音質面でWAVより不利とも言われますが、一般人にはほぼ分からないレベルでしょう。
個人的には音質優先なら利便性の高さもあるFLAC、様々な機器で音楽を楽しみたいなら汎用性の高いMP3がおすすめ。WAVはとにかく音質最優先!という方におすすめです。
※MP3はLAMEエンコーダーのバージョンによって音質が異なってくるのも面白いですよ。気になる方はこちらの過去記事をご参照ください。
■Exact Audio Copyの使い方:LAMEを使ってCDを高音質mp3に変換する方法。FLACも利用可能!
【フォーマット:FLAC】を選択すると、ビットレートは950kbpsにて固定となります。音質を優先して音楽を聴きたいならおすすめです。ただし、すぐにHDDやSSDの容量はいっぱいになると思うので、場合によっては4TB程度の外付けHDDなど、購入も検討を。
【フォーマット:MP3】は、とにかく汎用性が高いのがポイント。様々な機器で手軽に音楽の再生が楽しめます。自分はいつも【320kbps】を使用していますが、これも聴く人の耳次第なので、【192kbps】程度から順次変換して音質の違いを聴き比べ、ご自身にあう最適なビットレートを選択するのがおすすめです。取り込みモードは【音質を優先する】を選択しておきましょう。
Music Center for PC:曲情報の取得
「Music Center for PC」に音楽を取り込んだ際に曲情報を取得するかどうかの設定です。基本的にインターネット環境が必須とはなりますが、ここはぜひ設定しておきたいところ。
①曲情報の取得:【曲情報を自動的に取得・12音解析する】はぜひ✓を入れて有効にしておきましょう。
■曲名、ジャンル、リリース年などの曲情報:有効にしておくのがおすすめ。
■ジャケット写真:有効にしておくのがおすすめ。
■12音解析:曲の12音解析を行うと、ウォークマンなどのオーディオ機器のおまかせチャンネル機能が利用できるようになります。必要に応じて有効にしてください。
②曲情報を取得するタイミング:CDをドライブに挿入したとき、自動的にCD情報やジャケット写真を取得する:これもぜひ有効化しておきましょう。
最後の【認識結果データのクリア】は、まず使用することはないと思いますが、HDDの容量が圧迫されてきたときなどの最終手段として覚えておくと良いかも。
「Music Center for PC」を使ってCDをFLAC/mp3/WAVに変換
「Music Center for PC」の準備が完了したら、いよいよCDをFLAC/mp3/WAVに変換していきましょう。
CDをパソコンのCD/DVDドライブに挿入したら、「Music Center for PC」を起動させます。するとこのような画面が表示されるので、【取り込み】をクリックしましょう。
CDの取り込み/変換作業が始まります。事前に【フォーマット】が希望の形式に設定されている点は確認しておきましょう。
CDからの取り込みが完了したらこのように右下に表示が出ます。続けてCDを変換したい場合はCDを入れ替えましょう。作業が完了したら右上の【×】で「Music Center for PC」を閉じて構いません。
取り込みが完了したら、一応きちんとCDの取り込み/変換が成功しているか確認を。パソコン内の保存先フォルダを開き、数曲試し聞きしておくと安心です。
PCに保存したFLAC/mp3/WAVファイルをUSBメモリにコピーする
無事CDをFLAC/mp3/WAVファイルに変換出来たら、ここからPCに保存したファイルをUSBメモリにコピーして保存していきましょう。
まずはパソコンにUSBメモリを挿します。購入したUSBメモリならそのまま利用すればOKですが、手持ちのUSBメモリを流用して車専用にするなら、一度初期化してデータが無い状態にした方が便利かもしれません。
次に、先ほどパソコンに保存した音楽ファイルのフォルダを開きます。
上部のリストから一つ上の階層に移動します。次にUSBメモリに入れたいアルバム上で右クリックし【コピー】をクリックします。これはキーボードの【Ctrl+C】でもOKです。
次にUSBメモリを開き、適当な部分をマウスで右クリックして「貼り付け」をクリックします。これはキーボードで【Ctrl+V】でもOKです。
データのコピーが始まるので少々待ちます。
転送が終了したらOK。複数のアルバムをコピーしたい場合はまとめてコピーするか、先ほどと同様の操作でコピーしてください。なお、USBメモリやアルバムフォルダを右クリックして「名前の変更」をクリックすれば名称を変更することも出来ます。
データの転送が終了したらUSBメモリをPCから取り外してください。自分は念のために右下タスクバー内の【ハードウェアを安全に取り外してメディアを取り出す】を利用しています。
ヤリスクロスにUSBメモリを挿してディスプレイオーディオで音楽を聴く方法
ここまでくればあとは簡単。ヤリスクロスのUSBポートにUSBメモリを挿し、ディスプレイオーディオを操作して音楽を聴くだけ。
以下のUSBポートに先ほど音楽を転送したUSBメモリを挿しましょう。
USBメモリを挿したら【①AUDIO】を押し、次に【②USBメモリ】をタッチします。この画面は【③配置変更】で使いやすい場所に変更することも可能です。
後は【ソングリスト】や【選曲】をタッチしてお好きな音楽を堪能してくださいね!
ヤリスクロス:メリハリある良い音で音楽を聴きたいなら【音設定】は絶対に変更しておこう!
最後に、もしもヤリスクロスで少しでもメリハリの利いた良い音で音楽を聴きたいなら、【音設定】の項目は絶対に変更しておきましょう。
上記の【音設定】をタッチし、【Treble/Mid/Bass】を【+/-】で増減し調節してみてください。これによって高音域/中音域/低音域を調節でき、音質がかなり変わると思います。お好みの音質に変更し、より良い音で音楽を楽しんでください。
まとめ:スマホが無い方や手持ちのCDをヤリスクロスで聴きたい方は参考にどうぞ!
本日はスマホをお持ちでない方や、手持ちのCDを高音質なFLACに変換してUSBメモリに入れ、ヤリスクロスのディスプレイオーディオで音楽を聴く方法をご紹介してみました。
父親はガソリンの【Z】グレードを購入したのですが、装備も充実しており非常に満足しているようです。今回CDをFLACに変換してUSBメモリに入れて実際に音楽をヤリスクロスで聴いてみたところ、音質が思っていた以上に良かったようで満足してくれたようです。母も昔の懐かしい音楽が車内で聴けるようになったのは嬉しいと言ってくれています。
スマホをお持ちでない方が車内で音楽を聴くのは勿論、ストリーミングサービスにはまだ配信されていないCDを聴いたり、より音質にこだわって音楽を聴きたい方も参考にして挑戦してみてくださいね。
以上、参考になれば幸いです。
ちなみに、今回CDを変換する際に利用したのがこちらの【CAROL A DAY IN A GIRL’S LIFE】というTM-NETWORKのアルバム。小室哲哉が在籍しているバンドで、今作はストーリー仕立てのコンセプトアルバムとなっています。個人的にはTM-NETWORK/TMNの中でも一番好きなアルバムで、音質も今聞いても非常に良く、楽曲も捨て曲無しの非常に素晴らしい傑作アルバムだと思います。Apple Musicなどでも聴けるので、興味のある方はぜひご一聴ください。



























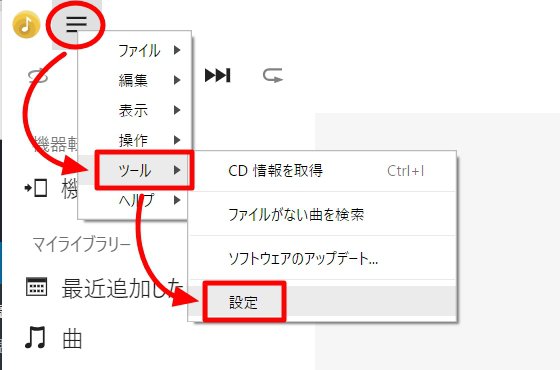
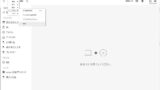
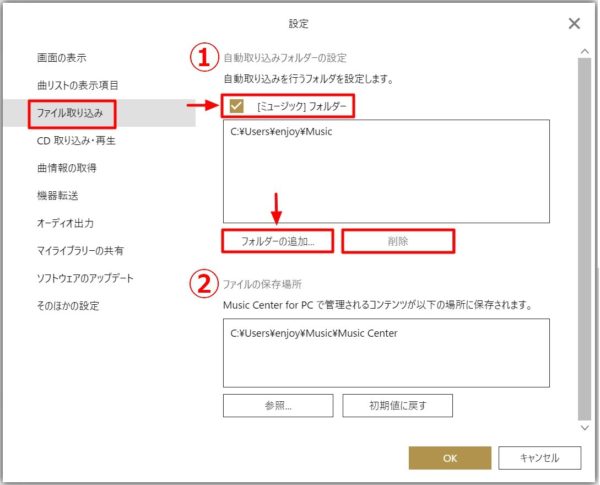
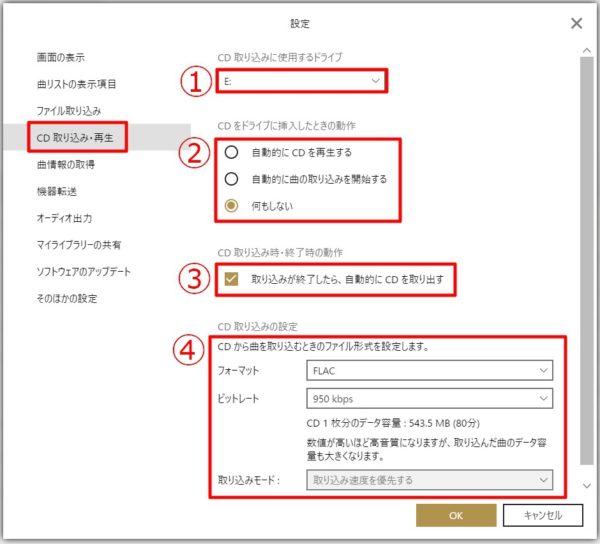
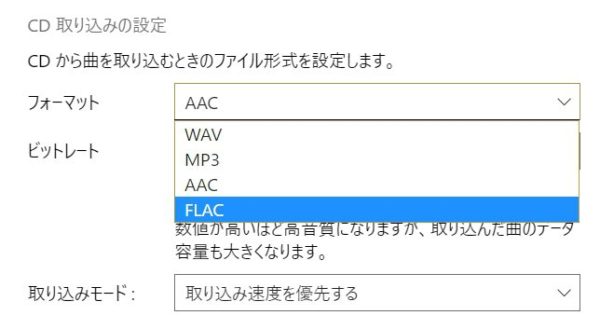
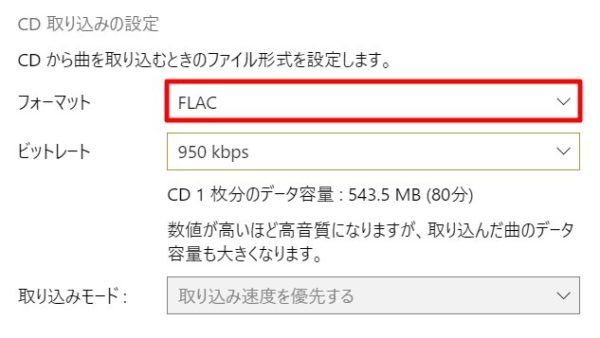
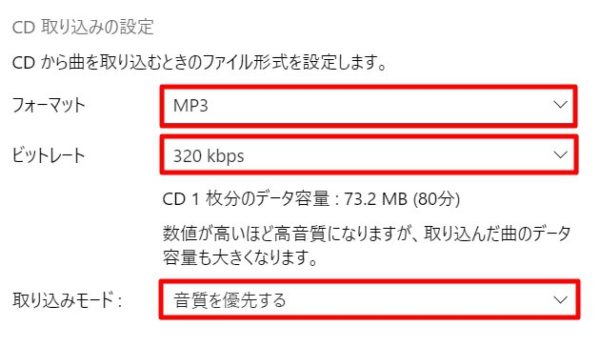
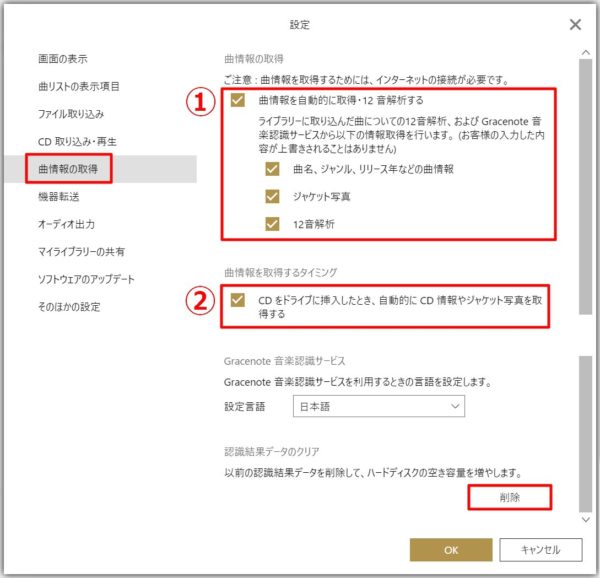
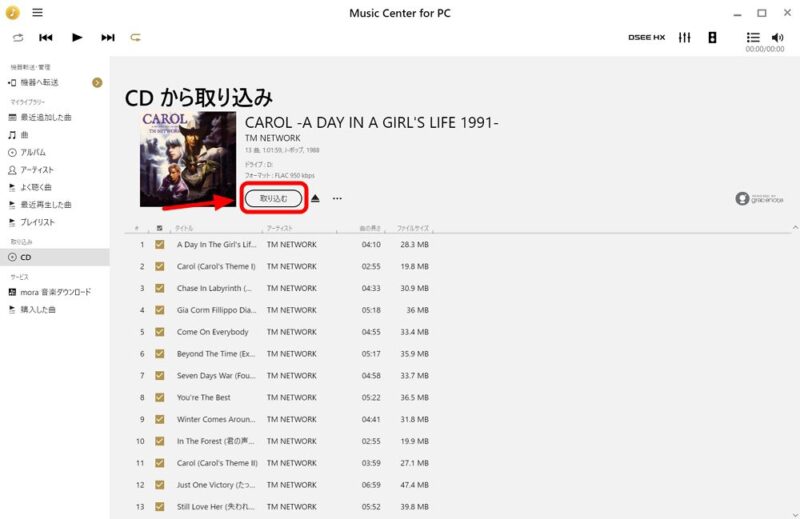
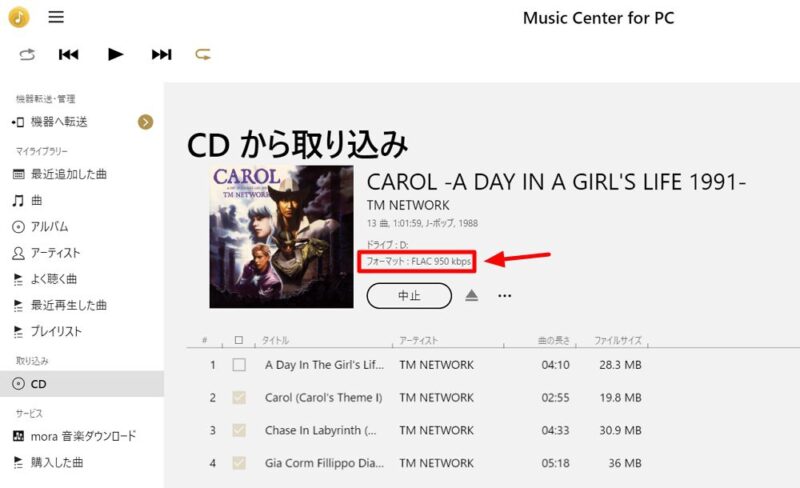
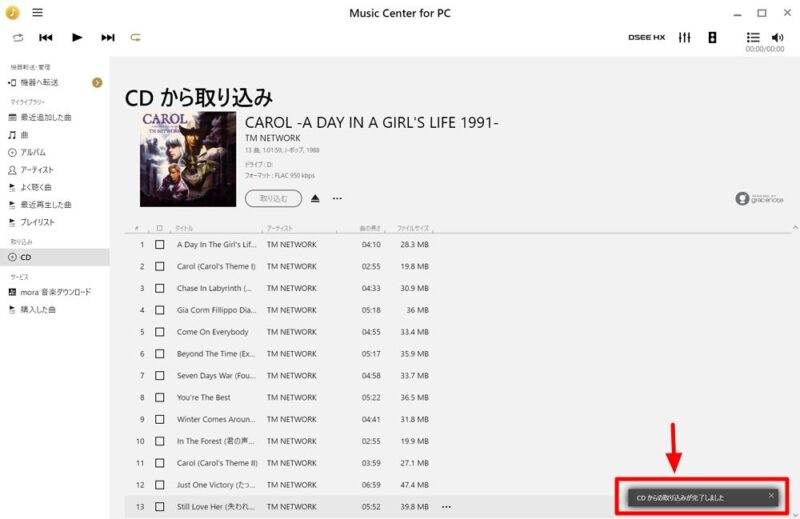
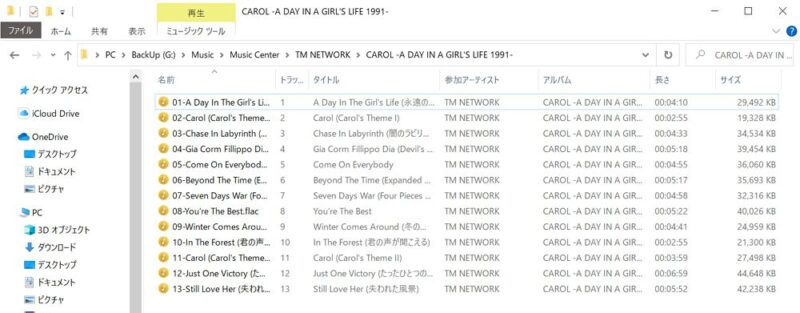

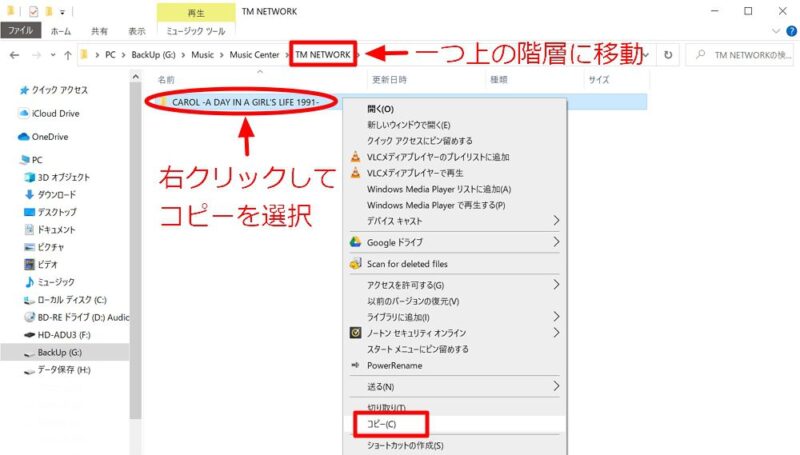
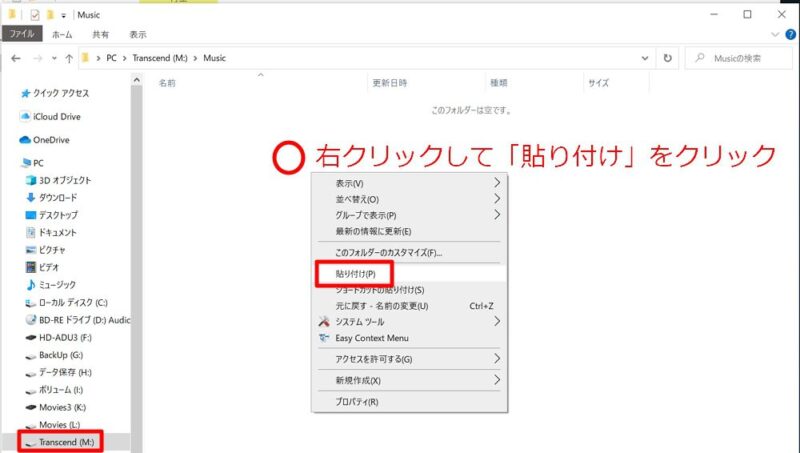

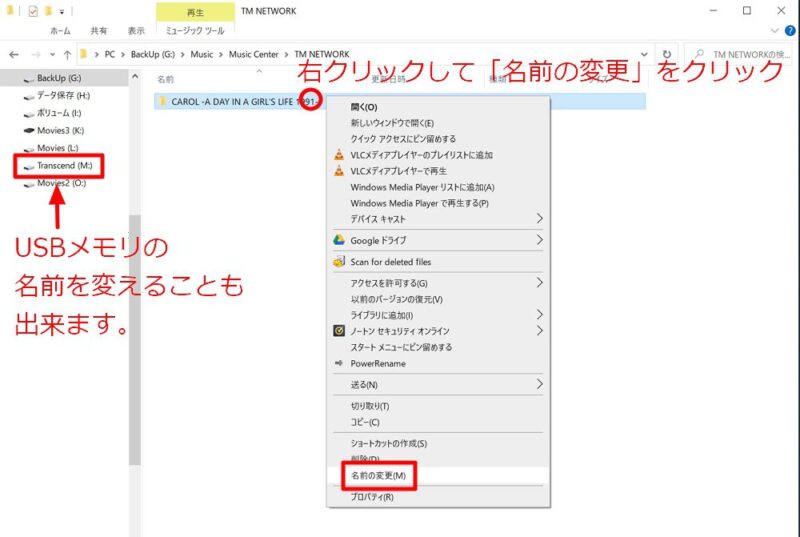


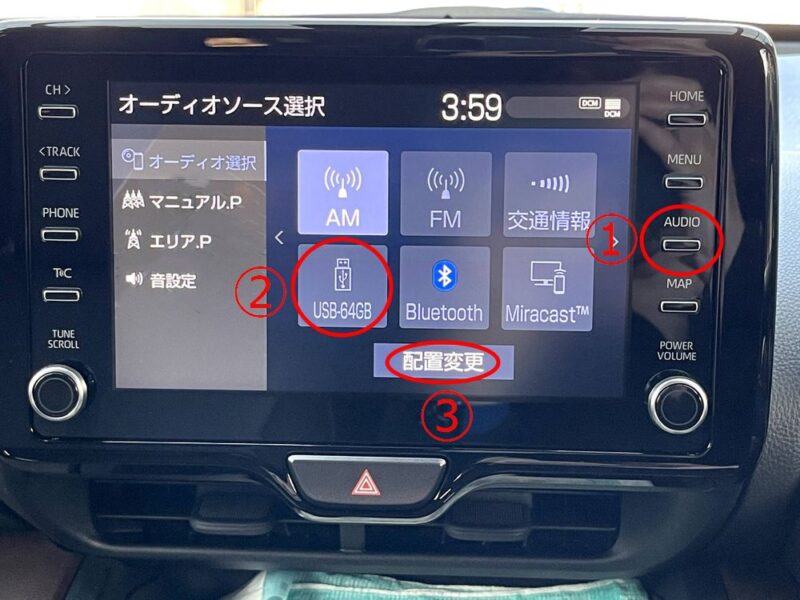
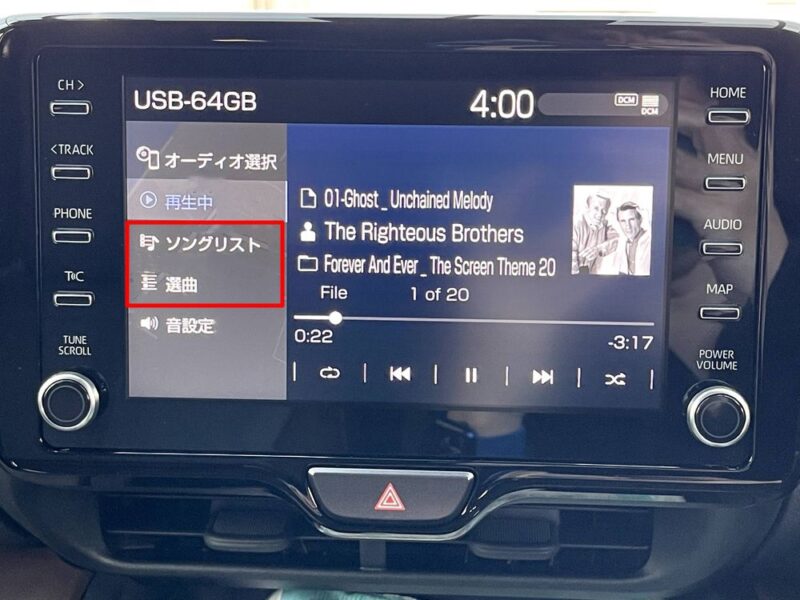
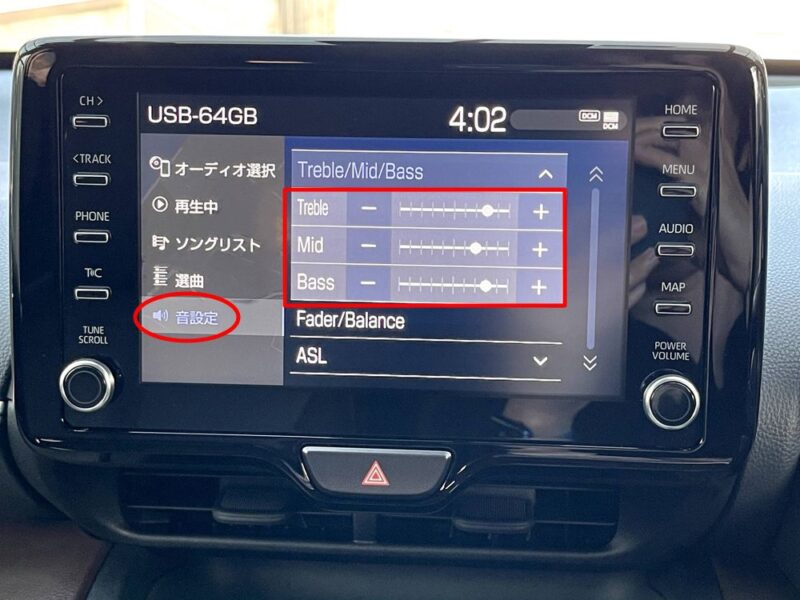








コメント
父がヤリスクロスに乗り換え、今まで車で聴いていたCDを聴けるようにしてほしいと言われましたが、別売りのCDデッキは不便なので付けず、携帯もスマホではないし、USBに音楽を取り込む方法が分からず困っていました。
このサイトを発見し、パソコンに詳しくない私でも分かる親切な説明で、無事CDからUSBに音楽を取り込むことができました。
とても助かりました!ありがとうございました。
最近はスマホが当たり前にはなっていますが、持っていない方もいますものね。
お役に立てて良かったです!
突然失礼します。
サイトを参考にしてUSBで音楽を聴くことが出来ています。
大変参考になりました、有難うございます。
ご存じであればもう一つご教示ください。
CDからの取り込み時や車内での再生時なのか、設定次第でギャップレス再生は可能なのでしょうか?
オムニバスの曲だとトラックごとに曲間が1秒~2秒どうしても空いてしまいます。
宜しくお願いします。
お役に立てて何よりです!
なお、ギャップレス再生については再生機側の対応が必要です。スマホであればアプリ側、車で効く場合は再生するカーナビが対応しているかどうかがポイントです。
また、音源次第で対応状況も異なる場合があるようです。
現状カーナビ側が対応していなければ難しいかもしれません。
突然の書き込みですいません。
友人がヤリスクロスで音楽再生で困っているので調べていました。
トヨタ自動車のウェブサイトを確認しましたが、USBの対応しているファイルシステムが
FATとFAT32となっています。
64GBを普通にWindowsでフォーマットするとexFATでしかフォーマット出来ないのですが
この記事の場合はどのようにして再生したのか教えていただけたら幸いです。
返信が遅くなってすみません。
自分も興味があったので、とりあえず記事を書いてみました。もしも試してみて不具合などあれば改めてご返信いただければ幸いです。
https://enjoypclife.net/windows-usb-memory-micro-sd-card-fat32-how-to-format-rufus/
お返事ありがとうございます。
今回おてつだいしていた会社の同僚が購入したElecomの128GBUSBメモリが
購入時のフォーマットがNTFSで販売されていたのでEaseUS Partition Master
を使ってFAT32でフォーマットして使用できました。
よっしーさんのお返事いただくまでにちょっと時間が有りましたので、Elecom
に電話して出荷時のフォーマットはどういう感じになっているのか聞きました。
Elecomさんとしても正確には把握できていないようで、exFATだったりNTFSだったり
64GBでもFAT32でフォーマットされているものも有るかもしれないとの事でした(;^ω^)
再生機器の表記も以前知っているものではFAT32までしか対応していない機種の場合
32GBまでしか対応していないという表記で、実際はSDXCのSDカードでもFAT32でフォーマットしてちゃんと読み込めたりしていました。
ヤリスの仕様表だと容量上限は表記せず、FAT32までの対応だけになっていますね。
Elecomのサポートの方とも色々お話しして盛り上がってしまいました。
よっしーさん詳しい解説ありがとうございました。
わざわざお返事ありがとうございます!
もう少し早く記事を提供できれば良かったのですが、今回はお役に立てず申し訳ないです。
Elecomさんの情報はなかなか興味深いです。勉強になりました。
また何かあればお気軽にご相談くださいね。