4月1日より、APNICとCloudflareが無料のパブリックDNSサービス「1.1.1.1」の提供を開始しました。
パブリックDNSサービスと聞いても「なんのこと?」と思う方がほとんどだと思います。簡単に説明すると、一般的なWEBサイトにはそれぞれ住所代わりに固有の数字(IPアドレス)が提供されています。しかしながら数字のままでは覚えるのが大変なため、それをドメイン名(URL/例:enjoypclife.net)に変換してネット上ではアクセスするのが通例です。
このインターネット上のホームページのIPアドレス(数字のみ)とドメイン名を紐づけるものがDNS(Domain Name System)です。一般的に接続しているISP(インターネットサービスプロバイダ)が提供しているDNSサーバーをそのまま利用しているケースがほとんどだと思います。
で、このDNSですが、やはりDNSサーバーによって若干速度に差が出ます。また、日本のISPはプライバシーも配慮している良心的なものがほとんどですが、アメリカでは法律が改正され、ISPがユーザーの同意を得ることなく、WEBの閲覧履歴を利用・販売することが可能になっています。
参考:ネットのプライバシー守れ。CloudFlare、新DNSサービス「1.1.1.1」を提供開始|engadget
そこで注目されるのが、誰でも無料で設定するだけで使えるパブリックDNSの存在。これはGoogleがすでに「Google Public DNS」を提供しており、利用しているユーザーさんも一定数いると思います。ここに新規参入したのがCloudFlare。CloudFlareという名前を知らない方がほとんどだと思いますが、ネット界隈ではかなり有名。特にWordPressユーザーならCDNでCloudFlareを利用中のユーザーさんも多いことでしょう。
そのため、CloudFlareが新規にパブリックDNSを公開したとはいえ、技術的にはかなりしっかりした企業なので信頼性はかなり高いです。
で、今回CloudFlareが提供を開始したDNSサービス「1.1.1.1」ですが、基本的には無料で使えてプライバシー保護もしっかりしており、なおかつGoogleと比べても高速※1との謳い文句でまさしく良いことばかりな印象。もちろん、こういったパブリックDNSにデメリットが無いわけではありませんが、これは試してみても良いかと思います。
という事で、本日はCloudFlareのDNSサービス「1.1.1.1」のWindows 10やiPhoneでの設定方法を簡単にご紹介しておきたいと思います。また、新たに無料のVPNサービス「WARP」の提供も開始されたので、iPhoneでの使い方も併せてご紹介しておきます。
※1:「高速」との謳い文句ですが、あくまでも“DNSの応答速度”であり、全体的なネット速度が高速化するかは環境次第です。
CloudFlareのパブリックDNSサービス「1.1.1.1」によるメリット/デメリットについて
まずは簡単に、CloudFlareのパブリックDNSサービス「1.1.1.1」によるメリット/デメリットについて解説しておきます。基本的には使って損することはあまりないとは思いますが、ある程度デメリットもあることは認識しておく必要があるでしょう。
CloudFlareのパブリックDNSサービス「1.1.1.1」によるメリット
- プライバシー優先:「当社はお客様のデータを販売することや、データを使って広告のターゲットにすることはありません。」と大々的に謳っており、この点は安心できそうです。また、悪意のある偽サイトに飛ばされるようなこともまずないでしょう。CloudFlareを信用するしかないですけど。
- 世界最速のDNSサービス:GoogleのパブリックDNSサービス(34.7ms)に比べても、「1.1.1.1」(14.8ms)とより高速です。
- 現在プロバイダのDNSを使っていて速度やサービスに不満がある場合は、切り替えることでブラウジング速度の改善や安定性の改善が図れる可能性もある。
CloudFlareのパブリックDNSサービス「1.1.1.1」によるデメリット
- プライバシー優先とあるが、これはCloudFlareを信用するしかない。
- CloudFlareのDNSサーバーがダウンしたらネット接続できなくなる可能性あり。最低限、初期設定への変更方法はしっかり覚えておく必要があるでしょう。
- 世界最速のDNSサービスと謳っているが、そもそも現状不満を感じていなければ無理に変える必要はないかもしれない。
- 「IPアドレス↔ドメイン名変換」の初期応答速度は速いかもしれないが、その後のネット接続はかえって遅くなるとの報告もあり。(経路の問題?)
CloudFlareのパブリックDNSサービス「1.1.1.1」の適用/設定方法解説。
それではここから、CloudFlareのパブリックDNSサービス「1.1.1.1」の適用/設定方法を解説していきます。今回はWindows 10とiPhoneでの設定方法を解説しておきます。それ以外の端末はCloudFlareの公式ページを参考にしてみてくださいね。
CloudFlareのパブリックDNSサービス「1.1.1.1」をWindows 10に設定する方法
まずはCloudFlareのパブリックDNSサービス「1.1.1.1」をWindows 10に設定する方法です。【 IPv4】と【IPv6】がありますが、両方設定しておけば良いかと。
【追記】現在は専用アプリが配信されており、こちらを利用する方が設定が簡単でおすすめです。詳しい設定方法は以下の記事をご参照ください。
Windows 10の左下の【ウィンドウズマーク(スタートボタン)】をクリックします。その後【設定】アイコンをクリック。
次に【ネットワークとインターネット】をクリック。
左メニュー【状態】の中にある【アダプターのオプションを変更する】をクリック。
以下の画面が開くので、普段ネット接続に利用しているものの上で【マウスを右クリック】し、【プロパティ】をクリックします。
ここから先は【 IPv4】と【IPv6】で処理が異なります。【 IPv4】の設定は【インターネット プロトコル バージョン 4(TCP/IPv4)】をダブルクリック。【IPv6】の設定は【インターネット プロトコル バージョン 6(TCP/IPv6)】をダブルクリックします。どちらで普段接続しているか分からない場合は、両方設定しておくと良いかと。
CloudFlareのパブリックDNSサービス「1.1.1.1」をWindows 10に設定する方法:【 IPv4】編
【 IPv4】での設定方法は以下の通り。
【次のDNSサーバーのアドレスを使う】をクリックし、優先DNSサーバーに【1.1.1.1】代替DNSサーバーに【1.0.0.1】をそれぞれ入力。最後に右下の【OK】をクリックします。
後はパソコンを再起動させればOKです。
CloudFlareのパブリックDNSサービス「1.1.1.1」をWindows 10に設定する方法:【 IPv6】編
続いては【IPv6】での設定方法
先ほどと同様に【次のDNSサーバーのアドレスを使う】をクリックし、優先DNSサーバーに【2606:4700:4700::1111】代替DNSサーバーに【2606:4700:4700::1001】をそれぞれ入力(コピペで可)。最後に右下の【OK】をクリックします。
後はパソコンを再起動させればOKです。
CloudFlareのパブリックDNSサービス「1.1.1.1」をWindows 10に設定する方法:初期設定に戻す方法
一応何か不具合があった際のために、初期設定に戻す方法は良く覚えておきましょう。先ほどと同じ流れで【 IPv4】と【IPv6】のうち、設定済みの部分を開きます。
ここで【DNSサーバーのアドレスを自動的に取得する】を選択し、右下の【OK】をクリック。
後はパソコンを再起動させればOKです。
CloudFlareのパブリックDNSサービス「1.1.1.1」や無料VPN「WARP」をiPhoneで設定/使用する方法
続いては、CloudFlareのパブリックDNSサービス「1.1.1.1」と無料のVPN(に似た)サービス「WARP」をiPhoneに設定して利用する方法の解説です。
※WARPについての詳細は以下の公式ブログでの解説を参考にどうぞ。
まずは以下の「1.1.1.1」アプリをiPhoneにインストールしてください。Android版のリンクも併せてご紹介しておきます。
 1.1.1.1: Faster Internet 4.5(無料)
1.1.1.1: Faster Internet 4.5(無料)
カテゴリ: ユーティリティ
販売元: Cloudflare – Cloudflare Inc.(サイズ: 113 MB)
無料 ※価格は記事掲載時のものです。
インストールが完了したら、早速アプリを起動し、後は指示に従って【VPNプロファイル】をインストールしてください。作業が完了したら以下の画面が表示されます。真ん中のボタンをタップすれば、自動的に「1.1.1.1(DNSサービス)+WARP」での接続に切り替わります。
このように【接続済/利用中のインターネットはプライベート接続です。】と表示が出れば成功です。後は通常通りインターネット接続を利用してください。オフにしたい場合は、再度真ん中のボタンをタップすればOKです。
なお、デフォルトでは【1.1.1.1+WARP】の組み合わせとなっていますが、【1.1.1.1】サービス単体での利用も可能です。切り替えは右上の【①】をタップしてください。
【設定】が開くので、お好みの設定を選びましょう。
もしもインストールしたプロファイルを削除したい場合は、【詳細設定】をタップし、【接続オプション>VPNプロファイルを削除】をタップしてください。
実際にCloudFlareのパブリックDNSサービス「1.1.1.1」を使ってみた感想
さて、話題のパブリックDNSサービス「1.1.1.1」を実際に使ってみた感想ですが、まずデスクトップのWindows 10ではあまり変わった印象はありませんでした。
一方、iPhoneの場合は気持ち初期反応が速い気もしますが、もともと不満を感じるようなことは少なかったので、もう少し様子を見る必要があるかと思います。
ただし、このCloudFlareのパブリックDNSサービス「1.1.1.1」の大きな利点は、なんといってもプライバシー保護がしっかりしている点にあります。自宅でいつもの大手ISPを利用する際には問題ないと思いますが、外出先でWi-Fiにてネット接続する場合や海外での利用時は、このCloudFlareのパブリックDNSサービス「1.1.1.1」を設定しておくとより安心できるかもしれません。
現状iPhoneでの設定で不具合も出ていないし、極端にネット接続が遅くなることも無いので、検証も兼ねてしばらく使い続けてみたいと思います。
いずれにしても、現状のWi-Fi環境下で特に不満を感じていないなら、無理に設定する必要はないかと思います。プライバシーの観点は「CloudFlare」を信用するしかありませんし、ネット接続の高速化の部分も、利用環境によってはかえって遅くなる可能性もあります。すべてにおいて万能とは言えませんので、気になる方は自己責任の下で使用してみましょう。
ただし、何らかの原因でネットに接続できなくなった場合、その一因としてプロバイダのDNSサーバーが落ちている場合もあります。その際はこういったパブリックDNSサービスを覚えておき、一時的に利用してみるのも得策かと思います。また、夜間など特定の時間帯になるとネット接続が遅くなる場合にも利用してみる価値はあるでしょう。
とにかく無料でこういったサービスが増えるのは大変ありがたいことだと思います。iPhoneやAndroidスマホユーザーにはモバイルアプリの「WARP」も嬉しい機能だと思いますよ。

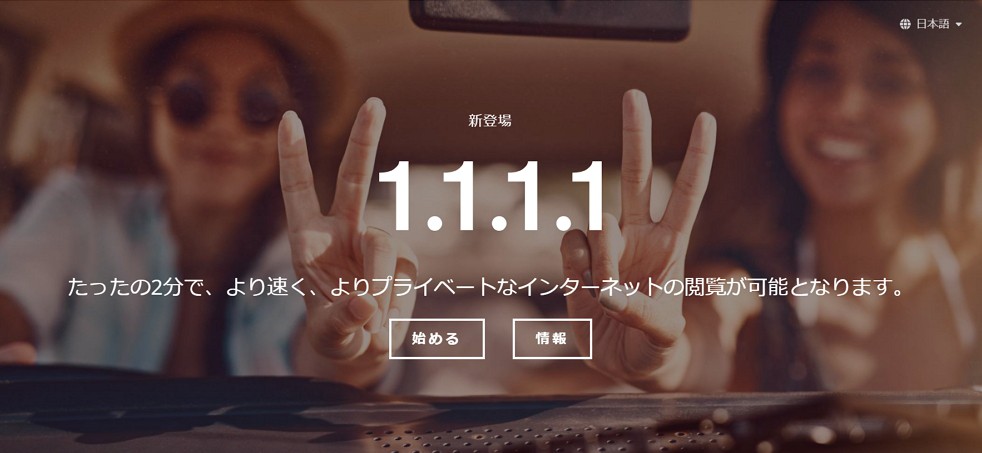
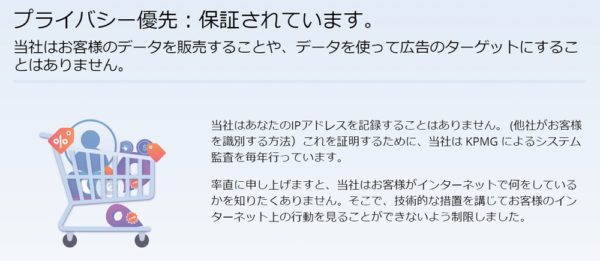

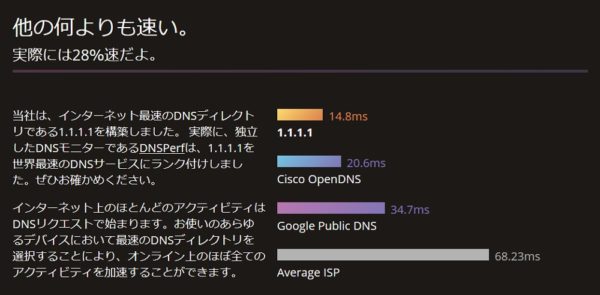
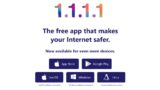
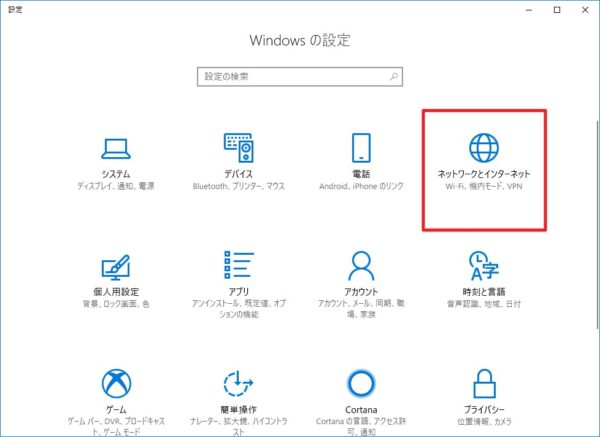
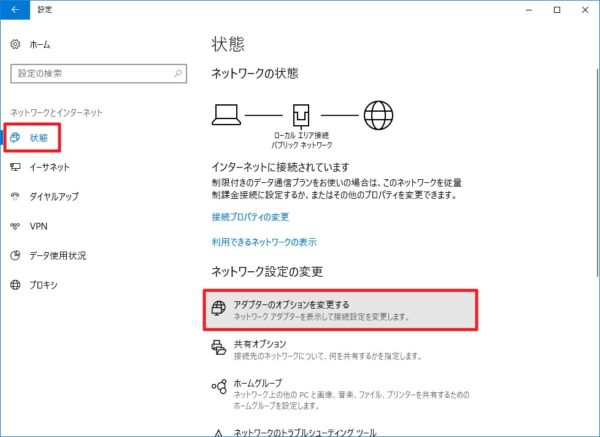
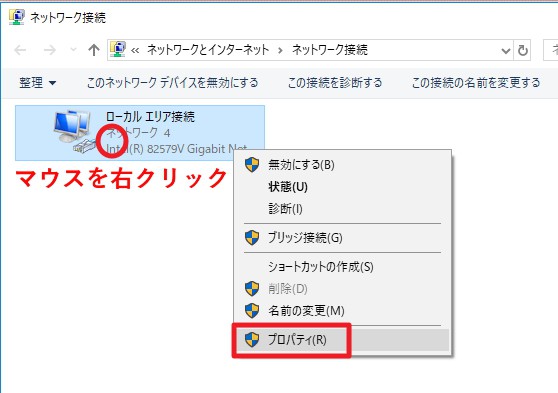
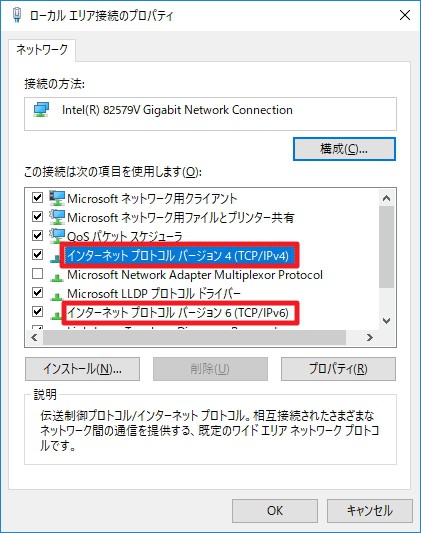
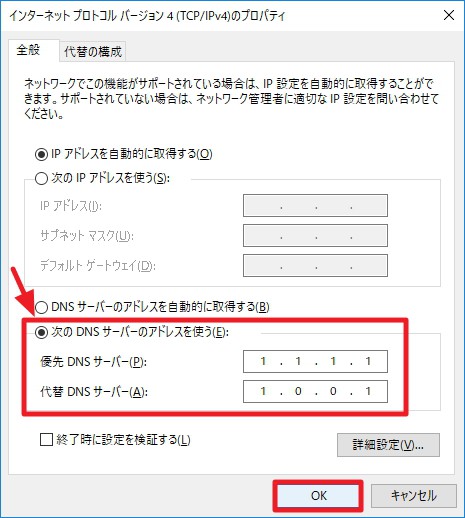
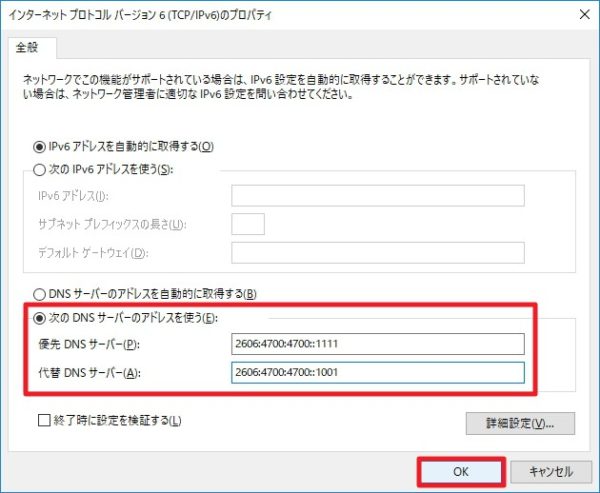
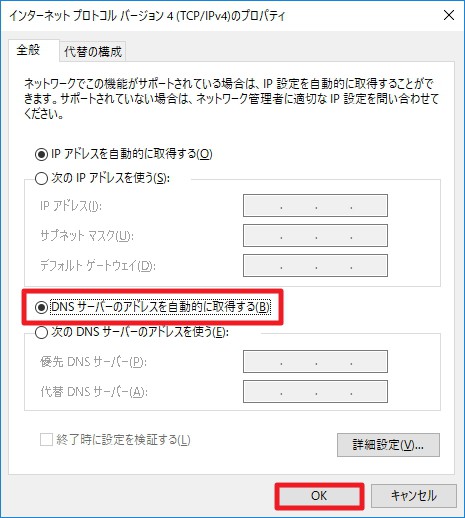


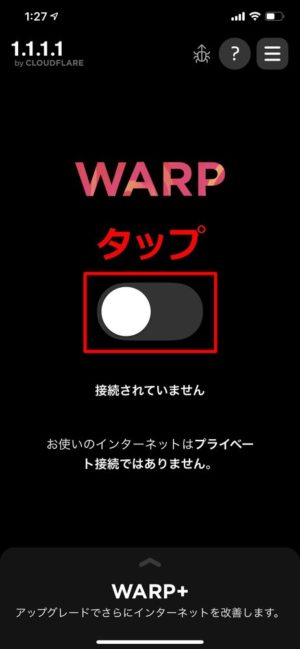
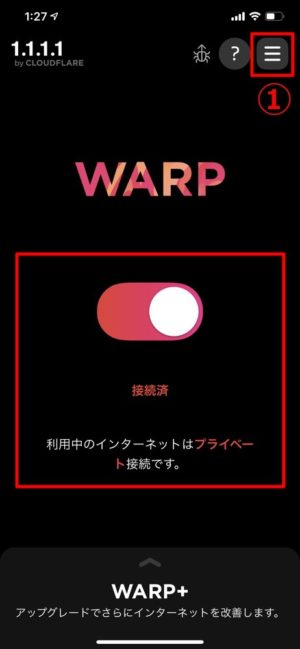
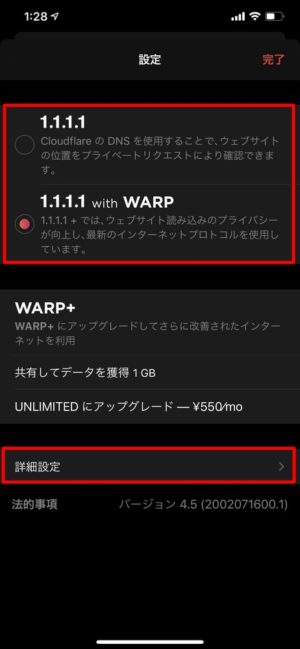
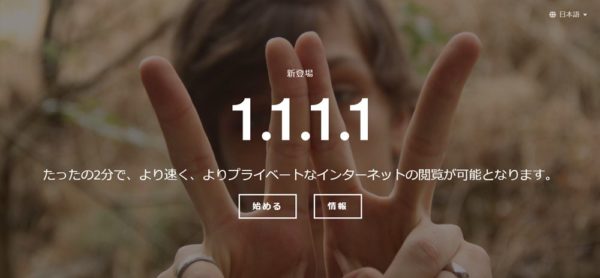


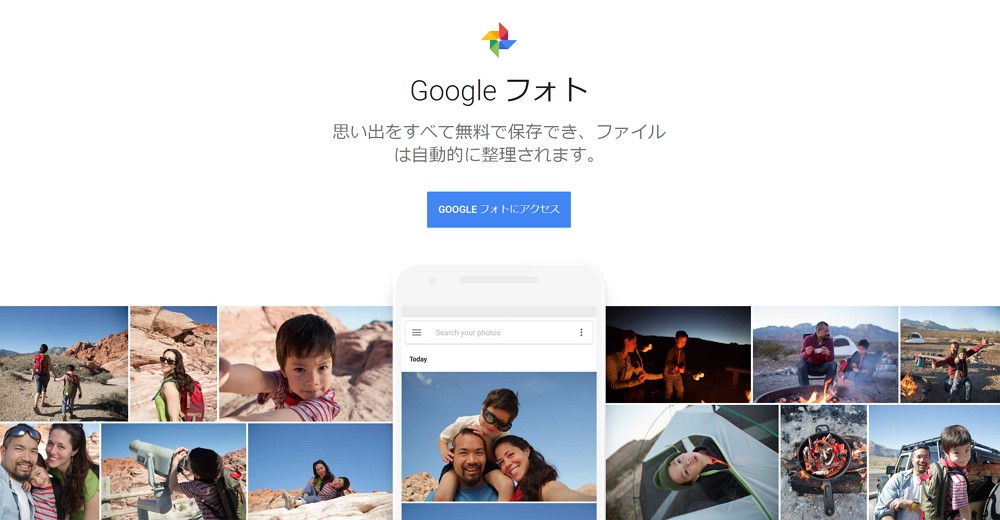

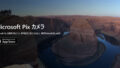
コメント