先日のAmazonプライムデーにて、あまりの安さ(2,980円)に衝動買いしてしまった「Echo Show 5」が届いたので、早速レビューをご紹介しておきます。
併せて、Echo Show 5の初回セットアップ手順や基本的な使い方、できること/活用方法などもまとめておくので、購入に迷っている方や買った後の使い道で悩んでいる方は参考にしてみてください。
また、Echo Show 5だけでなく、Echo Show 8やEcho Show 10でもある程度使い方の参考になるかと思いますよ。
- Echo Show 5とは?
- Echo Show 5:できること/使い道/活用方法
- 置時計/ニュース確認/天気確認/通知確認など:ホーム画面のカスタマイズはお忘れなく
- スマートフォトフレーム:家族写真などを楽しめる
- 音楽視聴:プライム会員なら「Amazon Music Prime」が無料で聴ける!Apple MusicやSpotifyとの連携も可能
- タイマー:数字が見えるので便利!
- アラーム/目覚まし時計:定型アクションとの連携がおすすめ、おやすみモードも活用を
- プライムビデオを視聴
- YouTubeを視聴(簡易的)
- アレクサで調べものをする/スキルを使う:ラジオ(radiko)やNHKニュースも楽しめる
- 料理レシピ閲覧
- テレビ電話/ビデオ通話/一斉アナウンスも可能
- 簡易の室内監視カメラ:幼児や子供、ペットの状態確認などに便利
- スマートホーム:スマートプラグやライト、エアコンなどの操作が可能
- 子供の遊び相手(クイズにハマってる)
- Echo Show 5:初回セットアップ手順解説
- Echo Show 5 レビュー
- Echo Show 5のサイズやスペック、価格は?Echo Show 8やEcho Show 10、Echo Show 15との違いまとめ
- Echo Show 5/8/10の購入方法。安く買うならAmazonのセール時がおすすめ。純正角度調整スタンドの同時購入もおすすめ
- 併せて読みたいおすすめ記事
Echo Show 5とは?
Echo Show 5とは、Amazonの販売するタッチ操作可能なスマートディスプレイです。一応タブレットのようにタッチ操作にも対応していますが、持ち運び用途ではなく据え置き用途となっており、バッテリーは搭載されていません。
操作方法に関しては、アレクサに話しかけて各種操作をするのが基本ですが、タッチパネルでの操作にも対応しています。音質に関しては特別悪くはないものの、あくまでも価格なりのややチープな音質。ディスプレイの発色はなかなか綺麗です。フォトフレームとして使うなら個人的には十分なレベル。
Echo Showシリーズには、5インチ/8インチ/10インチ/15インチモデルがそれぞれ用意されています。最初は5インチだと小さいかな?と思っていましたが、我が家はテレビ前に設置しており、個人的には丁度良いサイズだったと満足しています。利用環境に応じて選択してみてください。
なお、もしもEcho dotとEcho Showで悩んでいるなら、音声のみでよければスマートスピーカーの「Echoシリーズ」を、視覚的な情報を確認したければスマートディスプレイの「Echo Showシリーズ」を購入すると良いでしょう。個人的にはスマートスピーカーよりもスマートディスプレイの方がやや価格は上がりますが、タイマーや天気など視覚的に確認できるので便利だと感じています。
Echo Show 5:できること/使い道/活用方法
Echo Show 5でできること/使い道/活用方法をご紹介しておきます。あくまでも一例ではありますが、購入時の参考にどうぞ。
![]() Amazon Alexa 2.2.485407.0(無料)
Amazon Alexa 2.2.485407.0(無料)
カテゴリ: ライフスタイル
販売元: AMZN Mobile LLC – AMZN Mobile LLC(サイズ: 387.9 MB)
無料 ※価格は記事掲載時のものです。
置時計/ニュース確認/天気確認/通知確認など:ホーム画面のカスタマイズはお忘れなく
Echo Show 5は基本的に据え置きとなるので、最もよく利用するのは置時計的な時刻の確認でしょう。ディスプレイの輝度も悪くないので視認性は良好。また、設定次第で自動的にニュースや天気、各種通知も行ってくれます。自分はテレビの下に設置していますが、時間の確認もしやすくなり、なかなか満足しています。
なお、ディスプレイの時計の形式を24時間形式に変更も可能です。
デフォルトでは様々な情報が表示されます。不要と思うコンテンツはオフにしておくと良いでしょう。
また、バックに表示される画像や写真も自分好みに変更しておくと良いでしょう。写真は「Amazon Photos」にアップロードしてあれば表示可能です。
常時時計のみの表示にしたい場合は以下の手順で設定してください。
スマートフォトフレーム:家族写真などを楽しめる
Echo Show 5は、スマートフォトフレーム(デジタルフォトフレーム)としても活用可能。お気に入りの写真を指定して、手軽にホーム画面をパーソナライズすることができます。さらにプライム会員なら、写真を容量無制限に保存できる「Amazon Photos」のアルバムを指定沢山のすることで、写真の切り替えて表示することも可能です。
![]() Amazon Photos 8.7.0(無料)
Amazon Photos 8.7.0(無料)
カテゴリ: 写真/ビデオ, ライフスタイル
販売元: AMZN Mobile LLC – AMZN Mobile LLC(サイズ: 290.8 MB)
無料 ※価格は記事掲載時のものです。
写真のアップロードが完了したら、以下の手順でスマートフォトフレーム機能を使ってみましょう。
スマホの「Amazon Alexa」アプリから操作するのが便利でおすすめです。
音楽視聴:プライム会員なら「Amazon Music Prime」が無料で聴ける!Apple MusicやSpotifyとの連携も可能
個人的にEcho Show 5の使い道として最も利用頻度が高いのが”音楽視聴”です。スピーカーの音質は特別良くはありませんが、子供が「アレクサ、○○の曲をかけて!」というと手軽に音楽が聴けるので、毎日嬉しそうに使っています。また、食事時にジャズを流すなど、音質を割り切れば手軽に音楽を聴けるというのは便利だと思います。一応ディスプレイでのタッチ操作も可能なので、過去の履歴から聴きたい音楽やアルバムを選ぶことも可能です。
ちなみに、Amazonプライム会員なら追加費用無しで「Amazon Music Prime(200万曲)」が利用可能。ぜひプライム会員の方は試してみてください。「Amazon Music Unlimited(9,000万曲)」ほどではありませんが、意外とちょっと古めのアルバムなどはしっかり聴けますよ。
そして、自分は「Apple Music」を契約しているので、ミュージックの既定のサービスをApple Musicに変更しています。他にSpotifyやTuneIn、AWA、dヒッツ、うたパスなども利用可能なので、現在利用中のユーザーは設定しておきましょう。
なお、既定の音楽サービスは、スマホをお持ちなら「Amazon Alexa」アプリから以下の手順で変更可能です。
Echo Show 5と外部スピーカーやAVアンプとのBluetooth接続方法
音質にこだわるなら、外部のBluetoothスピーカーやAVアンプとBluetooth接続すると良いでしょう。
Echo Show 5で【設定】を開き、【Bluetooth】をタップ。
Bluetooth接続/ペアリングしたいデバイス名をタップ。(必要に応じて、事前に相手側デバイスをペアリング待機モードにしておきましょう)
このように【接続済み】となればEcho Show 5とのBluetooth接続は成功。これでAVアンプ等から音声や音楽が流れるようになります。
タイマー:数字が見えるので便利!
利用頻度はそれほど高くないですが、カップラーメンにお湯を注いだ際に、自分は「iPhone」やスマートスピーカーの「Google Nest Mini」でタイマーを利用しています。
ただ、スマートスピーカーの場合は当然ながら残り時間を調べたい場合、「Ok Google,タイマーの残り時間は?」などと聞かないと分かりませんし、iPhoneも画面をウェイクアップさせる必要があります。
その点、スマートディスプレイのEcho Show 5なら常時画面が点灯しているので、タイマーの残り時間も非常に分かりやすく便利です。おそらく今後カップラーメンにお湯を注いだ際には、「アレクサ、3分測って」というのがデフォルトになりそうです。
タイマーを使用すると、上部に残り時間が常時表示されて便利です。
アラーム/目覚まし時計:定型アクションとの連携がおすすめ、おやすみモードも活用を
Echo Show 5はアラーム/目覚まし時計としても利用できます。既定の時間になったらアラームを鳴らすだけでなく、アラームも特定の曜日だけ鳴らすことや、定型アクションと連携させることも可能。
ちなみに、セットしているアラームは、このように右上に小さく表示されます。
他にも、アラームと同時に定型アクションを動作させることも可能。
例えば、平日の午前7時にアラームをセットし、アラームを止めた後に定型アクションで「天気~その日の話題~ニュース」などと自動再生させることもできます。普通の目覚まし時計よりも随分高性能なので、ぜひ試してみてくださいね。
また、スマートディスプレイなので、ベッドサイドで簡単に音声で時刻の確認も可能。「アレクサ、今何時?」と聞けば音声で答えてくれるので、寝ぼけているときの時刻確認にも便利です。
以下、スマホの「Amazon Alexa」アプリからのアラーム設定操作方法です。
なお、ディスプレイは10分間操作しないと自動的に暗くなるように既定では設定されています。もしも常時明るくしておきたい場合は、以下の手順で変更可能です。
また、ベッドサイドで使う場合は「おやすみモード」も利用すると良いでしょう。「おやすみモード」中はアラームやタイマー以外の通知がオフになるので、不用意な通知で目覚める心配がなくなります。
「Amazon Alexa」アプリでの定型アクションの作成方法
定型アクションはスマホの「Amazon Alexa」アプリで作成するのが操作もしやすくおすすめです。
まず「Amazon Alexa」アプリを起動したら、下部メニューから【その他】をタップし、【定型アクション】をタップします。
右上の【+】をタップ。
【定型アクション名を入力】【実行条件を設定】【アクションを追加】をそれぞれ設定していきます。
まず【定型アクション名を入力】を入力します。分かりやすい名前を付けましょう。完了したら右上の【次へ】をタップ。
次に【実行条件を設定】します。今回は【音声】を選択。他にも【スケジュール】や、面白いところでは【音検出】などもあります。
開始フレーズを入力します。シンプルで覚えやすいものが良いでしょう。今回は【おはよう】と入力しました。例えば【アレクサ、おはよう】という事で今回の定型アクションが動作するようになります。設定出来たら右上の【次へ】をタップ。
次に【実行条件を設定】します。これは複数順次動作させることも可能。自分好みのアクションを作成しましょう。とりあえず【天気】をタップして選択しました。
右上の【次へ】をタップ。
もう一つアクションを追加してみます。アクションを追加の横の【+】をタップ。
今度は【ニュース】を選択。
右上の【次へ】をタップ。
次に、今回の定型アクションを利用するデバイスを指定します。【リクエストに使用するデバイス】をタップ。
利用したいEcho Show 5が表示されていると思うので、これをタップして選択します。
定型アクションの作成が完了しました。アクションの順番は任意に入れ替えも可能。問題なければ【保存】をタップ。
1分ほどで作成した定型アクションがEcho Show 5で利用可能となります。
プライムビデオを視聴
Echo Show 5ではプライムビデオも視聴可能。とはいえ、ディスプレイは非常に小さいので、個人的には積極的に使うことはまずないかと思います。ベッドサイドに置いていて寝付けない時にながら見する、などというのには良いかもしれません。
一応タッチして操作も可能です。
YouTubeを視聴(簡易的)
同様に、Echo Show 5ではYouTubeの視聴も可能。ただしYouTube専用アプリは無く、あくまでも「Silkブラウザ」経由で簡易的に視聴する形。ガッツリYouTubeを楽しみたいなら、やはりスマホやiPad、Androidタブレットなどを利用するほうが良いでしょう。Fireタブレットもブラウザ経由での視聴となるので、利便性は一歩劣ります。
このように「Silkブラウザ」でYouTubeを視聴する形。
再生中に全画面表示に切り替えれば、動画が随分見やすくなるのでぜひお試しください。
アレクサで調べものをする/スキルを使う:ラジオ(radiko)やNHKニュースも楽しめる
何か調べ物をしたい場合、スマートディスプレイのEcho Show 5はなかなか便利。
スマートスピーカーなら音声のみでの返答ですが、スマートディスプレイのEcho Show 5なら視覚的にも理解することができます。勿論ガッツリ調べ物をしたい場合にはスマホほど便利ではないですが、ちょっとした調べもの(天気など)であれば手軽に利用出来ていい感じです。
また、アレクサのスキルを使えば、ラジオ(radiko)を聴いたり、NHKニュースを聞くこともできます。ぜひ色々試してみてくださいね。
人気のアレクサスキル
- アレクサ、ラジコをひらいて(ラジオを聴く)
- アレクサ、今日のニュースは?(NHK)
- アレクサ、じゃんけんを開いて(じゃんけん)
- アレクサ、ピカチュウを呼んで(ピカチュウトーク)
- アレクサ、クックパッドをひらいて(クックパッド)
- アレクサ、エキサイト星占いをひらいて(エキサイト星占い)
- アレクサ、しりとりしよう(しりとり)
- アレクサ、今日の天気は?(天気予報)
- アレクサ、JOYSOUNDを開いて(カラオケ)
- アレクサ、赤鬼さんスタート(おにから電話トーク)
- アレクサ、丁寧すぎる時計を起動して
- アレクサ、ケーキ屋さんごっこを開いて
- アレクサ、盆踊りを開いて
- アレクサ、赤ちゃんの好きな音を開いて
- アレクサ、ヤマト運輸をひらいて
- アレクサ、おやすみ
初回利用時は事前に承認や設定が必要なスキルもあります。人気スキルは以下の手順でも確認可能です。
料理レシピ閲覧
Echo Show 5の利用用途/使い道として、料理レシピの閲覧が多くのサイトで紹介されています。
勿論便利ではあるのですが、画面が小さいのはやや気になるところ。台所に設置しているならぜひ試してみましょう。
例えば、「アレクサ、クックパッドを開いて」というと、クックパッドの画面が開きます。その後「アレクサ、餃子」というと以下の画面が開きました。今度は「アレクサ、1番」というと、1番目のレシピが表示されます。
レシピはこんな感じで表示されます。
画面はやや小さいですが、なかなか見やすい感じです。
テレビ電話/ビデオ通話/一斉アナウンスも可能
Echo Show 5にはカメラ(2MP)が付いているので、対応するAlexaデバイスやAlexaアプリを使っている友人や家族に、ハンズフリーでテレビ電話/ビデオ通話をかけられます。自宅の他の対応デバイスに一斉アナウンスをしたり、他の部屋の対応デバイスや許可している連絡先に呼びかけることもできます。
このビデオ通話機能は、人によってはかなり重宝するのではないでしょうか。
ただし、Echo Show 5は角度を変えることはできないので、その点はご注意を。別途「角度調節スタンド」やEcho Show 10を買えば解決はできます。
そしてEcho Show 5で使えるビデオ通話には、【通常のビデオ通話(コール)】【呼びかけ(デバイス単位)】の2種類と、便利な【アナウンス(同一Amazonアカウントデバイスへの一斉送信)】があるのは覚えておきましょう。
なお、事前に連絡先は設定しておいてください。スマホの連絡先を一括インポートしても良いですし、個別に登録も可能です。
■登録後は一度登録した連絡先を開き、【お気に入りに追加:オン】(音声でビデオ通話するのに必要)、【呼びかけを許可:オン】は設定しておきましょう。
ビデオ通話の利用方法
■パターン①:「アレクサ、○○に電話をかけて」→受信側『アレクサ、電話に出て』
■パターン②:Amazon Alexaアプリを起動→連絡→通話したい相手をタップして選択→受信側『アレクサ、電話に出て』
なお、ビデオ通話/テレビ電話を利用する際には以下の点に注意が必要
呼びかけ(デバイス単位)の利用方法
■パターン①:「アレクサ、〇〇(デバイス名)に呼びかけ」→受信側は自動で通話が開始される。
■パターン②:Amazon Alexaアプリを起動→連絡→呼びかけ→デバイス名をタップ
「呼びかけ」を利用するには、事前に設定画面で「呼びかけを許可」を有効にしておく必要があります。初回利用時に自動的に設定画面が表示されるので、指示に従って有効化しておきましょう。
また、呼びかけるデバイス名は分かりやすい名前に変更しておくと良いでしょう。
一斉アナウンスの利用方法
■パターン①:「アレクサ、アナウンスして」『なんのアナウンスですか?』「ごはんができたよ、降りてきて」
■パターン②:「アレクサ、ごはんができたよ、降りてきてとアナウンスして」
■パターン③:Amazon Alexaアプリを起動→連絡→アナウンス→テキスト入力or音声ボタンをタップして送信
※同一のAmazonアカウント内のデバイスに一斉送信されます。
簡易の室内監視カメラ:幼児や子供、ペットの状態確認などに便利
Echo Show 5は、簡易的な室内監視カメラとしても利用可能。動体検知機能などはありませんが、例えば2階の寝室に設置しておけば、深夜子供が寝ているときに両親が1階でゆっくり過ごしているときも、わざわざ2階に上がらなくてもサクッと子供の状態が確認できます。掛け布団を踏み脱いでいるかどうかの確認も容易です。ただし、デフォルトだと角度がやや上向きなので、利用の際には設置場所をしっかり確認しておきましょう。状況に応じて「角度調節スタンド」の購入も検討してください。
また、お出かけの際にペットの様子や、室内の状態を確認したい際にも便利でしょう。ただし、Echo Show 5には首振り機能は無いので、カメラの範囲外の確認は出来ません。あくまでも簡易的な用途として利用すると良いでしょう。なお、カメラは外出先のモバイル回線からも遠隔で確認可能です。
家族が見ている場合は、このように「家族の方がカメラの映像を表示中です。」と通知が出ます。Echo Show 5で停止させることも可能です。
終了時はこのように「家族の方でのカメラの映像の表示が終了しました。」と表示が出ます。
スマートホーム:スマートプラグやライト、エアコンなどの操作が可能
Alexaに対応する別売りのライト、エアコン、ロボット掃除機などのスマート家電だけでなく、スマートリモコンを使えば、旧来のリモコン家電の多くがEcho Show 5の画面をタッチするか、話しかけるだけで操作可能になります。定型アクションを作って一連の操作を一言で実行することも可能。例えば、「アレクサ、ただいま」で、ライトやエアコンをつけ、お気に入りの音楽を流すといったことも設定可能です。
家の中の家電をAlexa対応デバイスで統一すれば、かなり便利に過ごせると思いますよ。
子供の遊び相手(クイズにハマってる)
現在我が家の愛娘がハマっているのがAlexaとの会話。音楽を流すのは勿論、クイズもできますし、「アレクサ、おやすみ!」と言えば、ディスプレイに羊が柵を飛び越えるアニメーションと共に音楽も流れるなかなかの凝りよう。
ずっとAlexa/Echo Show 5に子供の相手をさせるのは色々とアレですが、小さな子供でも音声操作で楽しめるというのはスマートディスプレイの良い点だと思います。
Echo Show 5:初回セットアップ手順解説
Echo Show 5の初回セットアップ手順をご紹介しておきます。
と言っても、セットアップは画面の指示に従うだけなので非常に簡単です。事前にWi-Fi環境を準備しておくのと、SSID/パスワードの確認はお忘れなく。
まず「Echo Show 5」の同梱物は以下の通り。
■電源アダプタ (15W – ケーブル1.5m)
■クイックスタートガイド
なお、Echo Show 5を利用するには、別途Wi-Fi環境が必要ですのでご注意ください。
まずはEcho Show 5と電源アダプタをつなぎ、コンセントにさします。
するとEcho Show 5が起動し、準備中の画面が表示されるのでそのまま待ちます。
次にアカウントへの登録画面が表示されます。Amazonで購入時に「デバイスをAmazonアカウントにリンクする (簡単セットアップ)」を選択しておけば、アカウント登録や利用しているWi-Fi接続の情報なども全て済ませてくれるので、既にAmazonデバイスを使っている方はぜひチェックを入れておきましょう。
なお、今回管理人は「簡単セットアップ」を選択したのでこの画面が表示されていますが、初めてAmazonでデバイスを購入した方や、「簡単セットアップ」を利用しなかった方は、指示に従って操作してください。
■Wi-Fi接続:事前に調べておいたSSIDを指定し、パスワードを入力してWi-Fiに接続してください。
■Amazonアカウント:既にAmazonのアカウントを持っている方がほとんどだと思うので、指示に従ってログインしてください。新規に作成することも可能です。
タイムゾーンを確認します。問題なければ【次へ】をタップ。
Echo Show 5の場所が表示されます。問題なければ【次へ】をタップ。
続いてEcho Show 5を利用するグループ(設置場所)を設定します。今回は「リビング」を選択しました。これは勿論後から変更も可能です。
続いてデバイス名を設定します。デバイス名の部分をタップしてください。
ここは非常に重要!呼びかけてテレビ電話をする際に利用するので、なるべく分かりやすいシンプルな名前に変更しておきましょう。
設定出来たら【次へ】をタップ。
次に「マイフォト」を利用するか決めます。自分は後から設定するためにここは選択しませんでした。お好みでタップして設定してください。設定出来たら【次へ】をタップ。
「Alexaアプリで写真をアップロード」と表示が出るので【次へ】をタップ。お好みでアプリを使って写真をアップロードしておきましょう。
アップデートがあるとこのような画面が表示されます。【ダウンロードしてインストール】をタップ。
Echo Show 5のアップデートが始まるので少々待ちます。
続いて「Echo Showで自宅の様子を確認」の設定画面が表示されます。個人的には簡易の防犯カメラ的にも使えるのでオンにするのがおすすめですが、プライバシーなど気になる方はオフ(後で)をタップしましょう。
以上でEcho Show 5の設定は完了です。【完了】をタップ。
少し待ちます。
このようにホーム画面が表示されれば利用可能です。
音声操作の使い方の例が表示されます。色々試してみましょう。
Echo Show 5 レビュー
続いてEcho Show 5のレビューをご紹介しておきます。
まずは外観から。
ディスプレイ部分はシンプルなデザイン。2MPのカメラがあります。
横から見るとこんな感じ。
裏面。
上部にはこのようにボタンが配置されています。あまり使う事はないですが、【カメラカバー】で物理的にカメラを隠すことが出来るのは、プライバシーを気にする方には嬉しい配慮でしょう。
ポートとしては、電源ポートとmicroUSBポートがあります。残念ながら第2世代になってAUXポート(外部音声出力)は削除されたようです。
斜めから見るとこんな感じ。
ディスプレイの発色は綺麗
Echo Show 5のディスプレイの発色はなかなか綺麗。写真を表示しても質感は上々です。
スマートフォトフレームとして利用するなら満足できるのではないでしょうか。
音質はボチボチ、第2世代になって外部音声出力(オーディオ出力ジャック)が無くなったのは残念
音質は個人的にはやや微妙な印象。音楽を重視する方は別途Bluetooth接続で外部スピーカーなどと連携させた方が良いかもしれません。
ただ、そこまで音質にこだわらずバックグラウンドミュージック的に使うなら問題ないレベル。特別音がこもったりするような劣悪な音ではありません。一応イコライザー機能(高音・中音・低音)があるので、一度はいじってみることをおすすめします。
なお、Echo Show 5は第2世代になって外部音声出力(オーディオ出力ジャック)が削除されました。これはやや残念に思う方も多いみたいですね。
タッチパネルの操作感はやや微妙、ワンテンポ遅れる
タッチパネルの操作感は微妙としか言いようがありません。タップやスワイプしても1-2秒反応が遅れる感じで、まるで10年前のAndroidスマホのよう。音声操作がメインとは言え、ここはもう少し改善して欲しいですね。
Echo Show 5の5インチは個人的にジャストサイズだが、利用用途次第では8インチや10インチも検討を
今回購入した「Echo Show 5」ですが、5インチというサイズ感は個人的にジャストサイズでいい感じ。
我が家はテレビの下に設置しているので、テレビの邪魔にならず時刻確認用途なら十分です。
ただし、少し離れた場所から見るとかなり画面は見えにくいです。ニュースなどが定期的に表示されるのですが、これらをしっかり遠目で確認したいなら、もう少し大きい8インチや10インチサイズでも良いでしょう。
タブレットではない。アプリを欲するならFireタブレット購入を
Echo Show 5はあくまでも“スマートディスプレイ”であり、タブレットではありません。持ち運びは想定されておらず、据え置きでの利用が前提です。
また、操作感もタッチやスワイプでの操作はやや反応も悪いですし、アプリも明確にインストールなどは出来ません。
音声操作&据え置きでの利用であればEcho Show 5で良いですが、純粋にアプリを使ったり持ち運んで使いたいなら、Fire タブレットの購入を検討しましょう。
Echo Show 5 レビューまとめ:個人的には買って良かった。子供が気に入っているし意外と便利。
あまりの安さに衝動買いしてしまったEcho Show 5ですが、実際に使ってみると思いのほか家族からは好評でした。
まず時刻が非常に見やすくなりましたし、時間もネット上で同期されるのでずれる心配がないのは嬉しいポイント。天気も視覚的に確認しやすく便利です。
また、今まではGoogle Nest Mini(スマートスピーカー)をメインに利用していた愛娘も、やはり画像が見える方が嬉しいらしく、最近は専ら「アレクサ!アレクサ!」と愛用しています。音楽を聴いたりクイズをしたり、おやすみの挨拶をしたり、かなり使いこなしています。
まだビデオ通話をあまり使っていないので、これを遠方の祖父母などと使えるようになれば、もっと利用頻度は高くなるかと思います。
いずれにしても、5インチというサイズ感さえ問題なければ、スマートディスプレイとしてはなかなか良く出来た製品かなと思います。アレクサの反応も問題ないですし、Googleに比べて同様の質問をしてもアレクサの方が丁寧/提供される情報量が多い気がします。
個人的には買って良かったと思っていますよ。
Echo Show 5のサイズやスペック、価格は?Echo Show 8やEcho Show 10、Echo Show 15との違いまとめ
Echo Show 5のサイズやスペック、価格、Echo Show 8やEcho Show 10、Echo Show 15との違いをまとめておきます。
| Echo Show 5 | Echo Show 8 | Echo Show 10 | Echo Show 15 | |
|---|---|---|---|---|
| 価格(定価) | 8,980円 | 14,980円 | 29,980円 | 29,980円 |
| ディスプレイ | 5.5インチ 解像度 960 x 480 | 8.0インチ 解像度 1280 x 800 自動色彩調整機能 | 10.1インチ 解像度 1280 x 800 自動色彩調整機能 | 15.6インチ 解像度 1980 x 1080 |
| スピーカー | 1.65インチ (42mm) フルレンジスピーカー | 2.0インチ (52mm)ネオジムスピーカー x 2 (パッシブ低音ラジエーター付き) | 2.1チャンネルシステム: 1インチツイーター x 2 (ステレオ)、2.5インチウーファー | 1.6インチ (40mm) フルレンジドライバー x 2 |
| カメラ | 2MP | 13 MP 自動フレーミング機能 | 13 MP 自動フレーミング機能 | 5MP |
| 向き | 横向き | 横向き | 横向き | 横向き/縦向き 壁掛け可能 |
| Wi-Fi | 802.11a/b/g/n/ac (2.4/5GHz) Wi-Fi 6 (802.11ax) は非対応 | 802.11a/b/g/n/ac (2.4/5GHz) Wi-Fi 6 (802.11ax) は非対応 | 802.11a/b/g/n/ac (2.4/5GHz) Wi-Fi 6 (802.11ax) は非対応 | 802.11a/b/g/n/ac (2.4/5GHz) Wi-Fi 6 (802.11ax) は非対応 |
| サイズ | 幅148mm x 高さ86mm x 奥行73mm | 幅200mm x 高さ130mm x 奥行99mm | 幅251mm x 高さ230mm x 奥行172mm | 幅402mm x 高さ252mm x 奥行35mm |
| 重さ | 403g | 1037g | 2560g | 2.2kg |
| 同梱内容 | Echo Show 5、グレーシャーホワイト電源アダプタ (15W - ケーブル1.5m)、クイックスタートガイド | Echo Show 8、グレーシャーホワイト電源アダプタ (30W - ケーブル1.5m)、クイックスタートガイド | Echo Show 10、電源アダプタ (30W) 及びケーブル (1.5m)、回転幅テンプレート、クイックスタートガイド | Echo Show 15、電源アダプタ (30W - 白) 及びケーブル (1.5m)、壁掛け用マウント、アンカー、ネジ、壁掛け用テンプレート、クイックスタートガイド |
Echo Show 5/8/10の購入方法。安く買うならAmazonのセール時がおすすめ。純正角度調整スタンドの同時購入もおすすめ
Echo Show 5やEcho Show 8、Echo Show 10、Echo Show 15などの購入方法ですが、Amazonをはじめ、楽天やビックカメラなどの各種オンラインサイト、ヤマダ電機などの家電量販店など、様々な場所で購入可能です。
ただし、一般的にAmazonで買う方が多いでしょうし、特にタイムセール祭りやプライムデーなどの際にはかなりの割引が入ります。安く買いたいなら、ぜひAmazonのセールまで待ちましょう。
なお、Amazonのセール情報は当サイトでも随時お伝えしていますので、良かったらフォローしてくださいね。
もしもビデオ通話やリモートでカメラを確認したい場合は、角度調整スタンドを買っておくと便利かと思いますよ。
併せて読みたいおすすめ記事
- Amazonプライム会員に入会すべきか迷っている方へ!超お得な特典17個とおすすめポイント、年会費、無料お試し期間などを徹底解説!
- Fire TV Stickとは?便利な使い方やテレビとの接続方法、モデルの選び方など徹底解説!
- 「Fire TV Stick」の基本的な使い方、電源オン/オフ、スリープの仕方解説
- 「Fire TV Stick」のメニューが英語になった場合に日本語へ直す方法
- Fire TV Stickの「Prime Video」が英語表記になった場合の日本語表記への直し方


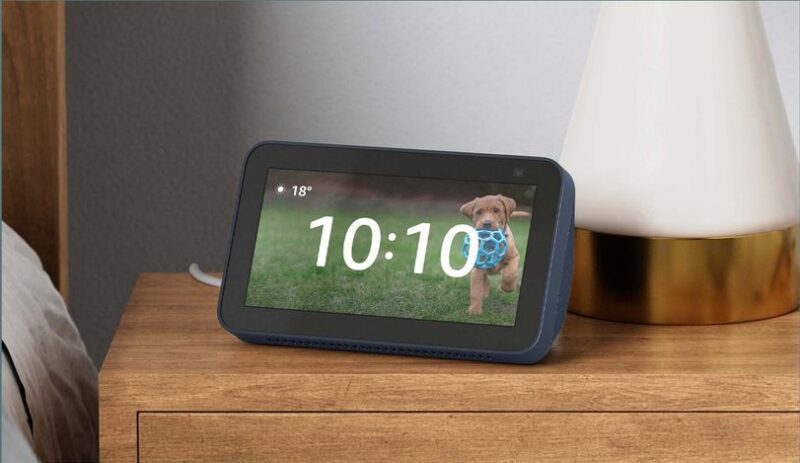






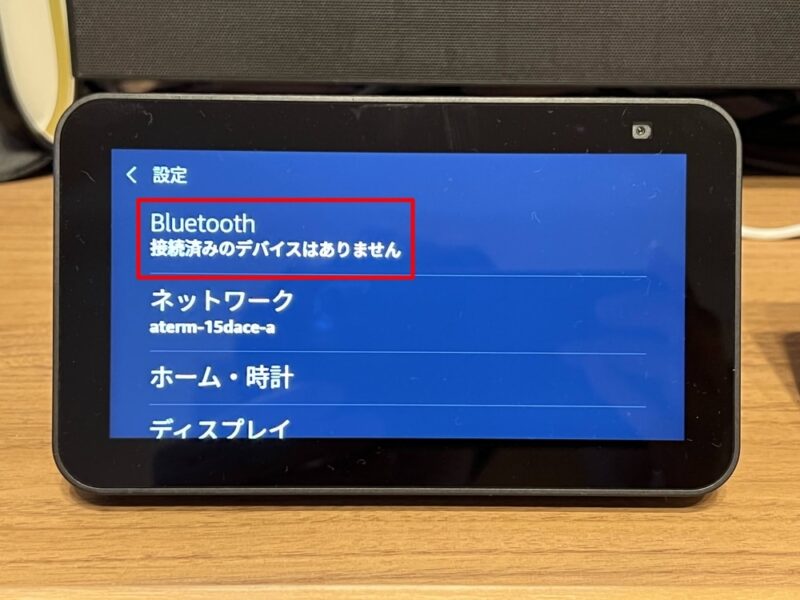
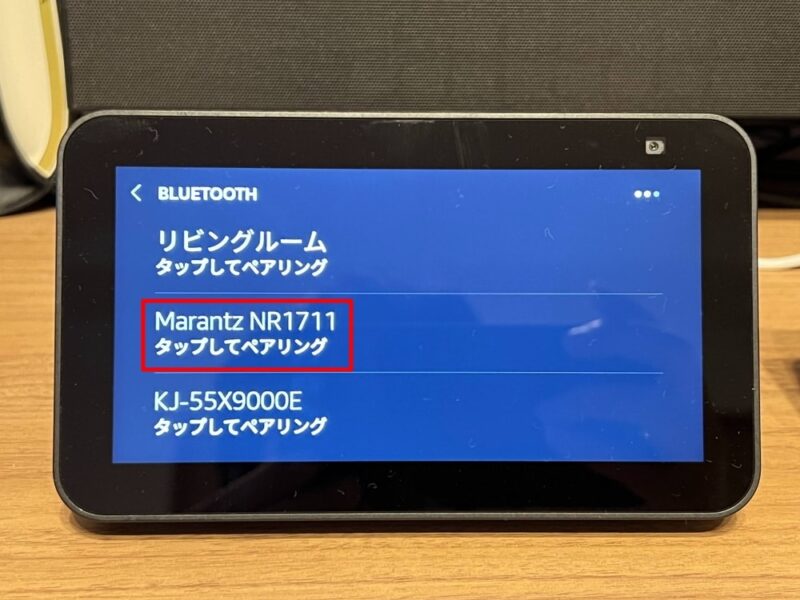
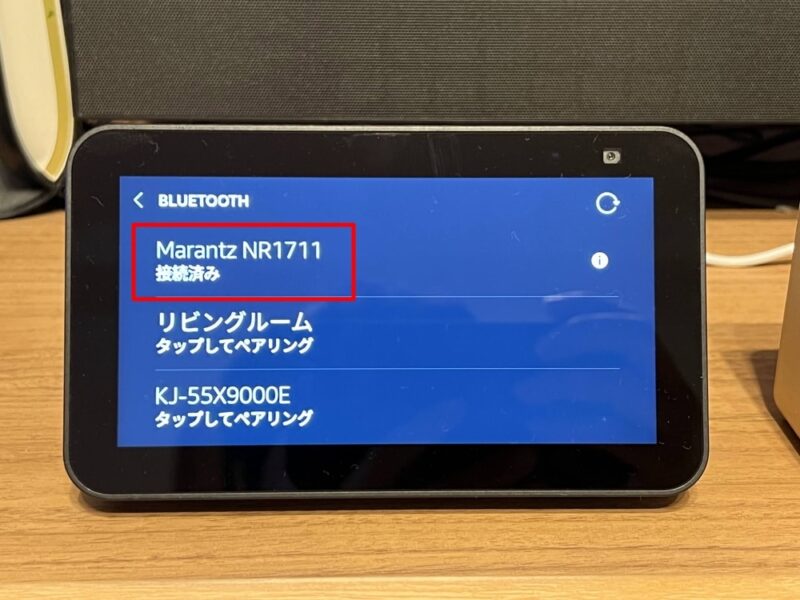
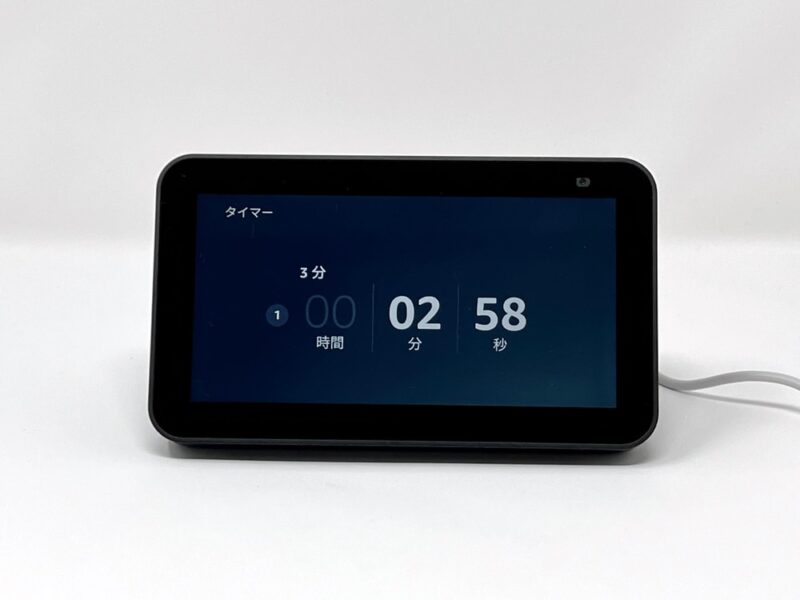


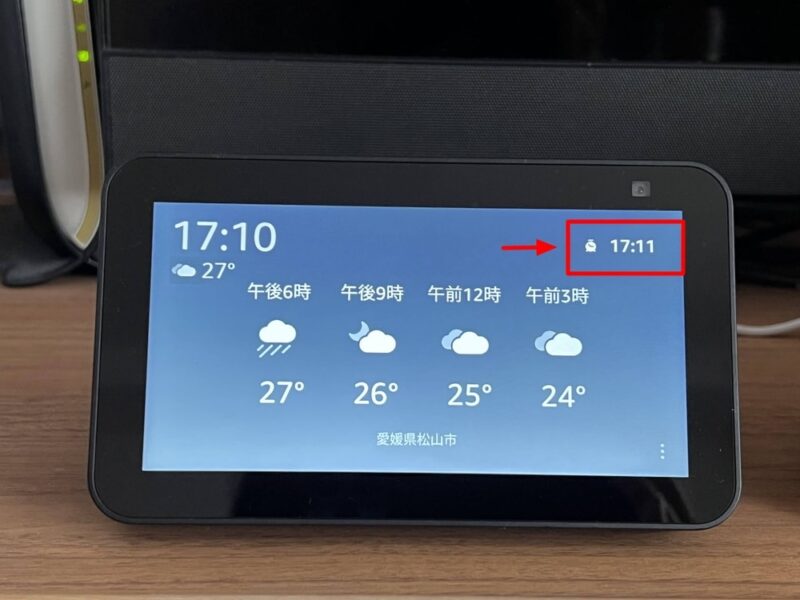
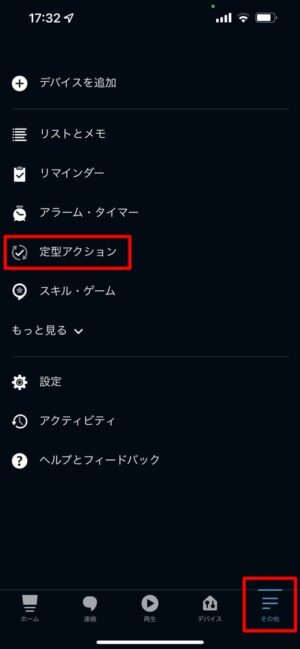
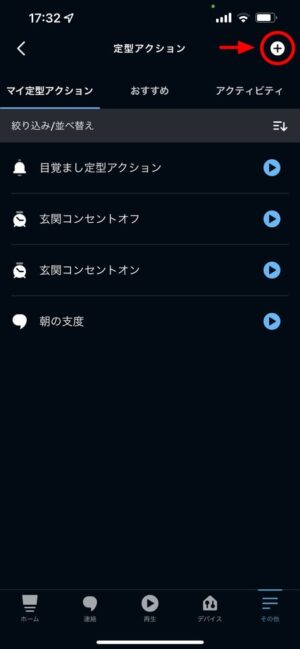
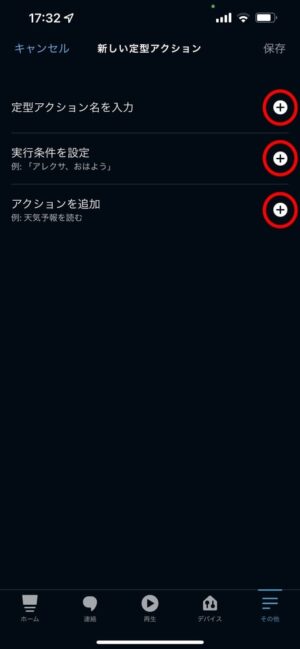
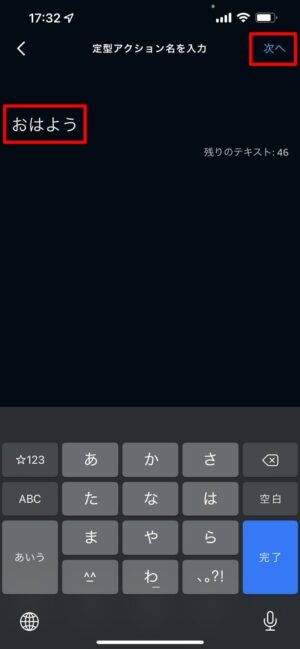
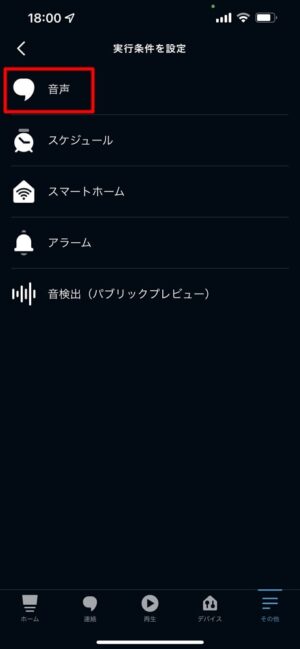
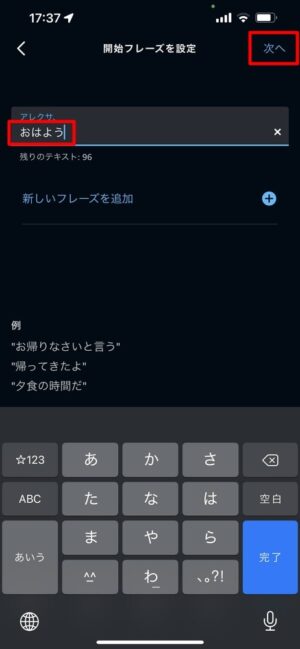
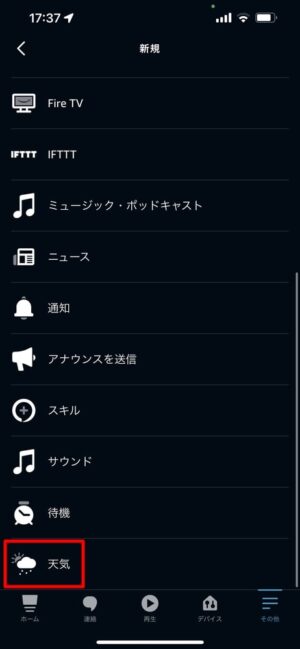

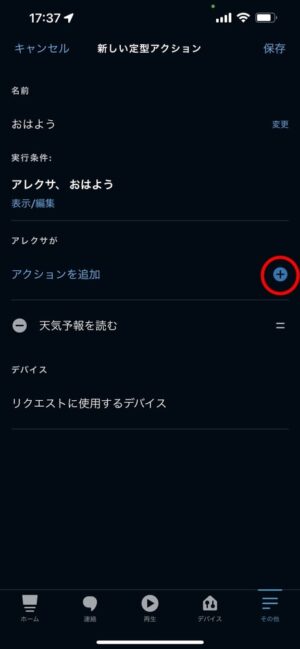
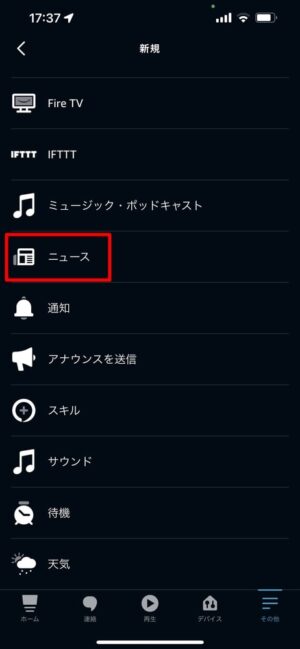

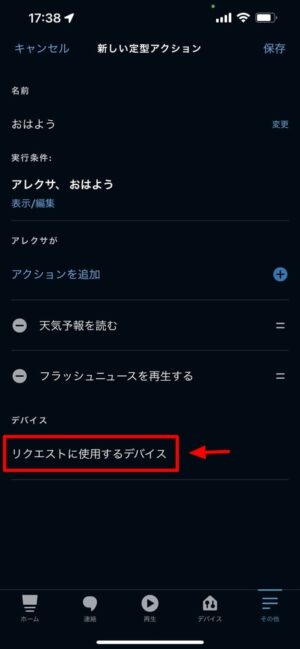
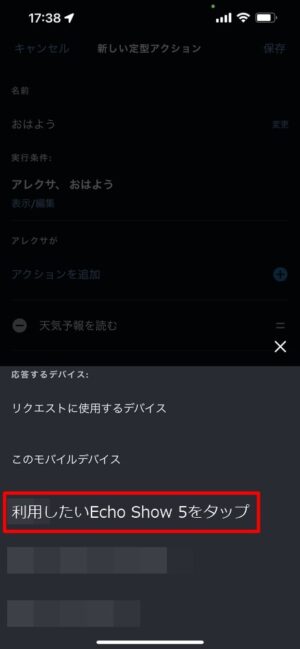
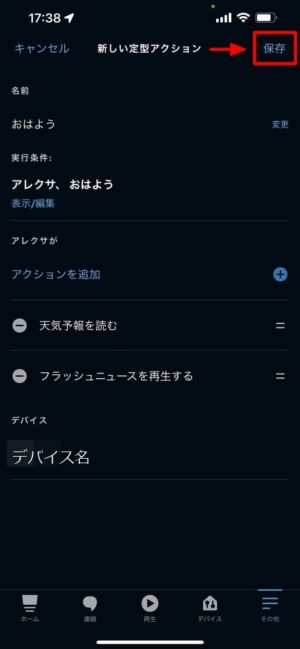
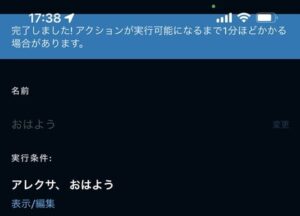

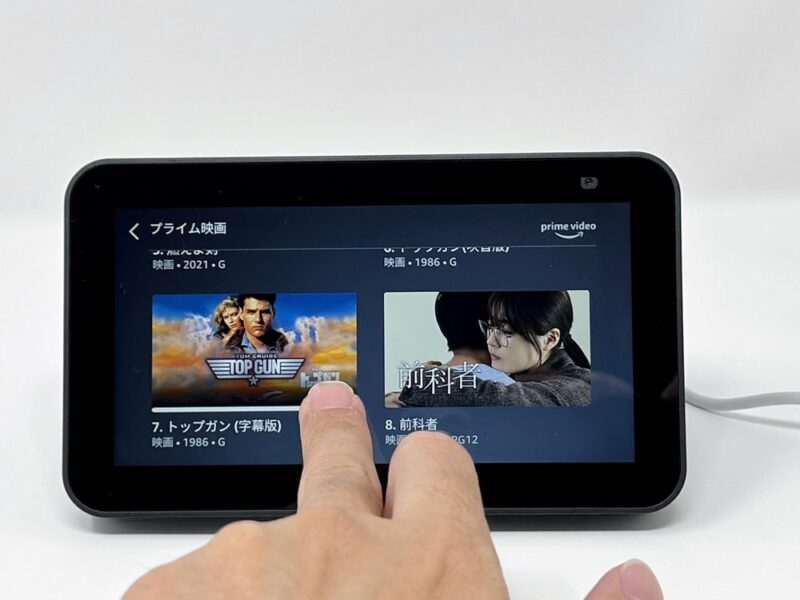

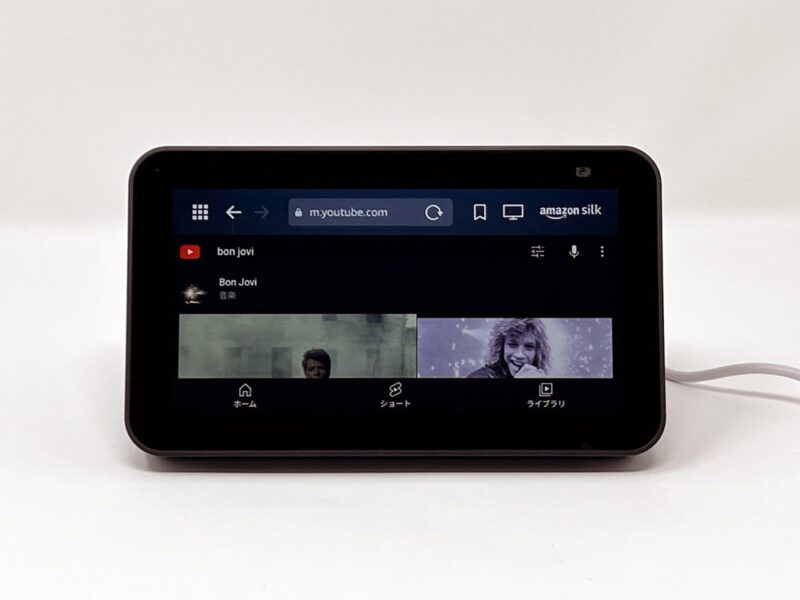
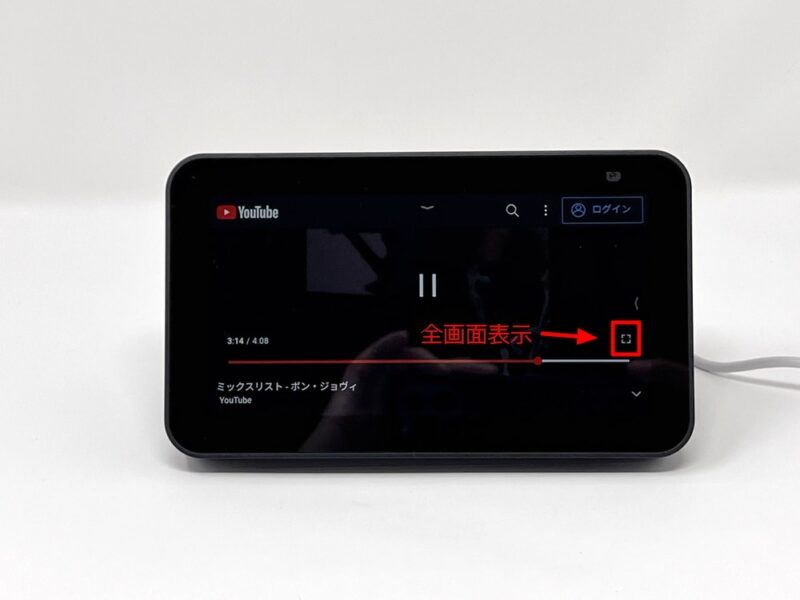
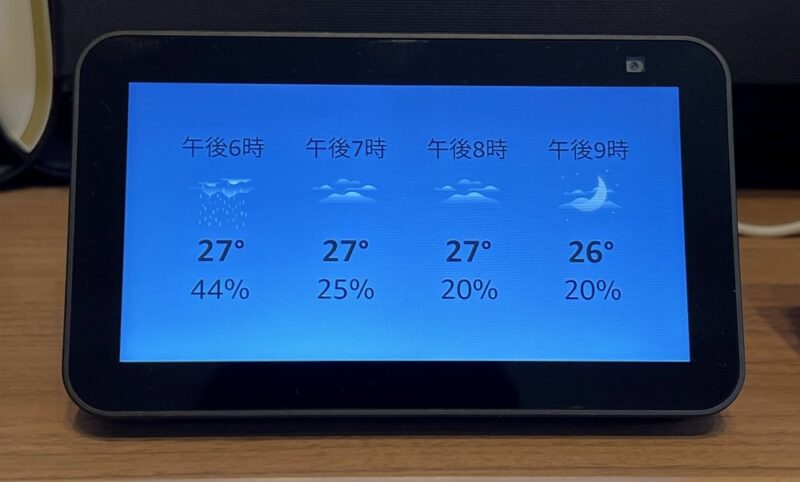

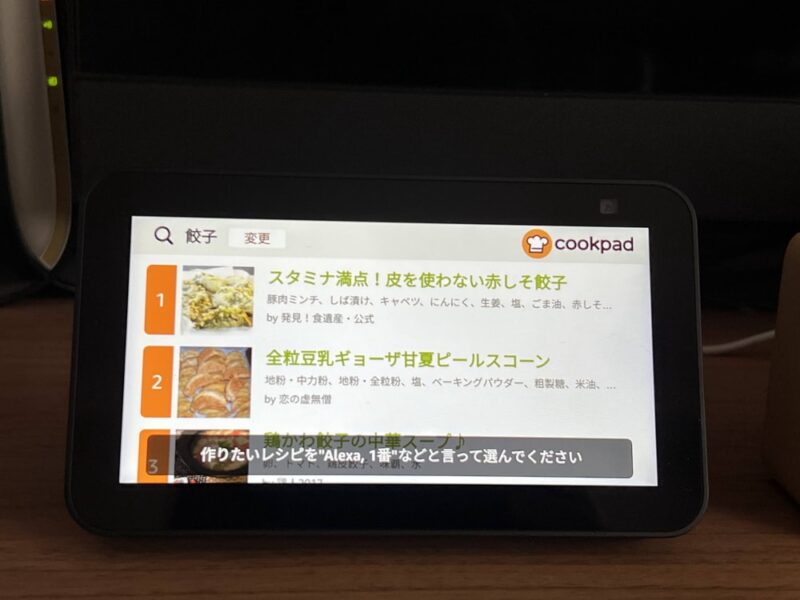
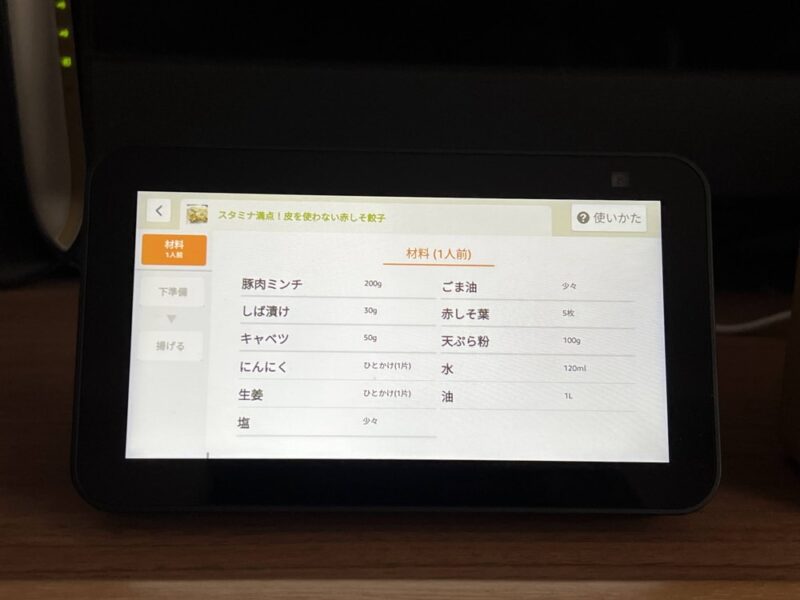
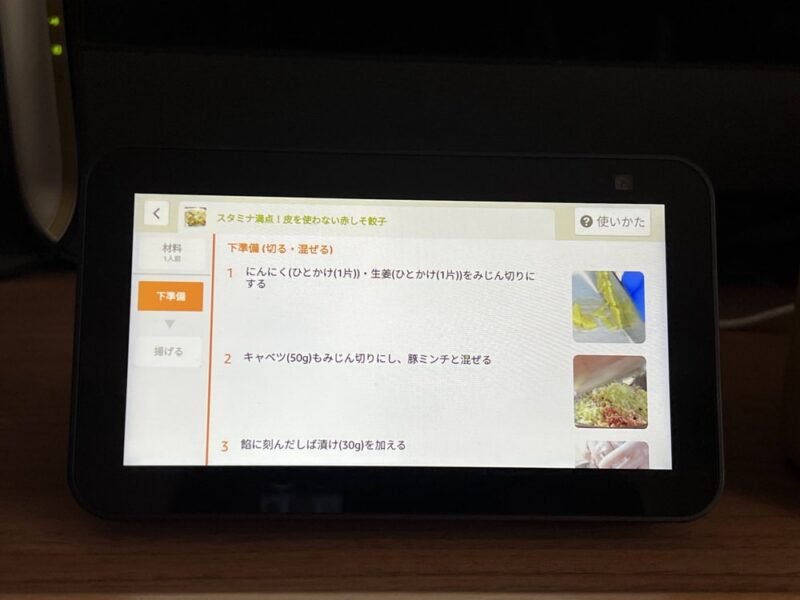

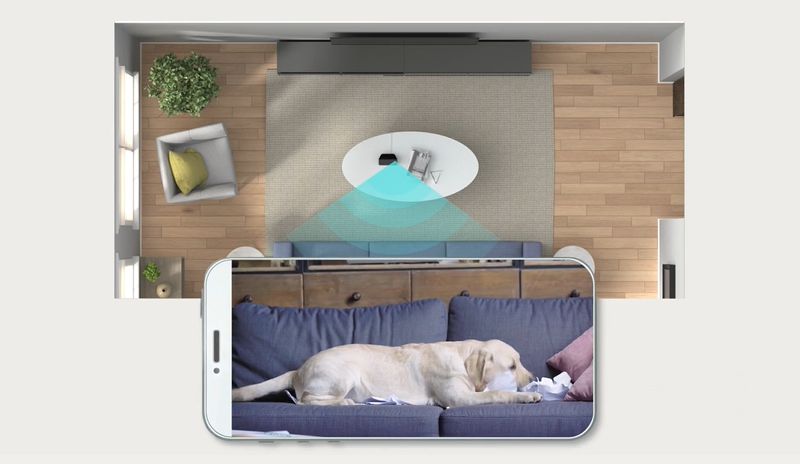
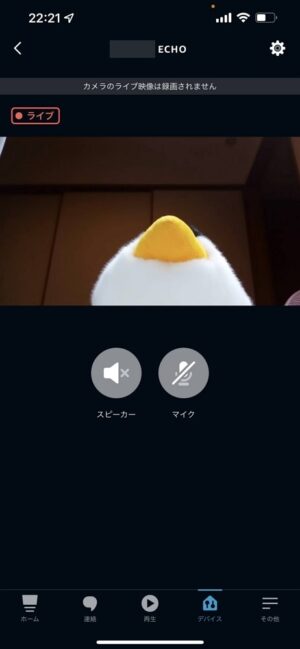


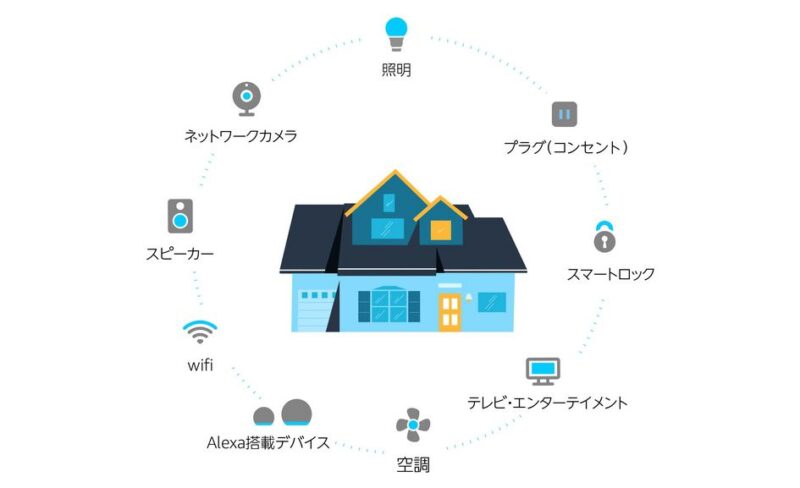
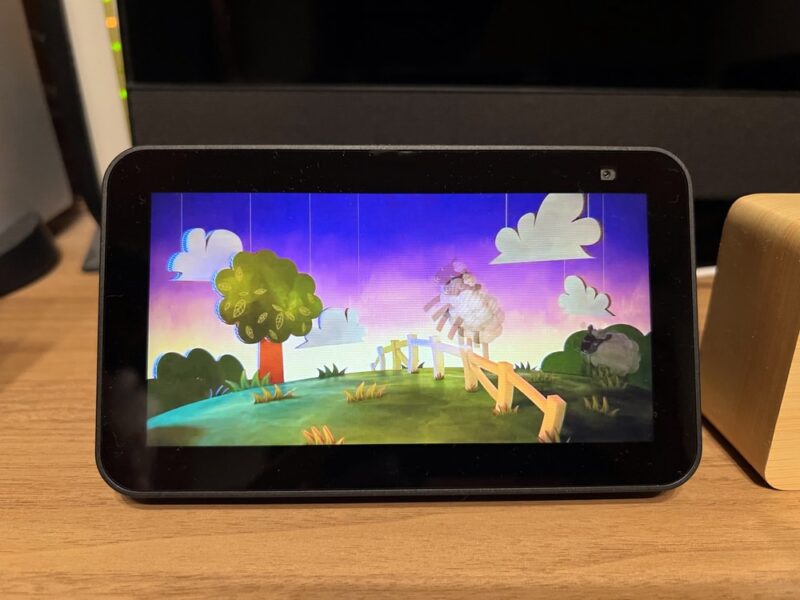











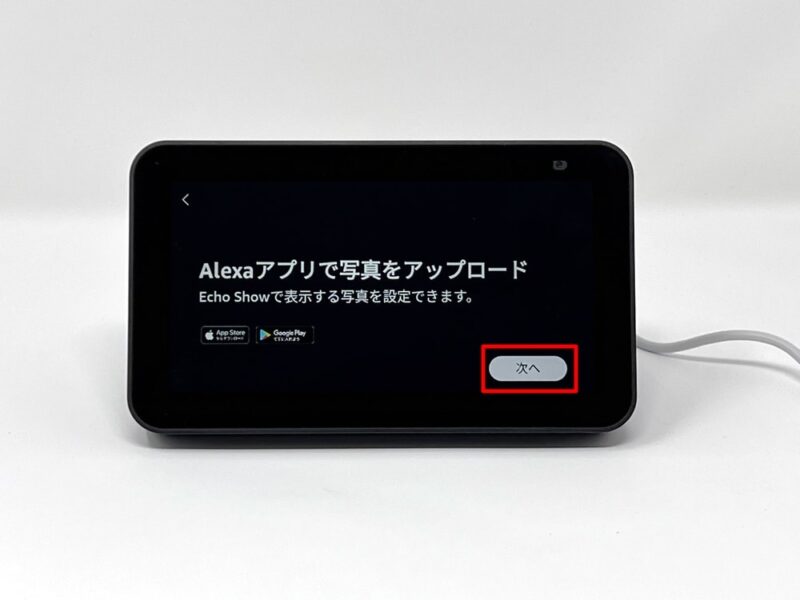
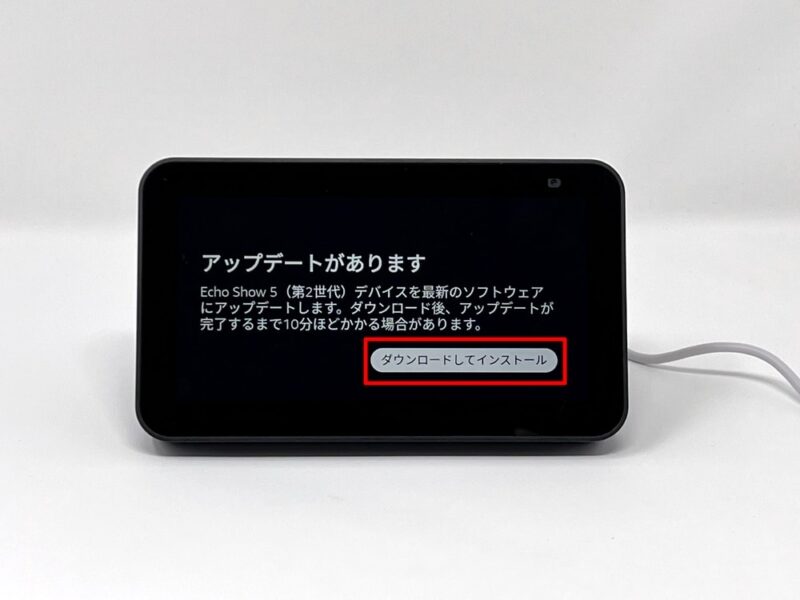

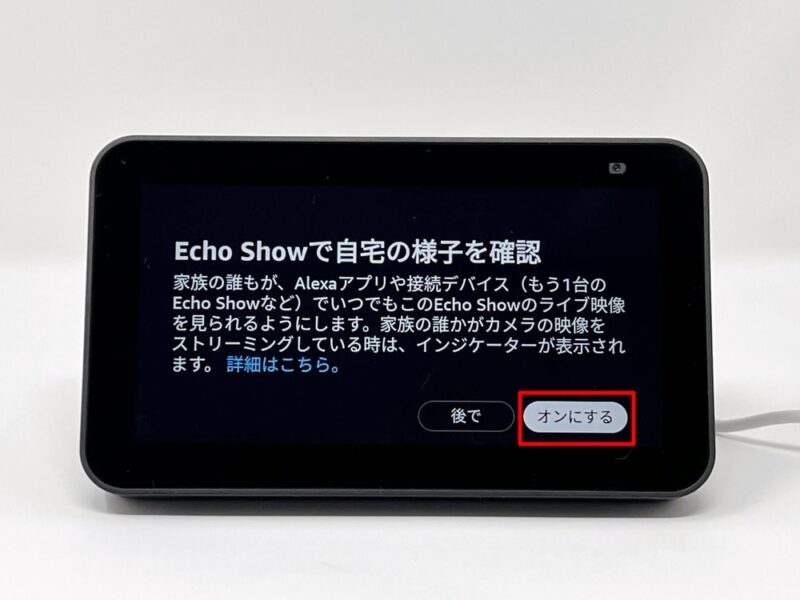




































































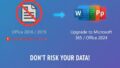

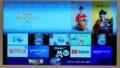

コメント